Det är så jobbigt när du ser att din iPhone har fastnat på Apples logotyp och inte ens kommer att ladda hemskärmen. Det händer till och med nyare modeller som iPhone 15. Tack och lov är din telefon förmodligen inte trasig. Det finns flera lösningar när din iPhone har fastnat och visar Apple-logotypen.
Här kommer vi att täcka orsakerna till varför din iPhone kan ha fastnat på Apple-logotypen och sedan visa dig de olika sätten att fixa det här problemet själv.
Innehållsförteckning
Varför din iPhone inte slår på och fastnar på Apples logotyp

Det finns flera anledningar till att din iPhone har fastnat på Apples logotyp och inte kommer förbi detta uppstartsstadium, till exempel:
- Buggar eller andra datakorruptionsproblem i iPhones iOS.
- Du har återställt eller överfört skadade filer från en iCloud- eller iTunes-säkerhetskopia.
- IPhone har varit jailbreakad, vilket kan ha orsakat vissa programvaruproblem som en startslinga.
- Du tappade din iPhone och effekten har förstört vissa interna komponenter.
- Din iPhone fick vattenskada. Kom ihåg att även om iPhone är vattentät, är den inte vattentät.
Nedan finns några reparationstips som kan hjälpa dig att återuppliva din älskade iPhone om den har fastnat på Apples logotypskärm:
1. Tvinga omstart av din iPhone

Att tvinga din iPhone att starta om kan hjälpa till att lösa det här problemet. Olika iPhone-modeller kräver dock olika metoder för att starta om.
För en iPhone 8, iPhone SE (andra generationen) eller senare
Tryck och släpp volym upp-knappen och gör sedan samma sak med volym ned-knappen. Tryck och håll sedan telefonens sidoknapp tills Apple-logotypen visas. Kom ihåg att göra detta i rätt ordning annars kan din telefon skicka ett sms till dina SOS-kontakter.
Under omstartsfasen är det normalt att skärmen blinkar innan den stängs av. Den kommer att starta om och går inte in i en startslinga. Den här processen löser de flesta problem, men det kan finnas undantag när det inte fungerar.
För en iPhone 7 eller iPhone 7 Plus
Tryck och håll ned sidoknappen och volym ned-knappen samtidigt. Vänta i några sekunder tills telefonen startar om och Apple-logotypen dyker upp igen innan du släpper taget.
För en iPhone 6S, iPhone SE (1:a generationen) eller tidigare
Tryck och håll hemknappen och Sleep/Wake-knappen i några sekunder tills Apple-logotypen försvinner. När logotypen visas släpper du de två knapparna.
2. Uppdatera din iPhone
Denna metod gäller mestadels för iPhone 15-ägare. Om du använder iPhone 15 eller iPhone 15 Pro kommer din enhet sannolikt att fastna på Apple-logotypen när du försöker överföra data och appar från din gamla iPhone under installationen. Detta orsakas troligen av ett fel i enhetens förinstallerade iOS 17.
I det här fallet är nyckeln att se till att din iPhone 15 åtminstone kör iOS 17.0.2, en uppdatering som Apple rullade ut i september 2023 specifikt för att lösa detta dataöverföringsproblem.
Hoppa över snabbstartssidan när du slår på och konfigurerar din nya iPhone. När du ser en programuppdateringsskärm under den här installationsprocessen, välj Uppdatera nu. Vänta inte med att installera det senare. När det har laddats ner kan du starta dataöverföringsprocessen från snabbstart som vanligt.
Om du av misstag hoppade över steget Uppdatera nu, finns det fortfarande ett annat sätt att få iOS 17.0.2. Fortsätt bara med resten av uppmaningarna utan att ställa in något annat tills du äntligen når startskärmen. Gå sedan till Inställningar > Allmänt > Programuppdatering för att installera iOS-versionen.
Efter uppdateringen går du till Inställningar > Allmänt > Överför eller återställ iPhone > Radera allt innehåll och inställningar. Detta gör att du kan ställa in din iPhone som en ny enhet igen, men med den senaste iOS, så att du sedan kan överföra data till din iPhone 15 utan att oroa dig för att den fastnar på Apples logotypskärm.
3. Installera om iOS
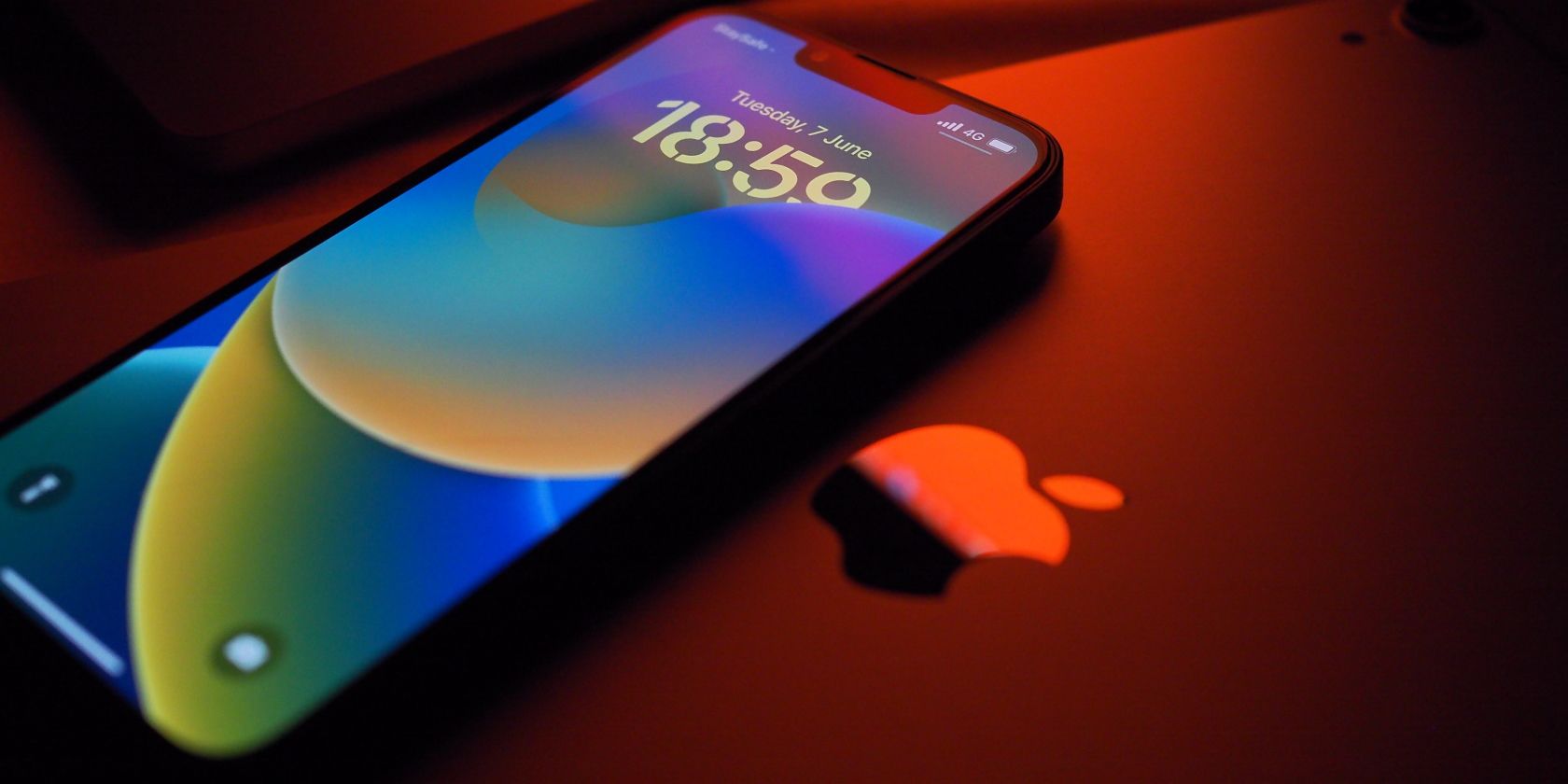
Om du inte använder en iPhone 15 och din enhet fortfarande är frusen på Apple-logotypen efter en tvångsomstart, försök att installera om iOS istället. Det finns en god chans att din telefon avbröts mitt under en uppdatering, vilket gjorde att iOS blev korrupt.
Anslut din iPhone till en dator. Om du använder en macOS Catalina eller senare, öppna Finder först. Om du använder en Windows-dator eller en Mac med macOS Mojave eller tidigare, öppna iTunes istället.
Leta upp din iPhone i Finder eller iTunes. När den är ansluten, tvinga omstart av din iPhone igen och fortsätt att hålla ned knapparna som är involverade i processen tills du ser skärmen för återställningsläge på din iPhone, som visar en datorikon.
När du hämtar uppdaterings- eller återställningsalternativen väljer du Uppdatera. Din dator kommer att ladda ner och installera om iOS utan att radera dina data.
4. Använd systemreparationsprogram
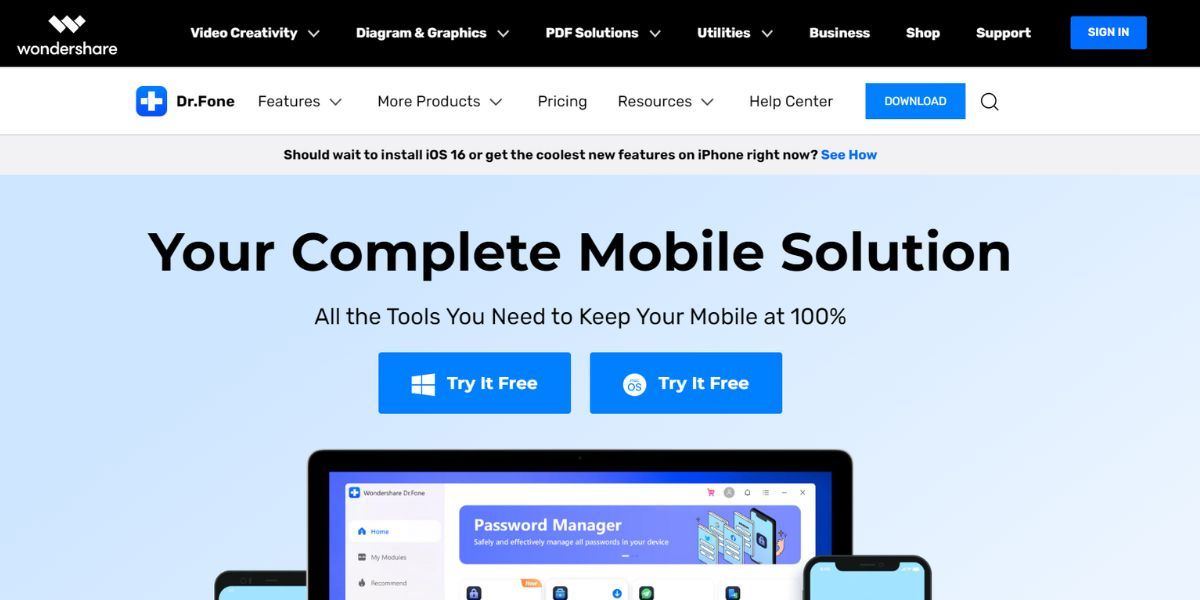
Om de två föregående lösningarna misslyckades, överväg att använda betalda eller freemium-systemreparationsprogram. Dessa program är användbara för att lösa olika iPhone-problem, inklusive den ökända incidenten där iPhone 11-enheter fastnade på Apples logotyp.
Exempel på systemåterställningsprogram inkluderar iMyFone Fixppo, Dr. Fone, TunesKit, Reiboot och FonePaw.
5. Gör en fabriksåterställning
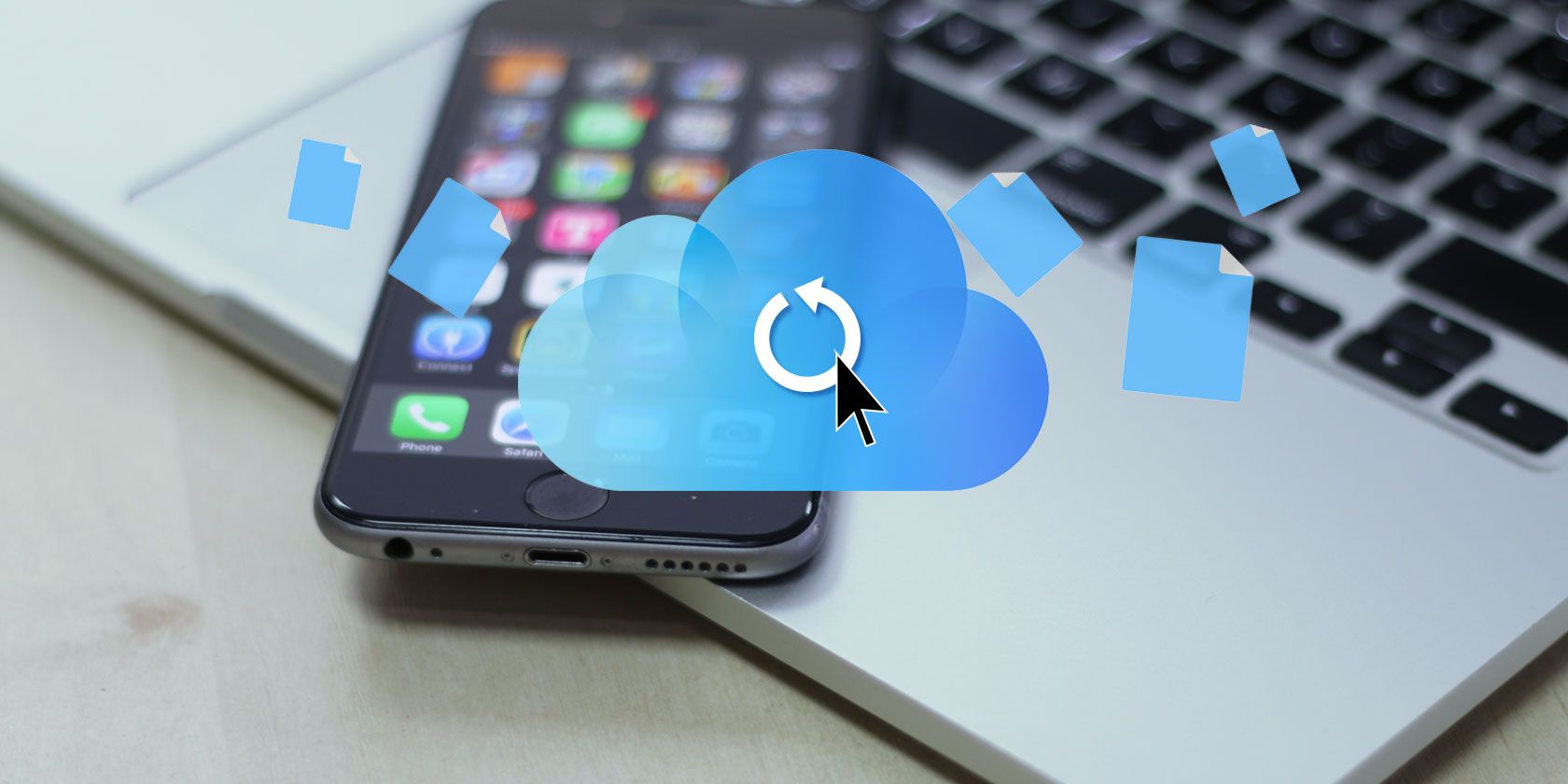
En av lösningarna när din iPhone inte slås på är att göra en fabriksåterställning. Det här alternativet raderar all data på din telefon. Det blir mycket lättare att återställa dina data efteråt om du säkerhetskopierar din iPhones data till din dator eller iCloud.
Om du inte har en säkerhetskopia kommer du att förlora all din data när du slutför detta steg.
För att slutföra en fabriksåterställning, gå in i återställningsläge enligt beskrivningen i föregående avsnitt. Men nu, istället för att välja att uppdatera din iPhone, bör du istället välja alternativet Återställ på din dator. Vi rekommenderar att du gör detta först efter att du har provat de andra lösningarna eller om det är en nyköpt iPhone utan data lagrad i den ännu.
6. Prova en DFU Restore
Device Firmware Update Mode (DFU-läge) är ett återställningsalternativ för din iPhone som skriver över eventuell ofullständig programvara och firmware med ny kod. Även om det inte rekommenderas för fysiskt skadade enheter, kan du prova den här metoden om din iPhone inte tillhör den kategorin.
För att tillämpa den här lösningen när din iPhone har fastnat på Apple-logotypen finns det tre huvudsteg. Använd först en MFi-certifierad USB-kabel för att ansluta din iPhone till en dator. För det andra, utför stegen nedan baserat på din iPhone-modell.
För en iPhone 8, iPhone SE (andra generationen) eller senare
Följ dessa steg:
För en iPhone 7 eller iPhone 7 Plus
Följ dessa steg:
För en iPhone 6S, iPhone SE (1:a generationen) eller tidigare
Följ dessa steg:
Slutligen, se till att skärmen förblir svart efter att ha nått det sista steget för varje iPhone-modell. Om den gör det är den nu i DFU-läge och du måste följa anvisningarna på din dator.
Men om du ser iPhone-skärmen eller iTunes-ikonen är den i återställningsläge istället. Återanslut din iPhone till din dator och upprepa instruktionerna ovan. Den här gången se till att du får rätt timing.
7. Få det reparerat på en Apple Store

Om du har uttömt alla alternativen ovan är det dags att reparera din iPhone professionellt. Om din iPhone fortfarande omfattas av garantin bör Apple täcka reparationen gratis, förutsatt att den inte är skadad på något annat sätt, till exempel vätskeskador.
Att få din telefon reparerad kan avslöja dolda maskinvaruproblem. Till exempel kan din iPhones logikkort vara skadad och behöver bytas ut, varför den hela tiden fastnade på Apple-logotypen.
Så boka gärna ett Apple Store-möte på en Genius Bar om du har en i närheten.
Enkla lösningar för när din iPhone har fastnat på Apples logotyp
När din iPhone har fastnat på Apples logotyp är det viktigaste att ta reda på vad som kan ha orsakat det. Därefter kan du prova lösningarna vi listade ovan för att hjälpa till att lösa problemet. När allt annat misslyckas, vänligen lämna det till professionella tekniker att fixa din iPhone.

