Utforska Världen med Avancerade Funktioner i Google Maps
Google Maps erbjuder mer än bara grundläggande navigering; det är ett kraftfullt verktyg för att planera och optimera dina resor. Med avancerade funktioner kan du få ut mer av dina äventyr, från att kolla vädret till att navigera i okända städer.
1. Få Vädret Var Som Helst
Nu kan du snabbt kolla det lokala vädret direkt i Google Maps. Denna funktion, som tidigare var tillgänglig för iOS och webbversionen, verkar nu även nå Android-användare, enligt rapporter från Android Police.
Om du har en iOS-enhet, öppna Google Maps och zooma in på det område du är intresserad av. En liten ruta med aktuell temperatur och en väderikon visas under sökfältet. Rutan uppdateras när du rör dig runt på kartan. Om den inte visas, markera och avmarkera en plats för att återställa standardvyn.
I webbversionen av Google Maps, klicka på en plats för att se väderinformationen i informationspanelen bredvid platsnamnet.
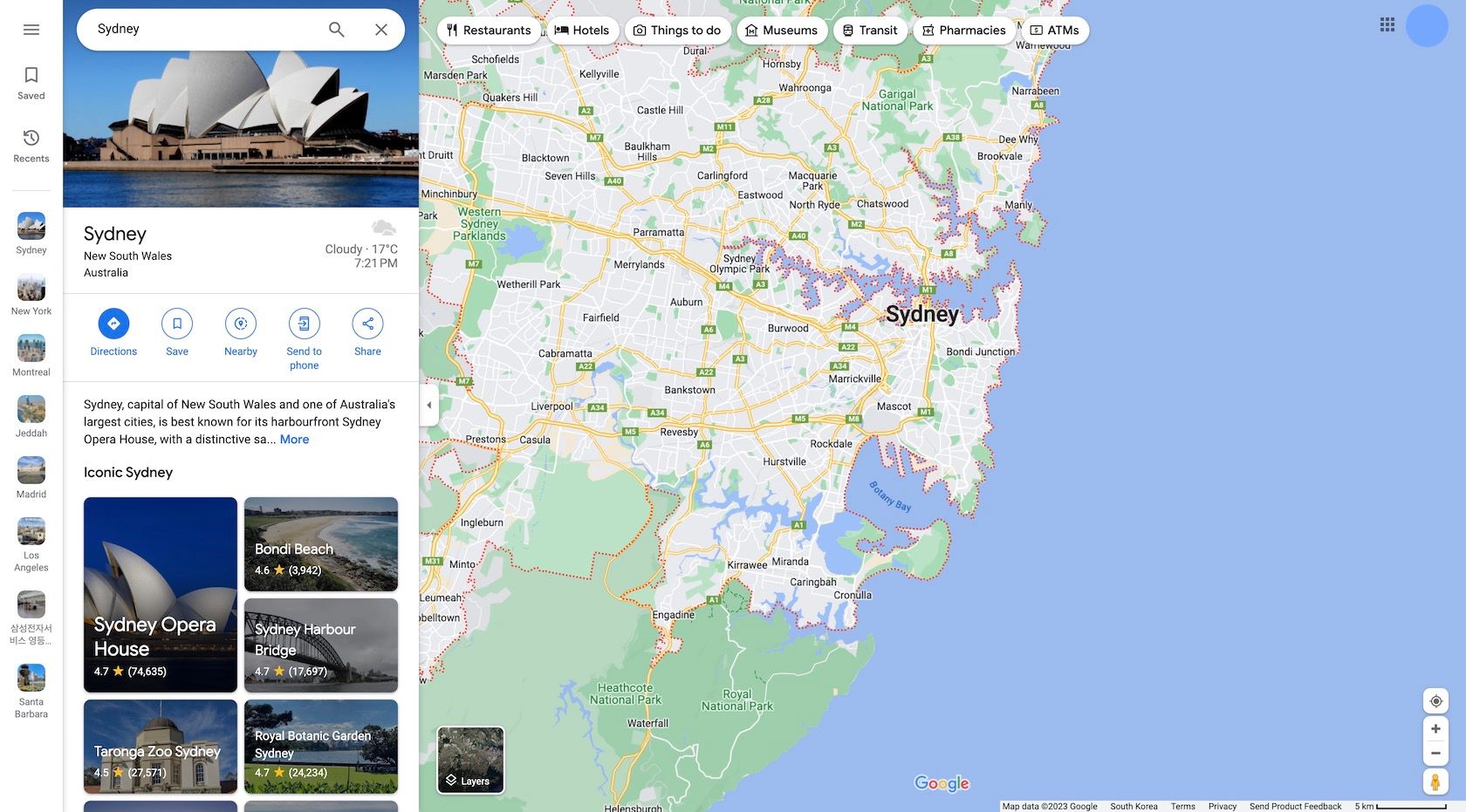
Genom att klicka på väderikonen får du en mer detaljerad väderprognos.
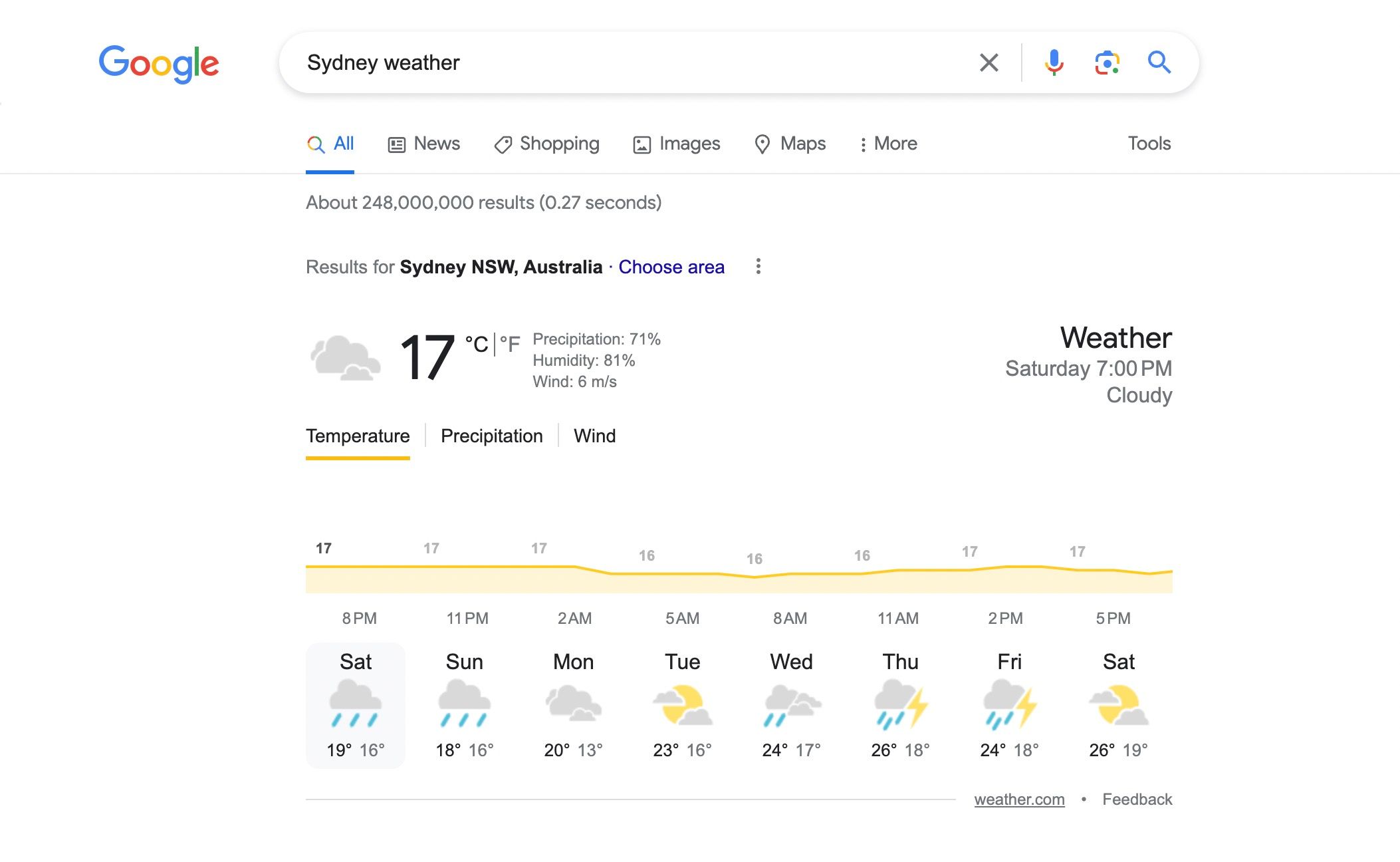
2. Hitta Bästa Tiden för Besök
Google Maps visar även hur populära olika platser är och när de är som mest besökta. Detta hjälper dig att navigera i livliga städer och planera dina besök.
När du zoomar in på en stad kommer de mest trafikerade områdena att markeras med gult. Detta gör det enklare att välja boende utanför de mest hektiska områdena. Du kan även besöka utmarkerade platser tidigt på morgonen för att undvika folksamlingar.
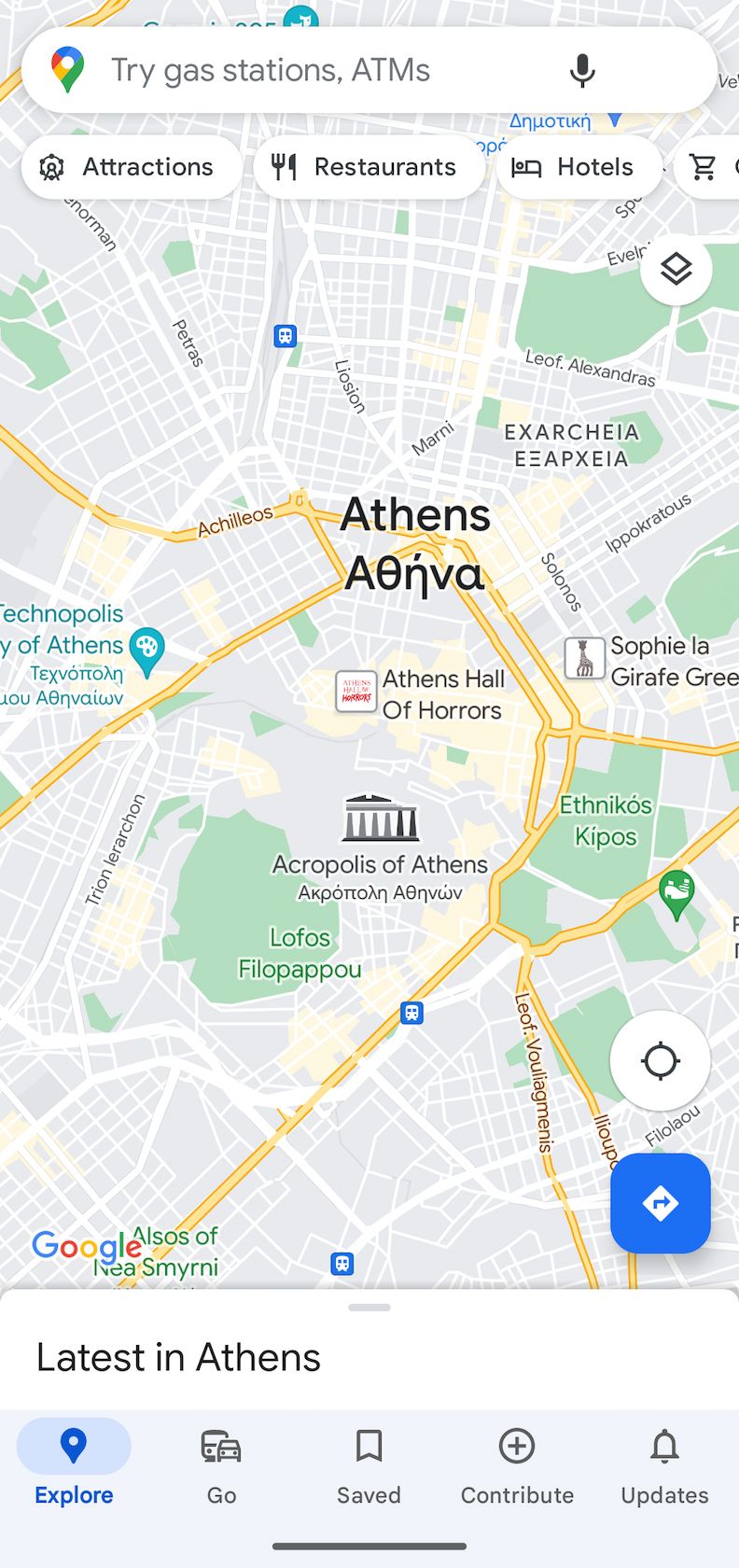
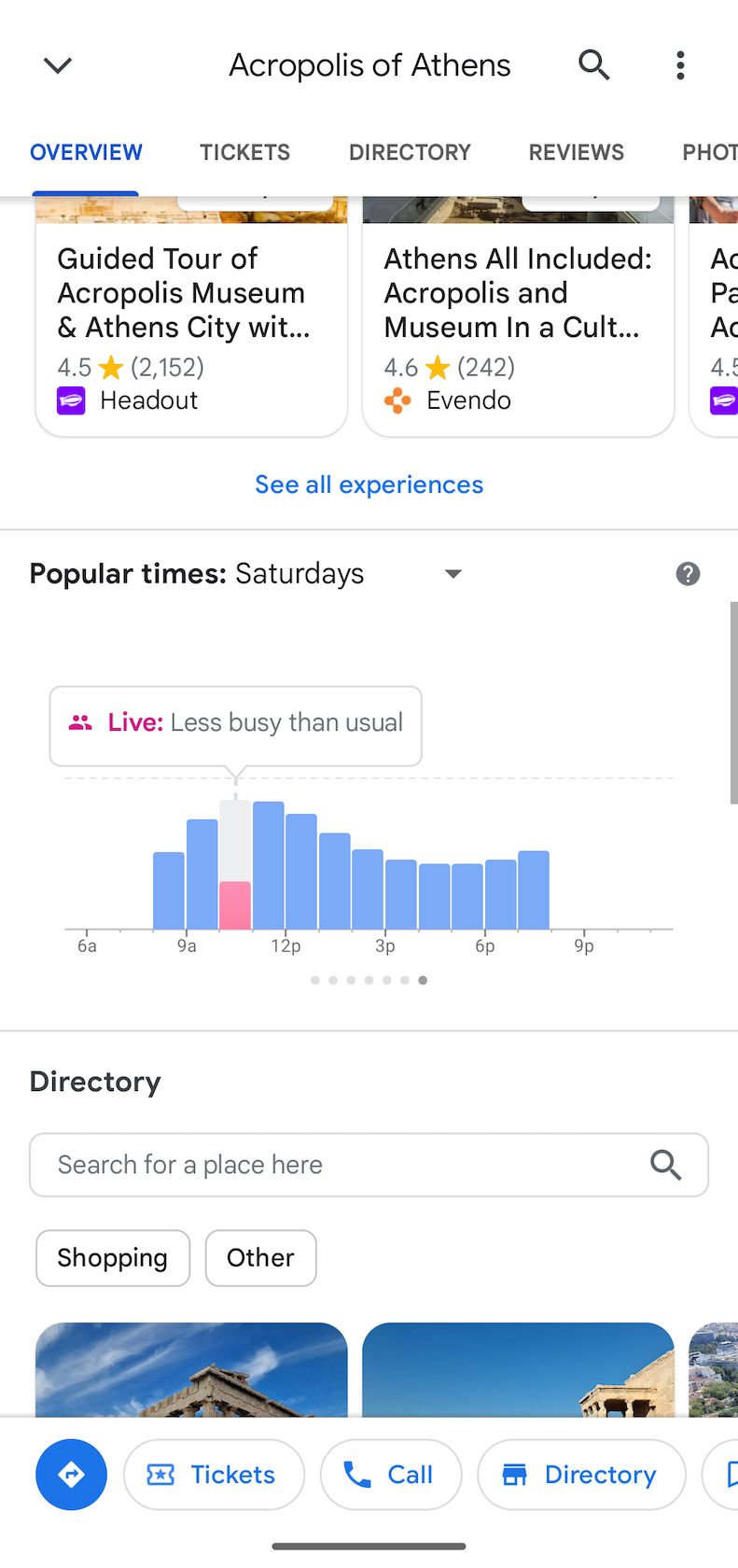
Genom att klicka på ett landmärke, ett café eller en annan plats, visas de mest hektiska tiderna. Informationen är baserad på hur mycket platsen besöks under olika tidpunkter på dagen och veckan. Det finns också livedata som visar om platsen är lugnare eller mer upptagen än vanligt.
3. Använd Live View för Gångnavigering
Live View använder Street View för att ge dig detaljerade gånganvisningar. För att detta ska fungera behöver din enhet stödja ARKit (iOS) eller ARCore (Android) för augmented reality. Du behöver även befinna dig i ett område med god Street View-täckning.
Så här använder du Live View:
- Öppna Google Maps och välj en plats att navigera till.
- Dra ner platssidan för att hitta Live View-ikonen.
- Tryck på Live View.
- Rikta din telefons kamera mot byggnader och skyltar för att orientera dig.
- Följ de röda pilarna för att nå din destination.
Live View är endast för promenader, inte för fordon. Den är praktisk för att orientera sig och försäkra sig om att man går åt rätt håll, vilket sparar både batteri och data vid längre promenader.
4. Välj Bränsleeffektiva Rutter
Om du hyr bil kan du spara pengar och minska miljöpåverkan genom att välja de mest bränsleeffektiva rutterna. Google Maps rekommenderar automatiskt dessa rutter om du har aktiverat inställningen ”Föredra bränsleeffektiva rutter”.
Så här aktiverar du funktionen:
- Öppna Google Maps.
- Tryck på din kontoikon till höger om sökfältet.
- Välj Inställningar.
- Scrolla till Navigationsinställningar och tryck på den.
- Scrolla till Ruttalternativ.
- Aktivera ”Föredrar bränsleeffektiva rutter”.
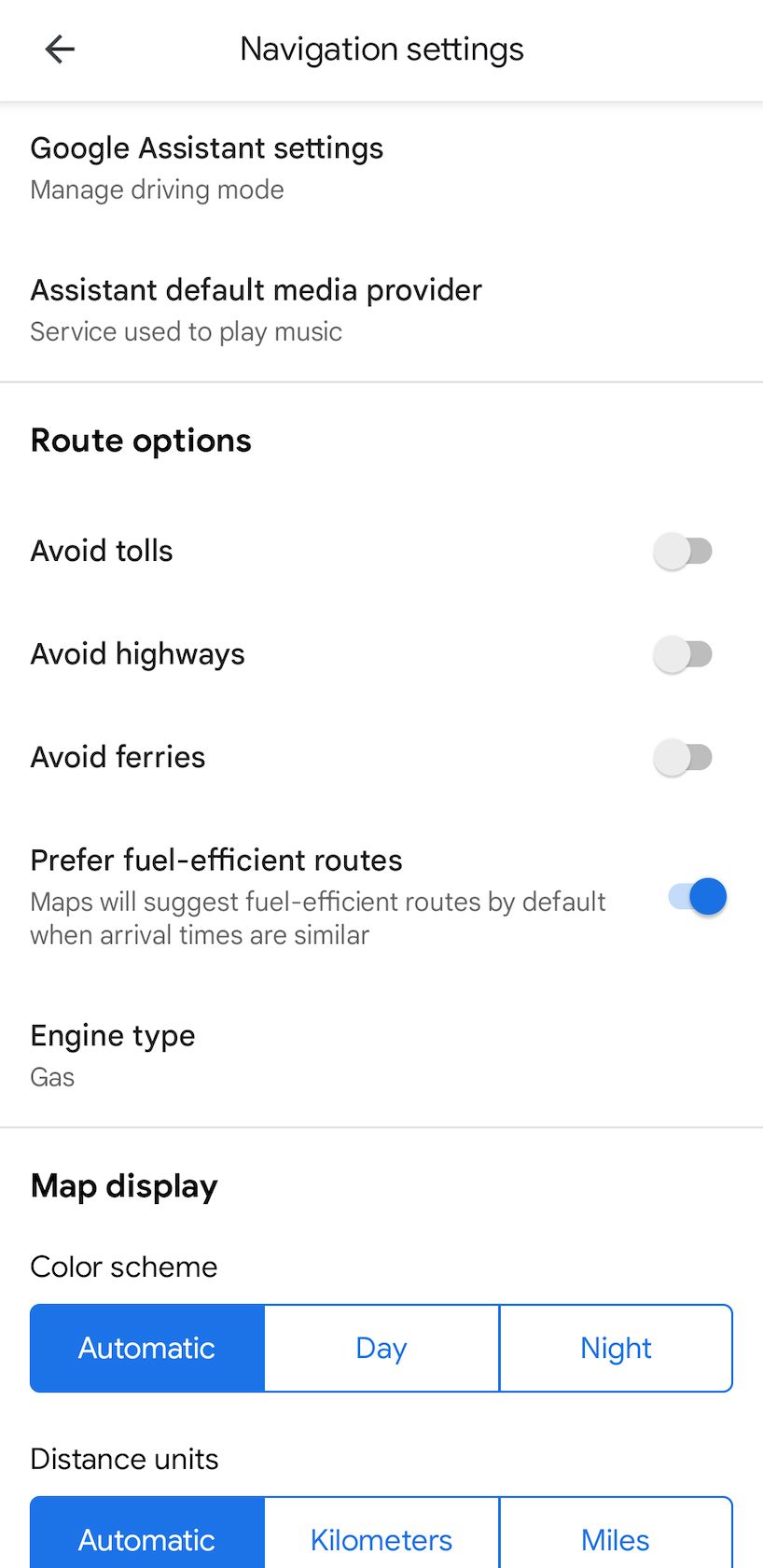
För att få en bränsleeffektiv rutt:
- Ange din destination i sökfältet.
- Klicka på Vägbeskrivningar.
- Ange din startpunkt (eller välj Din plats).
- Se till att bilikonen är vald.
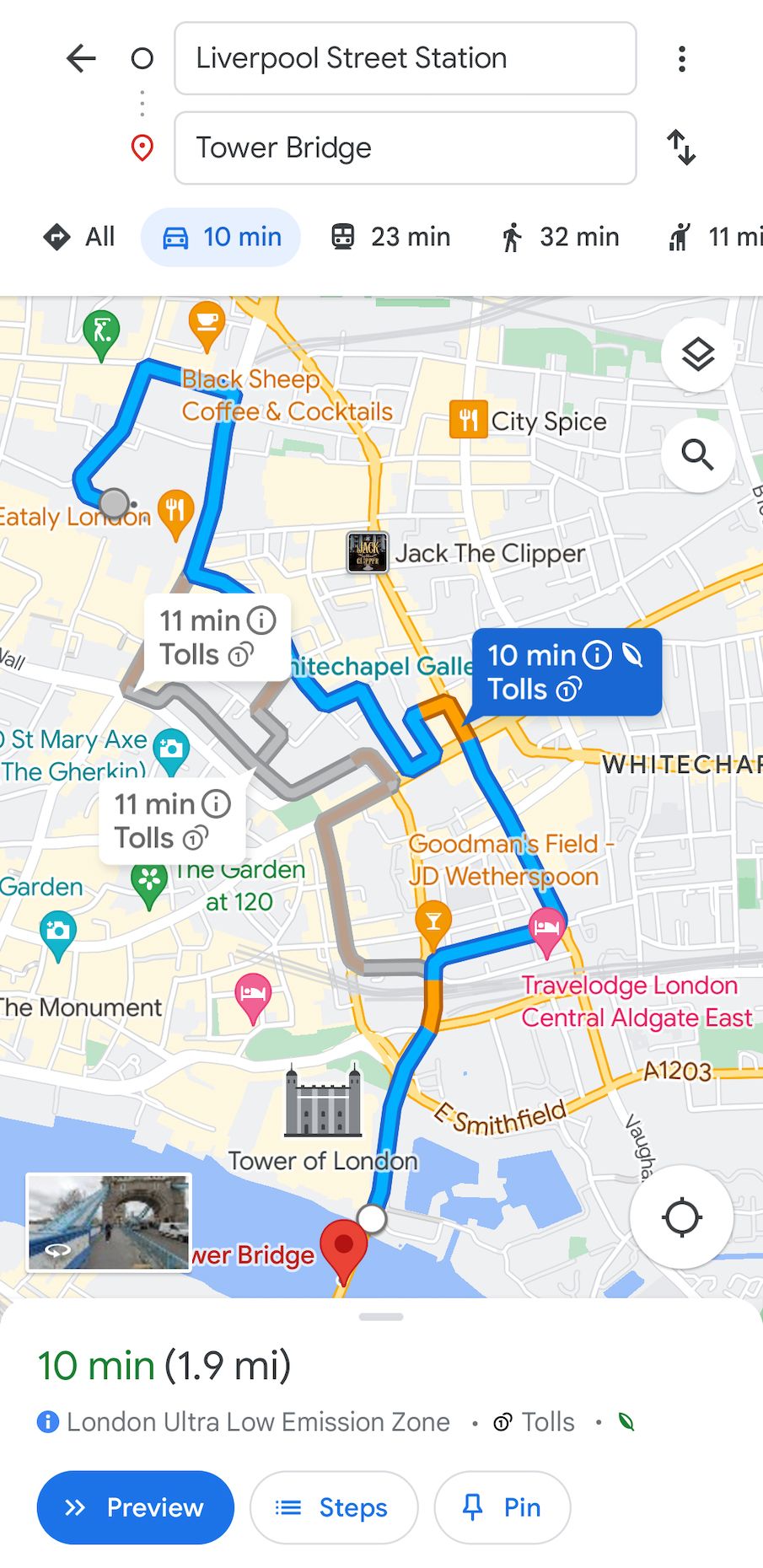
Den bränsleeffektiva rutten markeras med en löv-ikon. Google Maps ger även annan information som vägtullar och trafikförhållanden.
5. Spara Rutter för Senare
Du kan spara rutter i Google Maps för framtida bruk. Tryck på ”Fäst”-knappen på en vald rutt för att spara den. Knappen ändras till ”Fäst” när rutten är sparad.
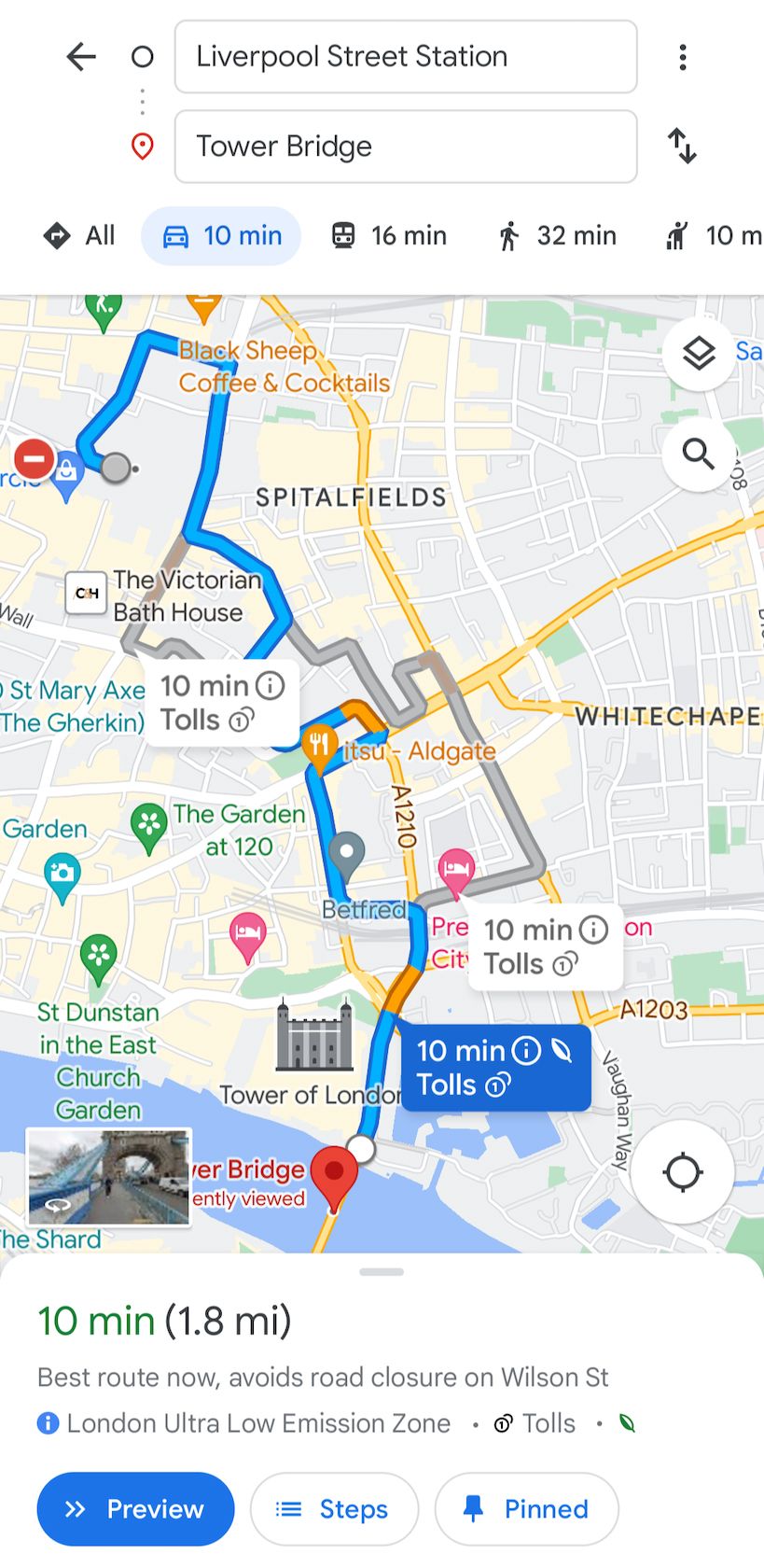
Detta funkar även för andra transportsätt som promenader och kollektivtrafik. Du kan planera rutter till olika sevärdheter och snabbt få vägbeskrivningar när du behöver dem.
Så här får du tillgång till dina sparade rutter:
- Öppna Google Maps-appen.
- Tryck på ”Gå” i menyn längst ner på skärmen.
- Välj den fästa rutten från listan.
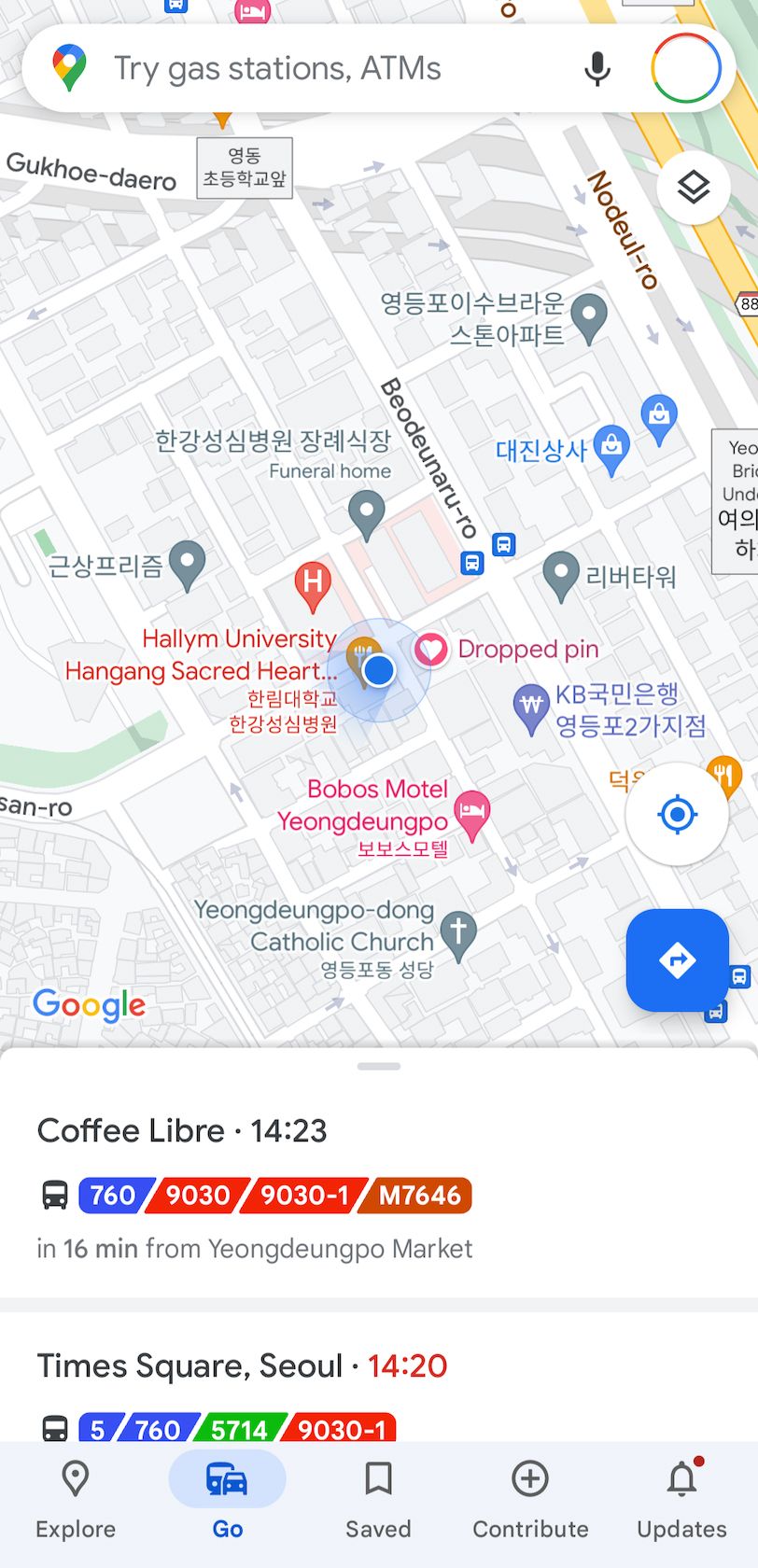
När du väljer en rutt får du aktuell information om beräknade ankomsttider och eventuella förseningar.
6. Ladda Ner Kartor för Utlandsresor
För att kunna navigera utan internet, kan du ladda ner kartor för offline-användning.
Följ dessa steg:
- Öppna Google Maps-appen.
- Sök efter en plats (t.ex. New York).
- Dra platsfliken upp till helskärmsläge.
- Tryck på ikonen med tre punkter längst upp till höger på skärmen.
- Välj ”Ladda ner offlinekarta”.
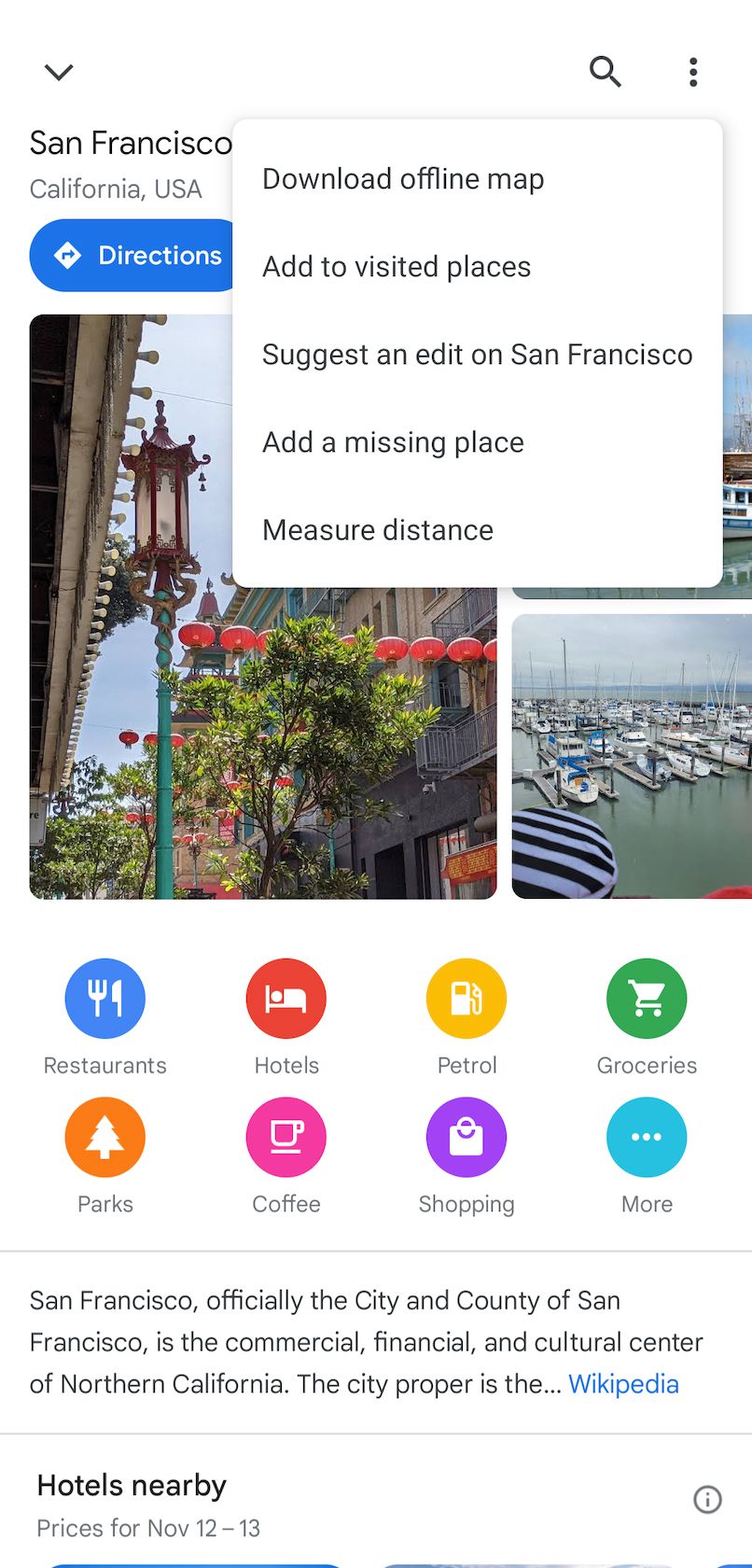
Du kan fortfarande få vägbeskrivningar offline, förutsatt att hela rutten finns i den sparade kartan. Du kommer dock inte ha tillgång till live trafikinformation eller andra funktioner som alternativa rutter och bränsleeffektiva rutter när du använder offlinekartor.
7. Dela Din Plats för Säkerhet på Resan
Att dela din plats med en betrodd kontakt är viktigt för säkerheten, särskilt om du reser ensam. Det kan hjälpa myndigheter att agera snabbare om något skulle hända.
Så här delar du din plats i realtid:
- Öppna Google Maps-appen.
- Tryck på din kontoikon till höger om sökfältet.
- Välj ”Platsdelning”.
- Tryck på ”Dela plats”.
- Välj hur länge du vill dela platsen, eller ”Tills du stänger av detta”.
- Välj de kontakter du vill dela din plats med.
- Tryck på ”Skicka”.
Att resa ensam är en unik upplevelse, men att dela sin plats är ett enkelt sätt att försäkra sig om att man kan få hjälp om det skulle behövas.
Gå Aldrig Vilse eller Få Idébrist Under Resan
Oavsett om du planerar din nästa resa eller behöver hjälp med att hitta bra restauranger i en ny stad, kan Google Maps hjälpa dig. Med live-data får du de snabbaste eller bränsleeffektivaste rutterna och kan se hur trångt det är på olika ställen.
Du får även aktuella väderprognoser, vilket hjälper dig att planera dina resor. Att spara rutter och ladda ner offlinekartor underlättar dina resor. Genom att dela din plats kan du skydda dig och dina medresenärer. Med Google Maps i fickan har du alla verktyg du behöver för att aldrig gå vilse eller få slut på idéer.