Viktiga Punkter
- Chrome introducerade möjligheten att skapa flikgrupper, vilket underlättar organiseringen av flera flikar i ett och samma webbläsarfönster för en mer strukturerad upplevelse.
- Det är enkelt att återställa stängda flikar i Chrome genom att använda kortkommandot Ctrl/Cmd + Shift + T, även om du stängt ett flertal flikar efter varandra.
- Google har implementerat en @-funktion i Chrome som tillåter dig att snabbt söka igenom bokmärken, flikar och webbhistorik genom att skriva @bookmarks, @tabs eller @history i adressfältet, vilket förenklar navigeringen.
Att fullt utnyttja din webbläsares potential kan göra din tid på nätet både snabbare och mer tillfredsställande. Chrome har kontinuerligt utvecklat och förbättrat sina funktioner, ofta genom att inspireras av andra, vilket resulterat i en exceptionellt smidig onlineupplevelse.
Låt oss undersöka hur väl du använder några av dessa avancerade funktioner i Chrome.
1. Organisera Dina Flikar med Grupper
Att hantera ett stort antal flikar är en av de mest frustrerande utmaningarna för den som surfar mycket på nätet. Även om man kan dela upp flikar i separata webbläsarfönster, så räcker inte det alltid. År 2021 introducerade Chrome en flikgruppsfunktion, som gör det möjligt att samla flikar i ett enda fönster.
Genom att skapa flera flikgrupper i samma fönster kan du organisera dina olika uppgifter utan att allt blir rörigt.
Tänk dig att du arbetar med ett projekt. Du kan samla webbapplikationer som Gmail och Drive i en grupp och referensdokument i en annan. På så sätt har du alltid tillgång till dem när du behöver det.
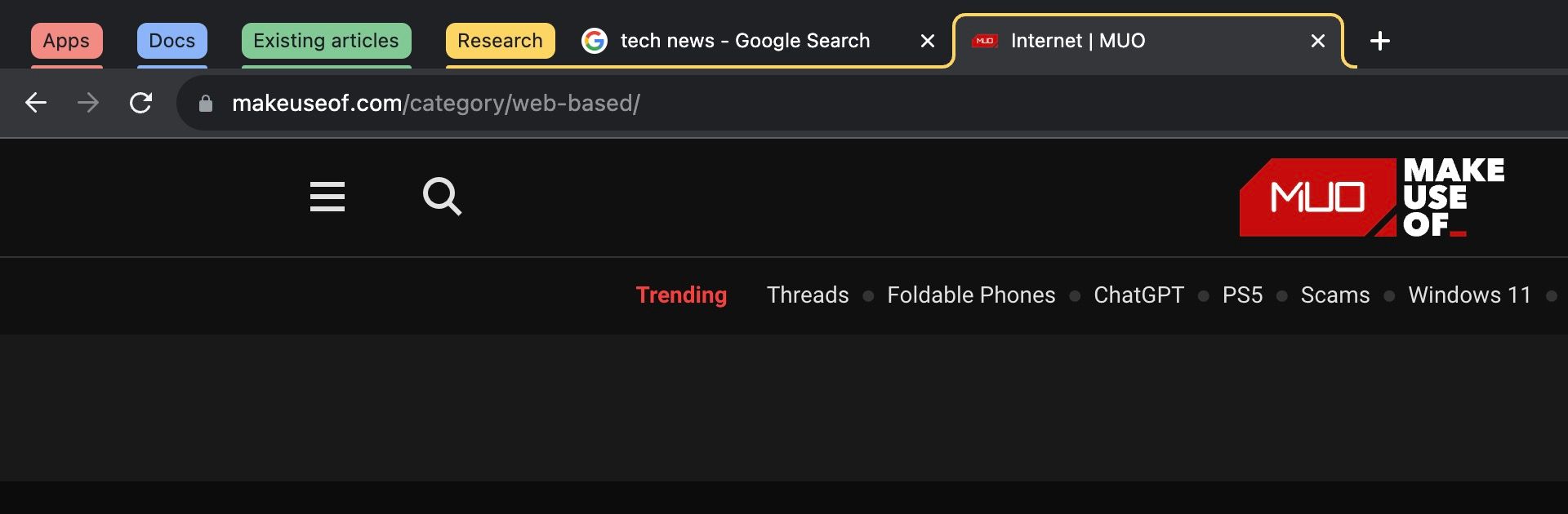
När projektet utvecklas kan du skapa en ny grupp för inspirationsartiklar och en annan för att utforska nya idéer. Allt eftersom projektet tar form kan du lägga till en flikgrupp för resurser du planerar att citera, och så vidare.
Du kan också skapa permanenta flikgrupper för dina viktigaste flikar, vilket gör det enkelt att återställa dem efter en omstart av Chrome eller om du stängt dem av misstag.
2. Återställ Senast Stängda Flik
Har du någonsin stängt flikar i snabb följd, bara för att råka stänga en flik som du verkligen behövde? Vi har alla varit där och desperat sökt i historiken efter en specifik sida, med vetskapen om att du kanske inte ens känner igen den om du ser den.
Även flikgrupper skyddas inte från detta om du i hastigheten trycker på genvägen för att stänga flikar för många gånger. Därför mottogs funktionen för att återöppna stängda flikar i Chrome med öppna armar. Du kan använda den genom att trycka Ctrl/Cmd + Shift + T för att omedelbart ångra ditt misstag.
Det bästa är att om du har stängt flera flikar i följd, kan du trycka på genvägen flera gånger för att återställa dem en efter en tills du hittar den du söker. Puh!
3. Snabb Sökning i Bokmärken, Historik och Flikar
Bokmärken, webbhistorik och flikar är grundläggande funktioner för alla avancerade webbläsare. Tyvärr tenderar även de mest välordnade bokmärkessystemen att förvandlas till labyrinter över tid, vilket gör det svårt att hitta det du behöver eller minnas var saker och ting finns.
Vi har redan nämnt fördelarna med flikgrupper, men även då kan det vara svårt att hitta en specifik flik om de är gömda i grupper.
Lyckligtvis har Google löst detta genom att implementera en @-genväg i Chrome. Genom att skriva @bookmarks, @tabs eller @history i adressfältet kan du snabbt söka igenom bokmärken, flikar och webbhistoriken.
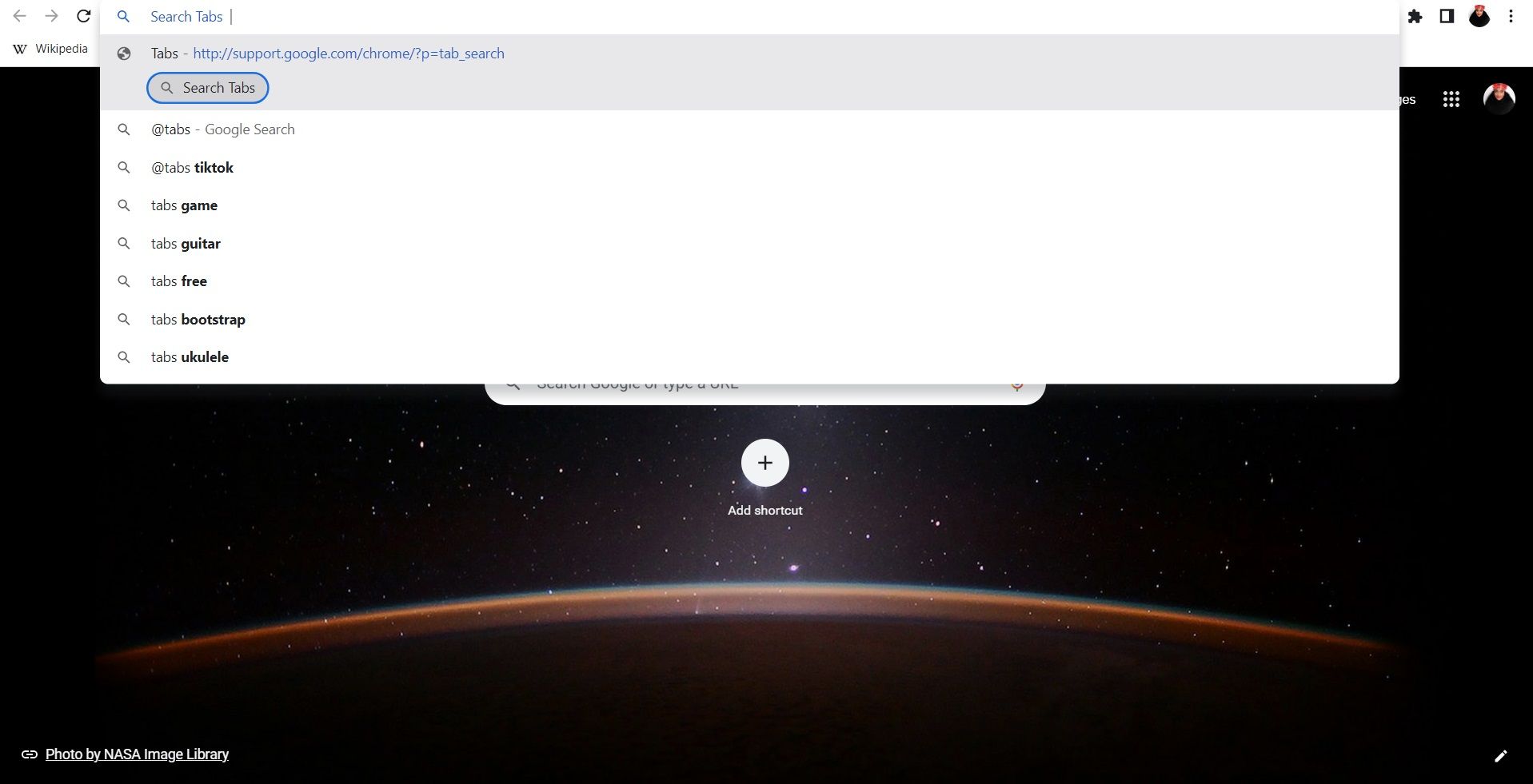
4. Stoppa Webbplatser från Att Begära Notiser
Att ständigt bli ombedd att ta emot push-notiser från webbplatser är förmodligen en av de mest irriterande aspekterna av dagens internet. Som om det inte vore nog med att hantera cookie-inställningar och stänga popup-fönster, så måste man även hantera meddelandeförfrågningar på en stor del av de webbplatser du besöker:
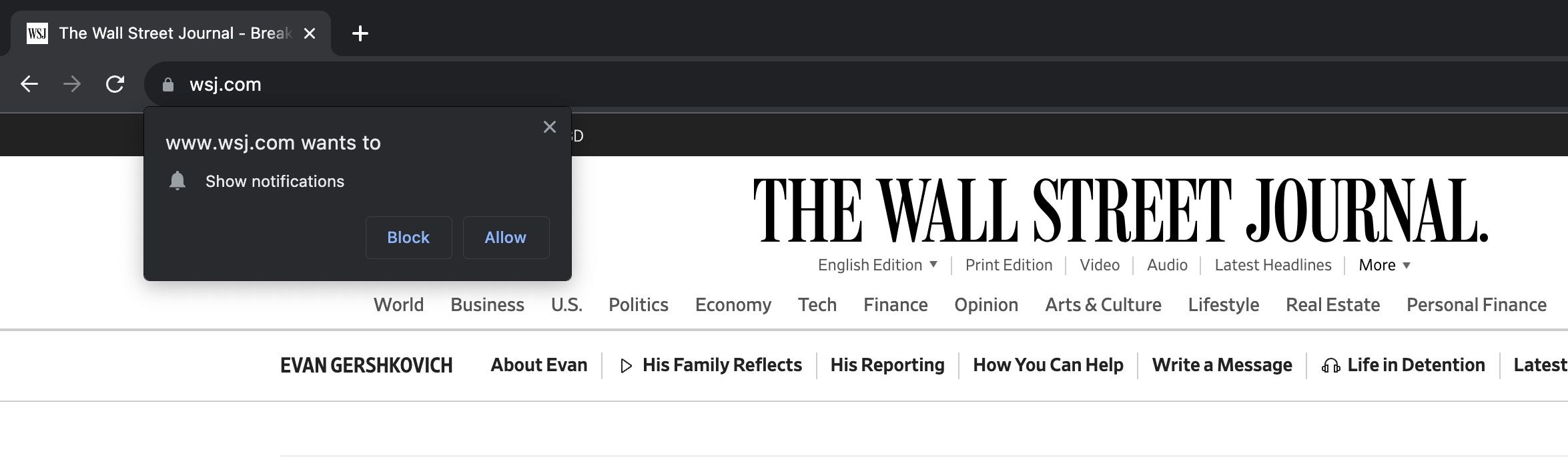
Kanske har Chrome gjort det lite för enkelt för webbplatser att skicka förfrågningar om notiser. Men samtidigt har de gjort det ännu enklare för användare att blockera dessa förfrågningar i Chrome. Den enda nackdelen är att webbläsarens standardinställning tillåter webbplatser att skicka förfrågningar.
För att slippa detta, klicka på ikonen med tre punkter uppe till höger i ett Chrome-fönster och välj Inställningar > Integritet och säkerhet > Webbplatsinställningar > Meddelanden.
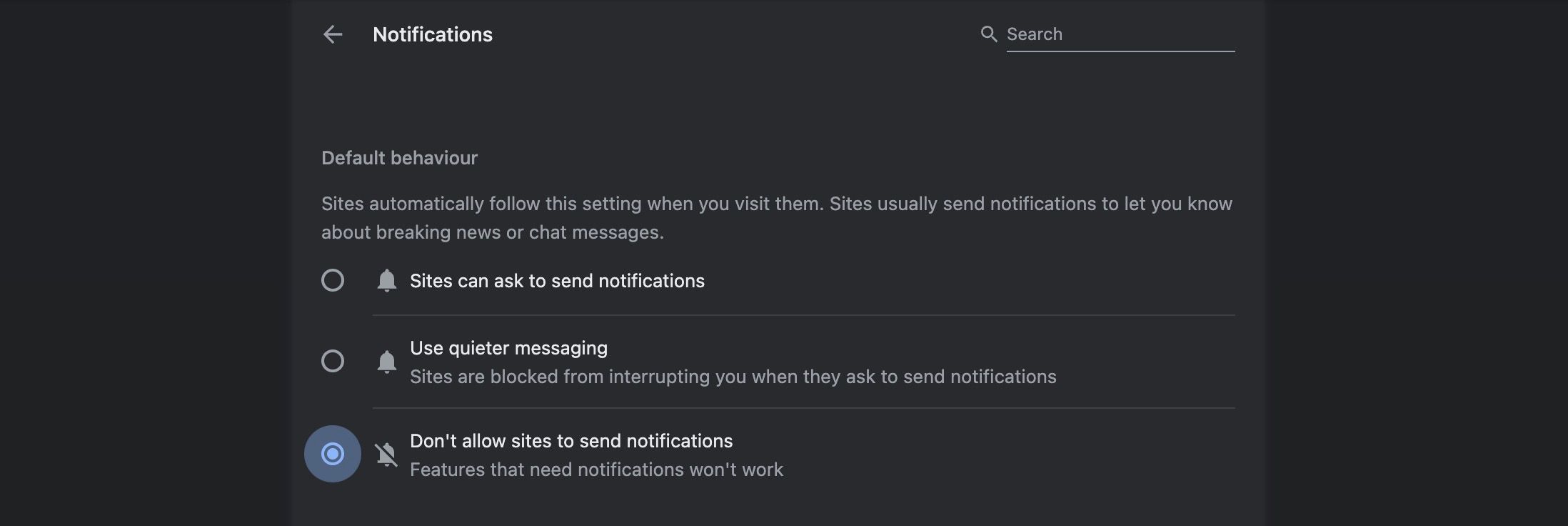
Högst upp i Meddelande-fliken ser du en sektion med rubriken Standardbeteende med tre alternativ: Webbplatser kan be om att skicka notiser (valt som standard), Använd tystare notiser och Tillåt inte webbplatser att skicka notiser.
Genom att välja ”Tillåt inte webbplatser att skicka notiser” förhindrar du webbplatser att skicka dig dessa förfrågningar under din webbsurfing.
5. Stäng Av Ljudet På Webbplatser
Om det finns något som är mer irriterande än konstanta notisförfrågningar, så är det notisljud från exempelvis chattbot-widgets. Anta att du klickar på en mängd Google-sökresultat samtidigt och sedan växlar tillbaka till ett annat webbläsarfönster.
Plötsligt bombarderas du av en mängd ljudsignaler från chatt-widgets som talar om för dig att de är redo att hjälpa dig. Användare av hörlurar och musiklyssnare kommer särskilt väl förstå den invasiva känslan av ljud vid surfning.
För att undvika detta och andra problem som videouppspelning med automatiskt ljud, så låter Chrome dig stänga av ljudet på hela webbplatser. Högerklicka bara på den flik som orsakar problem och välj ”Stäng av webbplatsen” i menyn.
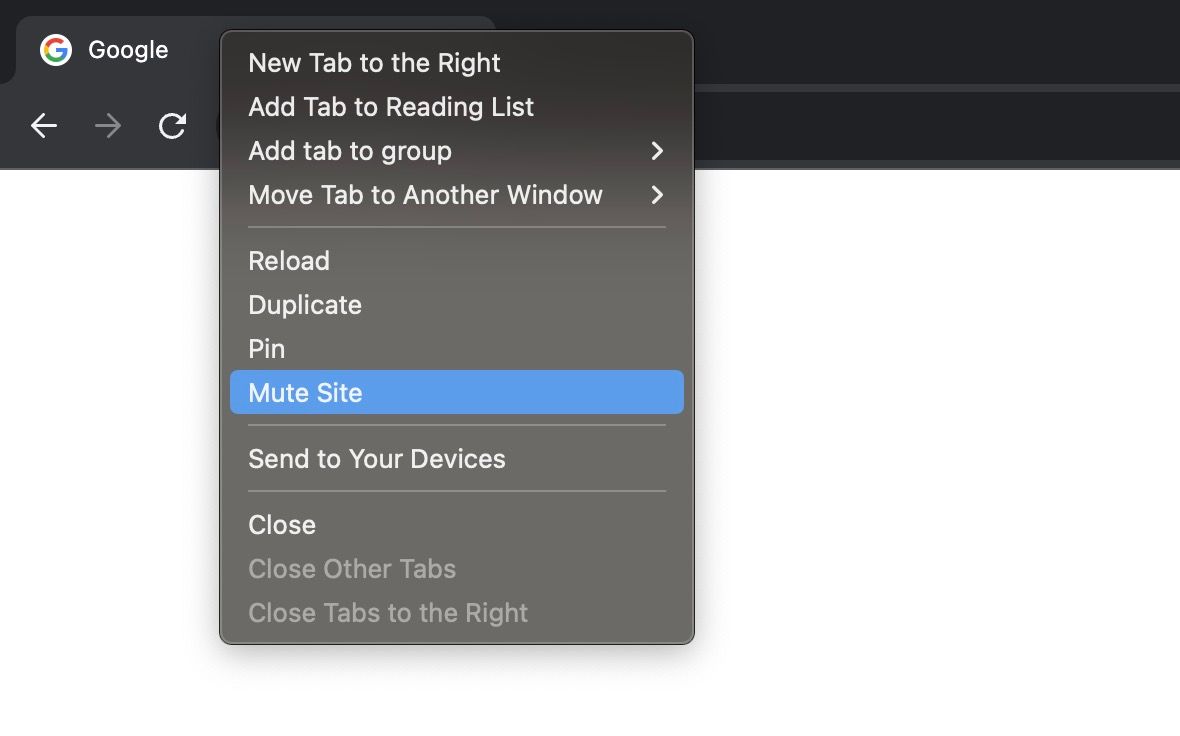
Chrome kommer ihåg denna inställning och fortsätter att stänga av ljudet på samma webbplats vid framtida besök, så länge du är inloggad på ditt Google-konto.
6. Hantera Dina Lösenord och Autentiseringsmetoder
År 2023 introducerade Google en ny genväg för Password Manager i Chrome på datorer. Du når den nu genom att klicka på ikonen med tre punkter högst upp till höger i ett webbläsarfönster och sedan välja Lösenordshanteraren i rullgardinsmenyn.
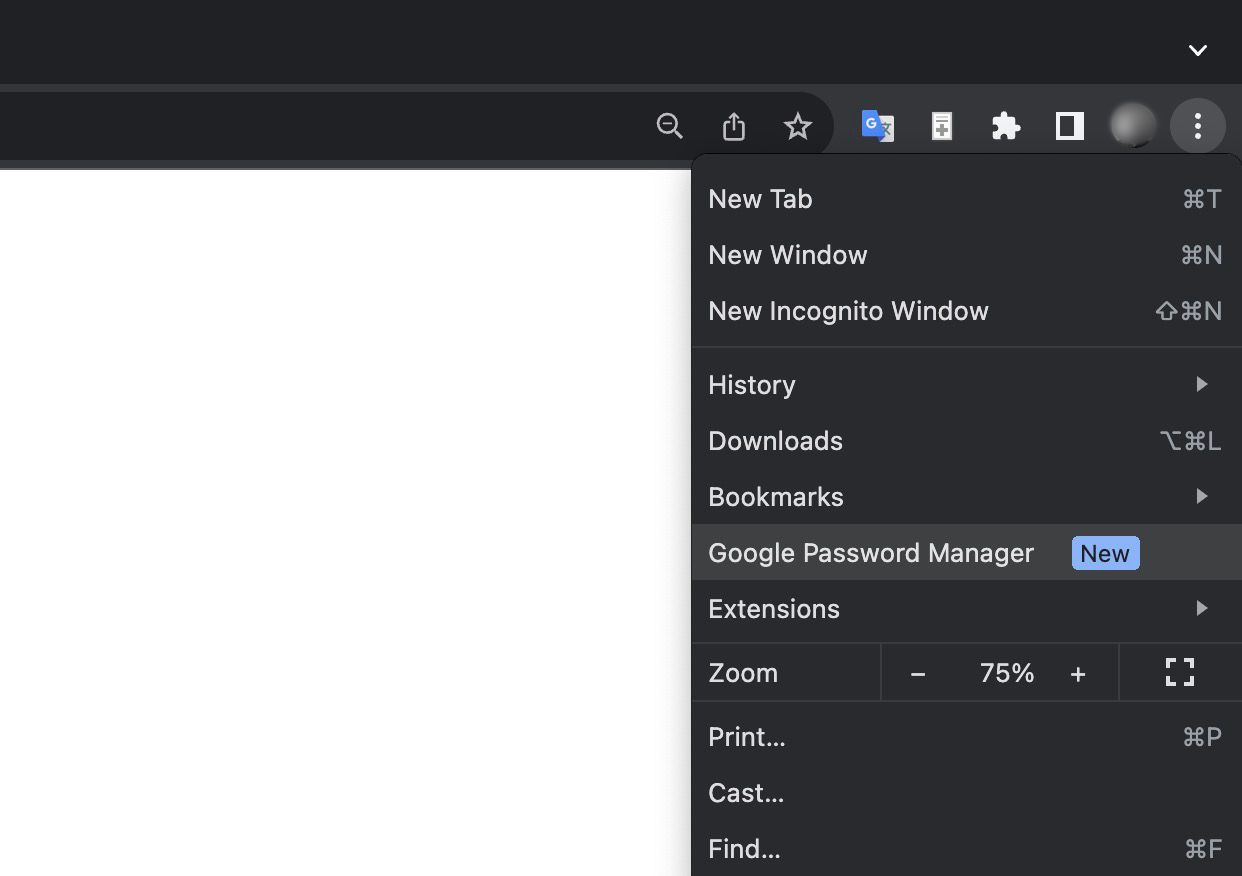
Här kan du hantera dina lösenord för webbplatser som du ofta besöker, vilket underlättar snabbare inloggningar. Du kan också lägga till en genväg till skrivbordet för Google Password Manager för direkt åtkomst till verktyget i ditt Google-konto.
Öppna Lösenordshanteraren i Chrome och klicka på knappen ”Lägg till genväg” högst upp i instrumentpanelen.
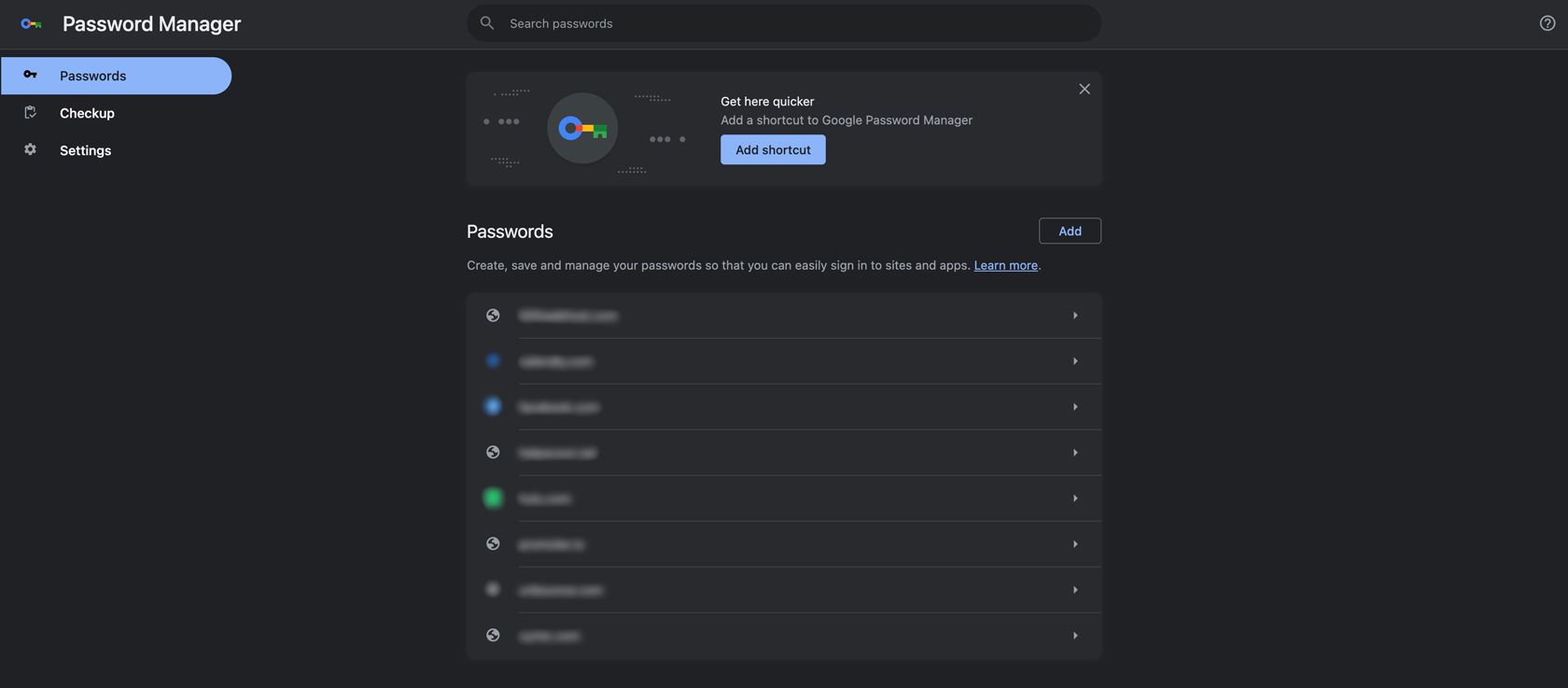
Utöver att hantera lösenord för webbplatser och appar kan du också lägga till verifieringsmetoder, spara anteckningar om dina konton och importera data från andra lösenordshanteringsverktyg.
7. Sammanfatta Artiklar Med Generativ AI
Medan generativ AI omformar webben experimenterar Google med nya funktioner för att förbättra sökupplevelsen. En av de mest spännande AI-funktionerna är ”SGE medan du surfar”, en experimentell Chrome-funktion som använder generativ AI för att sammanfatta sidinnehåll.
Om du exempelvis läser en artikel om Route 66, så ser du en ”Generera”-knapp längst ner till höger i webbläsaren.
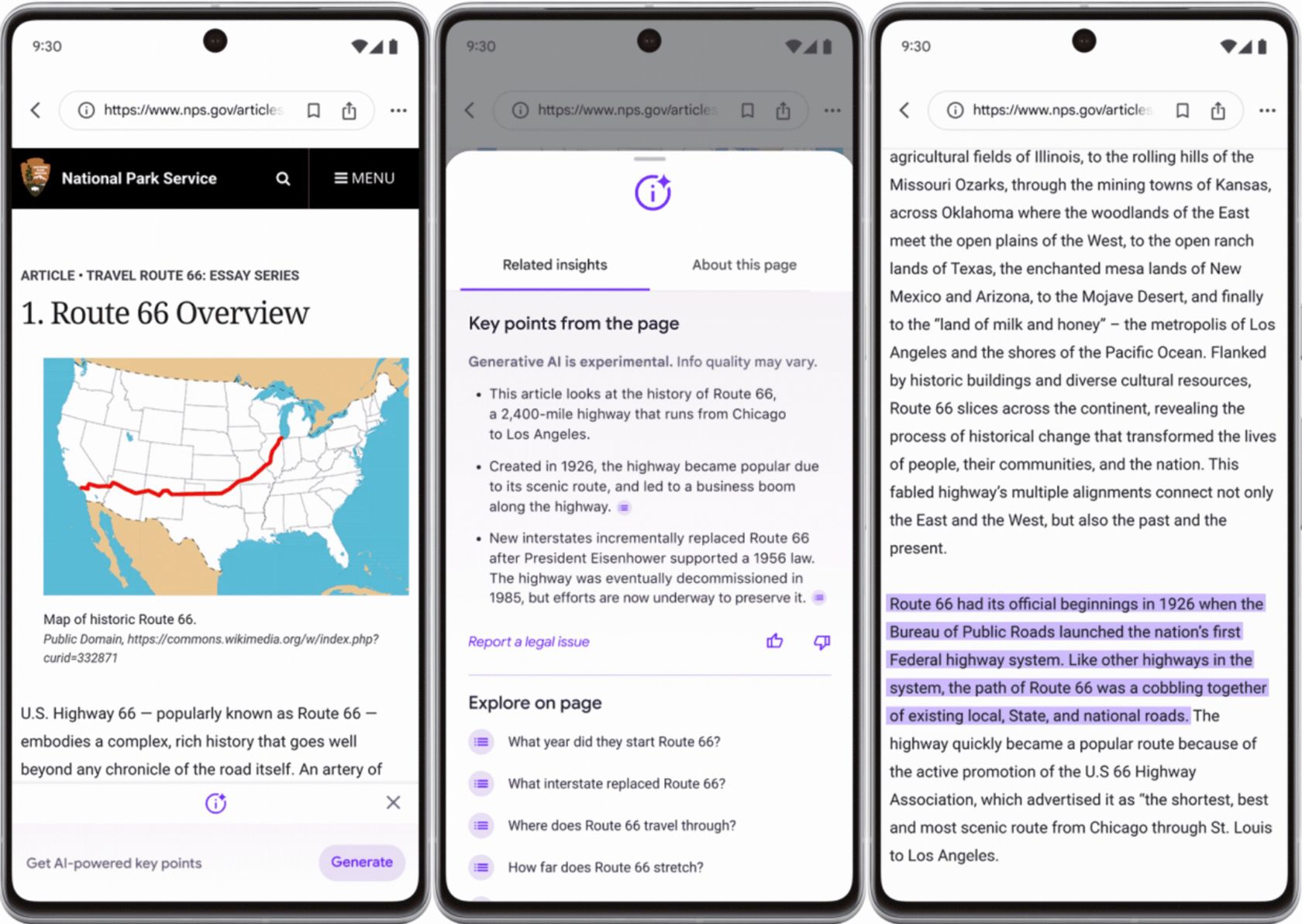
Klicka på ”Generera”-knappen så sammanfattar Chrome artikeln och skapar en lista med viktiga punkter som hjälper dig att snabbare identifiera den information du behöver. Om du klickar på någon av punkterna tar Chrome dig till den relevanta delen av sidan och markerar den.
Eftersom detta är en experimentell funktion, är det enda sättet att i dagsläget få tillgång till ”SGE medan du surfar” att registrera sig för Sök Labs.
Använder Du Chrome’s Avancerade Funktioner Fullt Ut?
Google lägger kontinuerligt till nya funktioner i Chrome – så många att det ibland kan vara svårt att hålla koll på dem alla.
Det är dock alltid bra att kolla efter uppdateringar i Chrome för nya funktioner och granska tidigare uppdateringar för funktioner som du kanske inte använder fullt ut. Det är inte ovanligt att upptäcka att en funktion har mer potential än man först trodde, eller att Chrome tyst har förbättrat funktionaliteten under åren genom uppdateringar.