Viktiga punkter att komma ihåg
- Använd Software Center för att enkelt avinstallera program på Ubuntu. Öppna applikationen, navigera till ”Installerade” fliken, sök efter önskat program och klicka på ”Avinstallera”.
- Använd APT-kommandot i terminalen för att avlägsna program. Använd ”sudo apt remove -y” för att avinstallera och ”sudo apt list –installed” för att lista installerade program.
- För Snap-applikationer används snap-kommandot för att avlägsna dem. Använd ”sudo snap remove applikationsnamn” för att avinstallera och ”sudo snap list” för att se en lista över installerade Snap-applikationer.
Linux-paket möjliggör installation av ny programvara och funktionalitet. Det kan dock uppstå tillfällen då du vill avlägsna program, ta bort beroenden eller minska onödigt utrymme på ditt Ubuntu-system.
Om du vill avinstallera applikationer, ta bort extra paket eller städa upp din dator, finns det flera metoder att använda. Här följer en genomgång av enkla sätt att avinstallera paket på Ubuntu:
1. Avinstallera paket med hjälp av Software Center
Det enklaste sättet att avinstallera en specifik applikation är via Ubuntu Software.
Starta Ubuntu Software från dockan eller sök efter den i applikationsmenyn om den inte finns bland dina favoriter.
Klicka sedan på fliken ”Installerade” som finns högst upp i fönstret. Här visas en översikt över alla installerade applikationer.
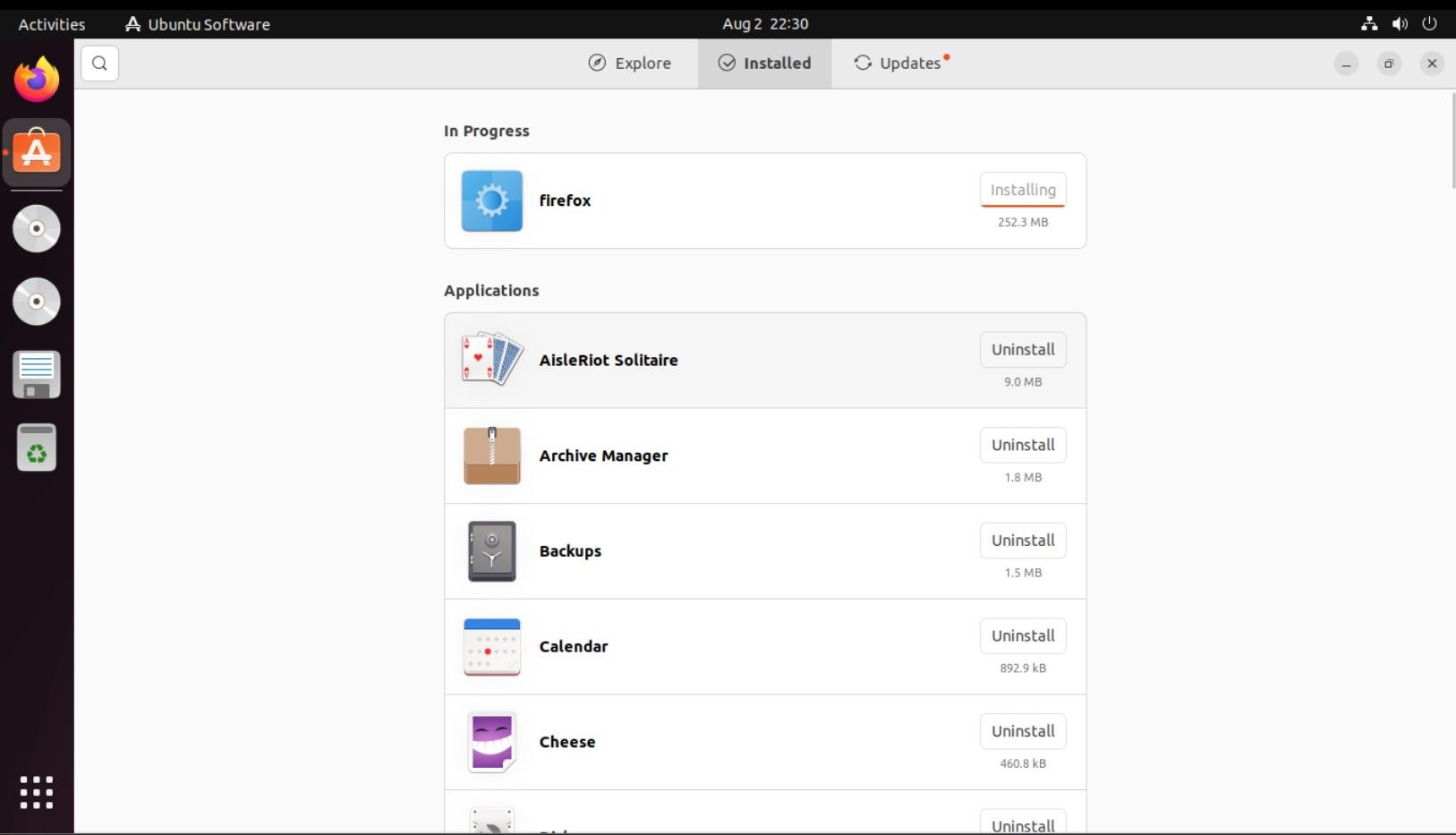
För att avinstallera ett program, leta upp det i listan. Om du till exempel vill avlägsna Spotify, leta reda på det och klicka på ”Avinstallera” knappen.
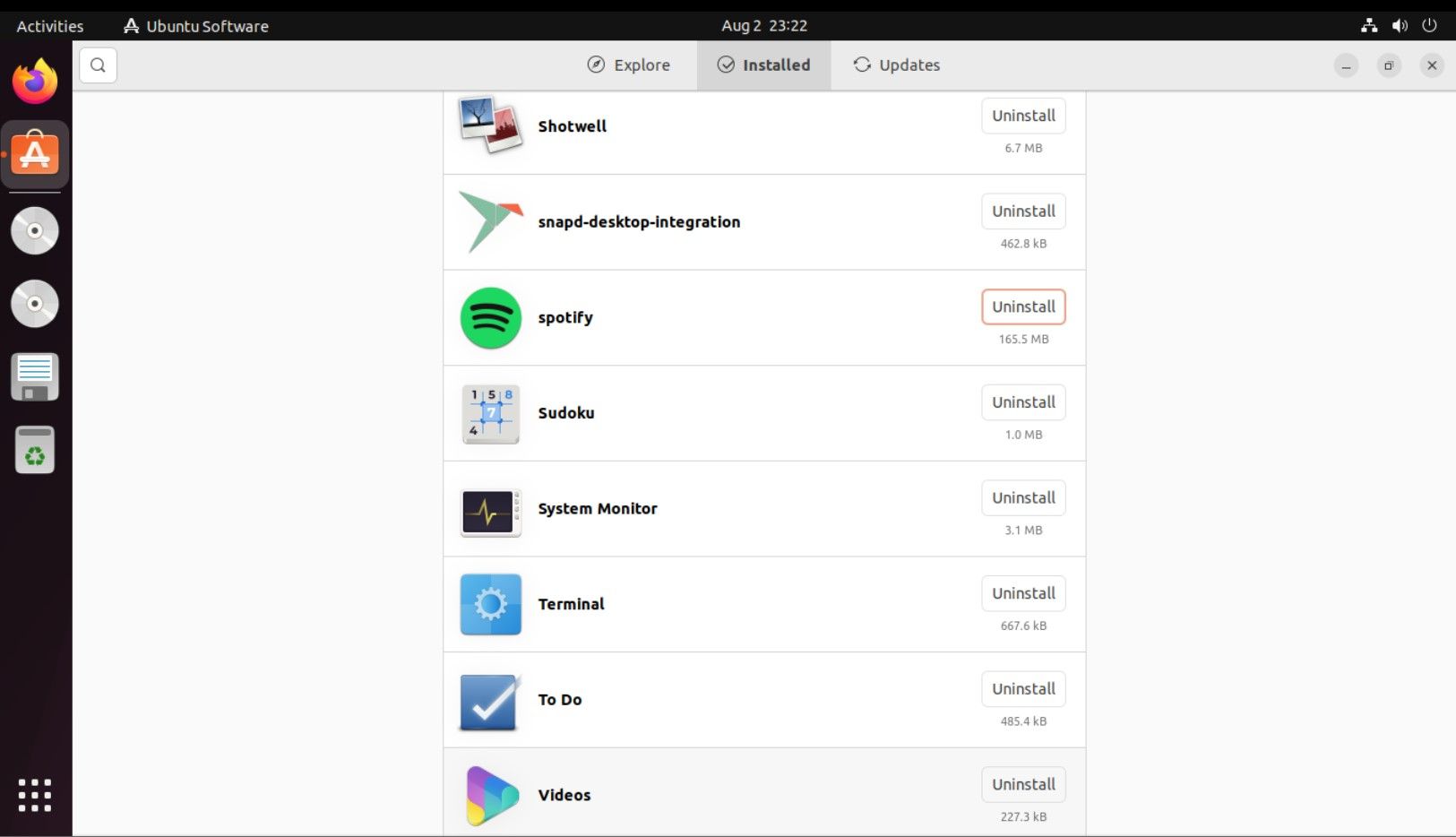
Följ instruktionerna på skärmen för att avinstallera applikationen och dess tillhörande beroenden.
2. Avinstallera paket med APT-kommandot
APT-kommandot används i terminalen. För att avinstallera program med APT används följande kommandosyntax:
sudo apt remove <applikationsnamn> -y
För att få en lista över installerade paket på Ubuntu via APT används detta kommando:
sudo apt list --installed
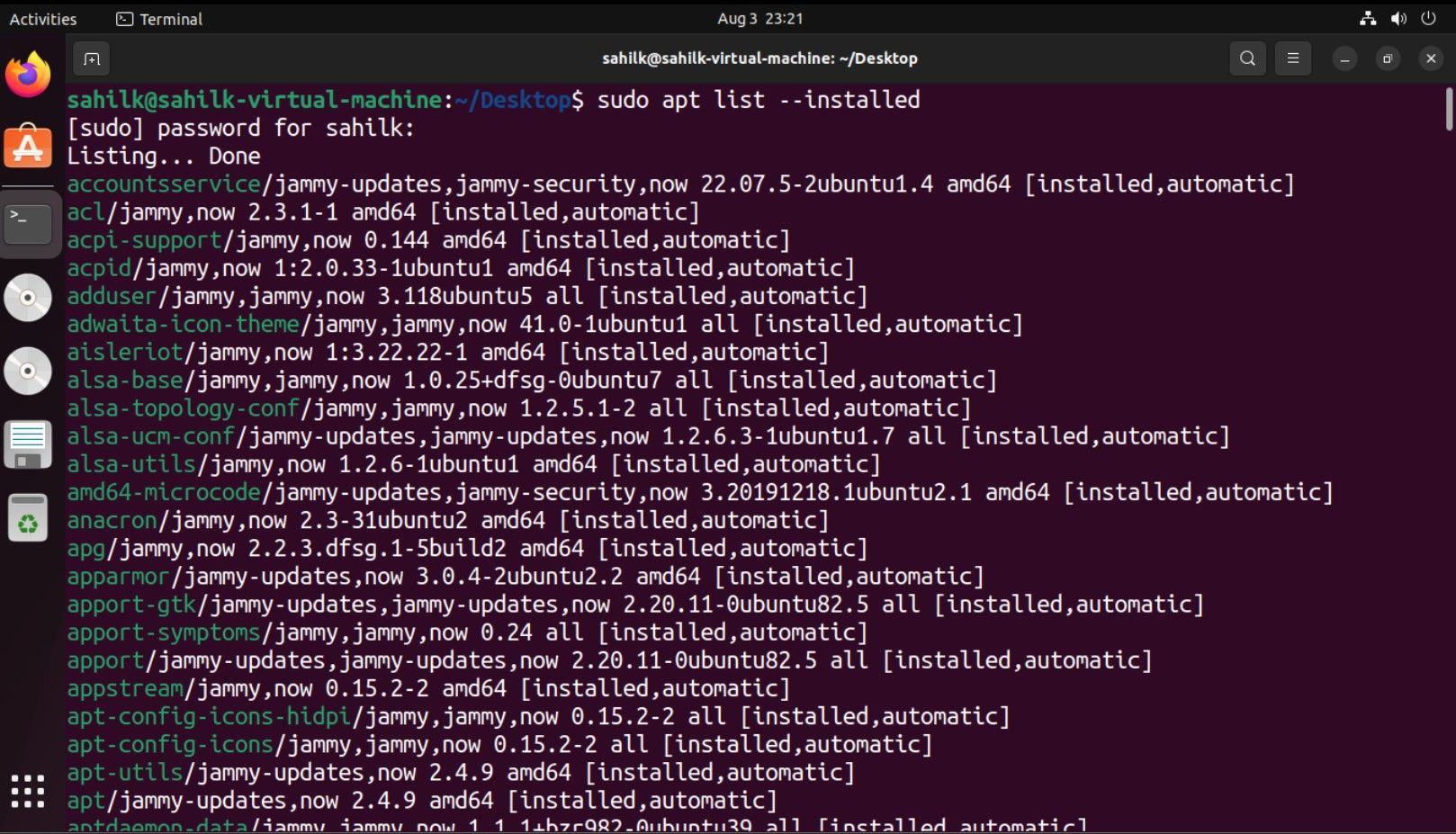
Om du har VLC installerat på ditt system och önskar avinstallera det, använd följande kommando:
sudo apt remove vlc -y
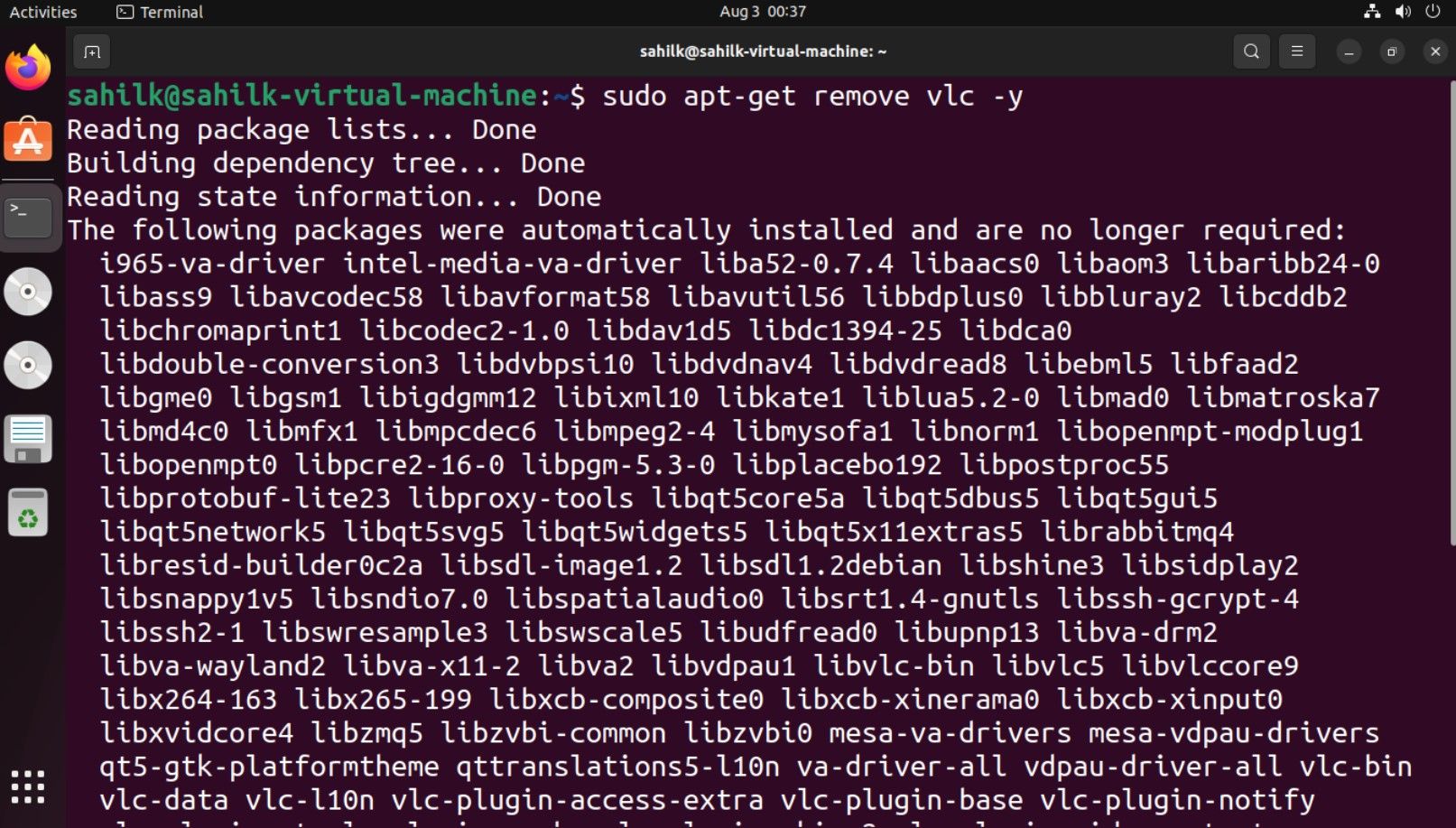
När processen är avslutad kommer VLC att vara avinstallerat från ditt Ubuntu-system. Det rekommenderas att alltid uppdatera Ubuntu med kommandot apt update efter borttagning av ett program.
sudo apt update
3. Använd snap-kommandot
Om du har installerat applikationer från Snap Store, måste du använda snap-kommandot för att avinstallera dem.
Här är kommandot för att ta bort Snap-paket på Ubuntu:
sudo snap remove <applikationsnamn>
För att visa alla installerade Snap-applikationer på din Ubuntu-dator, använd list-funktionen på detta sätt:
sudo snap list
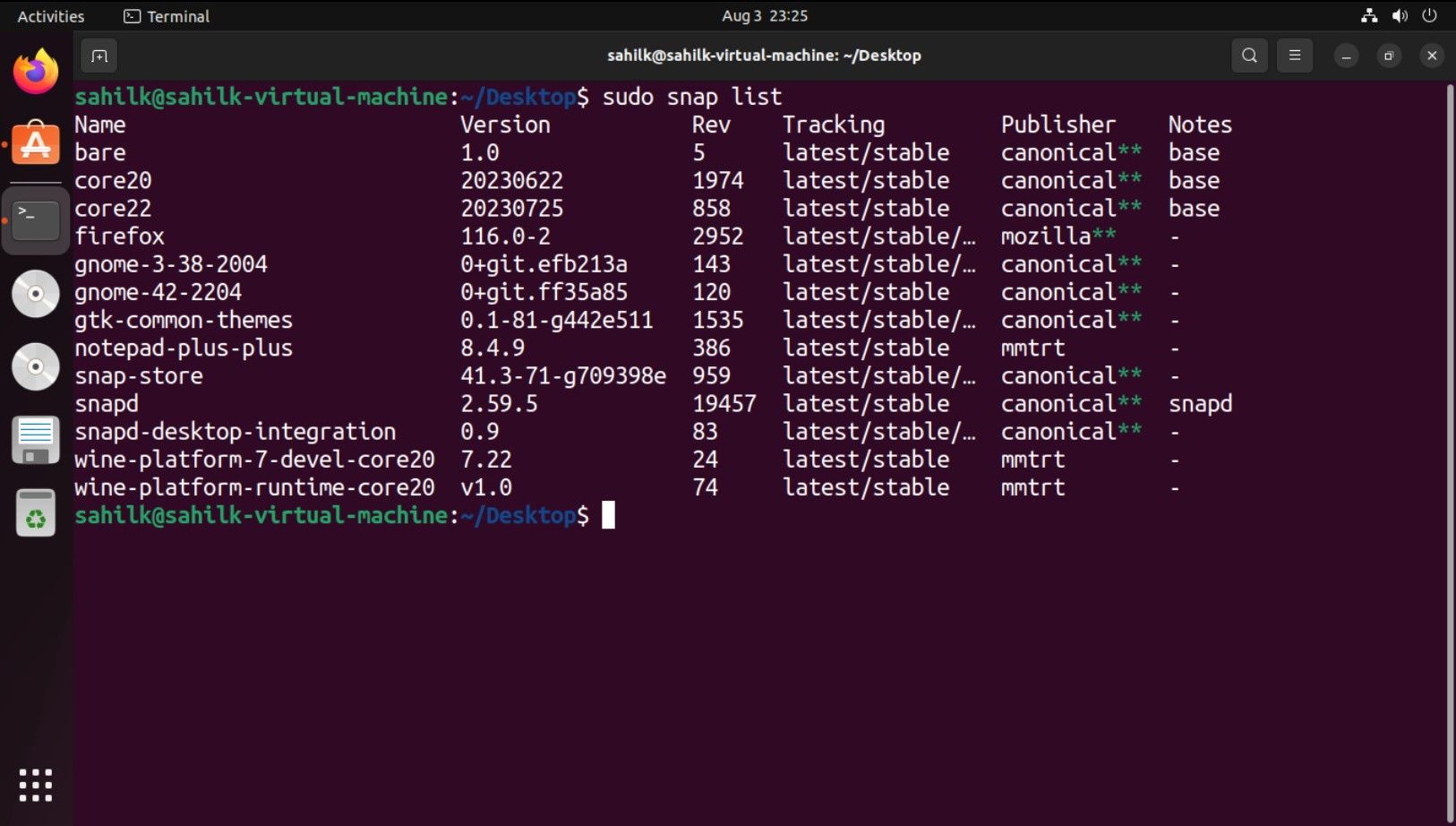
Eftersom Spotify är en Snap-applikation kan du avinstallera den med kommandot nedan:
sudo snap remove spotify
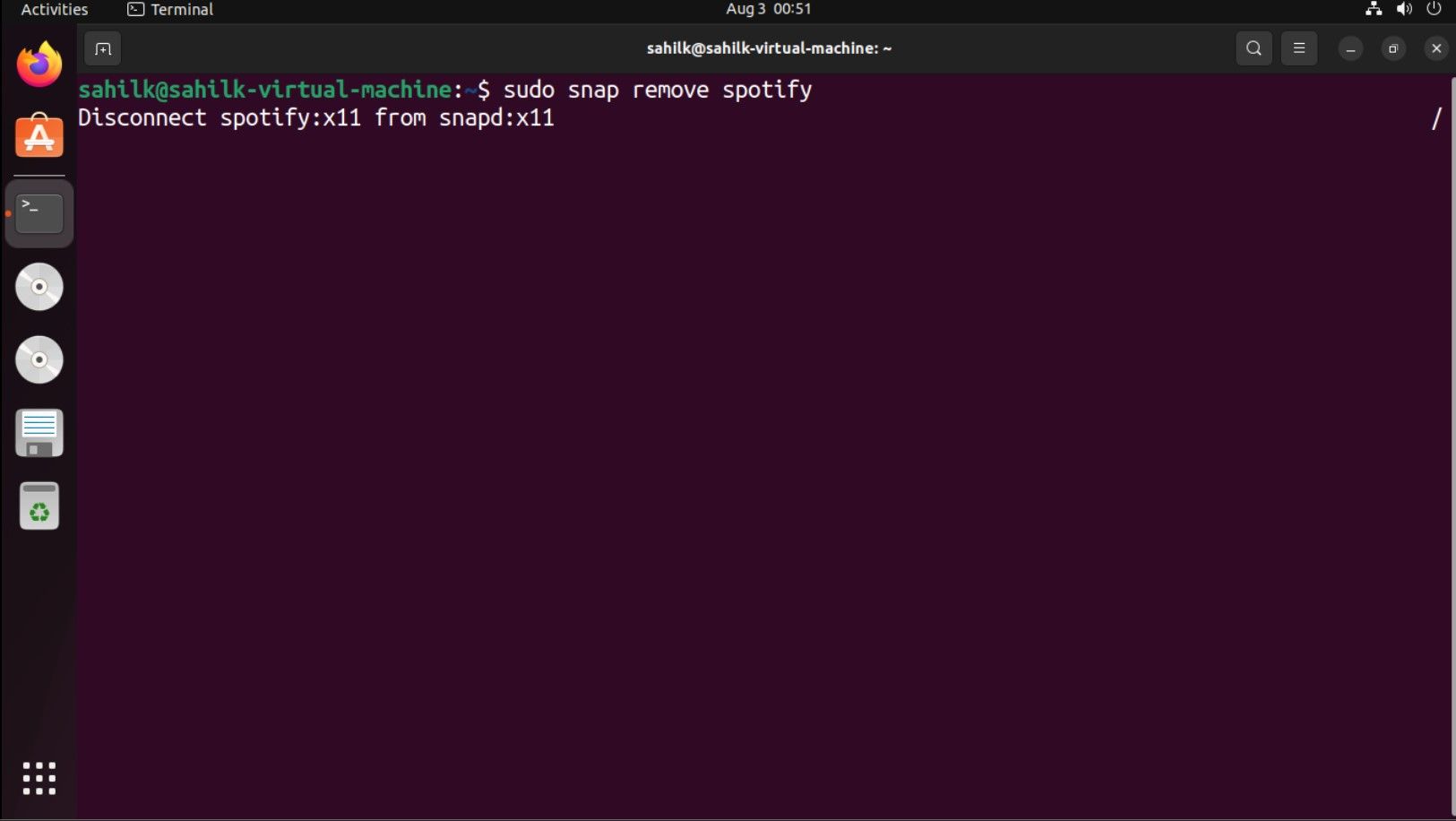
När processen är avslutad får du en bekräftelse på skärmen.
4. Ta bort beroenden med autoremove-kommandot
Under installationen kan din pakethanterare installera extra beroenden för det primära paketet. Efter avinstallationen av huvudpaketet kan dessa beroenden vara onödiga och ta upp plats på ditt system.
För att ta bort dessa oanvända paket, använd kommandot autoremove:
sudo apt autoremove
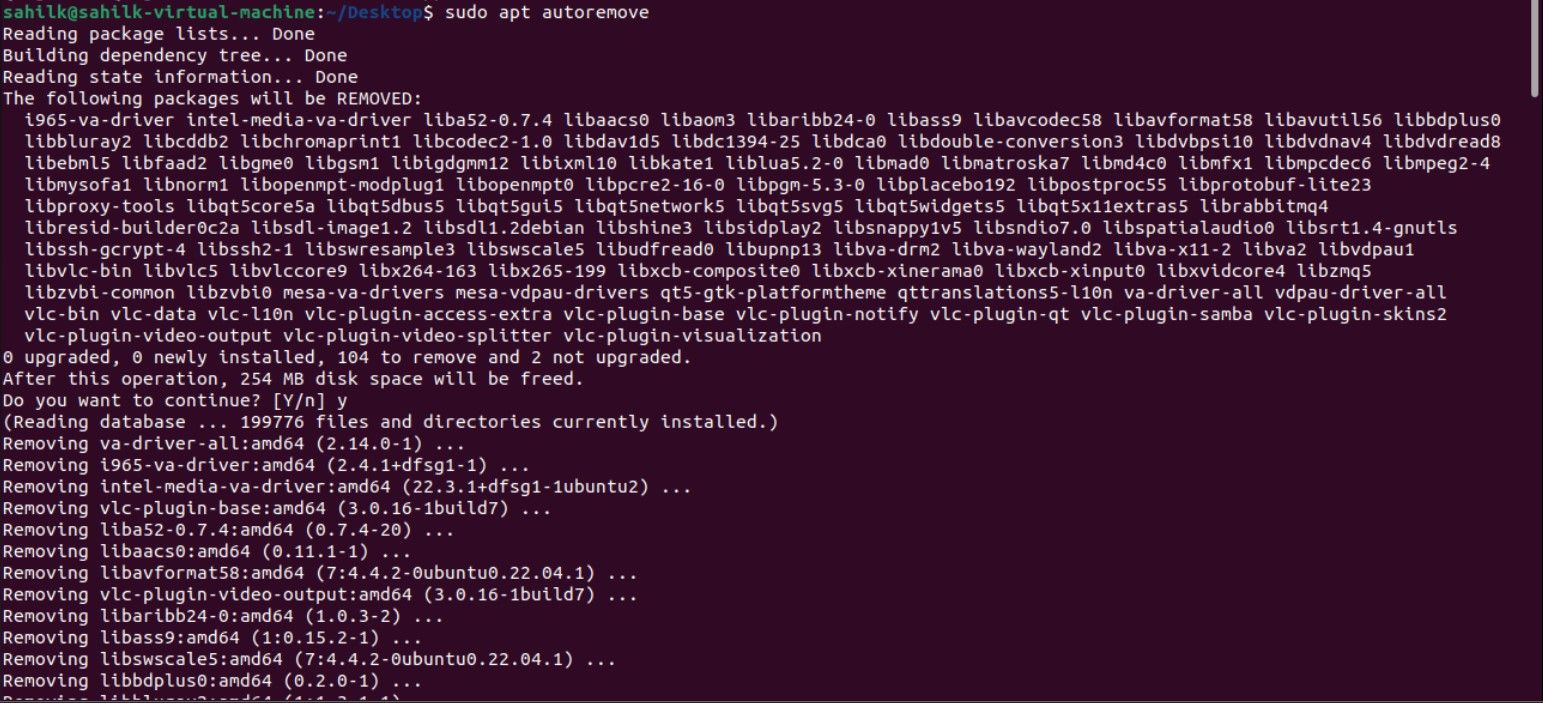
När du får frågan om ett J/N-svar anger du J för att fortsätta med borttagningsprocessen. När kommandot körs tas alla onödiga paket bort från din Ubuntu-dator.
5. Avinstallera Ubuntu-applikationer via dpkg
APT och dpkg fungerar olika, och dessa kommandon kan inte användas omväxlande. För att lista installerade paket med dpkg, kör:
dpkg --list
Använd det exakta paketnamnet för att undvika fel vid avinstallation. För att avinstallera ett paket används detta format:
sudo dpkg -r <applikationsnamn>
Till exempel, om du inte använder Vim längre och vill ta bort det, använd följande kommando:
sudo dpkg -r vim
Det är lätt att ta bort paket på Ubuntu
Linux-distributioner, inklusive Ubuntu, gör det enkelt att avinstallera paket och applikationer från ditt system. Det finns flera metoder att använda för att avinstallera program som är installerade på din Ubuntu-dator.
Även om många Linux-operativsystem fungerar på liknande sätt, har andra, som Arch Linux, andra pakethanteringskommandon som kanske inte fungerar på Ubuntu. Beroende på vilken Linux-distribution du använder, måste du använda operativsystemets egna metoder för att installera och avinstallera applikationer.