Hantera ”401 Obehörig”-fel: En omfattande guide
När du navigerar på internet är det inte ovanligt att stöta på felmeddelandet ”401 Obehörig”. Denna HTTP-statuskod signalerar att din begäran om en specifik resurs har avslagits, eftersom dina inloggningsuppgifter inte är godkända. Det resulterar i att du hindras från att nå önskat innehåll eller genomföra dina aktiviteter.
Ett 401-fel kan avsevärt påverka användarupplevelsen. Det fungerar som en vaktpost och begränsar tillgången till webbplatser eller applikationer, och garanterar att endast behöriga användare kan nå känslig information eller utföra vissa funktioner.
Förståelsen av orsakerna bakom detta fel är avgörande för att åtgärda det. I den här artikeln granskar vi vanliga orsaker till felet och erbjuder enkla, stegvisa lösningar.
Vanliga orsaker till ”401 Obehörig”-fel
HTTP 401-felet, ofta benämnt ”Obehörig” eller ”Åtkomst nekad”, visas på webbplatser som kräver användarverifiering för att ge tillgång till innehållet. Problemet kan ligga i de uppgivna användaruppgifterna eller webbläsarens förmåga att tolka dessa som giltiga.
Här är några typiska anledningar till detta fel:
Felaktiga inloggningsuppgifter
Om du anger felaktiga inloggningsuppgifter, nekar servern din åtkomst och returnerar ett 401-fel. Det kan handla om felaktigt användarnamn, lösenord eller annan obligatorisk information för att komma åt webbplatsen.
Saknat autentiseringstoken
Webbapplikationer använder ofta autentiseringstokens för att verifiera användarsessioner. Om denna token saknas, är ogiltig eller felaktigt angiven, avvisar servern begäran med ett 401-fel.
Otillräckliga behörigheter
Vissa resurser kräver specifika användarbehörigheter eller roller. Om du inte har rätt behörighet returnerar servern ett 401-fel.
Felaktig autentiseringskonfiguration
Ett 401-fel kan också dyka upp om serverkonfigurationen för webbplatsen är felaktig eller innehåller ogiltiga säkerhetscertifikat.
Problem på serversidan
401-fel kan också utlösas av problem med servern, till exempel trasiga autentiseringsmoduler eller misslyckade databasanslutningar.
Felaktiga webbadresser
En enkel miss kan vara orsaken till problemet. Felaktiga eller felstavade webbadresser kan leda till 401-fel.
Omdirigeringsloopar
Felaktigt konfigurerade omdirigeringsregler kan skapa loopar där användare upprepade gånger uppmanas att autentisera sig, vilket leder till ett 401-fel och förhindrar åtkomst till de begärda resurserna.
Gammal webbläsarcache
Inaktuell webbläsarcache och cookies kan hindra autentiseringsprocessen genom att inte generera eller på fel sätt hantera giltiga autentiseringsuppgifter. Detta resulterar i att servern avvisar din begäran och ger ett 401-fel.
Problem med tillägg
Ibland kan inkompatibla tillägg orsaka 401-fel genom att störa inloggningsprocessen. Ett säkerhetstillägg kan till exempel felaktigt identifiera ditt inloggningsförsök som en skadlig aktivitet.
Nu när vi känner till orsakerna till 401-felet ska vi se hur du kan lösa det. Notera att en enkel uppdatering av sidan ibland kan lösa problemet.
Här är några stegvisa metoder för att enkelt åtgärda felet:
Rensa webbläsarcache och cookies
Webbläsarens cache och cookies spelar en viktig roll för att optimera din webbupplevelse. De snabbar upp laddningstider och skapar en personlig upplevelse. Om de emellertid bidrar till 401-felet, måste du åtgärda det.
Webbläsarens cache och cookies lagras i enhetens interna lagring. Cachen sparar data som inte ändras vid upprepade besök på en webbplats, vilket gör att sidan laddas snabbare genom att förladda statiska filer. Cookies däremot, sparar information om din enhet och ditt beteende, inklusive autentiseringsuppgifter som håller dig inloggad på olika webbplatser.
Om dessa cookies och cachefiler är inaktuella eller skadade, kan det hindra din autentisering. Du behöver då manuellt rensa dessa data för att få sidan att fungera igen.
Här är stegen för att rensa cacheminne och cookies i Google Chrome:
- I Chrome, klicka på menyn med tre prickar i det övre högra hörnet.
- Gå till Inställningar > Sekretess och säkerhet > Rensa webbinformation.
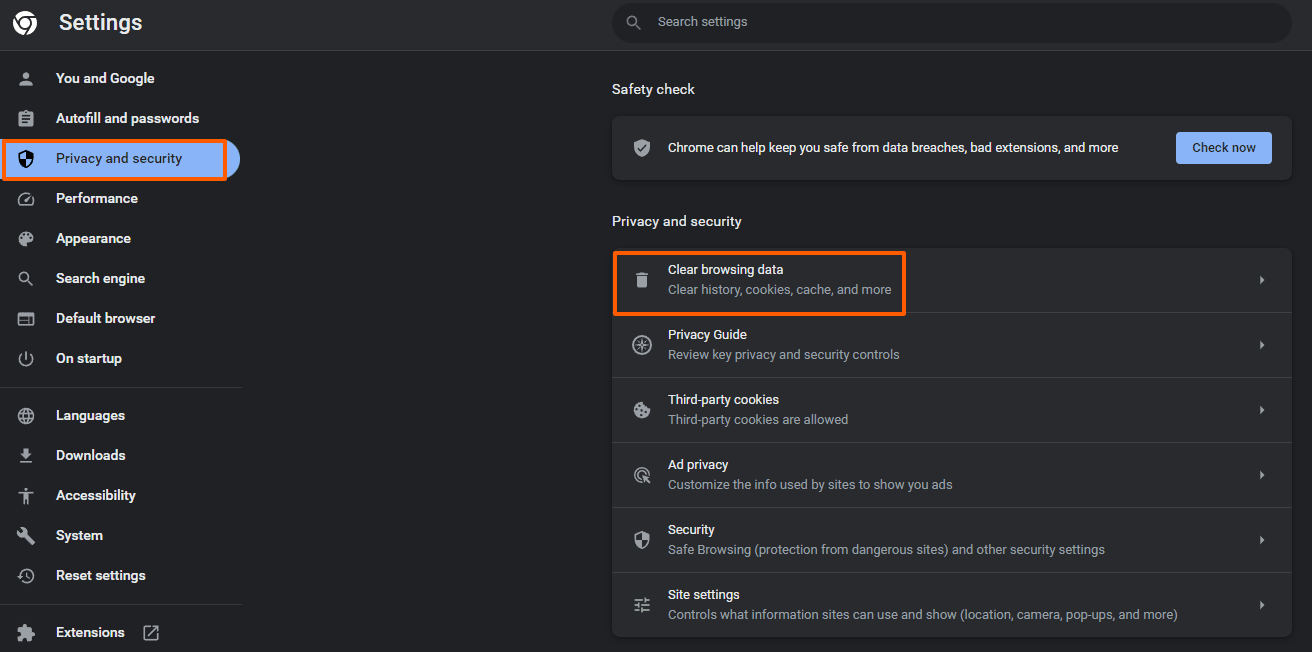
- Välj ”All tid” i tidsintervallet.
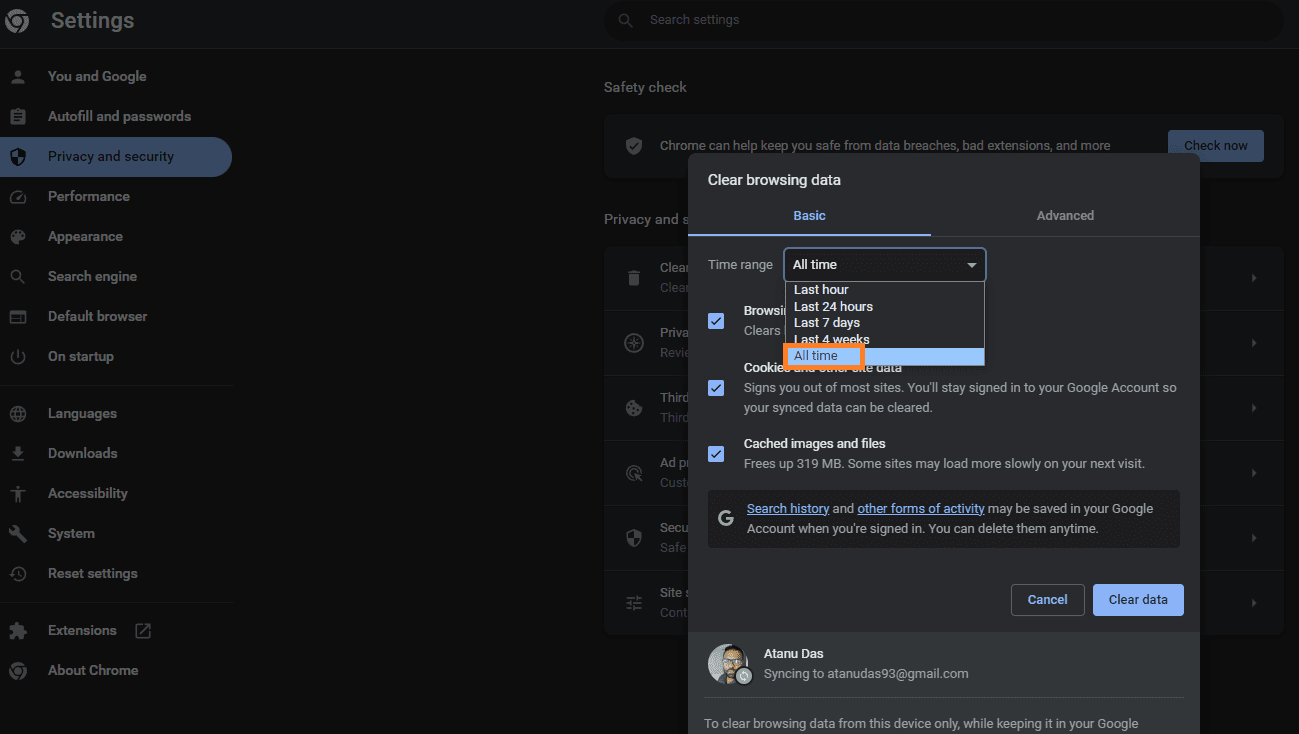
- Markera rutorna för ”Cookies och annan webbplatsdata” samt ”Cachade bilder och filer”.
- Klicka sedan på ”Rensa data” för att starta processen.
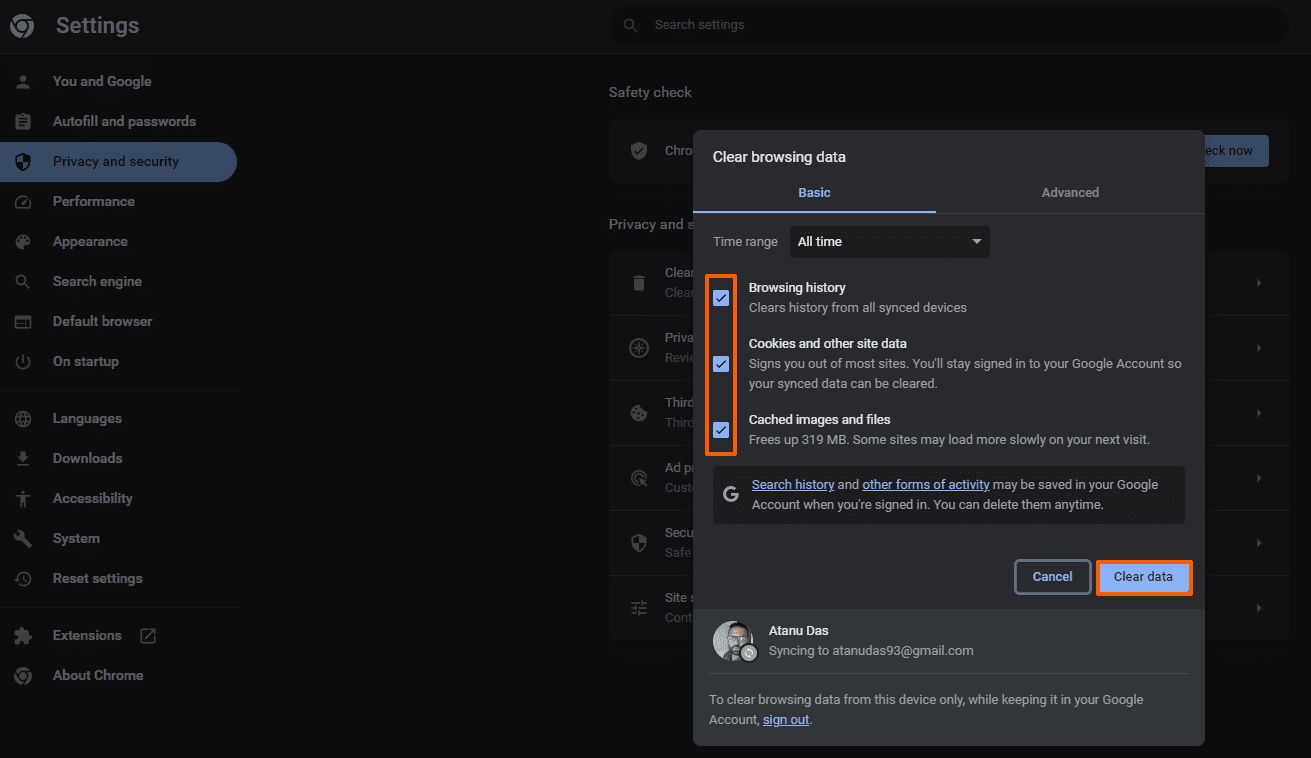
De exakta stegen kan skilja sig beroende på webbläsaren. Men processen att rensa webbläsarens cache och cookies är i stort sett densamma.
Om detta inte löser problemet, fortsätt till nästa steg.
Rensa DNS-cachen
Förutom webbläsarens cache lagras även DNS-information lokalt. DNS lagras för att snabba på processen att matcha webbadresser till motsvarande IP-adresser. Det resulterar i att du får en snabbare laddningstid på din webbplats.
DNS-cachen fungerar på systemnivå, till skillnad från webbläsarens cache. Om DNS-cachen innehåller föråldrade uppgifter, som felaktiga webbadresser och IP-adresser, kan du få ett 401-fel.
En enkel lösning är att tömma DNS-cachen på din enhet. Det gör att din enhet kommer att utföra nya förfrågningar och validera webbadresserna igen. Här är stegen för att tömma DNS-cachen i Windows:
- Gå till sökfältet på skrivbordet.
- Skriv ”Kommandotolken”.
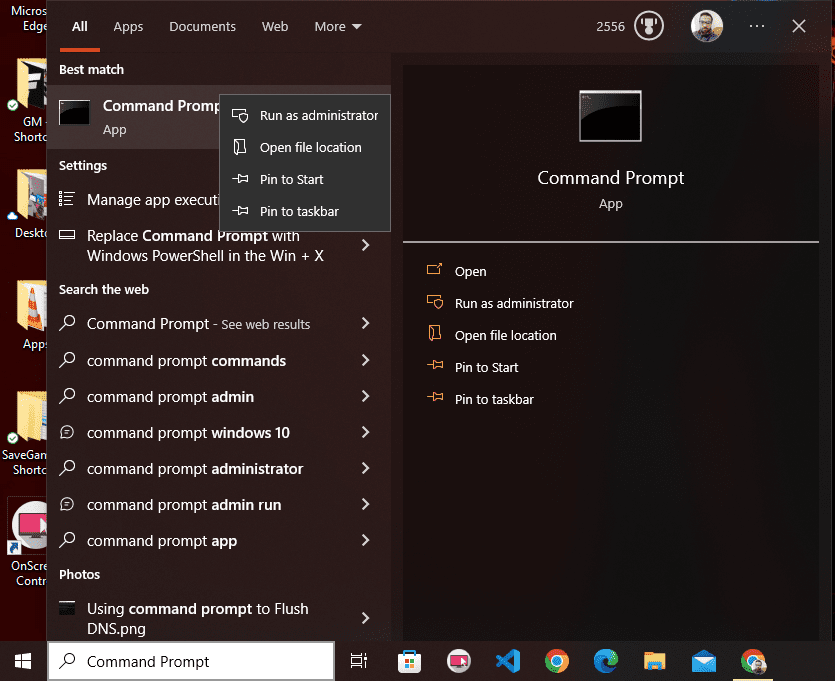
- Högerklicka och öppna ”Kommandotolken” som administratör.
- Skriv in ”ipconfig /flushdns” och tryck Enter.
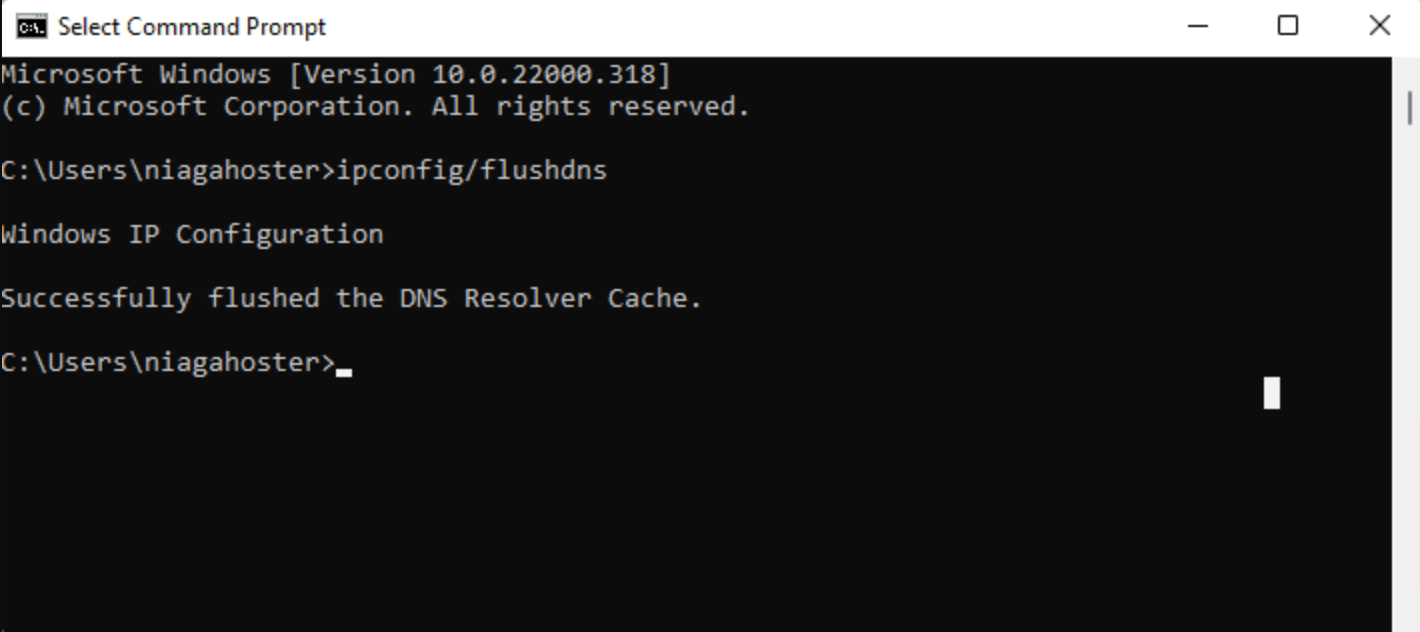
- Inom några sekunder visas meddelandet ”DNS-resolvercache har tömts” om processen lyckats.
- Du kan göra samma sak i Mac genom att gå till Finder > Program > Verktyg > Terminal.
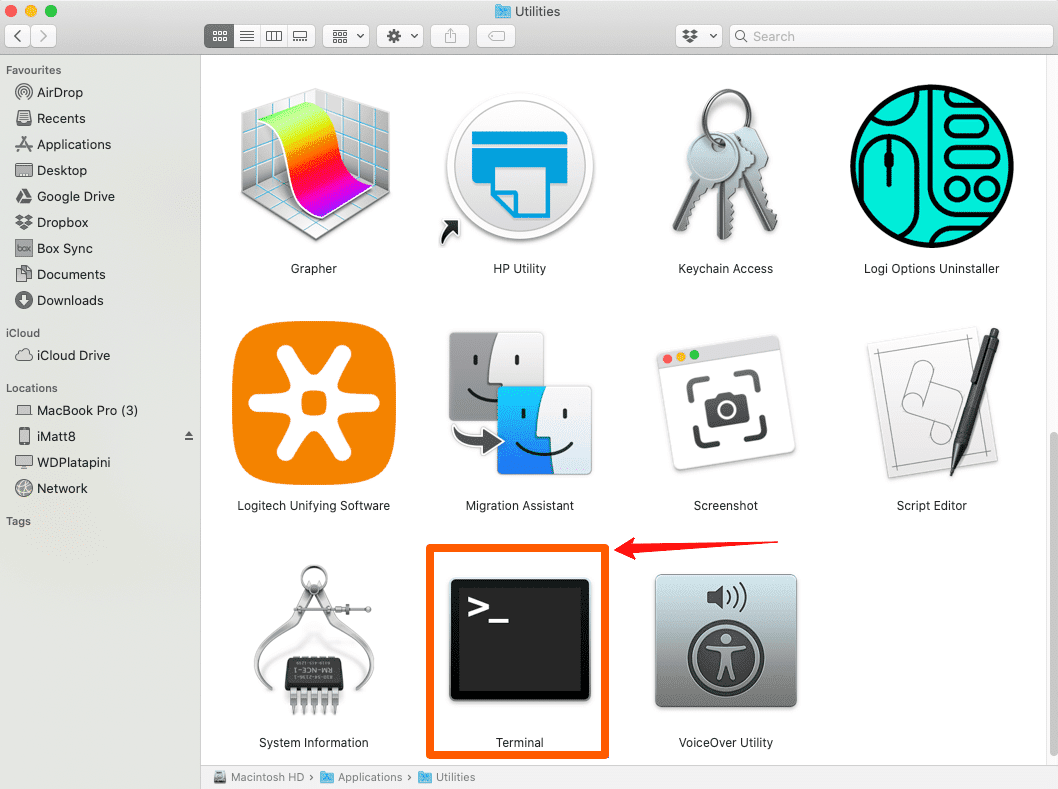
- Öppna Terminal-appen. Du hittar den i mappen Applikationer, under Verktyg, eller via Spotlight genom att trycka Kommando + Mellanslag och skriva ”Terminal”.
- I terminalfönstret skriver du följande kommando och trycker Enter:
sudo killall -HUP mDNSResponder
- Du kommer att bli ombedd att ange ditt administratörslösenord. Skriv in ditt lösenord (du ser inte tecknen) och tryck Retur.
- När kommandot har körts återgår Terminal till kommandotolken, vilket indikerar att DNS-cachen har tömts.
Korrigera felaktiga webbadresser
Ett enkelt sätt att bli av med 401-felet är att kontrollera att webbadresserna är korrekta. 401-fel kan uppstå på grund av ett enkelt fel som att skriva felaktig webbadress i webbläsaren. Kontrollera webbadressen innan du provar andra lösningar.
Undersök webbadressen noggrant och leta efter specialtecken eller siffror som kan ha skrivits in av misstag. Kontrollera också om det finns stavfel i hyperlänkar från andra webbplatser. Hyperlänkarna kan vara felaktiga eller föråldrade, vilket kan utlösa 401-felet.
Du kan försöka komma åt de begränsade resurserna genom att gå till webbplatsens hemsida och navigera därifrån för att säkerställa att webbadressen är korrekt.
Dessutom kan du söka efter webbadressen i Google. Om den inte finns med i sökresultaten, kommer du inte att kunna hitta den.
Inaktivera problematiska tillägg
Det är viktigt att notera att 401-felet inte alltid beror på problem med webbläsaren. Om du ser felet på en WordPress-webbplats kan det vara på grund av ett eller flera tillägg.
Vissa tillägg, särskilt säkerhetstillägg, kan orsaka 401-fel. Det händer om tillägget misstolkar ett inloggningsförsök som en potentiell risk. Inkompatibilitet mellan tillägg kan också utlösa felet.
Här är stegen för att inaktivera tillägg och åtgärda problemet:
- Logga in på din WordPress-instrumentpanel med dina inloggningsuppgifter.
- Gå till ”Tillägg” > ”Installerade tillägg” i instrumentpanelens meny.
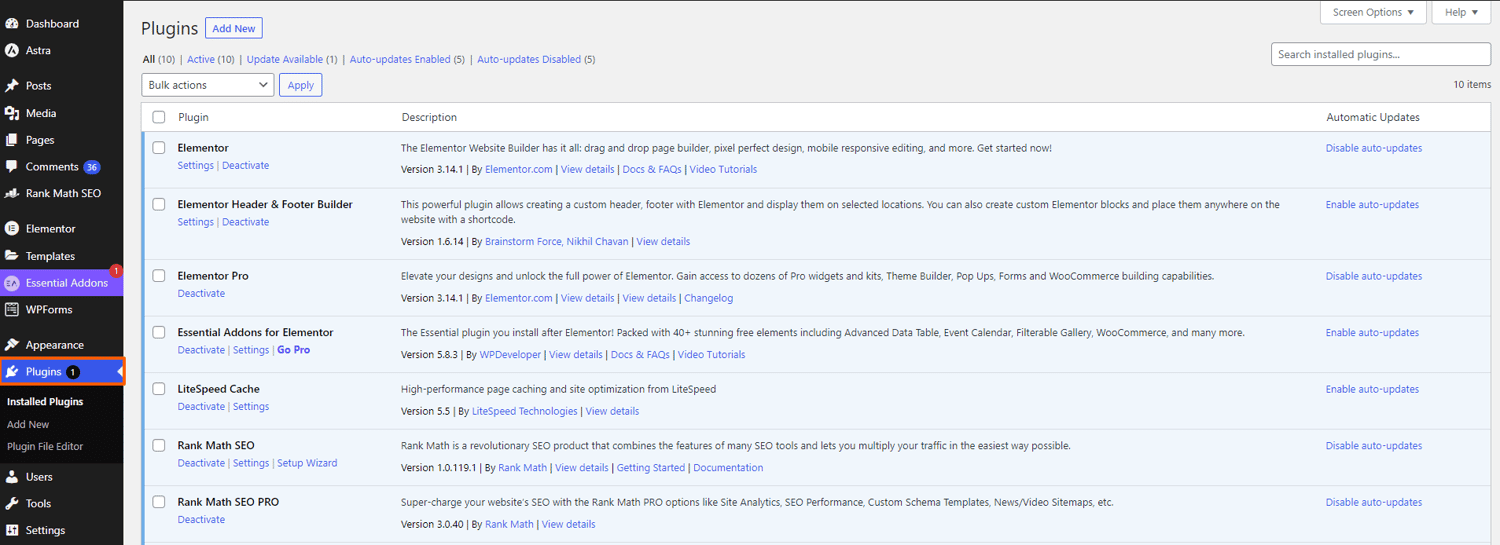
- På sidan ”Installerade tillägg” ser du en lista över alla tillägg på din webbplats. Markera kryssrutan högst upp i listan för att välja alla tillägg.
- Med alla tillägg markerade, leta upp rullgardinsmenyn ”Massåtgärder” och välj alternativet ”Inaktivera”.
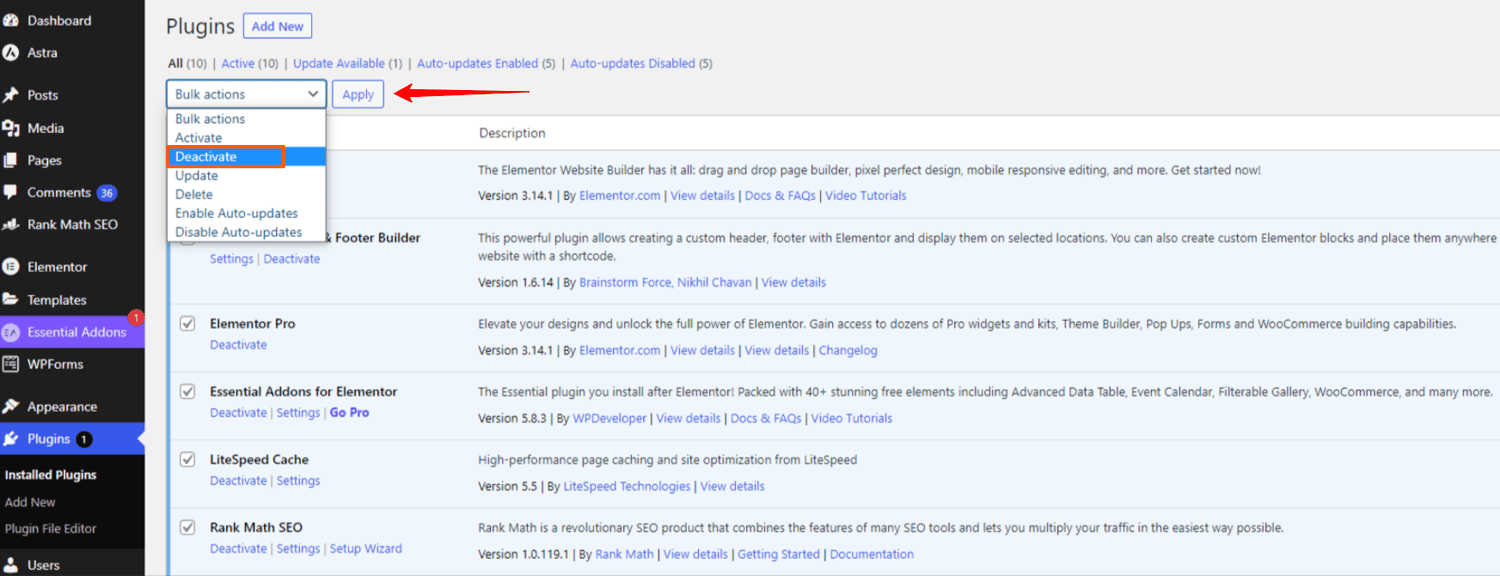
- Efter att ha valt alternativet ”Inaktivera” klickar du på knappen ”Verkställ”. Nu kommer alla tillägg att inaktiveras.
- När inaktiveringen är klar, ladda om sidan som visade 401-felet och kontrollera om det är löst.
- Om 401-felet är löst efter att du har inaktiverat alla tillägg kan du börja felsöka de enskilda tilläggen. Gå tillbaka till sidan ”Installerade tillägg” och aktivera ett tillägg i taget.
- Ladda om sidan efter varje aktivering för att kontrollera om felet kommer tillbaka. Fortsätt tills du hittar tillägget som orsakar problemet.
- Om det problematiska tillägget inte är nödvändigt för webbplatsen kan du ta bort det. Om det är avgörande kan du kontakta utvecklarna för att få hjälp att lösa problemet.
Åtgärda problem på serversidan
401-svaret skickas via autentiseringshuvudet WWW-Authenticate, som innehåller utmaningar eller strängar. Dessa anger vilken autentiseringsmetod som krävs för att få tillgång till vissa sidor. Granska svaret som huvudet skickar och autentiseringsmetoden för att identifiera felet.
Här är stegen för att kontrollera WWW-Authenticate-huvudet för att få reda på orsaken bakom 401-felet:
- Gå till sidan som visar 401-felet i webbläsaren.
- Högerklicka på sidan och välj ”Inspektera” för att öppna utvecklarkonsolen (Google Chrome) eller använd genvägen Ctrl + Skift + J.
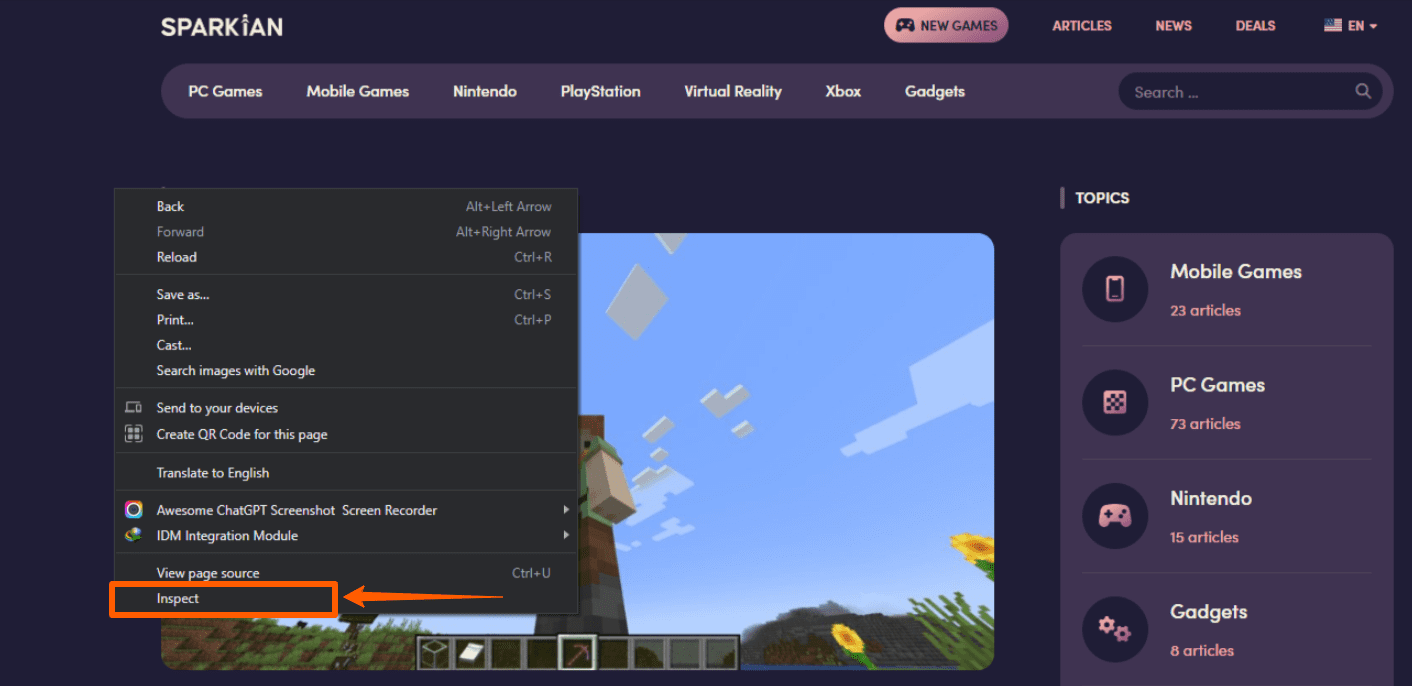
- I utvecklarkonsolen klickar du på fliken ”Nätverk”.
- Ladda om sidan med fliken Nätverk vald. Genom detta visas en lista över nätverksresurser som sidan har använt.
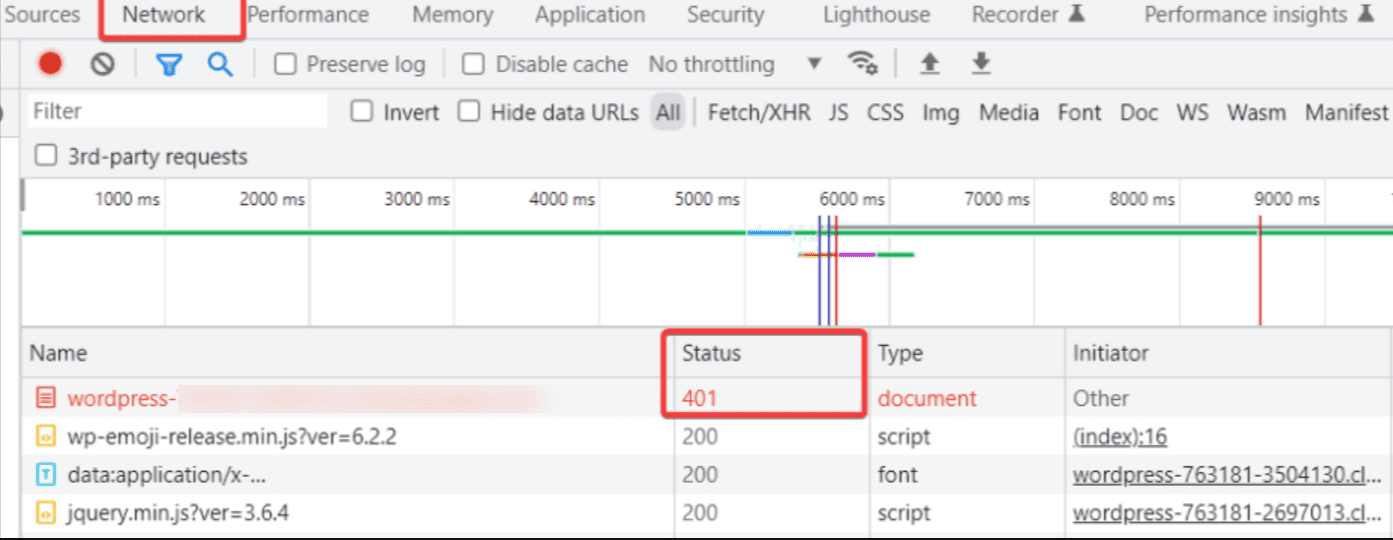
- Sortera listan efter 401-statuskod. Du gör detta genom att klicka på ”Status Header”, som låter dig sortera tabellen baserat på statuskoden.
- Välj nu resursen med 401-statuskoden och klicka på fliken ”Rubriker”. Leta efter avsnittet ”Svarshuvud”.
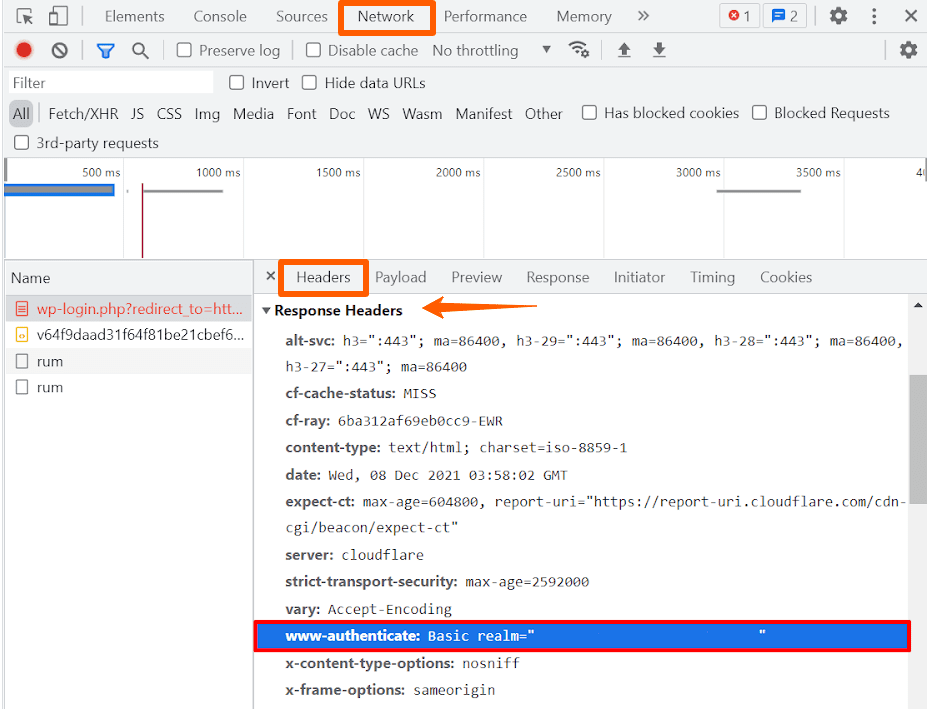
- Leta reda på ”WWW-Authenticate”-huvudet, som ger information om de autentiseringsscheman som krävs.
- Granska informationen i ”WWW-Authenticate”-huvudet, var särskilt uppmärksam på de autentiseringstekniker som anges. Detta kan ge dig en uppfattning om vilken autentisering servern förväntar sig.
- Använd HTTP Authentication Scheme Registry för att lära dig mer om autentiseringsschemat och dess kriterier. Denna resurs innehåller vägledning om hur du använder autentiseringsmekanismen och löser problemet.
Slutgiltiga tankar
Om du får 401-felet, följ metoderna som beskrivs i denna guide. Vidta också följande försiktighetsåtgärder för att undvika problemet i framtiden:
- Se till att du anger korrekta inloggningsuppgifter (användarnamn, lösenord).
- Skydda dina autentiseringsuppgifter och dela dem inte.
- Förnya autentiseringsuppgifterna innan de går ut.
- Bekanta dig med autentiseringsmetoderna som krävs för att få tillgång till resurser.
- Kontrollera att webbadresser och hyperlänkar är korrekta och aktuella.
- Kontrollera regelbundet serverloggar och felmeddelanden för autentiseringsrelaterade problem.
- Uppdatera programvara, CMS och tillägg för att lösa säkerhetsbrister och autentiseringsproblem.
Du kan också läsa om vanliga Chrome-fel och hur du åtgärdar dem i Windows.