Att bemästra konsten att ta en skärmdump på ett Windows-system kan upplevas som en utmaning, speciellt för den som inte är insatt i tekniska detaljer.
Den stora mängden metoder för att skapa skärmdumpar kan öka förvirringen, eftersom man blir osäker på vilken som är den mest lämpliga att använda. Dock, precis som myntets två sidor, kan flera alternativa metoder faktiskt vara fördelaktiga.
I denna artikel kommer jag att dela med mig av några av mina favoritmetoder för att ta skärmdumpar i Windows. Samtliga är enkla att använda och tar bara en kort stund.
Om du föredrar en steg-för-steg-guide i videoformat, finns här en kort genomgång:
Fånga hela skärmen
Vi börjar med det enklaste sättet: tryck på Windows-tangenten och Print Screen-tangenten samtidigt på tangentbordet för att fånga hela skärmen.
Denna tangentkombination tar en skärmdump omedelbart och sparar den i mappen Bilder > Skärmbilder.
Läs även: Vanliga problem i Windows 11 och deras lösningar
Använda Verktyget Skissa och Anteckna
För den som önskar mer kontroll över hur skärmdumpar tas, är appen Skissa och Anteckna ett bra alternativ. Aktivera den genom att trycka på Windows-tangenten + Shift + S.
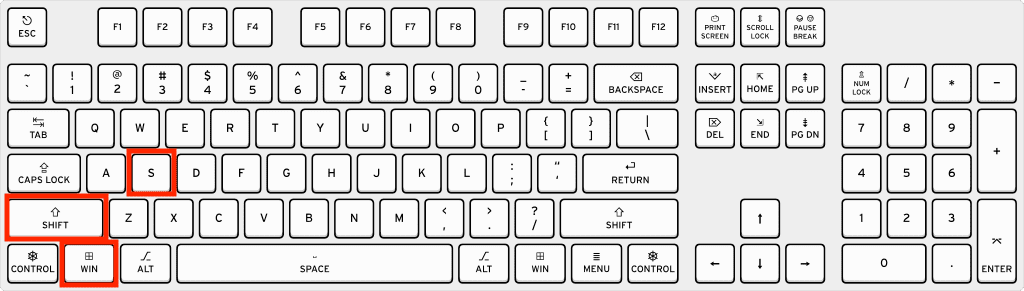
En meny kommer då att visas på skärmen.
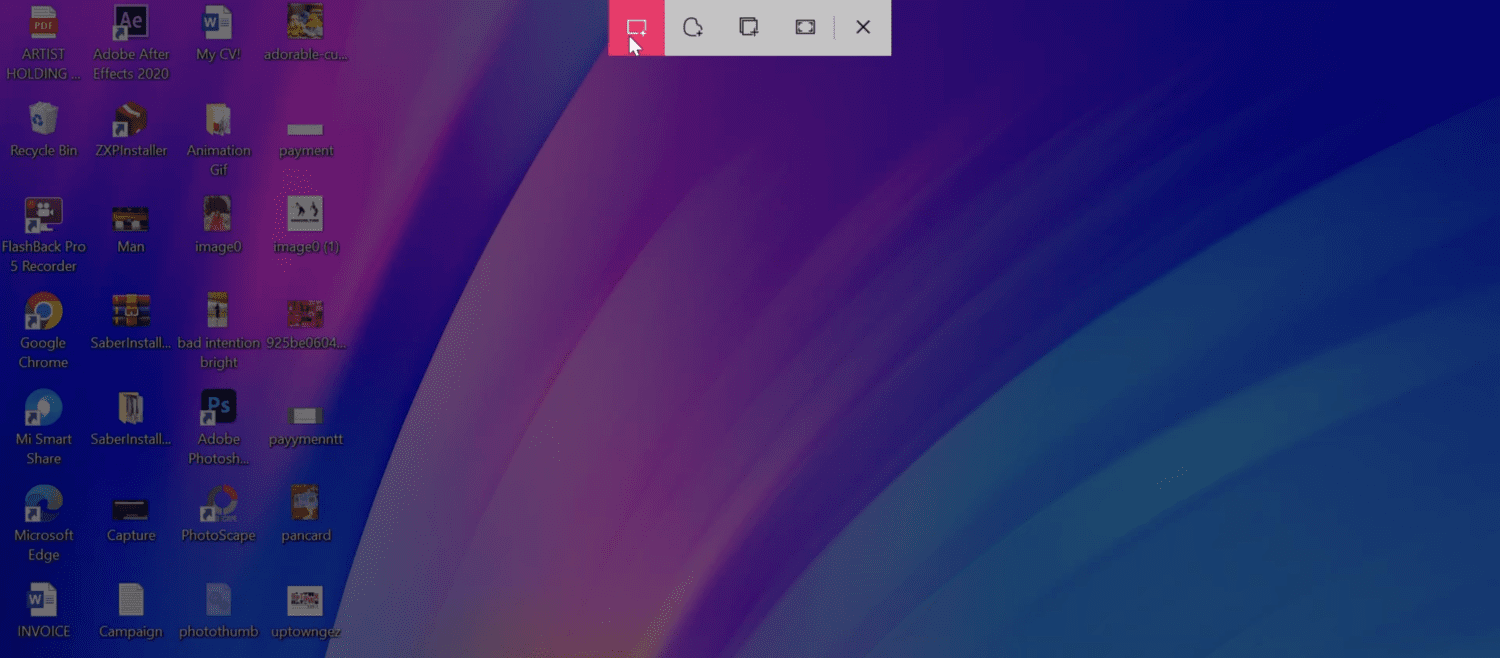
Här kan man välja mellan att fånga en rektangulär yta, en friformsmarkering, ett specifikt fönster eller hela skärmen. Genom att klicka på något av alternativen aktiveras det läget direkt, och man kan börja markera.
Klippverktyget är mycket användbart när man snabbt vill fånga en viss del av skärmen och även kommentera den. Det har funnits sedan Windows Vista och är fortfarande ett värdefullt verktyg i operativsystemet.
Man kan hitta klippverktyget genom att söka efter det i Start/Windows-menyn.
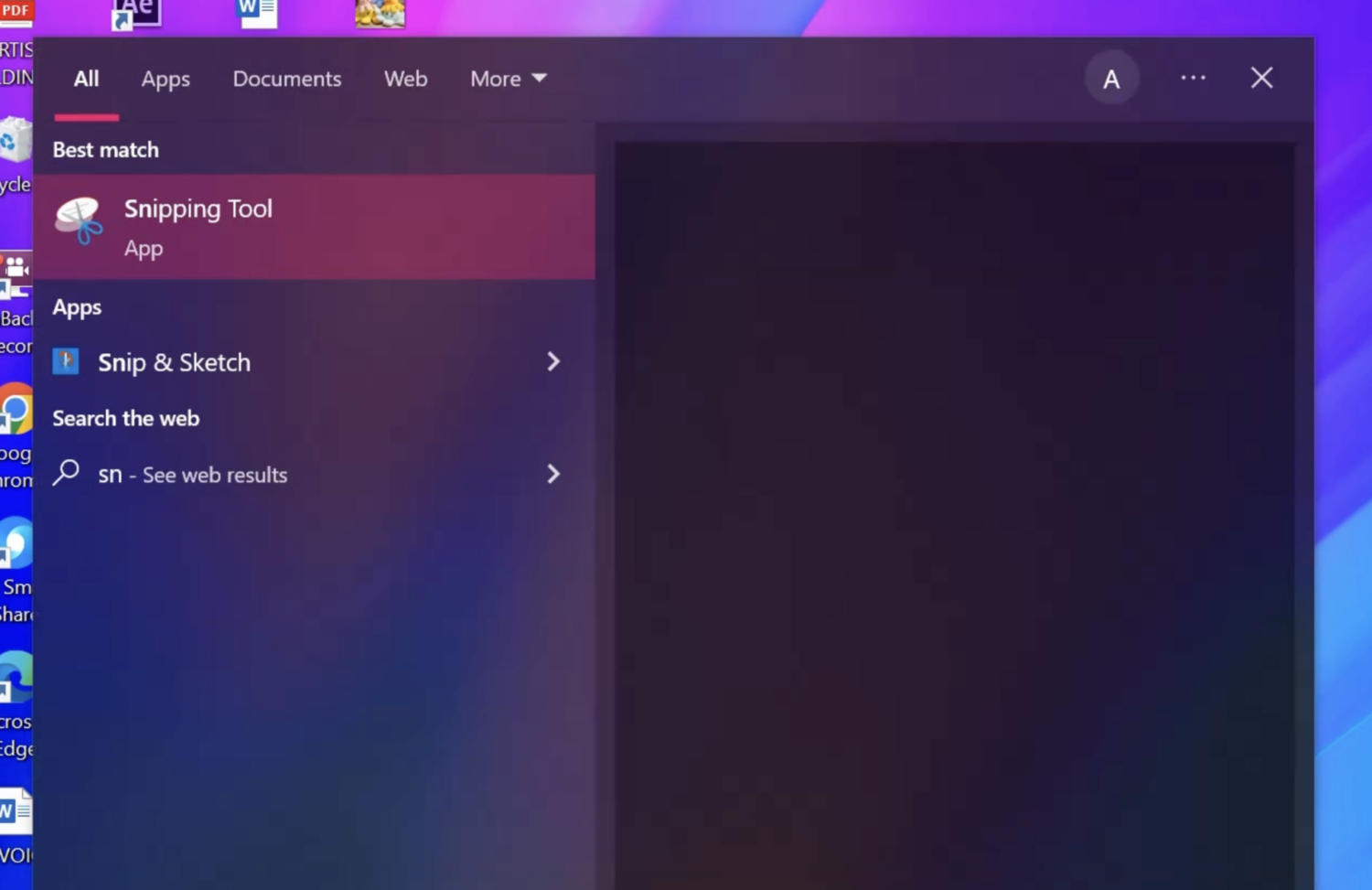
Ett litet fönster med flera alternativ kommer då att visas.
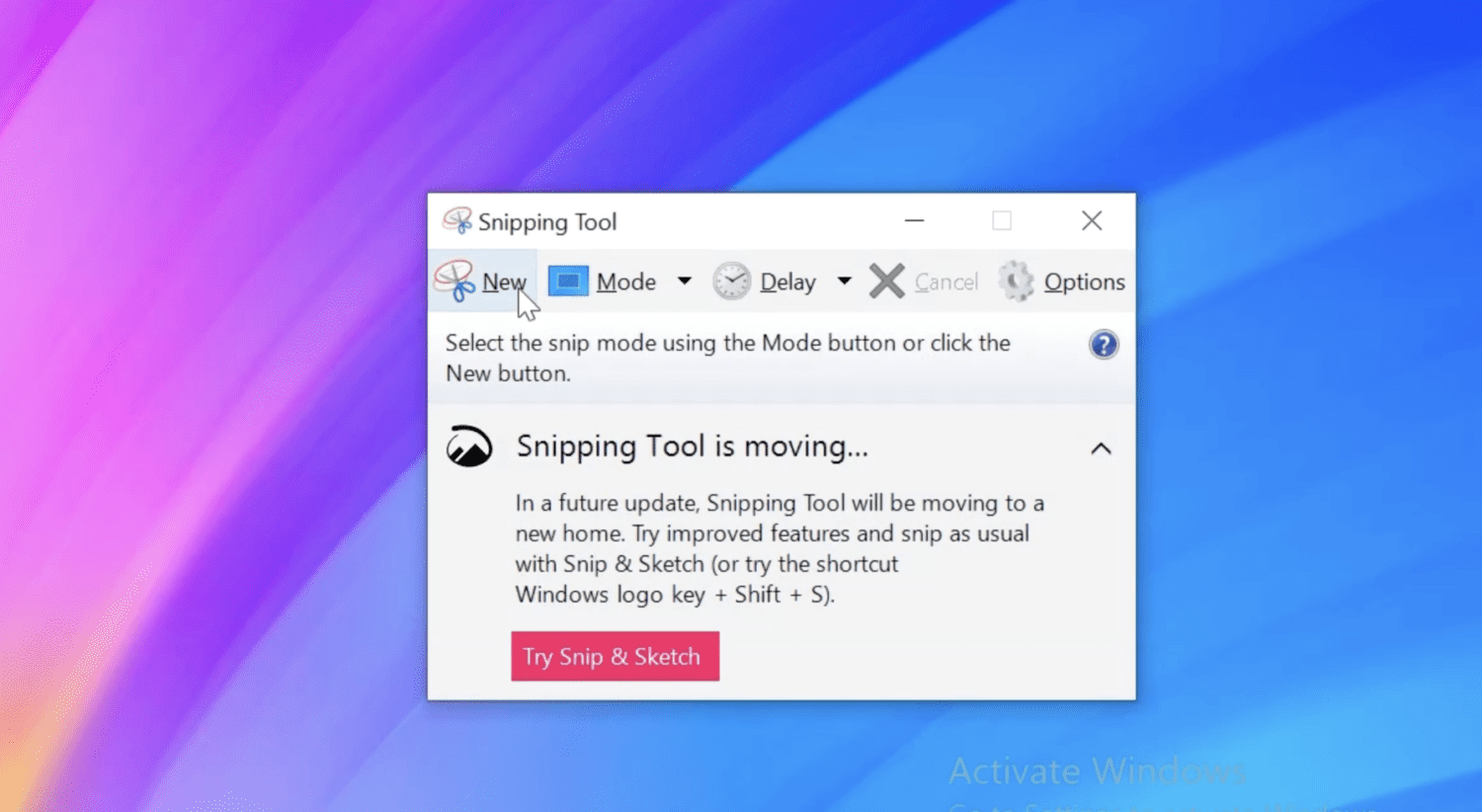
Genom att klicka på ”Ny” kan man ta en ny skärmdump. Man kan också ändra läge för att ändra bildförhållandet, samt ställa in en timer, dvs. en fördröjning.
Efter att ha tagit skärmdumpen kan man spara den i valfri mapp. För att radera skärmdumpen och ta en ny, klicka på ”Ny” igen.
Via Spelfältet
Xbox Game Bar-appen i Windows är ett utmärkt tillskott för den som gillar att spela in sitt spel eller fånga speciella ögonblick under spelsessioner. Men appen är användbar även för icke-spelare och dess skärmdumpsfunktion är mycket praktisk.
Börja med att trycka på Windows-tangenten + G. Se till att det fönster du vill ta skärmdump av är aktivt.
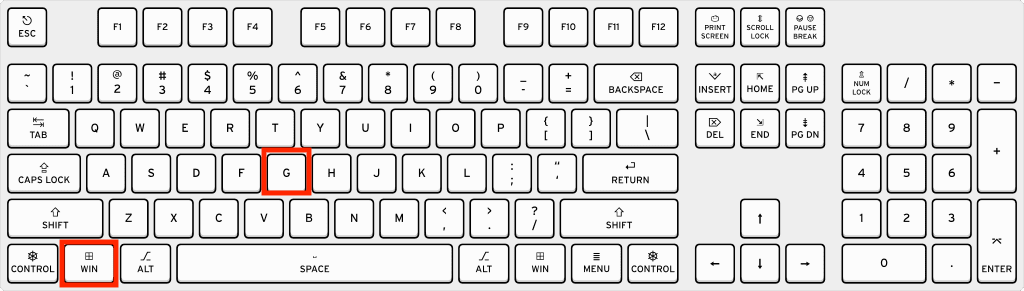
En mängd kontroller och alternativ kommer att visas på skärmen.
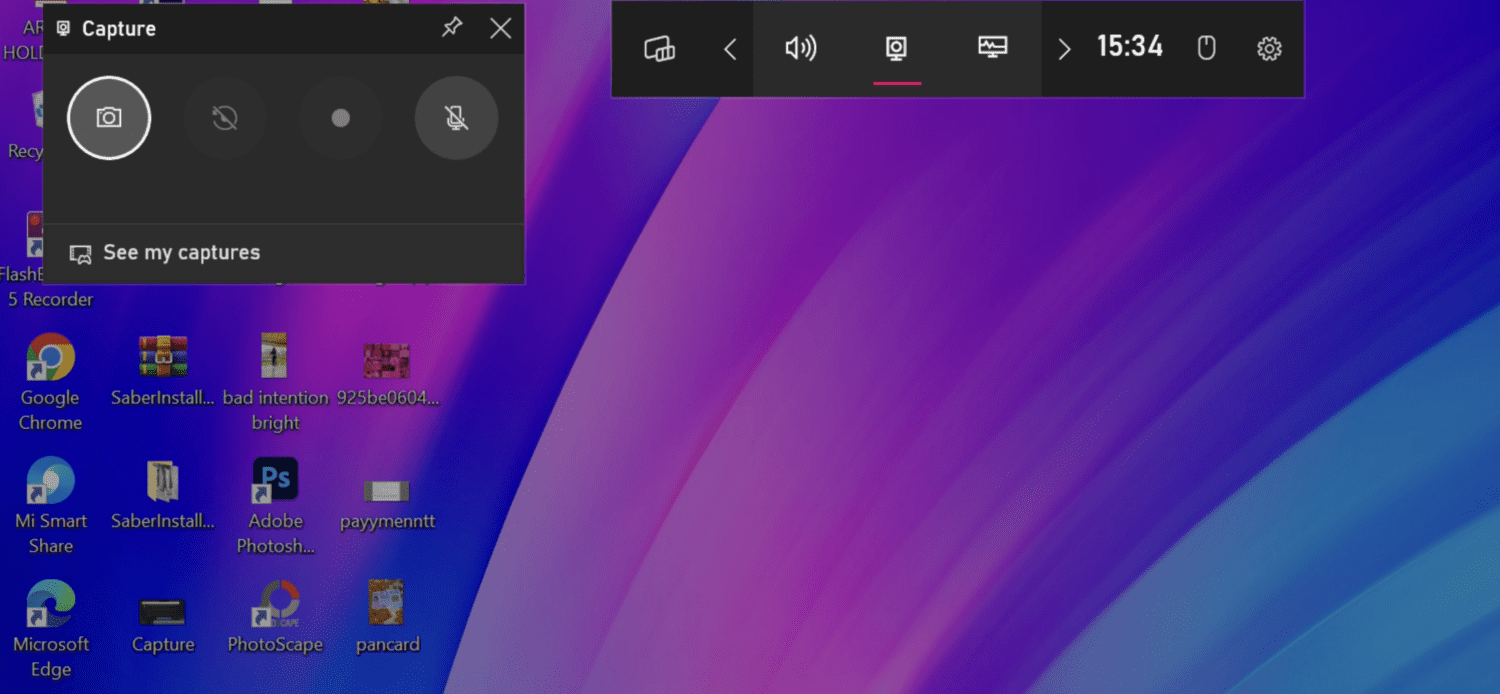
Klicka på kameraikonen för att fånga hela skärmen i det aktiva fönstret.
Om man vill ha fler anpassningsmöjligheter för sina skärmdumpar, som att rita eller kommentera, rekommenderas ett tredjepartsverktyg.
Det finns många sådana verktyg, och här är några av mina favoriter.
#1. Snagit
TechSmith erbjuder en rad användbara verktyg, och Snagit är ett av dem. Det är ett kraftfullt verktyg för att ta skärmdumpar och spela in skärmen. Det intuitiva gränssnittet gör det enkelt att fånga hela skärmen eller en del av den.
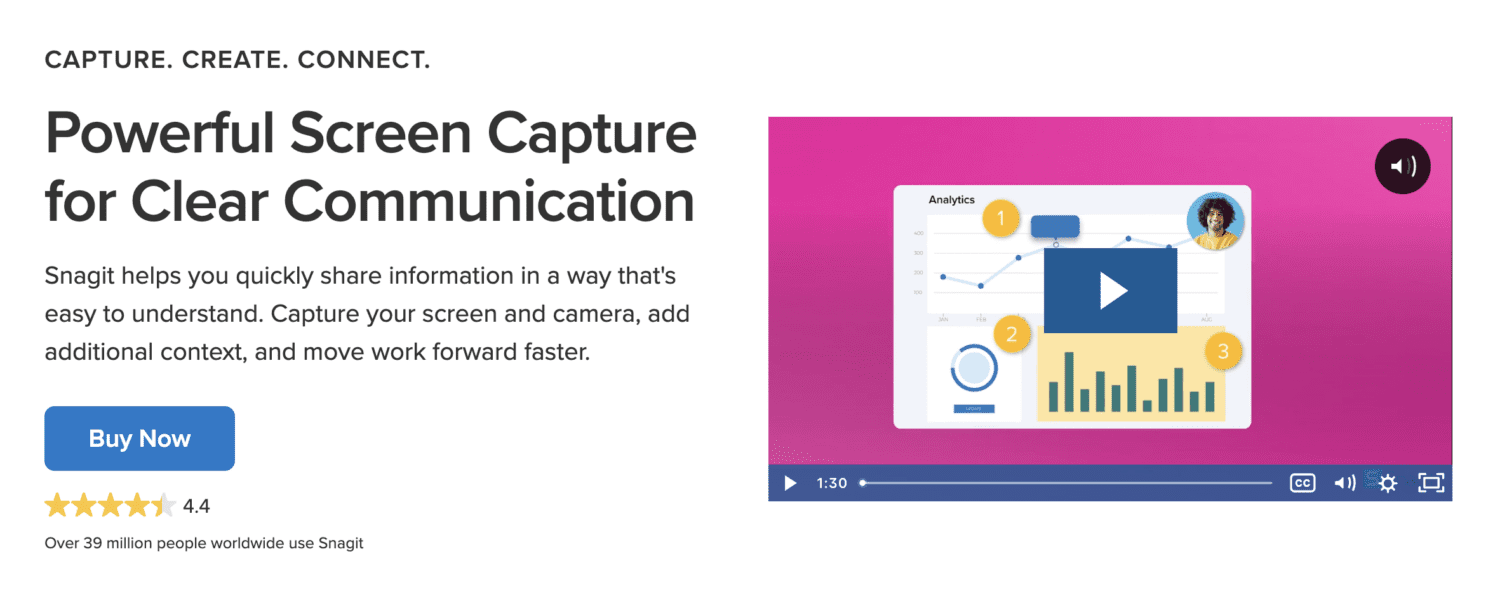
Efter att skärmdumpen är tagen kan man markera, kommentera och utföra olika redigeringsuppgifter.
Förutom det traditionella sättet att ta skärmdumpar kan man även fånga en scrollbar skärm, vilket kan vara mycket användbart i vissa fall.
Man kan dela skärmdumpar direkt från verktyget med vänner och kollegor.
#2. LightShot
LightShot är ett populärt program som länge funnits på marknaden, och låter användaren ta anpassade skärmdumpar på några sekunder. Faktum är att det bara tar två klick att ta en skärmdump med verktyget.
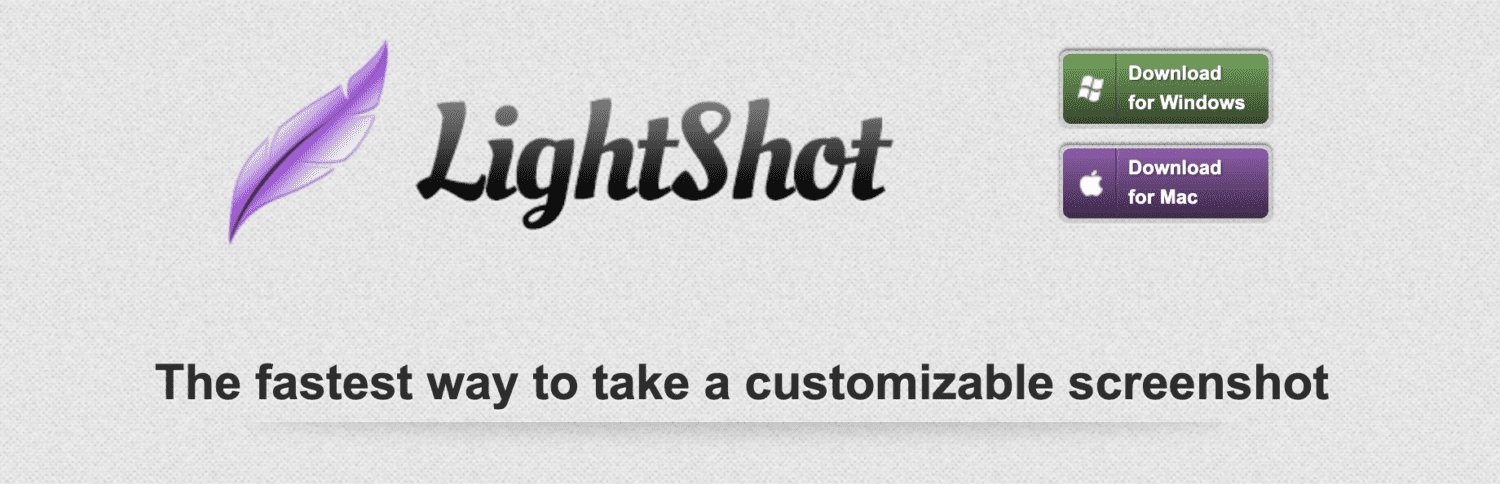
Utöver att vara lättanvänt, är LightShot känt för sina fantastiska funktioner:
- Enkel delning via en länk
- Redigeringsmöjligheter under och efter att man tagit en skärmdump
- Möjlighet att söka efter bilder som liknar din skärmdump
Det är också värt att nämna att verktyget är lättviktigt och inte tar upp mycket lagringsutrymme.
#3. ShareX
ShareX är helt gratis och öppen källkod, och dess skärmdumpsfunktioner är imponerande trots att det inte kostar något.
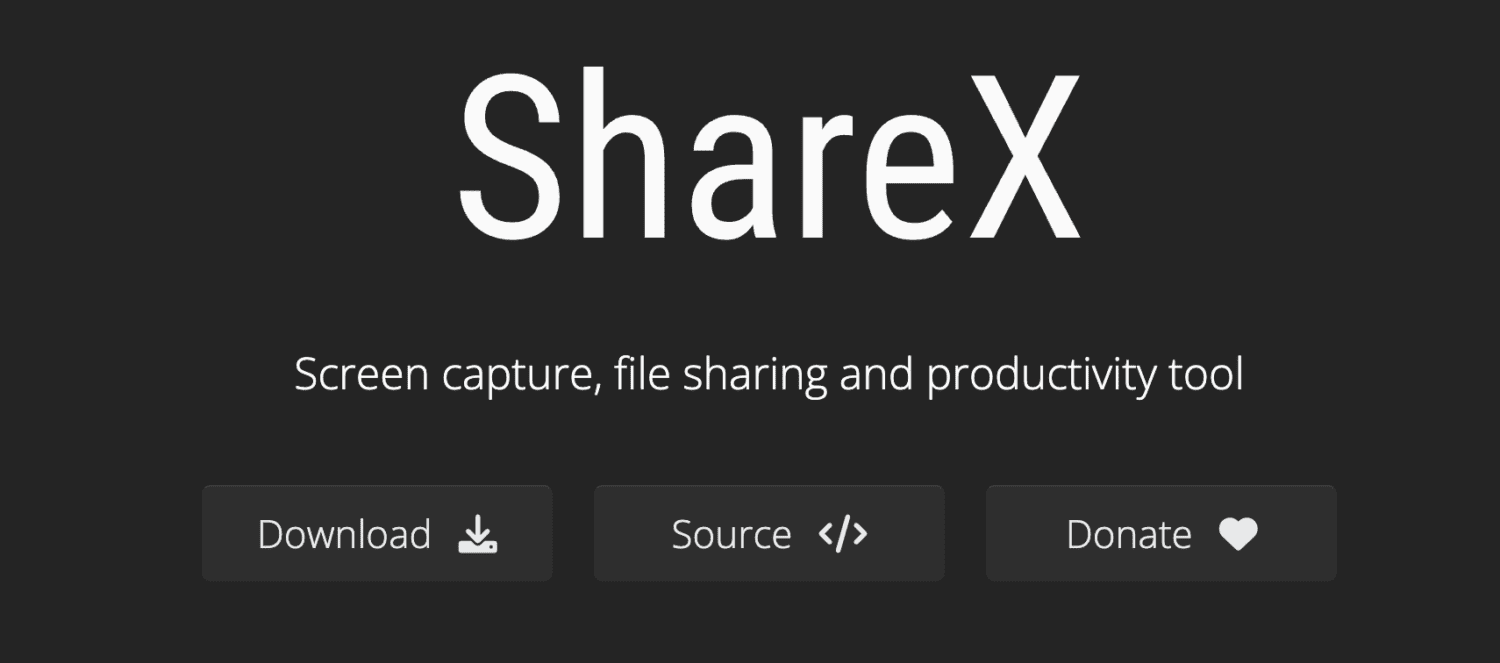
Det finns flera alternativ för att ta en skärmdump, inklusive:
- Helskärm
- Scrollande skärm
- Aktivt fönster
- Eget valt område
- Automatisk tagning
- Skärmmeny
Det slutar inte där. Efter att ha tagit skärmdumpen kan man lägga till bildeffekter, spara den som fil, kopiera till urklipp, skriva ut bilden, känna igen text (OCR) och mycket mer.
ShareX är lättviktigt och används av stora företag.
#4. ScreenPresso
ScreenPresso vet vad som krävs för att dela skärmdumpar effektivt, och har utvecklat ett verktyg som täcker allt relaterat till skärmdumpar.
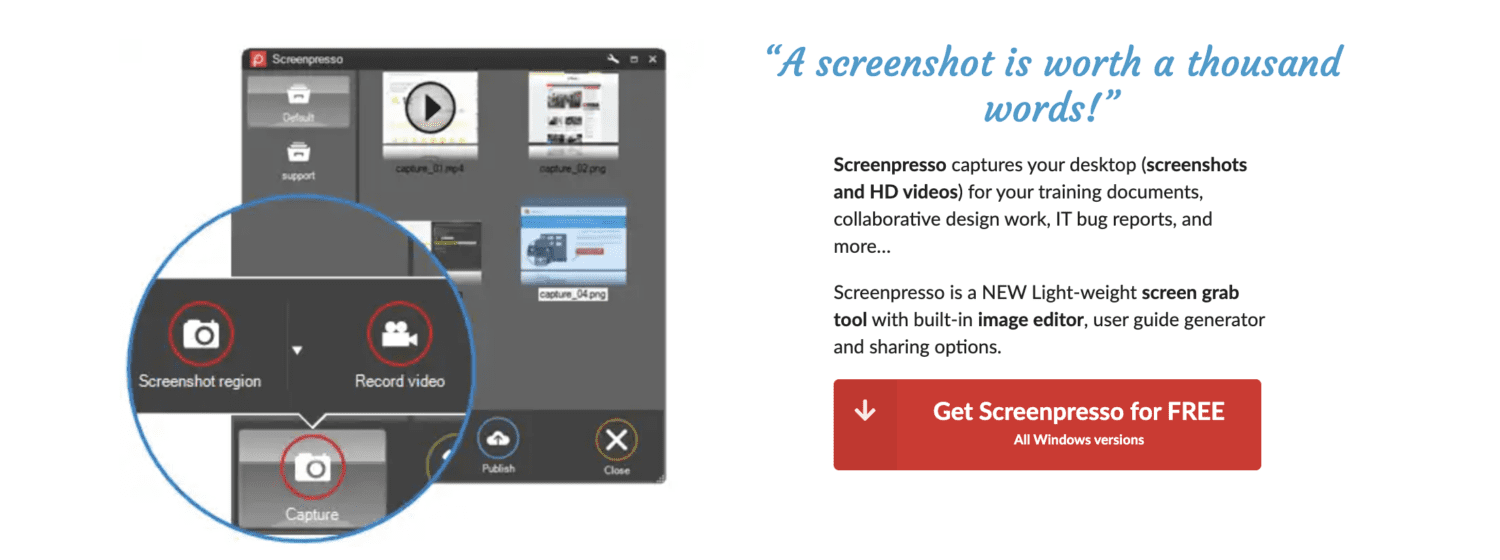
Det är lättanvänt, har en inbyggd redigerare och erbjuder flera delningsmöjligheter. Man kan även använda den tillgängliga användarmanualen.
Med ScreenPresso kan man fånga en viss del av skärmen, ett specifikt fönster eller hela skärmen. Man kan också fånga ett rullande fönster eller muspekaren (en unik funktion).
Om man vill ställa in timers innan man tar skärmdumpen kan man använda fördröjningsfunktionen. Med den inbyggda redigeraren kan man lägga till text, pilar, bubblor, former och andra element.
Avslutande tankar
Skärmdumpar är en viktig del av vår digitala vardag, särskilt om man ofta delar instruktionsmaterial. De är också mycket användbara för att felsöka tekniska problem.
Genom att använda någon av metoderna som presenterats ovan, kan du enkelt ta skärmdumpar i Windows – precis som det är tänkt.
Lär dig sedan hur du tar en skärmdump av Netflix på en dator utan en svart skärm.