Att Använda Emojis i Outlook: Fyra Smarta Sätt
Emojis har gått från att vara informella till att vara ett accepterat inslag i e-postkommunikation. De är ett utmärkt sätt att förmedla känslor och ge liv åt dina meddelanden. Oavsett om du skriver till vänner, kollegor eller affärspartners kan rätt emoji göra dina budskap tydligare och mer engagerande. Här beskrivs fyra enkla metoder för att infoga emojis i dina Outlook-e-postmeddelanden.
1. Utnyttja Outlooks Emojipanel
Det mest grundläggande sättet att lägga till emojis i Outlook är via den inbyggda emojipanelen. Under tiden du skriver ditt meddelande, klicka på emoji-ikonen i ”Infoga”-sektionen, vilken vanligtvis finns högst upp i menyfältet. En panel dyker upp på höger sida där du kan bläddra bland olika emojis och klicka på den du vill infoga.
Ett litet minus är att du bara kan infoga emojis direkt i meddelandets huvudtext, inte i ämnesraden. Men det går enkelt att kringgå genom att kopiera en emoji från brödtexten och klistra in den i ämnesraden.
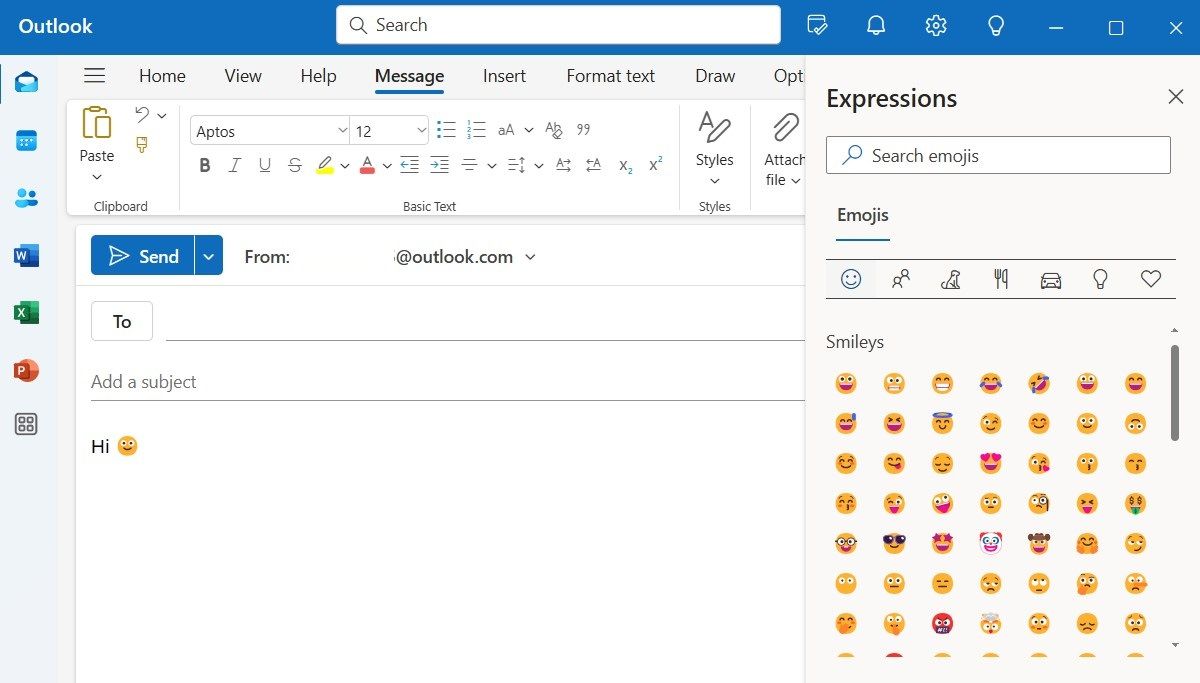
2. Använda Windows Emojifunktion
Både Windows 10 och Windows 11 har stöd för att lägga till emojis i filnamn och mappnamn. Samma metod fungerar utmärkt för att infoga emojis i Outlook-e-post och ämnesrader. Genom att trycka på tangentkombinationen Win + . (punkt) öppnas en emojipanel. Förutom emojis hittar du även GIF:ar, kaomojis och specialtecken, vilket ger dig fler alternativ för dina Outlook-meddelanden.
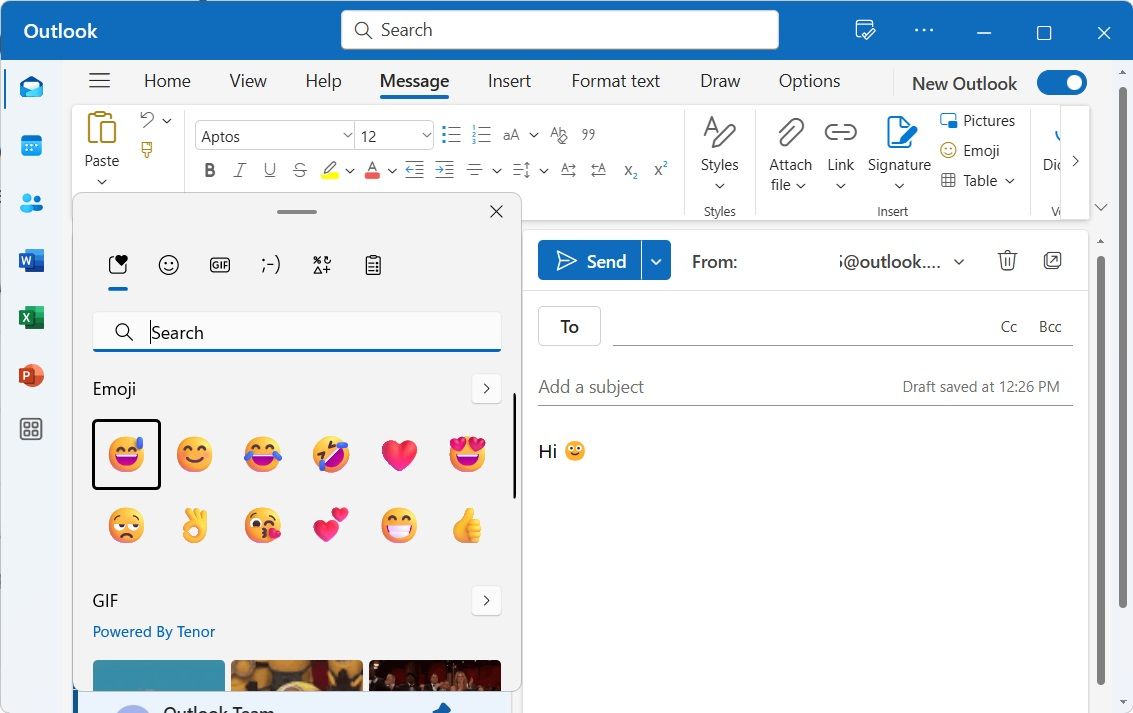
3. Omvandla Emoticons till Emojis
Ett annat smidigt alternativ är att använda traditionella emoticons, som koloner och semikolon. Många som använt datorer ett tag känner igen detta knep.
Du börjar helt enkelt med att skriva en klassisk emoticon, exempelvis :), som vanligtvis inleds med ett kolon eller semikolon. När du sedan trycker på mellanslag kommer Outlook automatiskt att omvandla den till en färgglad emoji. Vill du återställa den till den ursprungliga emoticonen är det bara att trycka på backspace.
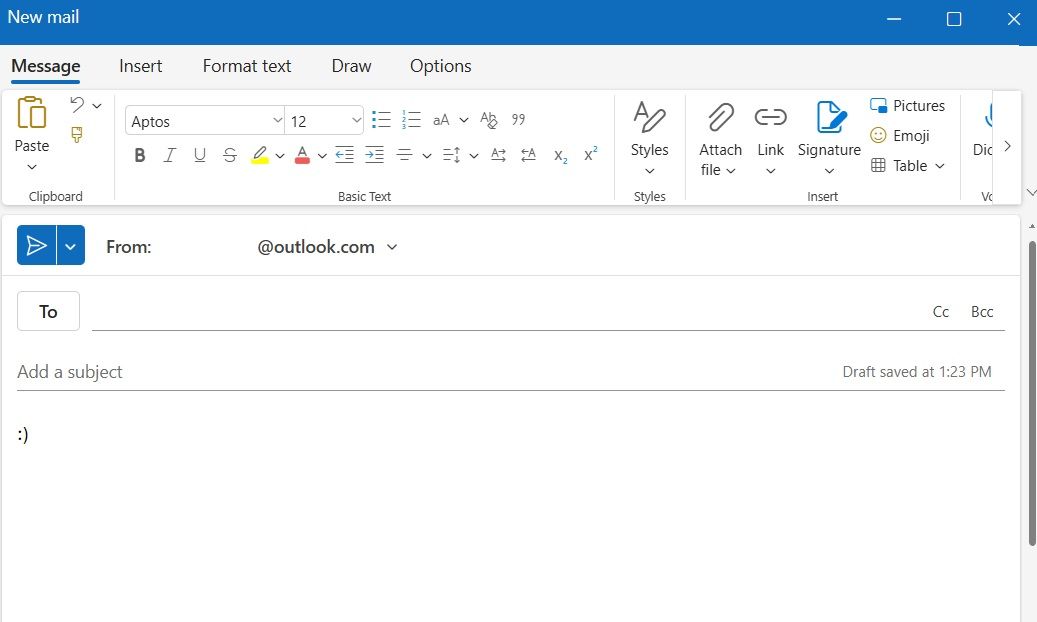
4. Infoga Emojis via Namn
Ett annat sätt att infoga emojis är genom att skriva in deras namn direkt i meddelandet. Detta fungerar med många vanliga emojis. I meddelandets huvudtext skriver du ett kolon (:) följt av namnet på den emoji du önskar använda. Om du till exempel vill ha ett leende ansikte skriver du :smile:.
När du skriver visar Outlook en lista med matchande emojis. Använd piltangenterna för att bläddra bland förslagen eller fortsätt skriva tills du hittar rätt emoji. Tryck sedan på enter för att infoga emojin, som då ersätter den skrivna texten. Även denna metod fungerar endast i meddelandets brödtext.
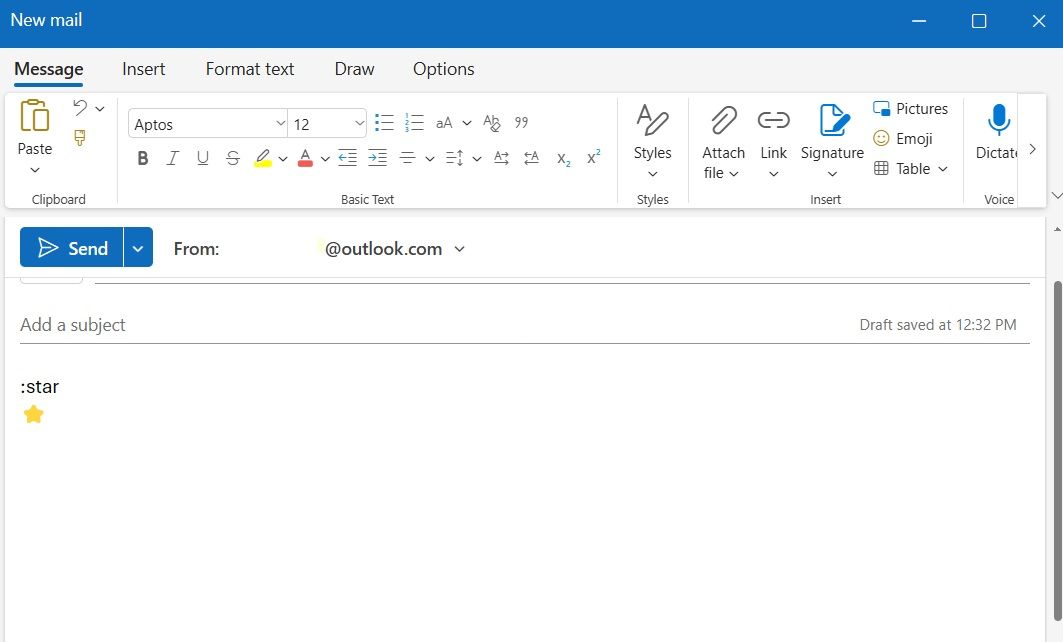
Oavsett om du redan är bekant med något av dessa sätt är det bra att utforska de olika alternativen. Vissa fungerar i olika delar av e-postmeddelandet, medan andra erbjuder olika val av emojis. Tänk dock på att inte överdriva emojianvändningen, vilket kan ge ett rörigt intryck i din e-postkommunikation.
Sammanfattning: Emojis kan lyfta din Outlook-kommunikation genom att addera personlighet och känsla. Oavsett om du använder Outlooks inbyggda panel, Windows emoji-funktion, emoticon-omvandling eller infogar emojis via namn, ger det dig möjlighet att enkelt skapa meddelanden med personlig touch. Tänk bara på att använda emojis på ett balanserat sätt för att behålla tydligheten i dina meddelanden.