Kontrollerad mappåtkomst är en inbyggd försvarsmekanism för Windows 10 och 11.
Windows OS är ett populärt mål för cyberbrottslingar på grund av dess utbredda användning och mängden sårbarheter som kan utnyttjas. Skadlig programvara och ransomware-attacker kan orsaka betydande skada på data och system, vilket resulterar i ekonomisk förlust, skada på rykte och andra negativa konsekvenser.
Förutom att installera antivirusprogram, kan funktionen Kontrollerad mappåtkomst i Windows 11/10 ge ett extra lager av skydd mot ransomware-attacker.
Låt oss se vad denna kontrollerade mappåtkomst handlar om och dess betydelse.
Innehållsförteckning
Vad är kontrollerad mappåtkomst?
Kontrollerad mappåtkomst är en funktion i Windows 10 och 11 som ger ett extra lager av säkerhet för att skydda viktiga filer och mappar från obehöriga ändringar av skadlig programvara eller ransomware.
När den här funktionen är aktiverad begränsar den programs möjlighet att komma åt och ändra filer och mappar som är skyddade. Endast betrodda applikationer som är vitlistade av användaren eller systemet får åtkomst till dessa filer och mappar.
Windows kommer att övervaka och varna användaren när en opålitlig app försöker ändra en skyddad fil eller mapp med denna kontrollerade mappåtkomst. Den här funktionen ger ett extra lager av skydd mot ransomware-attacker och andra typer av skadlig programvara som försöker kryptera eller ta bort viktiga filer.
Det finns några sätt att aktivera kontrollerad mappåtkomst i Windows 10 och 11.
Använder Windows Security Center
- Klicka på Windows Start-knappen och skriv ”Windows Security” i sökfältet.
- Klicka på ”Windows Security” för att öppna appen.
- Klicka på ”Virus och hotskydd” i menyn till vänster.
- Scrolla ner till ”Ransomware-skydd” och klicka på ”Hantera ransomware-skydd.”
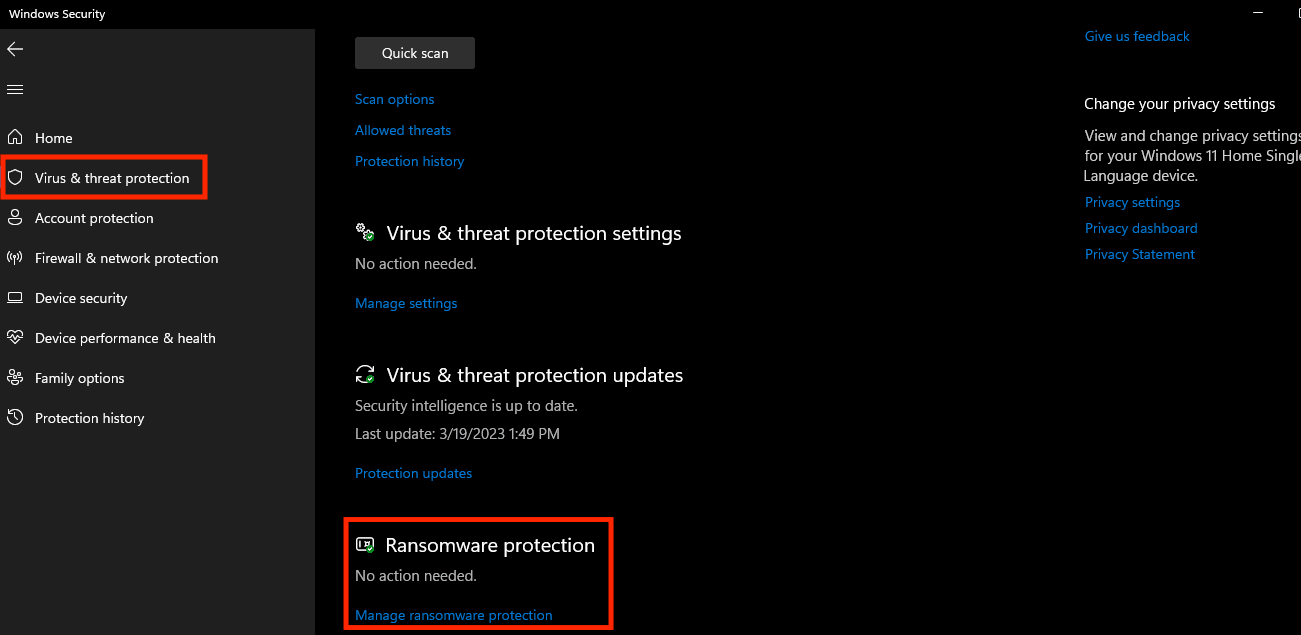
- Växla omkopplaren under ”Kontrollerad mappåtkomst” till på-läget.
- Windows Security kommer nu att övervaka skyddade mappar och varna dig när en opålitlig app försöker ändra dem.
- För att lägga till en skyddad mapp, klicka på ”Skyddade mappar” och sedan på ”Lägg till en skyddad mapp.”
- Välj den mapp du vill skydda och klicka på ”OK”.
- Du kan också lägga till betrodda appar till vitlistan genom att klicka på ”Tillåt en app genom kontrollerad mappåtkomst” och välj den app du vill lägga till.
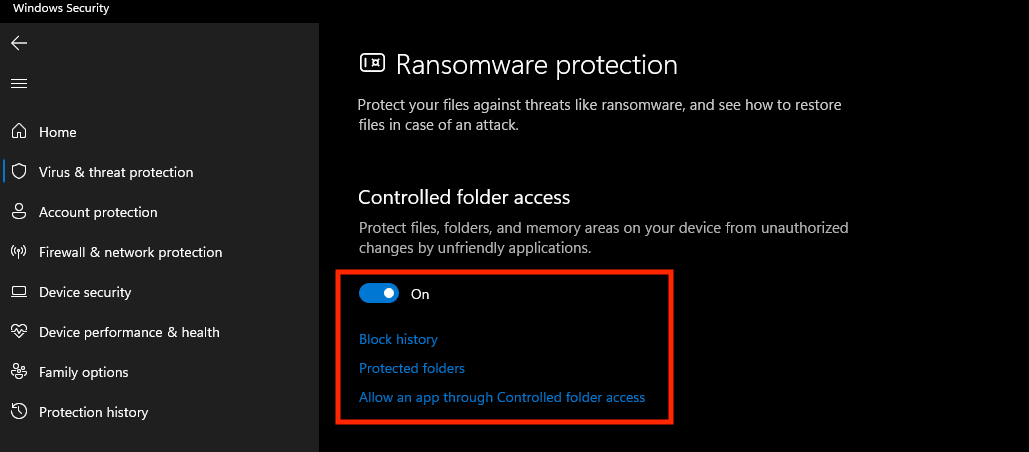
Använder gruppolicy
- Tryck på Windows-tangenten + R för att öppna dialogrutan Kör.
- Skriv ”gpedit.msc” och klicka på OK för att öppna den lokala grupprincipredigeraren.
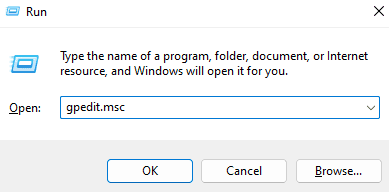
- I den vänstra panelen navigerar du till Datorkonfiguration > Administrativa mallar > Windows-komponenter > Windows Defender Antivirus > Windows Defender Exploit Guard > Kontrollerad mappåtkomst.
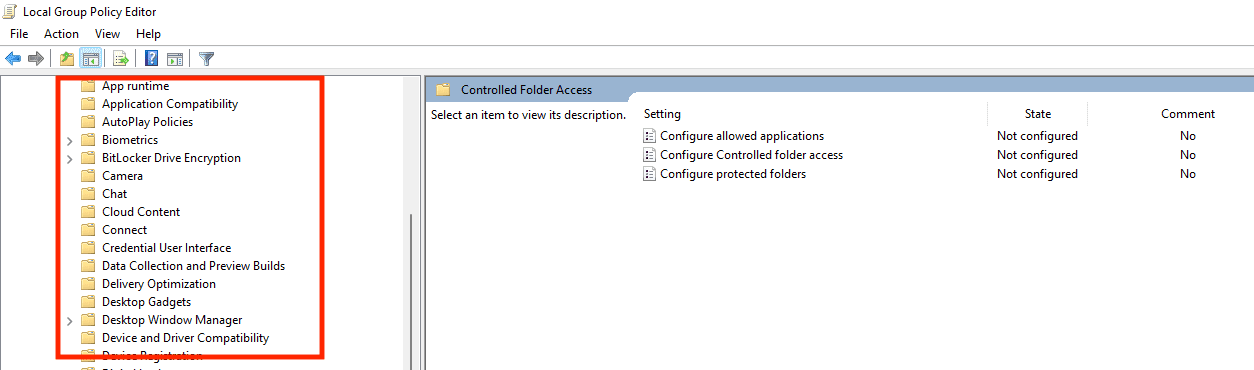
- Dubbelklicka på ”Konfigurera kontrollerad mappåtkomst” i den högra panelen.
- Välj alternativet ”Aktiverad” och klicka på OK.
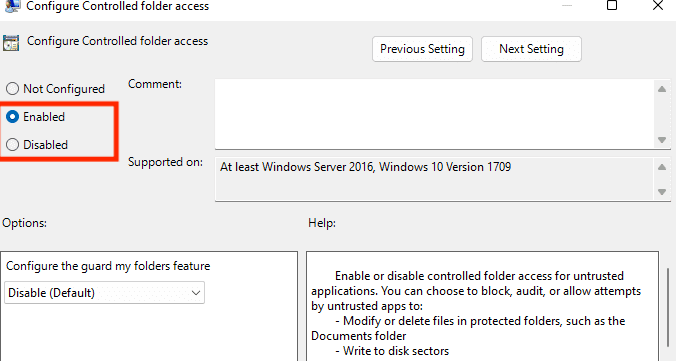
- Under ”Alternativ” väljer du ”Revisionsläge” för att övervaka ändringar av skyddade mappar eller ”Blockeringsläge” för att förhindra ändringar av skyddade mappar.
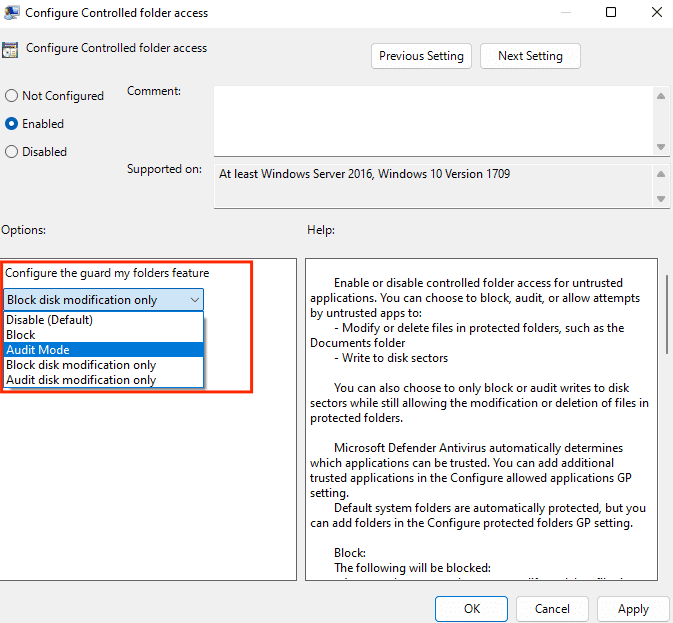
- Klicka på ”Apply”-knappen och klicka sedan på ”OK” för att spara ändringarna.
- Och slutligen för att lägga till en mapp till listan över skyddade mappar, öppna Windows Säkerhet och gå till ”Virus- och hotskydd” > ”Hantera skydd mot ransomware” > ”Skyddade mappar” > ”Lägg till en skyddad mapp.” Välj den mapp du vill skydda och klicka på ”OK”.
Använder PowerShell
- Öppna PowerShell som administratör. För att göra detta, högerklicka på Windows Start-knappen och välj ”Windows PowerShell (Admin).”
- Skriv följande kommando och tryck på Enter.
Set-MpPreference -EnableControlledFolderAccess Enabled
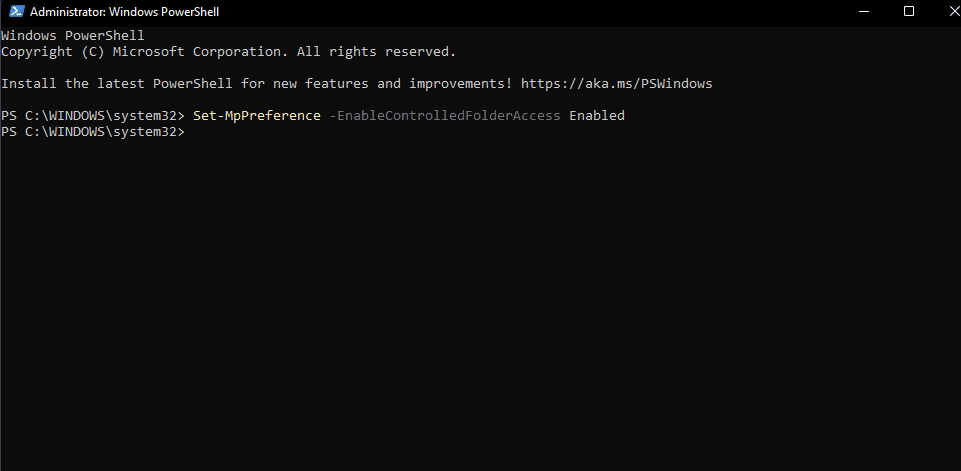
- När du kör kommandot kommer kontrollerad mappåtkomst att aktiveras på din enhet.
- På samma sätt för att inaktivera den kontrollerade mappåtkomsten måste du ersätta ”Aktiverad” med ”Inaktiverad”.
Set-MpPreference -EnableControlledFolderAccess Disabled
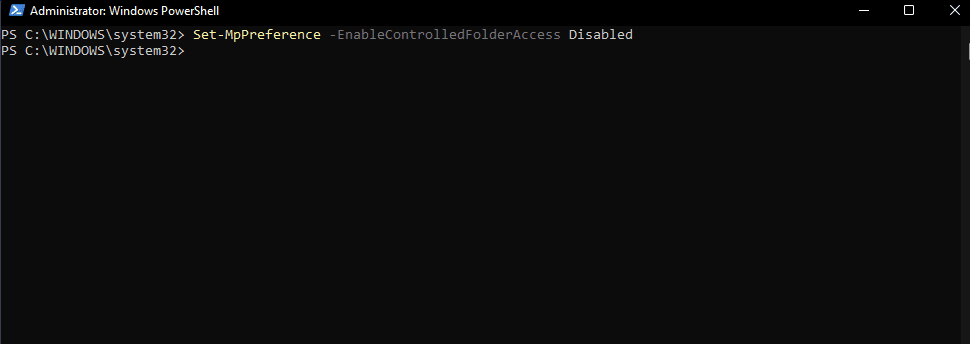
- Du kan verifiera statusen för kontrollerad mappåtkomst genom att köra följande kommando.
Get-MpPreference | Select EnableControlledFolderAccess
- Om utgången visar ”1” är kontrollerad mappåtkomst aktiverad. Om utgången visar ”0”, betyder det att den kontrollerade mappåtkomsten har inaktiverats.
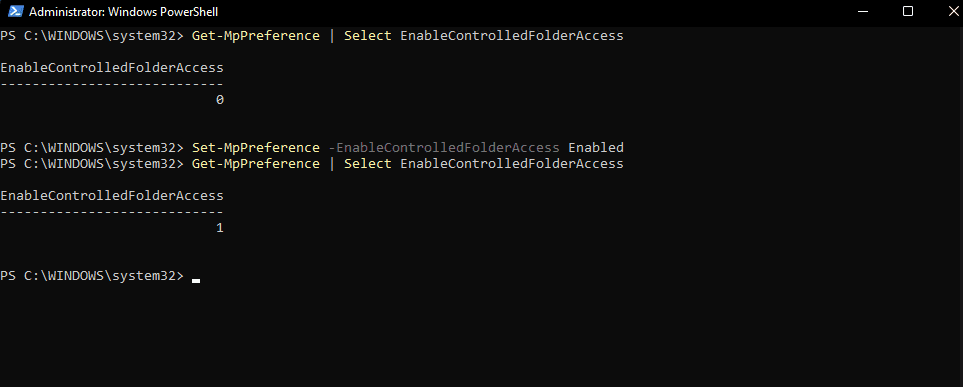
Obs! Du kan behöva starta om datorn efter att ha gjort ändringar i inställningarna för kontrollerad mappåtkomst.
Varför måste uppgifterna säkras?

Skydd mot cyberattacker
Med det ökande antalet cyberattacker är det viktigt att säkra din data för att skydda din känsliga information från att nås av obehöriga. Cyberkriminella kan använda din personliga information för bedrägliga aktiviteter eller sälja den på den mörka webben.
Undvik identitetsstöld
Identitetsstöld uppstår när någon stjäl din personliga information och använder den för att begå bedrägerier eller andra kriminella aktiviteter. Genom att skydda dina uppgifter kan du förhindra identitetsstöld och undvika de juridiska och ekonomiska konsekvenser som följer med det.
Efterlevnad av föreskrifter
Beroende på din bransch kan det finnas specifika regleringar som kräver att du skyddar din data. Juridiska och ekonomiska påföljder kan utdömas för att inte följa dessa regler och förordningar.
Att behålla förtroendet med kunderna
Om du är företagare är det viktigt att skydda dina kunders data för att behålla deras förtroende. Ett dataintrång kan skada ditt rykte och få kunder att tappa tron på din förmåga att skydda sin information.
Sinnesro
Att veta att din data är säker kan ge sinnesfrid och minska stress. Du kan fokusera på andra uppgifter och aktiviteter utan att oroa dig för de potentiella konsekvenserna av ett dataintrång.
Hur väljer man mappar att skydda?
Det här är de olika faktorerna att tänka på när du väljer vissa filer och mappar som ska säkras.
Betydelse
Kontrollera mappar som innehåller viktiga filer, såsom personlig eller ekonomisk information, som kan vara farliga om de öppnas eller ändras utan tillstånd.
Risk
Utvärdera risknivån för varje mapp baserat på faktorer som sannolikheten för en skadlig attack och den potentiella effekten av ett säkerhetsintrång.
Användande
Tänk på hur ofta varje mapp öppnas eller ändras och om det är en delad mapp eller bara tillgänglig för en specifik användare.
Plats
Ta reda på om mappen är tillgänglig utanför organisationen och om den är lagrad på den lokala datorn eller en nätverksenhet.
När du har identifierat de mappar som kräver skydd kan du lägga till dem i listan över kontrollerad mappåtkomst genom att följa någon av ovanstående metoder. Det är viktigt att regelbundet undersöka och uppdatera listan över skyddade mappar för att säkerställa att eventuella nya eller modifierade mappar också omfattas av krypteringen.
Författarens anteckning ✍️
Kontrollerad mappåtkomst är en viktig säkerhetsfunktion i Windows 10 och 11, men den räcker inte i sig för att upprätthålla en hög säkerhetsnivå. Det är bara ett lager av försvar bland många som bör implementeras för att säkra ditt system
Utöver denna kontrollerade mappåtkomst bör du också överväga att implementera andra säkerhetsåtgärder som antivirus- och anti-malware-programvara, brandvägg, tvåfaktorsautentisering, starka lösenord och regelbundna säkerhetskopior.
Jag hoppas att du tyckte att den här artikeln var till hjälp för att lära dig mer om kontrollerad mappåtkomst och dess betydelse. Du kanske också är intresserad av att lära dig om hur du återställer raderade filer från papperskorgen efter att ha tömt dem på Windows och Mac.

