Effektivisera ditt Windows-arbete med Kör-kommandon
Att använda Kör-kommandon i Windows är ett mycket smidigt sätt att direkt nå olika systeminställningar och applikationer. Genom att memorera dessa kommandon kan du öppna en specifik app med bara ett par enkla steg, istället för att klicka dig fram genom flera menyer.
Själv föredrar jag att undvika onödig användning av musen. Därför har jag lagt tid på att lära mig de nödvändiga kortkommandon och Kör-kommandon för att minimera min interaktion med musen. Kör-kommandon är centrala i min dagliga datoranvändning, vilket gör att jag snabbt och effektivt kan navigera till olika Windows-inställningar och applikationer.
Om du strävar efter att öka din produktivitet är det en bra idé att lära dig några Kör-kommandon. För att hjälpa dig att komma igång, kommer jag att presentera några av de kommandon som jag upplever som mest användbara i mitt dagliga arbete.
Hur man startar dialogrutan Kör
För att använda Kör-kommandon behöver du veta hur du öppnar dialogrutan där kommandona anges. Det finns primärt två metoder för att komma åt dialogrutan Kör i Windows 10.
Du kan antingen trycka på tangentkombinationen Windows + R, eller högerklicka på Start-menyn och välja ”Kör” från den menyn. Jag rekommenderar kortkommandot eftersom det är betydligt snabbare och du slipper använda musen. När dialogrutan Kör är öppen, ange något av kommandona nedan och tryck sedan på Enter eller klicka på ”OK” för att verkställa kommandot.
De mest användbara Kör-kommandona
1. Systemkonfiguration – ”msconfig”
Systemkonfigurationsfönstret är mitt favoritkommando, och det innehåller flera flikar som hjälper dig att hantera startinställningar och bakgrundstjänster.
Om du har en dator med dubbla operativsystem eller ofta behöver komma åt felsäkert läge, kommer du att använda dessa inställningar ofta. Glöm inte att undersöka verktygssektionen för smidig tillgång till flera kraftfulla Windows-verktyg.
2. Resursövervakaren – ”resmon”
Resursövervakaren är en otroligt kraftfull app för att övervaka systemresurser i realtid, såsom CPU, RAM, disk och nätverksanvändning. Den är det perfekta verktyget om din dator är trög eller om du upplever andra prestandaproblem.
3. Systeminformation – ”msinfo32”
Applikationen Systeminformation ger dig detaljerad information om både maskinvaran och mjukvaran i din dator. Det här är ett kommando som är bra att känna till om du behöver se specifikationerna för vilken dator som helst. Informationen är tydligt organiserad i olika kategorier, och du har möjlighet att exportera informationen till en fil, vilket är utmärkt om du behöver teknisk support online.
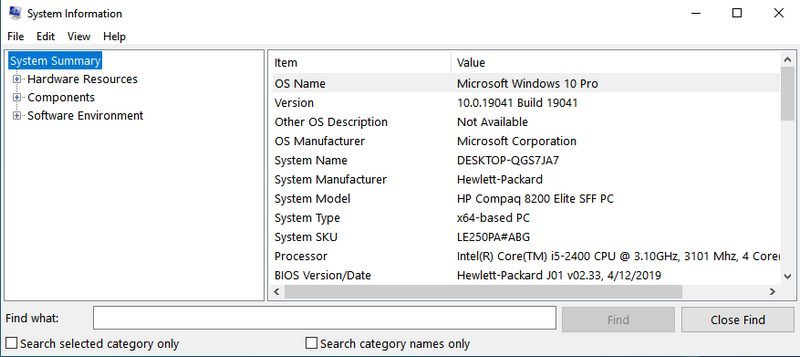
4. Säkerhetskopiering och återställning – ”sdclt”
Detta kommando öppnar fönstret för säkerhetskopiering och återställning, där du antingen kan konfigurera en säkerhetskopia av din dator eller återställa den från en tidigare säkerhetskopia om något problem uppstår.
5. Musens egenskaper – ”main.cpl”
Här kan du kontrollera alla inställningar som rör din datormus, inklusive hastighet, knappar, hjul och pekare med mera.
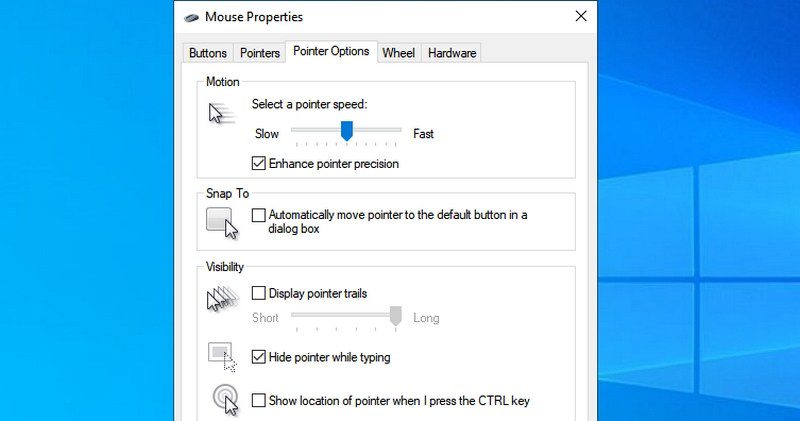
6. Windows-registret – ”regedit”
Om du behöver göra ändringar i Windows-registret, är det här det enklaste sättet. För mig, som ofta gör ändringar i registret, var detta länge det enda sättet jag använde. Andra metoder upplever jag som alltför krångliga.
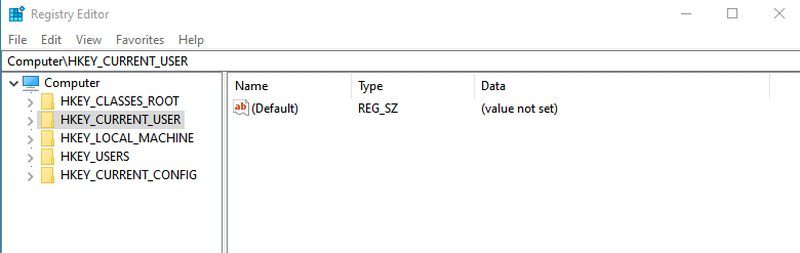
7. Systemegenskaper – ”sysdm.cpl”
Ytterligare ett kraftfullt fönster för att hantera systemets skydd och funktioner för fjärranslutning. Jag använder detta ofta för att komma åt prestandainställningarna under fliken ”Avancerat”, där du kan finjustera diverse prestandahöjande alternativ.
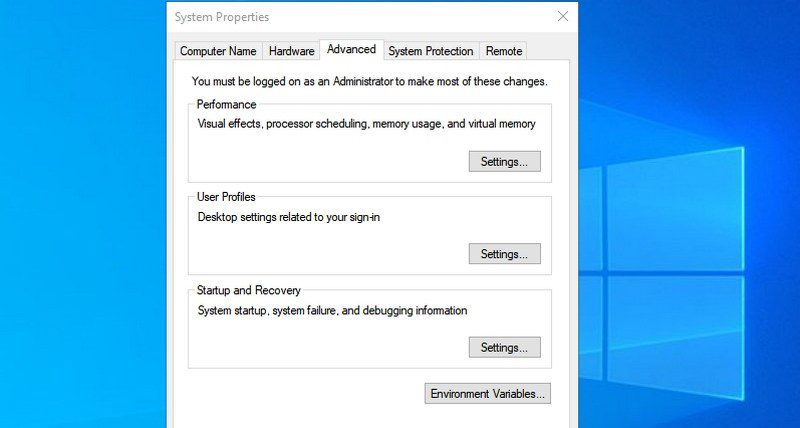
8. Energialternativ – ”powercfg.cpl”
Här finner du alla alternativ för att hantera din dators strömhantering. Du har en mängd valmöjligheter för att antingen spara energi eller förbättra prestandan. Sök efter guider online för att optimera energialternativen så att de passar dig.
9. Valfria funktioner – ”optionalfeatures”
Här kan du aktivera och inaktivera avancerade Windows-funktioner. Var försiktig om du inte vet exakt vad du gör. Du kan behöva komma hit om du behöver aktivera funktioner som till exempel Telnet-klienten eller Hyper-V.
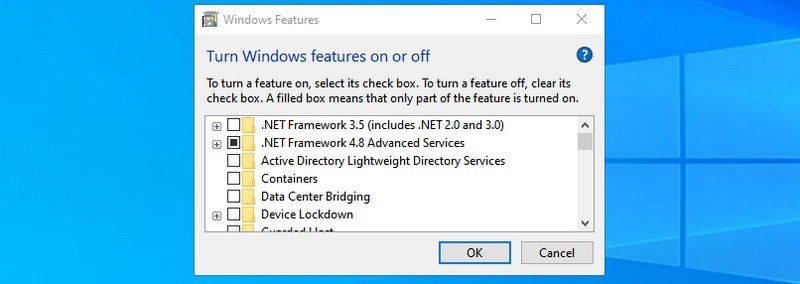
10. Förstoringsglaset – ”magnify”
Detta kommando öppnar Windows inbyggda förstoringsglas, som gör det möjligt att förstora skärminnehållet med upp till 1600 %. Det har även en inbyggd skärmläsare för att läsa upp text på skärmen.
11. Teckentabell – ”charmap”
Windows Teckentabell ger dig tillgång till alla tecken i de teckensnitt du har installerade, så att du enkelt kan använda dem var som helst. Du kan antingen kopiera tecknet eller ta reda på dess Alt-kod för att ange tecknet. Använd sökrutan för att enkelt hitta det tecken du behöver.
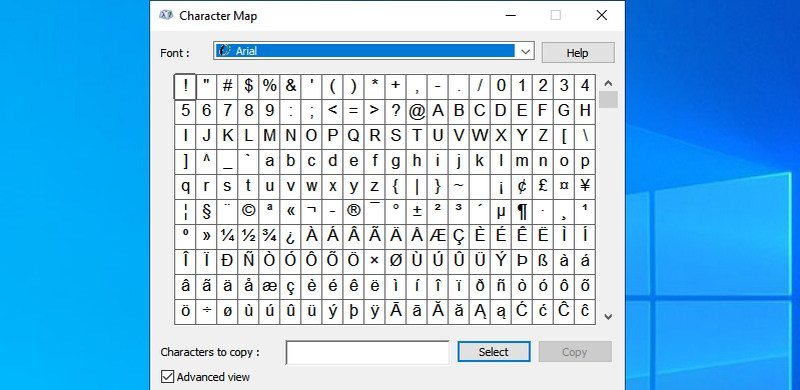
12. Nätverksanslutningar – ”ncpa.cpl”
Här kan du hantera dina nätverksanslutningar och felsöka problem med nätverksenheten. Du kan aktivera/inaktivera nätverket, kontrollera aktuell status, överbrygga anslutningar eller se ditt Wi-Fi-lösenord.
13. Borttagningsverktyg för skadlig programvara – ”mrt”
Det här verktyget är en skanner för att söka efter och ta bort skadlig programvara, och tillhandahålls av Microsoft. Om du misstänker att din dator har blivit infekterad av ett virus kan du snabbt starta verktyget för att undersöka datorn.
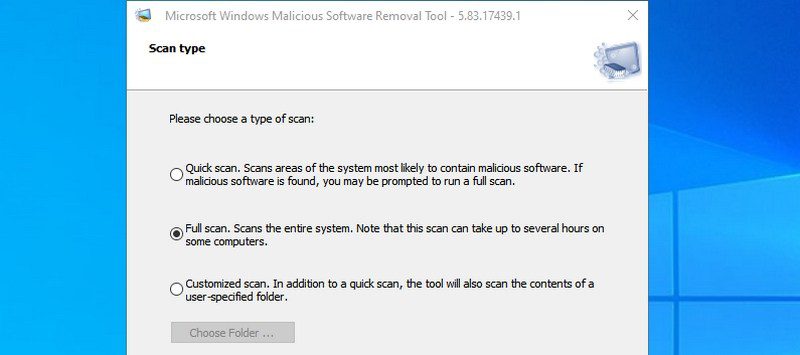
Överväg också att installera ett antivirusprogram för att hålla din dator skyddad.
14. Enhetshanteraren – ”devmgmt.msc”
Enhetshanteraren är det bästa stället att hantera alla dina maskinvarukomponenter och deras drivrutiner. Du kan aktivera/inaktivera maskinvarukomponenter eller hantera deras drivrutiner, som till exempel avinstallera eller uppdatera dem.
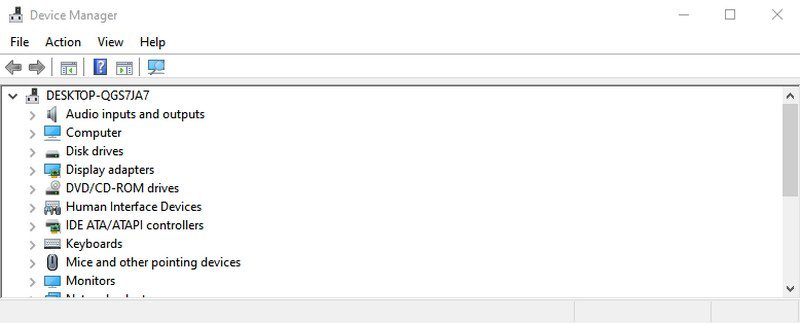
15. Användarkonton – ”netplwiz”
Här kan du snabbt hantera användarkonton, som att skapa ett nytt konto eller ändra kontotyper som administratör eller standard. Du kan också ändra användarlösenord och hantera säkerhetsinställningar.
16. Tjänster – ”services.msc”
Den här appen visar alla tjänster som körs i bakgrunden utan användargränssnitt, och som gör att Windows-funktioner fungerar. Du bör undvika att ändra tjänster om du inte vet exakt vad du gör. Du kan klicka på en tjänst för att lära dig mer om vad den gör. Det finns många tjänster du kan aktivera/inaktivera beroende på dina behov. Jag har till exempel inaktiverat Bluetooth-tjänsten eftersom jag inte använder den.
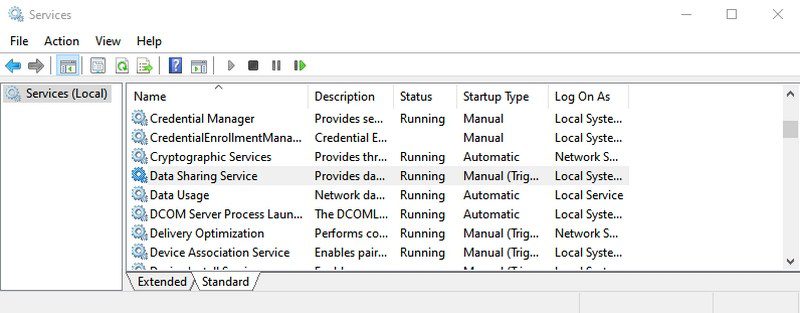
17. Program och funktioner – ”appwiz.cpl”
Även om Windows 10 har sina egna inställningar för att avinstallera program, så föredrar jag att använda detta kommando, eftersom det bara visar tredjepartsprogram. Standardprogrammet för avinstallation i Windows visar alla program, även de förinstallerade, vilket kan vara över 30 stycken. Det kan vara tröttsamt att alltid behöva scrolla igenom så många program för att hitta ett nyligen installerat program. Detta kommando gör det snabbare.
18. Kontrollpanelen – ”control”
Det här kommandot var inte lika värdefullt i äldre Windows-versioner, eftersom kontrollpanelen var lättillgänglig på flera sätt. I Windows 10 marknadsför Microsoft de nya inställningarna istället för den gamla kontrollpanelen, vilket gör att det saknas ett enkelt sätt att nå den. Detta enkla kommando ger dig tillgång till den med enkelhet.
19. Aktuell användarmapp – ”.” (punkt)
Vi behöver ofta komma åt användarmappen i Windows, men du behöver inte använda Utforskaren för att göra det. Skriv bara en punkt i dialogrutan Kör så öppnas din aktuella användarmapp.
20. Skärmtangentbord – ”osk”
Om du behöver använda tangentbordet på skärmen, är detta ett av de snabbaste sätten att öppna det med hjälp av ett Kör-kommando.
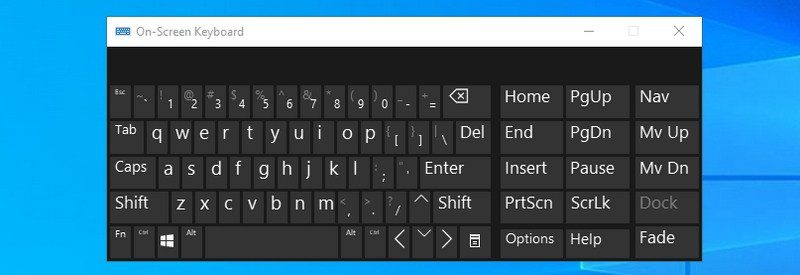
21. Skärmklippverktyget – ”snippingtool”
Skärmklippverktyget är fortfarande det bästa sättet att ta skärmdumpar i Windows 10, utan att använda tredjepartsapplikationer. Om du använder skärmklippverktyget ofta, kommer det här Kör-kommandot göra det smidigare.
22. Windows minnesdiagnostik – ”mdsched”
Om du misstänker problem med RAM-minnet, kan det här verktyget undersöka RAM-minnet och identifiera potentiella problem. Om du upplever plötsliga frysningar eller krascher kan det tyda på problem med RAM-minnet.
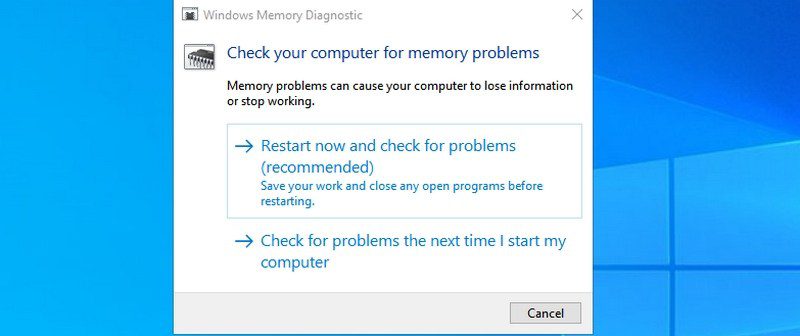
23. Öppna valfri webbplats – ”Infoga webbadress”
Du kan även ange en webbadress i dialogrutan Kör, och den kommer att öppnas i din standardwebbläsare. Till exempel, om du skriver www.adminvista.com i Kör, kommer adminvista.com att öppnas i din webbläsare.
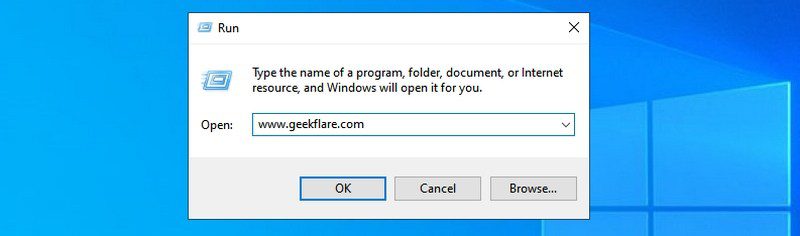
24. Anslutning till fjärrskrivbord – ”mstsc”
Du kan använda detta för att ansluta till en annan dator via fjärrskrivbord och ta full kontroll över den. Du måste först konfigurera båda datorerna för fjärranslutning. Detta Kör-kommando gör bara processen lite smidigare.
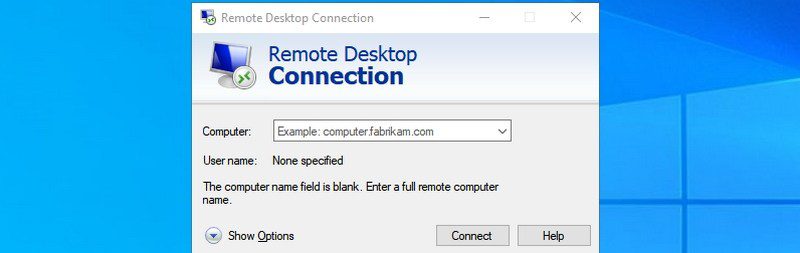
25. Kommandotolken – ”cmd”
Till skillnad från PowerShell, kan du inte längre nå kommandotolken via högerklick i startmenyn. Om du föredrar att använda kommandotolken istället för PowerShell, är det här ett enkelt sätt att öppna den.
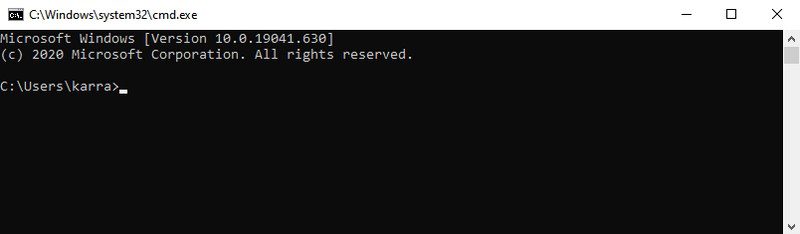
Slutord
En fördel med dialogrutan Kör är att den kommer ihåg alla kommandon du skriver in i den. Därför räcker det att skriva in den första bokstaven för att ange kommandot i framtiden.
Jag anser också att Kör-kommandon är viktigare i Windows 10, eftersom den uppmuntrar användning av standardinställningsappen. De flesta inställningar och appar som jag nämnt ovan är svårare att hitta i Windows 10.
Utforska gärna fler praktiska verktyg för Windows, som de från NirSoft.