Har din Mac agerat på sistone, till den grad att den frustrerar dig?
Det kan bland annat vara problem med din skärm, att fläkten går slumpmässigt supersnabbt eller att batteriet inte laddas ordentligt.
Jag tror att du redan har provat de vanliga felsökningsteknikerna, som att starta om enheten (mitt bästa sätt att åtgärda problem) och köra Diskverktyg. Bland de många sätten att lösa vissa problem bör du också inkludera återställning av PRAM och SMC.
I det här inlägget kommer vi att lära oss om dessa två delar av systemet och hur du kan återställa dem för att fixa den tröga prestandan och konstiga beteenden på din Mac.
Låt oss dyka rakt in i det.
Innehållsförteckning
Vad är PRAM?
PRAM, som står för Parameter Random Access Memory, hänvisar till en liten mängd minne som lagrar data som används av systemet eller applikationerna, såsom inställningar, inställningar och mer.
Den lagrar all data som ditt operativsystem behöver använda. Till skillnad från RAM är data som lagras i PRAM inte tillfälliga, så de rensas inte. Den använder ett litet internt batteri för att inställningarna ska kunna sparas även när ditt system är avstängt.

Det är viktigt att notera att PRAM främst används för äldre Mac-datorer. Nuförtiden använder Mac-enheter något som kallas NVRAM, som står för Non-volatile Random Access Memory.
Det är nästan samma sak som PRAM, men istället för att lagra för mycket information, hanterar det bara några få data, som skärmupplösning, din valda startskiva, tidszon och mer.
Beroende på vilken Mac du använder kan återställning av någon av dessa två hjälpa till att lösa irriterande problem. Stegen för att återställa dem är i stort sett desamma.
Läs också: Så här installerar du om macOS
Vad är SMC?
System Management Controller (SMC) hanterar lågnivåinställningar som värme- och batterihantering. Till exempel är den ansvarig för att kylfläkten, statuslampan, LED-indikatorerna och strömförsörjningen fungerar korrekt.
Den spelar också en viktig roll i hur din hårddisk fungerar och hur den står sig medan din enhet är i viloläge.
Att återställa SMC kan lösa en mängd olika problem med din Mac, inklusive:
- Mac kommer inte att slås på
- Maktrelaterade frågor
- Styrplattan fungerar konstigt
- WiFi-anslutningsproblem
- Fläkten går snabbt slumpmässigt, även när användningen är minimal
- Tangentbordets bakgrundsbelysning fungerar inte
Om du står inför något av ovanstående problem eller något liknande dem kan du återställa SMC och fixa det.
Det finns två mycket enkla sätt att återställa SMC och PRAM/NVRAM. Du kan följa stegen för den metod du är bekväm med.
Manuellt sätt att återställa PRAM och SMC
Förmodligen den mest gynnade metoden, att återställa PRAM eller NVRAM och SMC manuellt är ganska enkelt. Även om du aldrig har gjort något liknande, skulle du kunna ta dig igenom stegen ganska bekvämt.
#1. PRAM/NVRAM
För att återställa PRAM eller NVRAM (vad du än vill kalla det, beroende på vilken Mac-version du använder), måste du börja med att stänga av din Mac.
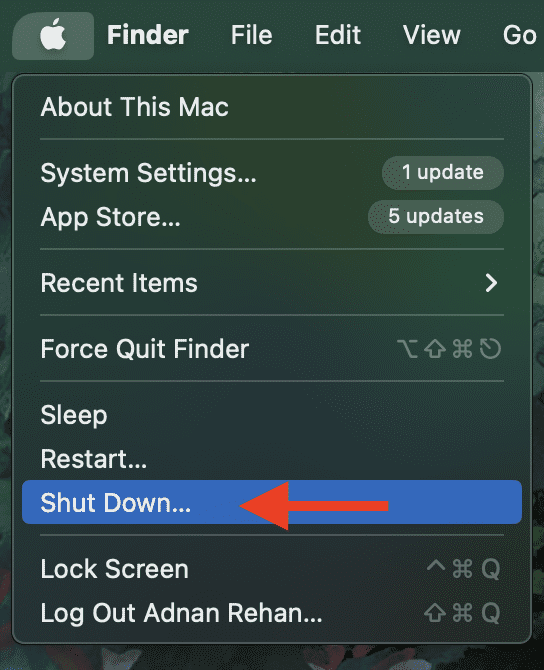
För M-chip Mac-versioner är processen klar här eftersom NVRAM återställs automatiskt när du stänger av enheten. Men för Intel-baserade Mac-datorer kan du fortsätta.
När enheten är avstängd trycker du på strömbrytaren för att slå på den igen och trycker omedelbart på och håller ned dessa fyra tangenter samtidigt: Alternativ, Kommando, P och R.
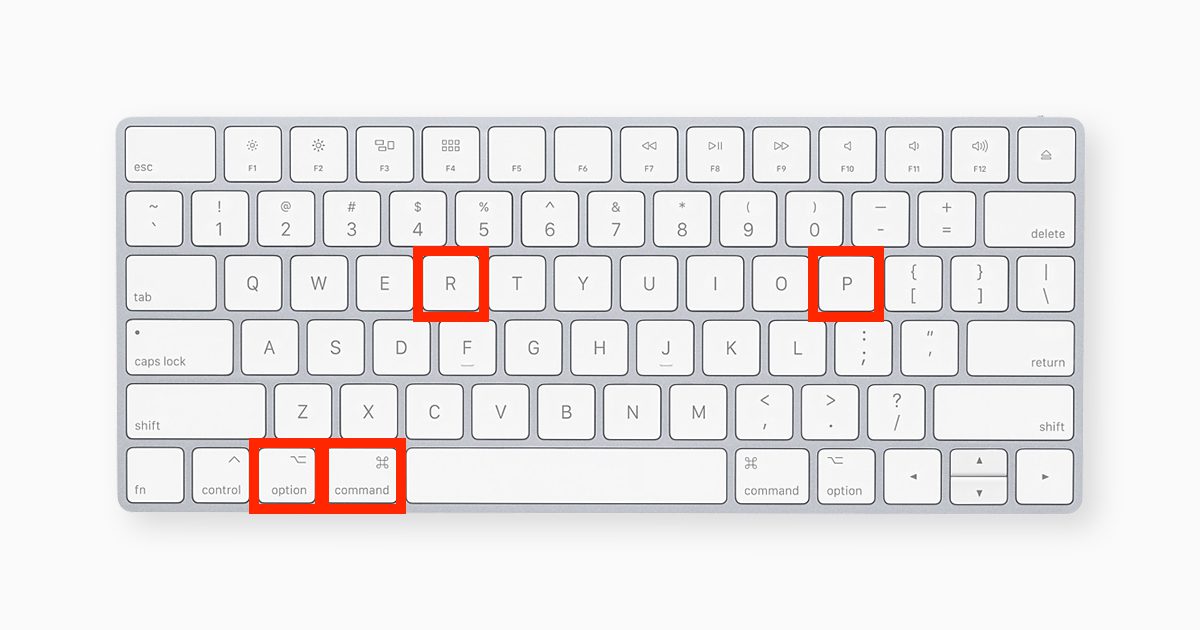
Du kan släppa tangenterna efter cirka 20 sekunder, bara för att vara säker. När enheten är klar med startprocessen bör du vara tillbaka till enhetens startskärm.
Härifrån kan du gå till Systeminställningar och justera eventuella inställningar som återställts, såsom bildskärmsupplösning, volym och mer.
Och det är ungefär det.
#2. SMC
Processen för att återställa SMC är annorlunda på olika typer av Mac-enheter där ute. För de nya M-chip Mac-versionerna behöver du inte göra något förutom att stänga av eller starta om enheten. Detta kommer automatiskt att återställa SMC.
Å andra sidan, om du har en Mac som inte är M-chip-serien, följ instruktionerna nedan för respektive version.
Bärbar Mac med T2-chip:
Stäng av din Mac. Tryck och håll ned tangenterna Control, Option och Shift.
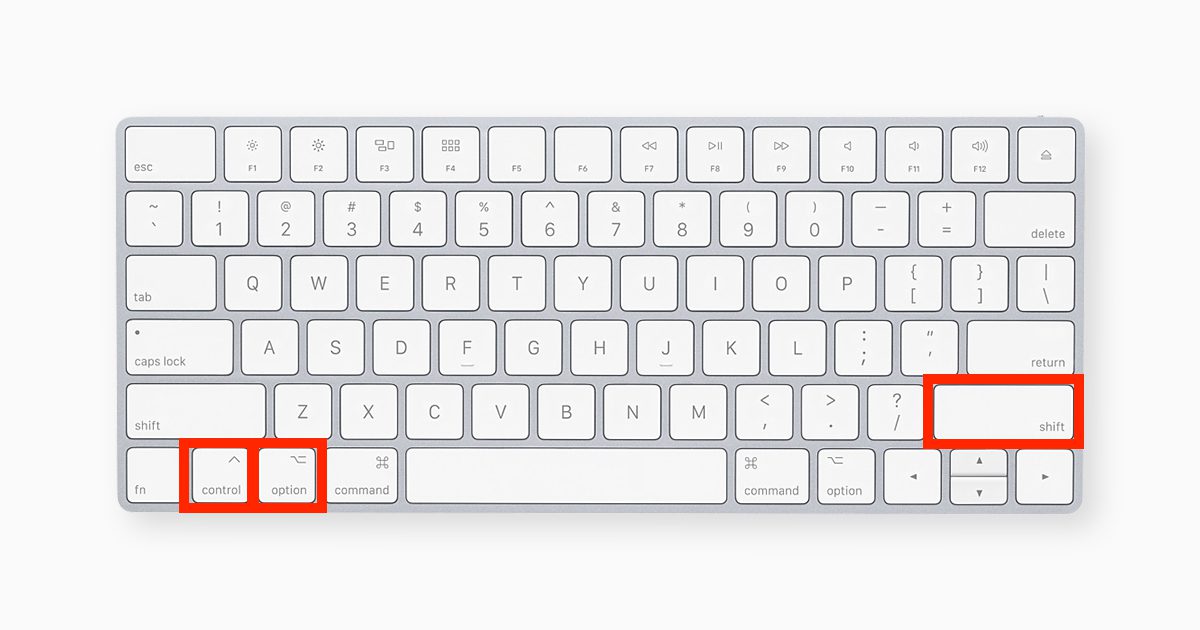
Din enhet kan slås på. Fortsätt att hålla ner tangenterna i 7 sekunder och tryck sedan och håll nere strömknappen också. Om din enhet är påslagen stängs den av medan du håller den här kombinationen av tangenter.
Fortsätt att hålla nere tangenterna i ytterligare 7 sekunder och släpp dem sedan. Efter några sekunder trycker du på strömknappen för att slå på enheten igen.
Desktop Mac med T2-chip:
Stäng av din Mac och dra sedan ur strömkabeln. Vänta i 15 sekunder och sätt sedan i kontakten igen. Vänta i ytterligare 5 sekunder och tryck slutligen på strömknappen för att slå på den igen.
Bärbar Mac utan Silicon och T2 Chip:
Stäng av din Mac. Tryck och håll ned tangenterna Shift, Control och Option.
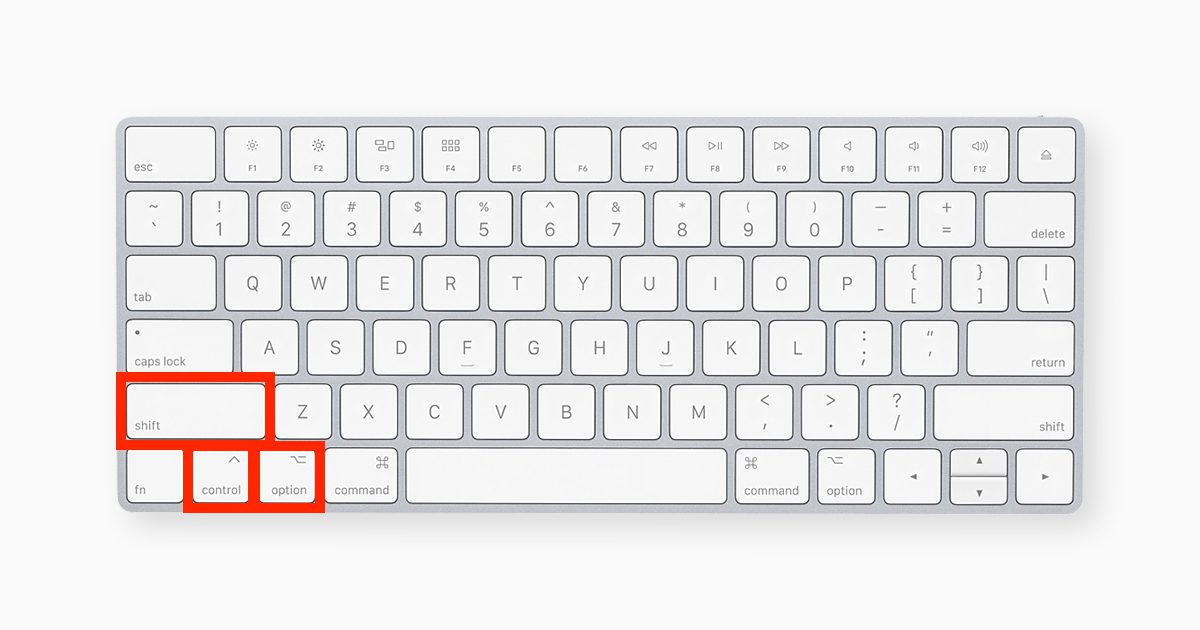
Medan du håller den här kombinationen av tangenter, tryck och håll nere strömknappen också. Fortsätt att hålla ned alla 4 nycklar i 10 sekunder. Efter 10 sekunder, släpp dem och tryck sedan på strömknappen för att slå på enheten igen.
Desktop Mac utan Silicon och T2 Chip:
Stäng av din Mac och dra sedan ur strömkabeln. Vänta i 15 sekunder och sätt sedan i kontakten igen. Vänta i ytterligare 5 sekunder och tryck slutligen på strömknappen för att slå på den igen.
Jag förstår att inte alla kanske är bekväma med den manuella processen. För att göra det enklare kan du använda tredjepartsverktyg som hjälper dig att enkelt återställa PRAM/NVRAM och SMC.
Dessa verktyg gör mycket mer än att bara återställa. Faktum är att om du kämpar med problem som inte kan åtgärdas genom att bara återställa, så kan dessa verktyg också hjälpa i dessa fall.
Här är mina favoriter.
#1. 4DDiG Mac Boot Genius
Allt som krävs är några klick för att 4DDiG Mac Boot Genius ska återställa NVRAM och SMC på din enhet. Det här praktiska verktyget från Tenorshare kan hjälpa till att lösa en mängd olika problem du står inför, som skärmflimmer, ett tangentbord som inte svarar och överhettning.

Oavsett om du har problem med maskinvara eller system kan du förvänta dig att åtgärda dem omedelbart genom att använda den här lösningen.
Du kan ladda ner och börja optimera gratis.
#2. Avast Cleanup Premium
Med ett betyg på 4/5 stjärnor och massor av recensioner på TrustPilot är Avast Cleanup Premium främst ett verktyg för att ta bort skräpfiler från din Mac.
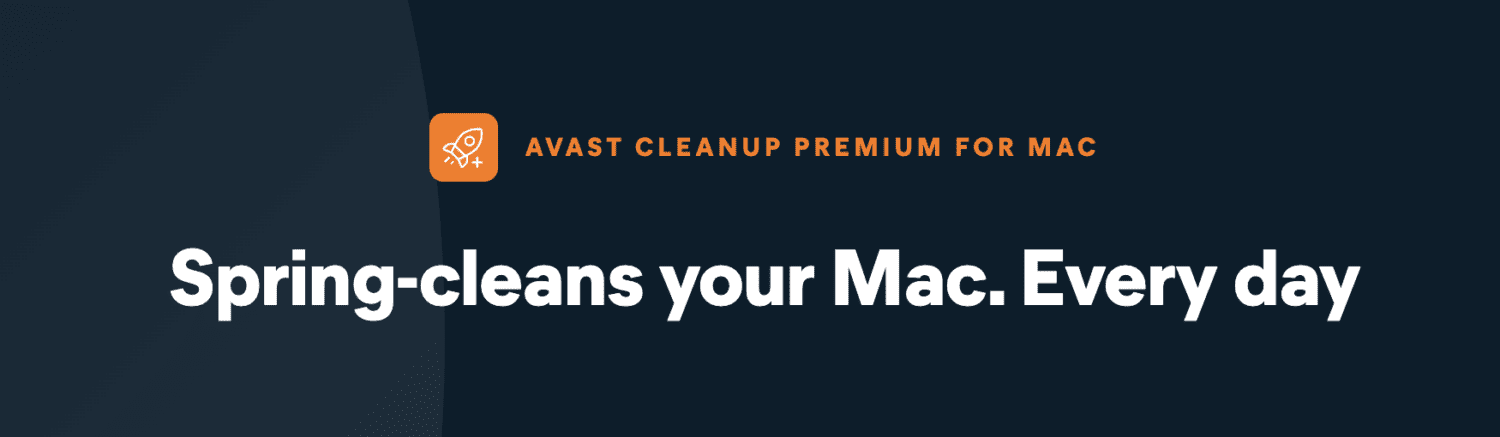
Det hjälper dig inte att återställa NVRAM och SMC, men det fungerar som en påminnelse om att för att hålla ditt system rent kanske inte behöver du återställa dem i framtiden.
Det här verktyget hjälper dig att uppnå en mycket renare enhet som är lätt och fri från onödig data. Det är också ett bra sätt att hantera prestationsproblem och konstiga beteenden.
#3. MacKeeper
MacKeeper är verkligen en keeper eftersom den håller din Mac ren och säker med liten eller ingen ansträngning.
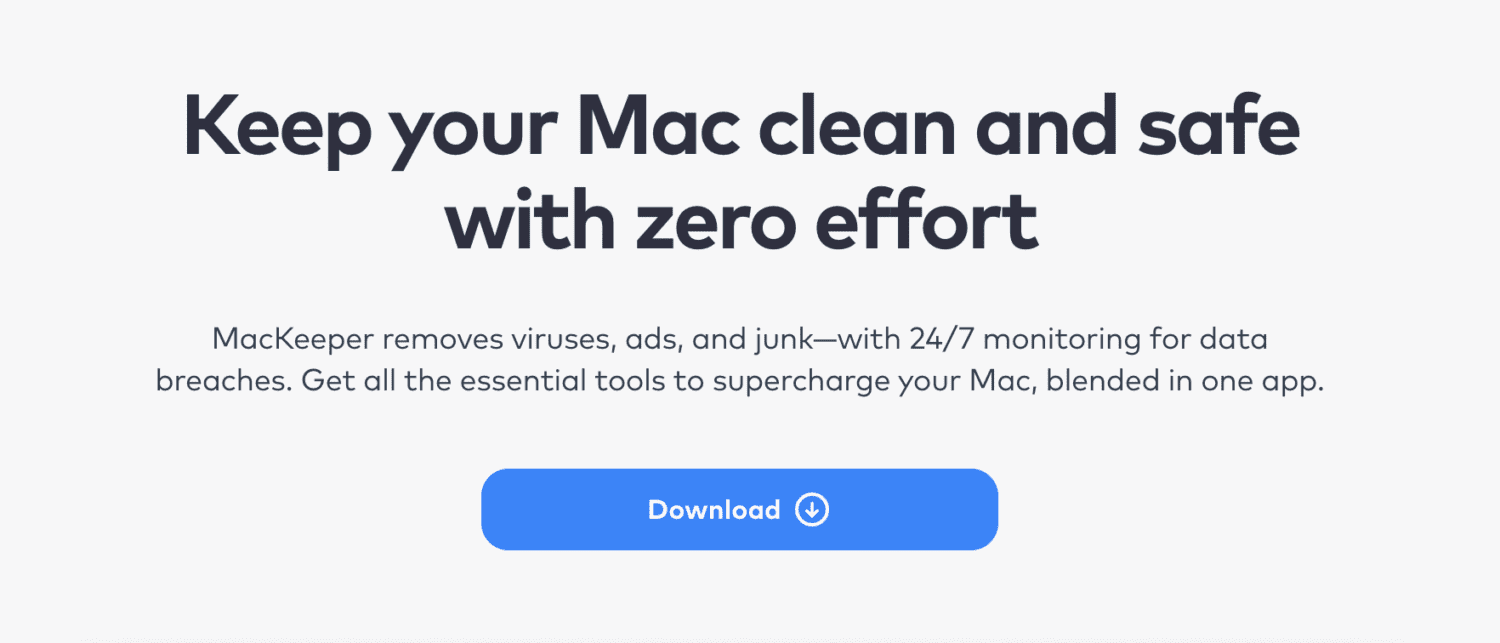
Det kan hjälpa dig:
- Ta bort virus, skadlig programvara och adware
- Ta bort skräpfiler
- Blockera annonser och förhindra identitetsstöld
- Snabba upp din enhet
Den har också övervakning 24/7 för att hålla ett öga på alla typer av intrång. Även om MacKeeper inte direkt hjälper dig att återställa PRAM/NVRAM och SMC, hjälper det dig att uppnå en enhet som inte behöver återställas.
Utöver det är det gratis att komma igång med.
Avslutande tankar
Beroende på ditt problem bör återställning av PRAM/NVRAM och SMC lösa det i de flesta fall. Men om problemet kvarstår för dig, kontakta Apples supportteam för att diskutera en lösning.
Kolla sedan in den bästa programvaran för Mac-dataåterställning.

