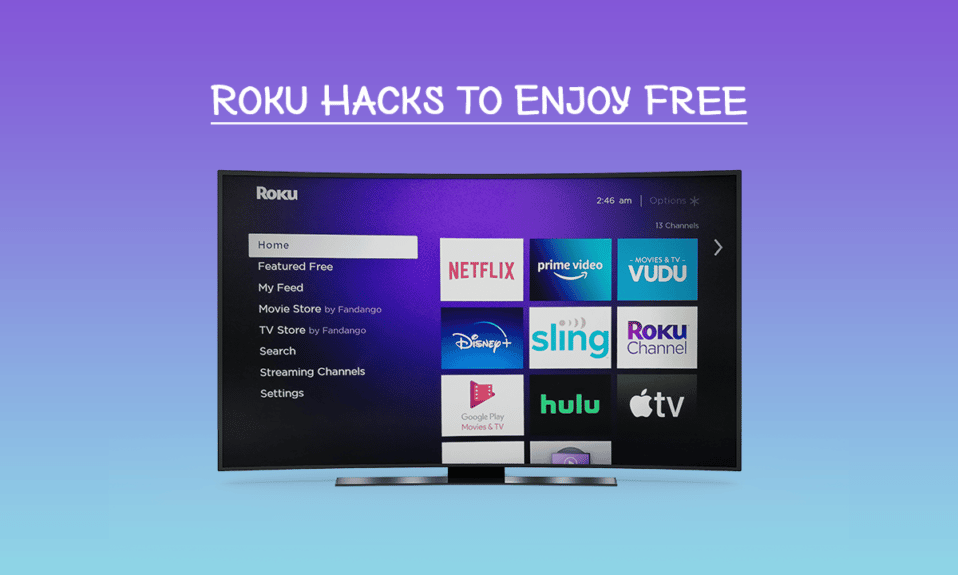
Även om Roku-enheter inte kan jailbreakas som andra senaste smarta enheter, är Roku välkänt eftersom det finns många funktioner, lösningar och hacka Roku för att få gratiskanaler som gör att dess innehåll når brett och ger operativ flexibilitet. Det finns många kanaler som stöds på Roku som tillåter användare att strömma videor från Amazon Prime, Netflix, Disney, HBO och musik från Spotify, Wynk, YouTube, Amazon Music och många andra källor. Men om du någonsin vill ha ännu mer kontroll på din enhet tillåter Roku jailbreak Roku Kodi som hjälper dig att hacka Roku för att få gratiskanaler. Så fortsätt att läsa denna fantastiska guide!
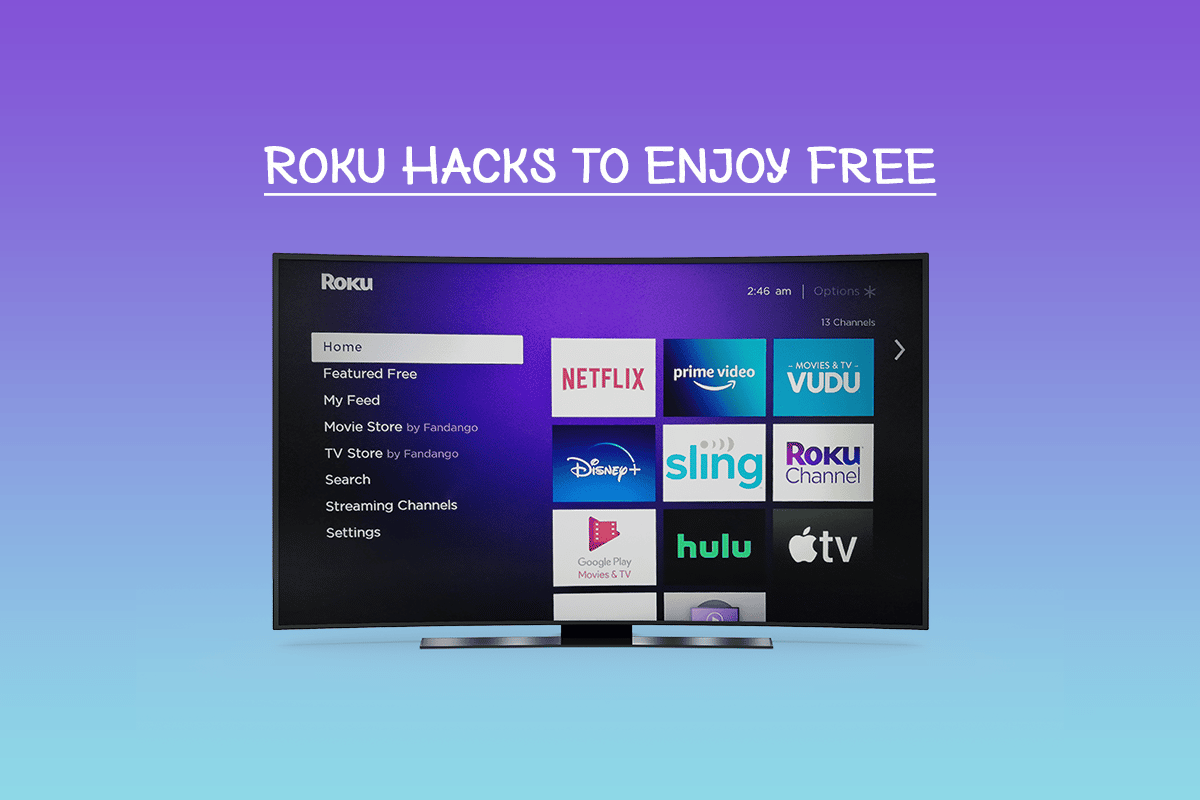
Innehållsförteckning
19 fantastiska hack för att hacka Roku för att få gratiskanaler
Om det finns några tillfällen då Roku vanligtvis inte agerar med en plattform som Kodi eftersom den är mycket aktiv i skydd mot obehörigt material som inte tillåter användare att få gratiskanaler, här är några hacka Roku för att få gratiskanaler.
1. Njut av gratis filmer och TV-program
Du kan få tillgång till gratis filmer och TV-program på hack Roku 2 som listas i följande instruktioner.
1. Roku Channel tillhandahåller en funktion genom vilken en användare kan välja gratis filmer och TV-program.
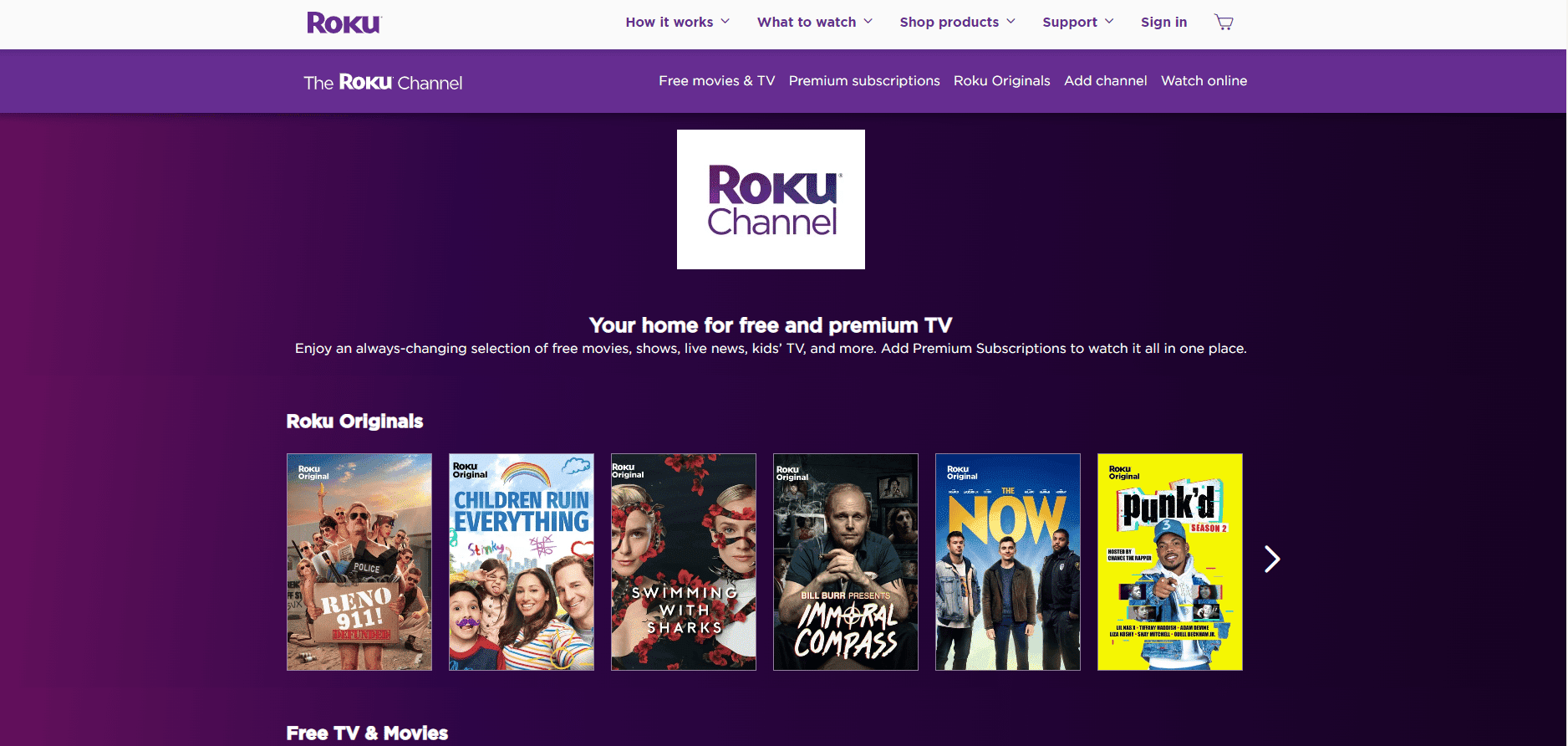
2. Roku uppdaterar vanligtvis urvalslistan där en användare kan välja sina favoritfilmer eller TV-program. För att se listan, tryck på hemknappen på din Roku-fjärrkontroll, gå sedan till Streaming Channels och välj sedan Top Free. Därifrån kan du lägga till vilken som helst av dina favoritkanaler till din spellista.
3. Och om du vet namnet på gratiskanalen som du vill lägga till kan du följa stegen för att lägga till den. Gå till Streaming Channels och skriv in namnet i sökalternativet och sedan kan du kontrollera om det är tillgängligt på Roku.
4. Ett annat alternativ för att söka efter gratis filmer och TV-program är genom att gå till sökkategorin på huvudsidan och skriva in namnet på filmens eller TV-programmets titel och om det erbjuds av Roku eller om någon avgift krävs för att titta på film.
2. Hitta 4K-innehåll enkelt
Om du har en enhet som stöder 4K-innehåll kan du enkelt hacka Roku för att få gratiskanaler och hitta 4K-innehåll genom att klicka på Strömmande kanaler och välja UHD-innehåll tillgängligt. Den här funktionen ger en lista över kanaler som erbjuder 4K-program och filmer eller annat innehåll. Allt innehåll som erbjuds av kanaler är dock inte tillgängligt i 4K. Du måste kontrollera vilket innehåll som är tillgängligt i 4K. Därför är detta också ett fantastiskt hack för att jailbreaka Roku Kodi.
Obs: UHD-innehållet och strålkastarna är endast tillgängliga på följande enheter 4K Roku-enheter, såsom Roku 4, Ultra, Streaming Stick+, Premiere, Premire+ och Premiere.
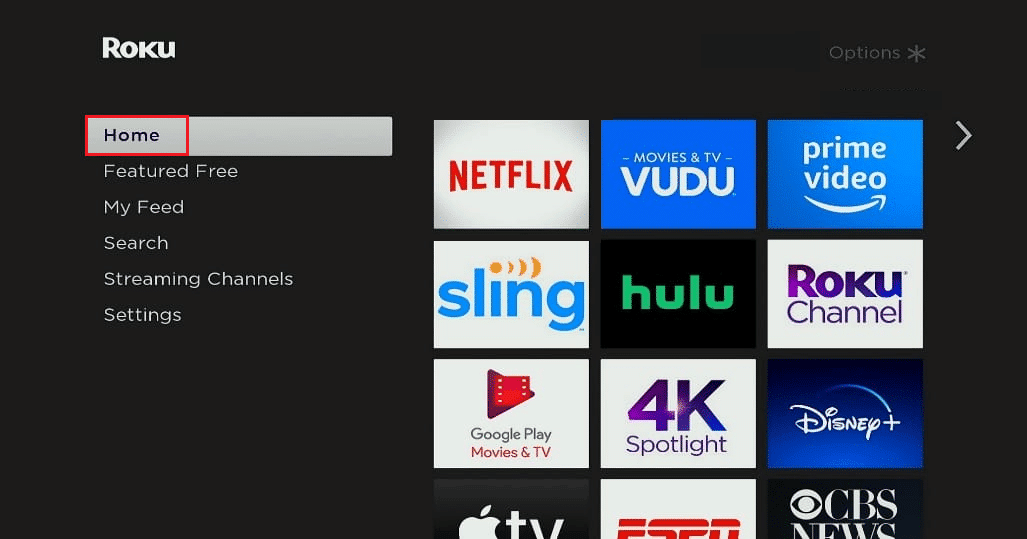
3. Watch Over Air Live TV
Om du inte använder Roku TV kan du inte ansluta en antenn direkt till Roku, i så fall kan du använda en Roku Stick eller box i kombination med en Over the Air (OTA) DVR som Tablo eller externa tuners som Clearstream TV och AirTV. Dessa enheter tar emot TV-signaler med en antenn och streamar dem sedan trådlöst till din Roku-streamingbox eller -sticka
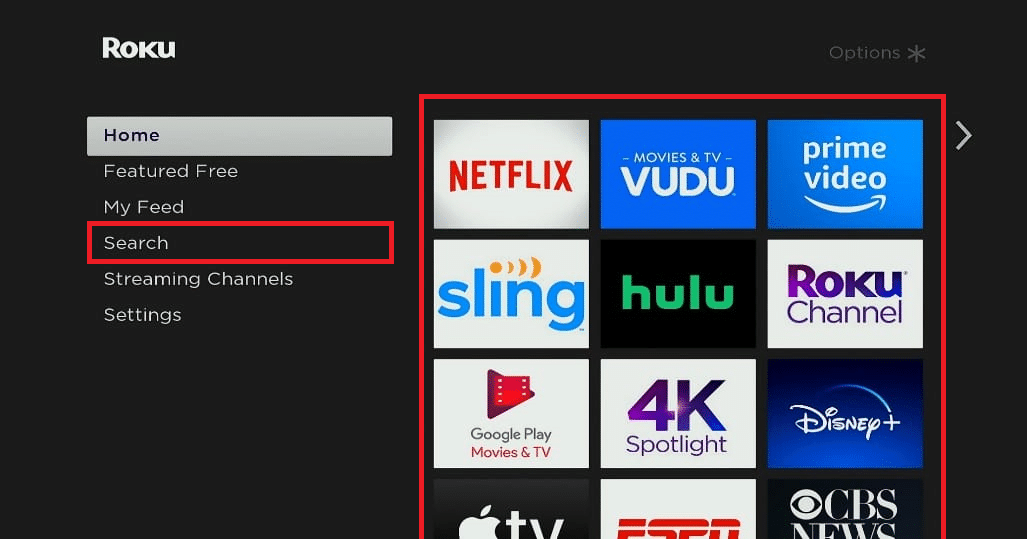
4. Lägg till hemliga eller icke-certifierade kanaler
Ett av de välkända hacket Roku för att få gratiskanaler är att lägga till icke-certifierade, hemliga eller privata kanaler. Dessa kanaler visas vanligtvis inte på Roku Streaming Channels lista. Du lägger till dessa kanaler genom att logga in på ditt Roku-konto på en PC eller smartphone genom att ange en speciell kod.
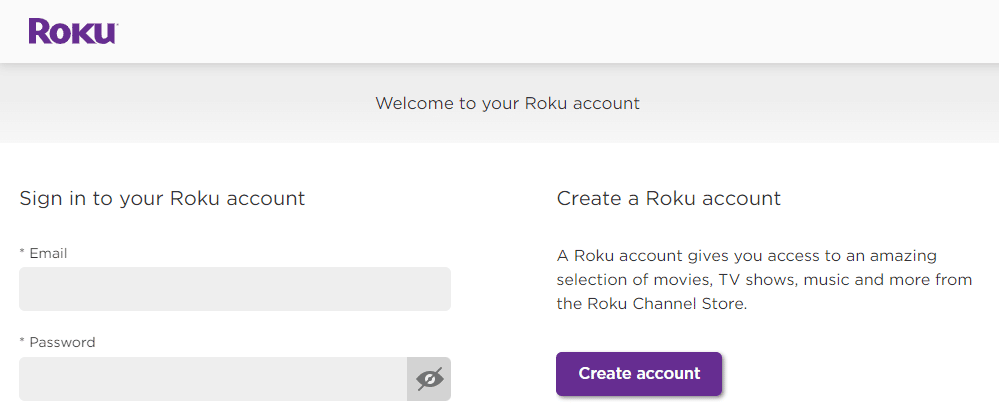
5. Eliminera frysning eller buffrande videor
Vissa streamingtjänster som Hotstar justerar video- och ljudkvaliteten på sitt innehåll baserat på internetbandbreddshastigheten. Alla streamingtjänster justerar inte streamingkvaliteten men vissa gör det. I det här fallet kan du stöta på att ditt innehåll hoppar över, buffras eller fryser på grund av att din internetanslutning inte är tillräckligt snabb. Ett annat fantastiskt hack för att jailbreaka Roku Kodi är att eliminera frysning eller buffring av videor.
- I vissa fall kan du ha ett månatligt datatak, vilket innebär att om du använder för mycket internet för att titta på innehållet tenderar du att betala ytterligare avgifter.
- Du kan fixa buffring eller frysning genom att gå in i en hemlig meny och genom att ändra bithastigheten med vilken ditt hack Roku 2 tar emot signalen som används för streaming. Men att ändra bithastigheten minskar din streamingkvalitet vilket resulterar i att du tittar på videor av låg kvalitet eller annat innehåll.
- För att ändra bithastigheten, tryck på Hem fem gånger, RW tre gånger och FF två gånger på din Roku-fjärrkontroll. Sedan kan du välja att lämna inställningen på Auto (standard) eller ställa in den på en specifik hastighet. Detta är ett fantastiskt hack som gör att du kan njuta av Roku-innehåll utan buffringsproblem.
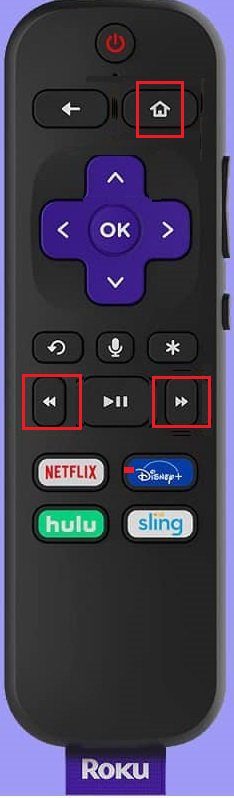
6. Kontrollera Wi-Fi-signalstyrkan
Bredbandshastighet är inte bara problemet utan det kan också finnas andra orsaker som orsakar problem med att spela upp strömmande innehåll på din Roku. En av anledningarna är att ha en svag Wi-Fi-signal. Roku har en hemlig meny som låter dig kontrollera signalstyrkan för din Wi-Fi-signal som handlar om din Roku-enhet. För att komma åt den,
1. Tryck på Hem fem gånger.
2. Välj sedan Upp, Ner, Upp, Ner, Upp på din Roku-fjärrkontroll.
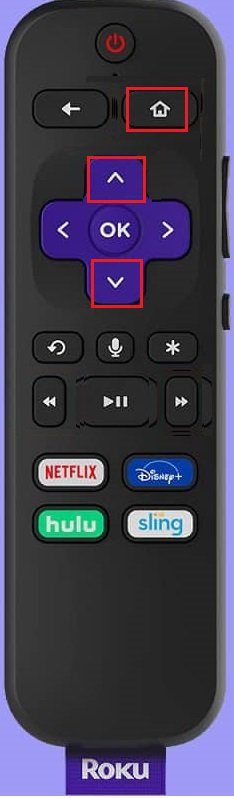
Denna process kommer att ta fram den hemliga Wi-Fi-menyn där du kan se saker som signalstyrka. Detta hack i Roku-enheten kommer att säkerställa högkvalitativ streaming på Roku.
7. Använd mobilappen för att styra Roku
Du kan styra Roku med hjälp av Roku-mobilappen istället för att använda Roku-fjärrkontrollen, som är tillgänglig för både Android och iOS.
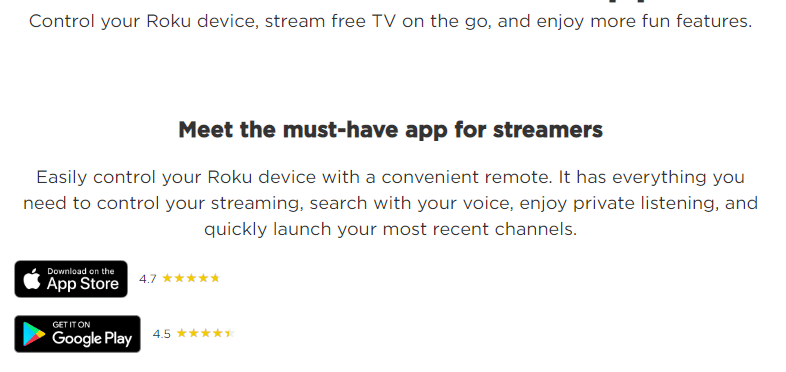
1. Den stora fördelen med att använda detta hack Roku för att få gratiskanaler är att det ger röstsökning utöver andra Roku-funktioner. Du kan helt enkelt styra din enhet på engelska och spanska. Här är några exempel.
- Starta Roku Channel
- Sök efter komedier
- Se Handmaid’s Tale på Hulu
- Ställ in på ABC
- Byt till HDMI 1
- Ställ in en insomningstimer på 60 minuter
2. Den här appen styr både streaming- och TV-funktioner som OTA-kanalskanning, ingångsval och både video- och ljudkontroller i Roku TV-apparater.
3. Den här appen tillhandahåller en funktion där du kan lyssna på dina Roku-kanaler privat med smartphonens högtalare eller hörlurar.
8. Spegla smartphone till Roku
Du kan spegla din smartphone om du har en kompatibel version av din telefon (Android eller iOS). Denna process visar allt du ser på din smartphoneskärm (inklusive streamingtjänster, plattformar som Netflix, Amazon, Kodi, foton, videor, webbsidor och mer) på din TV eller Roku TV med fjärrkontrollen.
Du behöver inte ha en internetanslutning för att spegla din smartphone, signalen är direkt från din smartphone till Roku TV. Du kan inte utföra andra aktiviteter på din telefon medan ditt innehåll speglas. Om du trycker på andra ikoner kommer innehållet som spelas att stoppas.
Följ dessa steg för att aktivera skärmspegling på din smartphone. Aktivera skärmspeglingen på din telefon via din specifika telefons inställningar. Tryck sedan på hemknappen på din Roku-fjärrkontroll, klicka sedan på Inställningar> System> Skärmspegling och välj sedan ett av flera speglingsalternativ.
1. Fråga – Din Roku-enhet kommer att spegla efter en begäran om skärmspegling.
2. Tillåt alltid- Skärmspegling är alltid tillåten när den upptäcks.
3. Tillåt aldrig- Skärmspegling är blockerad utan att någon prompt visas. Det här alternativet inaktiverar skärmspegling.
Följande instruktioner hjälper dig att förstå hur du använder de installerade programmen för att streama från din Android-telefon till Roku.
- Se till att Roku-enheten och din Android-enhet är anslutna till samma Wi-Fi-nätverk.
- Installera någon av nedanstående skärmspeglingsappar för Android till Roku på din Android-enhet.
- Öppna applikationen på din Android-enhet och följ instruktionerna på skärmen för att ansluta din Android-enhet till Roku TV.
- Lägg sedan till det installerade programmet på Roku TVs hemsida genom att välja alternativet Tillåt.
- Starta sedan skärmspegling och ditt Android-innehåll kommer att visas på Roku TV.
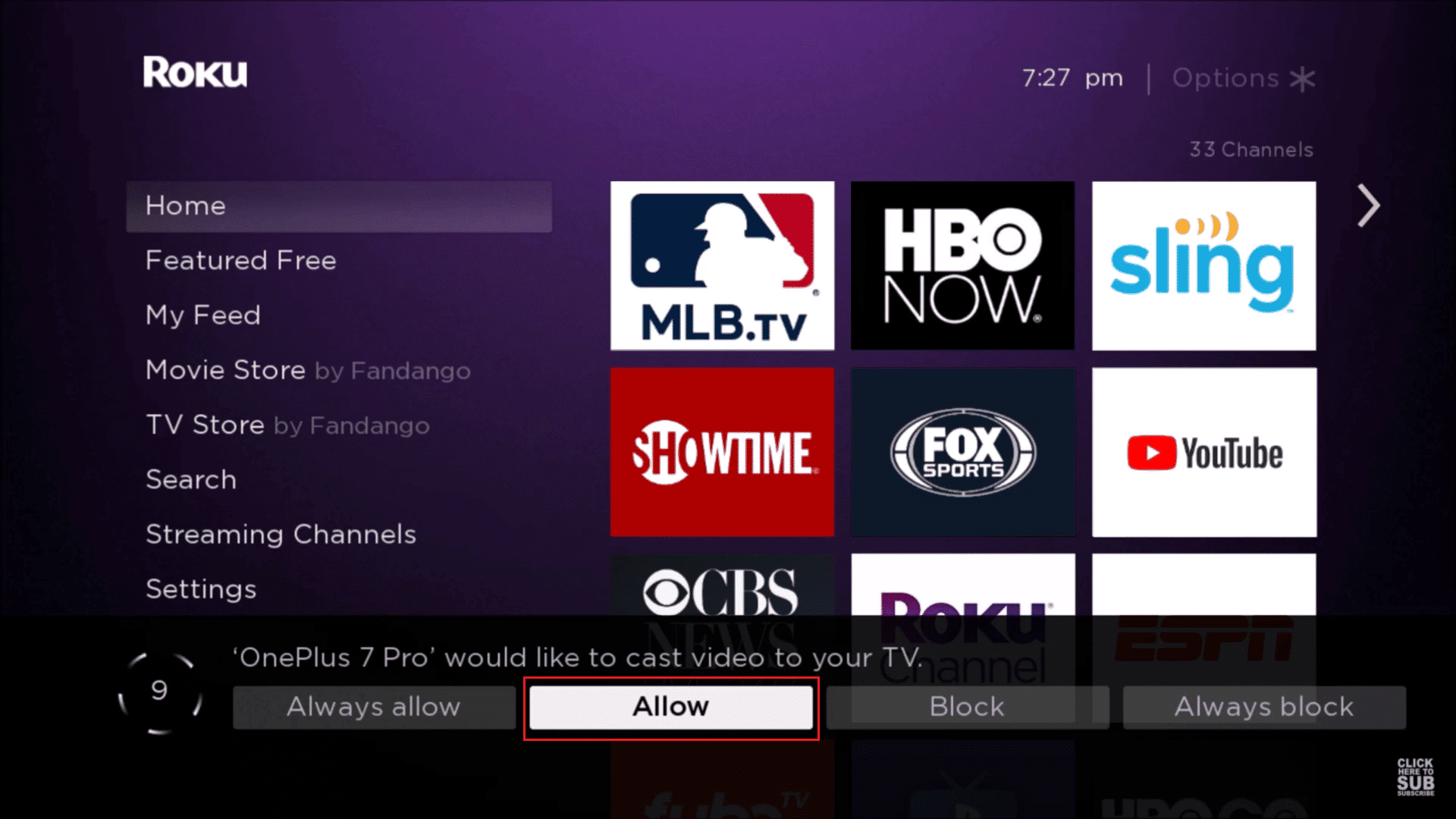
9. Använd Screen Casting
Skärmcasting är ett annat sätt att hacka Roku 2 för att se ditt innehåll från din mobiltelefon på din TV med Roku. Den här funktionen fungerar för utvalda appar men den låter dig utföra olika andra aktiviteter på din telefon medan den visas på din TV. Casting är tillgängligt på både Android och iOS. För att Cast måste din media, både din Roku TV och din mobil vara anslutna till samma Wi-Fi-nätverk. Du kan också använda Roku Media Player-appen för att njuta av musik, videor och foton från dina datorer eller andra medieservrar. Denna Roku Media Player-app stöder också streamingkanaler. Det intressanta är att om din enhet/TV/Roku TV har en USB-port kan du också njuta av ditt innehåll med USB-minnen.
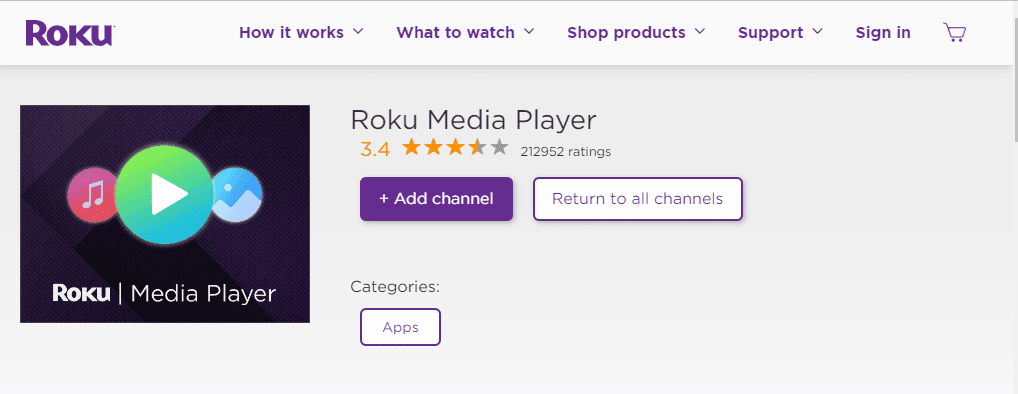
10. Spela spel på Roku
Förutom att hacka Roku för att få gratis kanaler och titta på filmer och program kan du också spela spel med Roku. Funktionen är dock inte perfekt som Xbox eller PlayStation 4 eller 5, men du kan spela några roliga spel på den där du kan njuta av roliga spel.
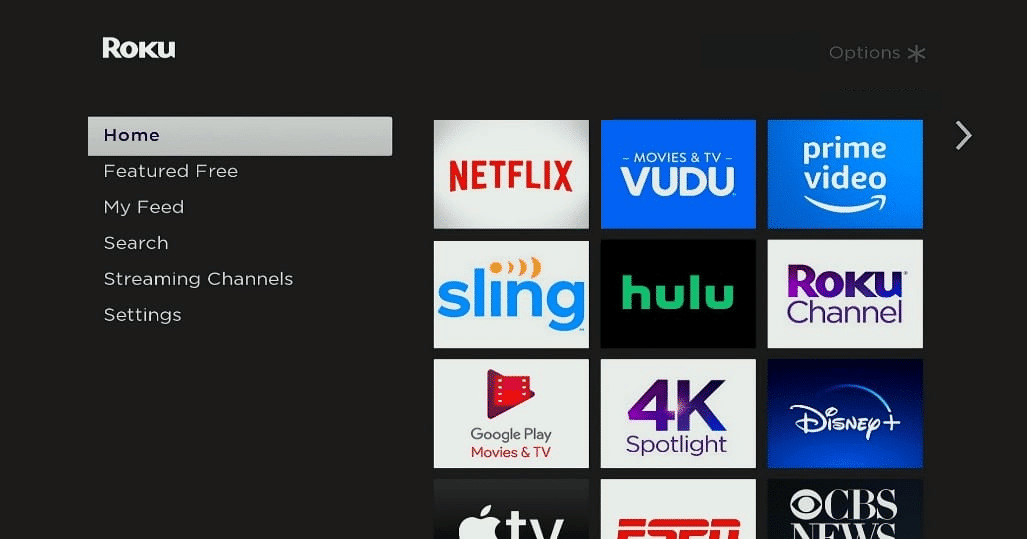
11. Kommando Roku med Google Home eller Alexa
Roku har sitt röststyrningssystem. Kräver dock en handhållen röst gör det möjligt för fjärrkontrollen att komma åt den. Du kan också styra några av Roku-funktionerna med Alexa eller Google Home. Den stora fördelen med att använda Alexa eller Google Home är att du kan styra enheten handsfree med din röst.
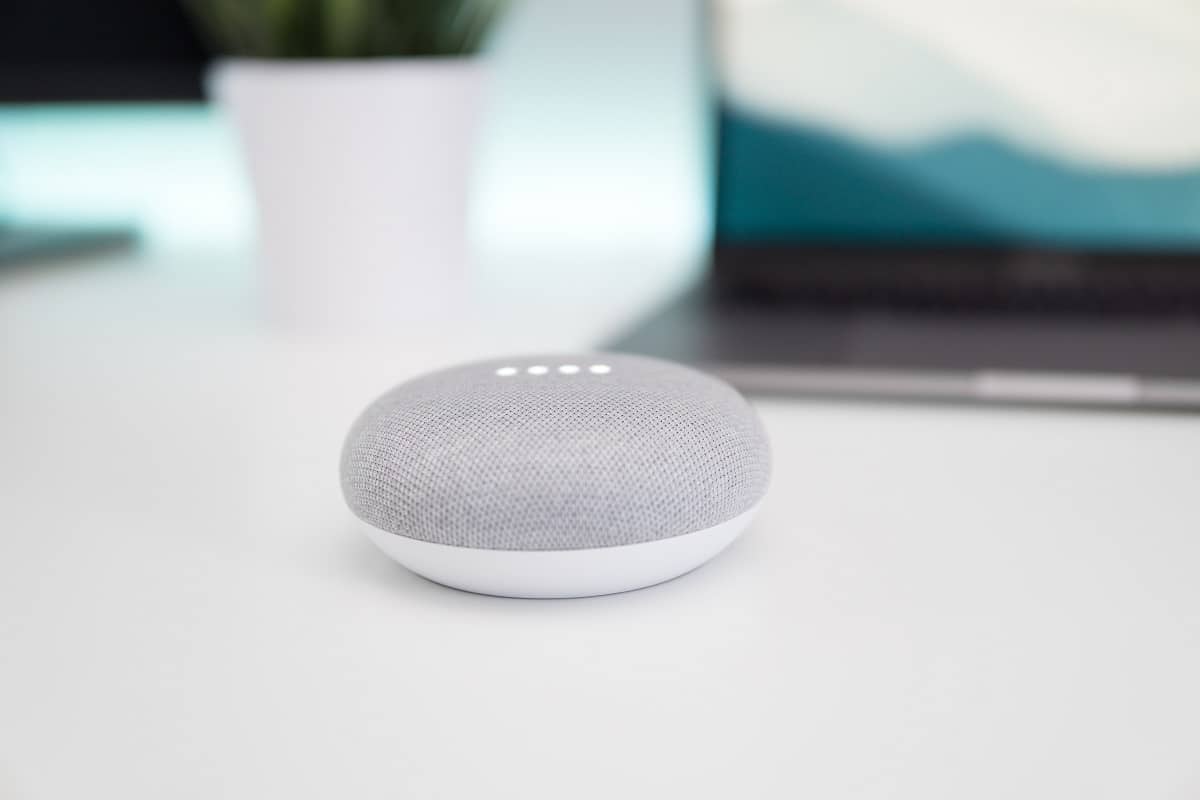
12. Slå på direktuppspelning med textning
Vanliga TV-apparater erbjuder textning för hörselskadade, men Roku TV-apparater erbjuder detta också med en fantastisk extrafunktion till traditionella textning för hela program eller TV-program, du kan få det att fungera endast för omedelbar repris. Om du inte förstod de sista sekunderna av ett program eller en film eller om du missade en del av en film på grund av ett avbrott eller bakgrundsljud, eller om raderna inte uttalades tydligt, kan du använda Roku replay-knappen för att titta det om igen. För att aktivera det här alternativet på din Roku, följ stegen nedan.
1. Gå till skärmmenyn.
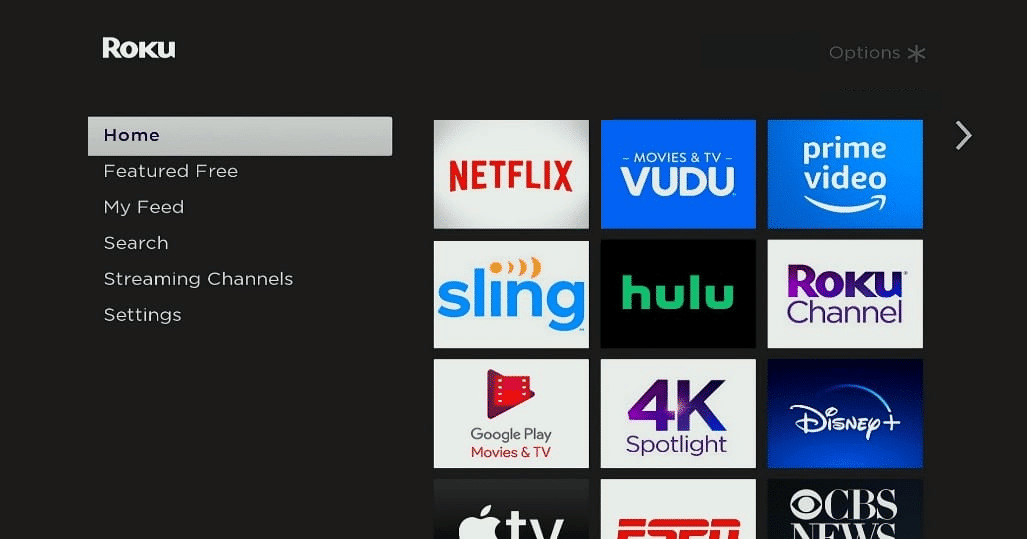
2. Klicka på Inställningar.
3. Klicka på alternativ som följs av omedelbara repriser.
13. Använd skärmsläckare
Om du är klar med att välja ditt hack Roku 2 och tittat klart på innehåll under en lång tid och du lämnar din TV på, kommer Roku att ställa in standard till dess skärmsläckare efter en tid. Du har också möjlighet att ändra eller anpassa skärmsläckaren. Således kan du inte bara hacka Roku för att få gratiskanaler utan också anpassa skärmsläckare. Du kan trycka på *-knappen på fjärrkontrollen för att gå till Alternativ och använda skärmsläckare.
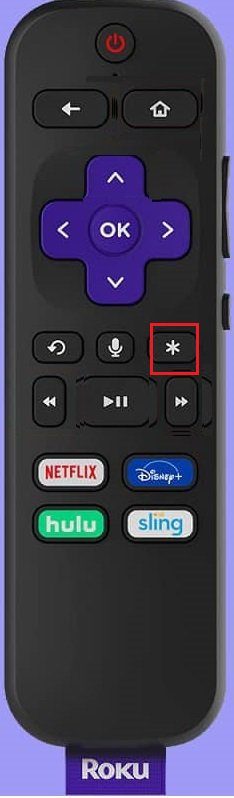
14. Lyssna genom hörlurar
Utvalda Roku-modeller har en fjärrkontroll som kommer med ett par hörlurar och ett hörlursuttag. När den är aktiverad kan du lyssna på ljudet med hörlurar som skickas av Roku-enheten. Den här funktionen är utmärkt för att lyssna på musik och privata samtal, och den stora fördelen är att du kan ta den vart du vill. Om du vill höra ljud i både dina hörlurar och ditt TV-ljudsystem kan du få din Roku-enhet att skicka ljud till både hörlurar och TV:n genom att följa stegen nedan. Tryck på följande knappar på din fjärrkontroll:
1. Tryck på knappen Volym upp två gånger.
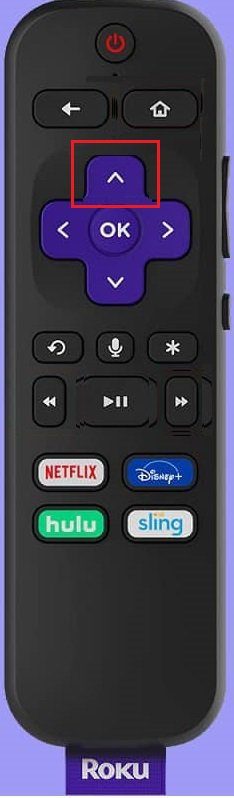
2. Tryck på volym ned-knappen två gånger.
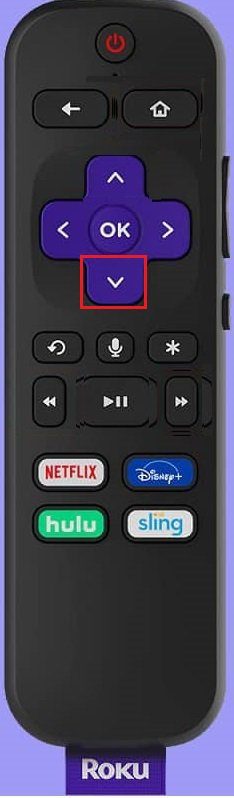
3. Tryck på knappen Volym upp tre gånger.
4. Tryck på volym ned-knappen tre gånger och aktivera Audience Audio.
15. Använd Roku med hemmabiomottagare för bättre ljud

Du kan ansluta en Roku-strömningssticka eller -box till hemmabiomottagaren istället för din TV. Mottagaren skickar videoströmmarna genom TV:n och tillhandahåller
- Tillgång till bättre ljudformat som Dolby Atmos, Dolby Digital, Dolby 5.1 och Dolby 7.1 erbjuds på valt innehåll som stöds av plattformar som Netflix, Disney och Prime.
- Bättre ljud för musikströmmar.
16. Anpassa Roku-skärmen
Alla vill anpassa sin gadget eller verktyg eller enhet enligt sin önskan förutom att hacka Roku för att få gratiskanaler. Att ändra temat på Rokus skärm är ett av sätten du kan anpassa Roku-upplevelsen. Du kan ändra nästan allt som färger, stilar på menyn och bakgrund. Dessutom bestämmer ett tema det övergripande utseendet på en sida. Ett annat hack för att jailbreaka Roku Kodi är att anpassa din Roku-skärm. Följ stegen för att välja eller ändra ett tema.
1. Tryck på hemknappen på din Roku-fjärrkontroll.
2. Gå till inställningar.
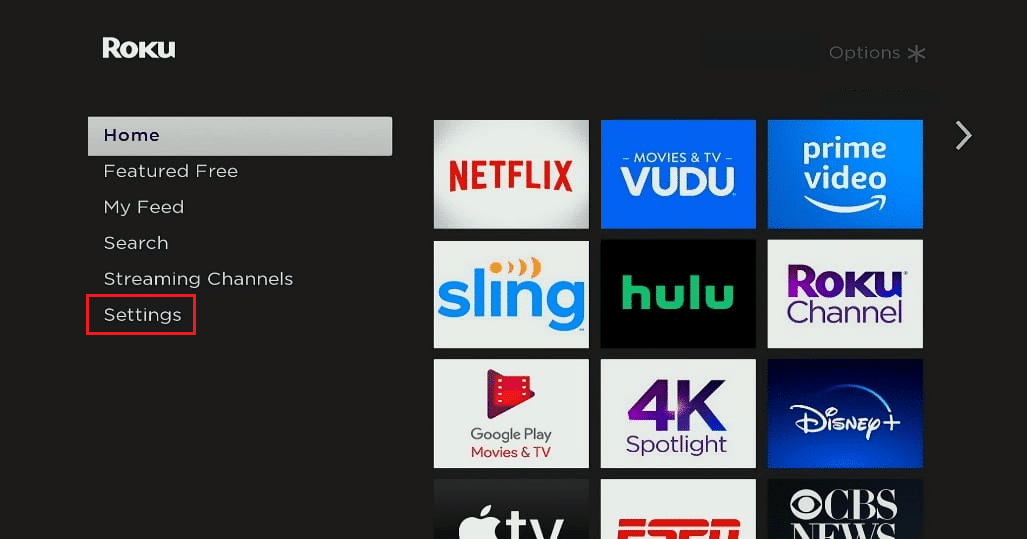
3. Välj Mina teman.
Här kommer du att kunna välja och välja ett från förinstallerade teman eller så kan du få fler teman genom att klicka på Hämta fler teman.
17. Anpassa kanalordning
Varje gång du lägger till en ny kanal på din startskärm placeras den automatiskt längst ner. Om du lägger till många kanaler till dina listor kan du behöva scrolla ner för alltid för att hitta dina favoriter. Du kan dock anpassa din kanalordning genom att flytta din favoritlista till toppen.
Följ stegen nedan för att göra det.
1. Tryck på hemknappen på din Roku-fjärrkontroll.
2. Tryck sedan på den högra knappen på riktningsknappen
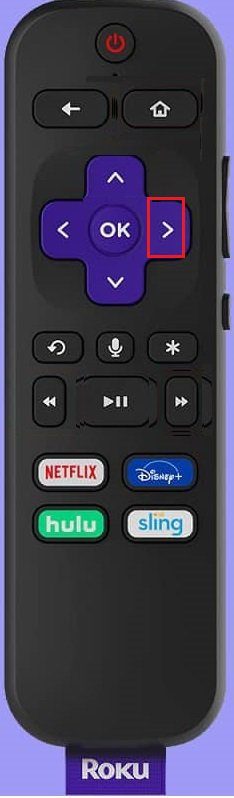
3. Nu kommer du åt kanallistan.
4. Använd denna riktningsknapp för att markera den kanal du vill flytta.
5. Tryck på Start-knappen för att öppna alternativmenyn.
6. Välj den flyttade kanalen.
7. Flytta kanalen till dess nya plats och tryck på OK-knappen.
18. Surfa på webben med Roku
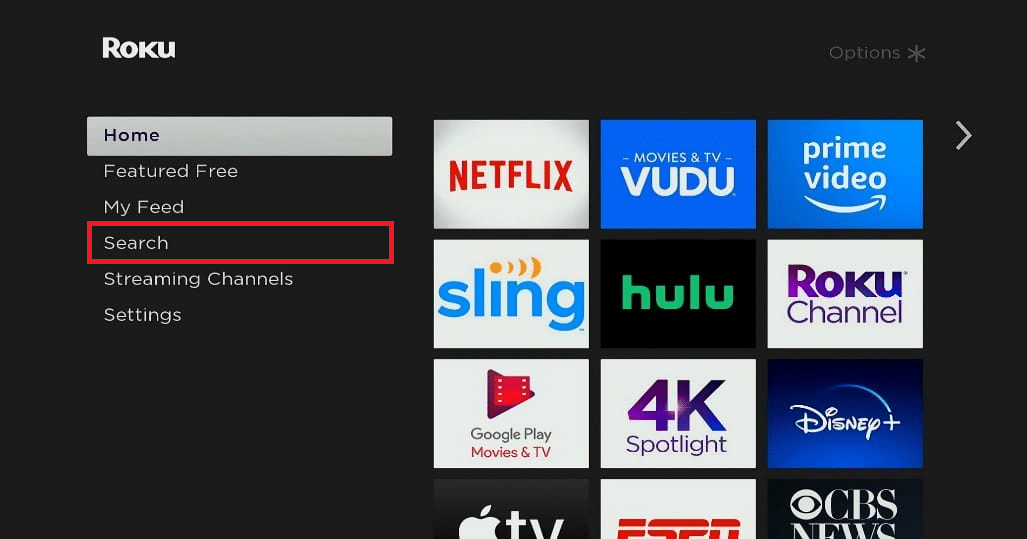
Även om Roku inte har en inbyggd webbläsare finns det ett par lösningar. Den ena är att använda vilken webbläsare du har installerat där, och den andra lösningen är skärmspegling med din smartphone.
19. Res med Roku
Roku har en fantastisk funktion som heter Hotel and Dorm Connect som är användbar för användare när de ska till college eller när de tar semester. För att förbereda dig för denna process måste du se till att Roku har den senaste uppdateringen och att du har alla nödvändiga tillbehör som HDMI-kabel, nätadapter, fjärrkontroll och din smartphone. Ta reda på att på hotellet som sannolikt kommer att bo erbjuder internet anläggning och att TV:n du kommer att använda har ingångar såsom ah HDMI och andra. Efter att ha kopplat in din Roku Stick eller Box,
1. Tryck på Hem på Roku-fjärrkontrollen.
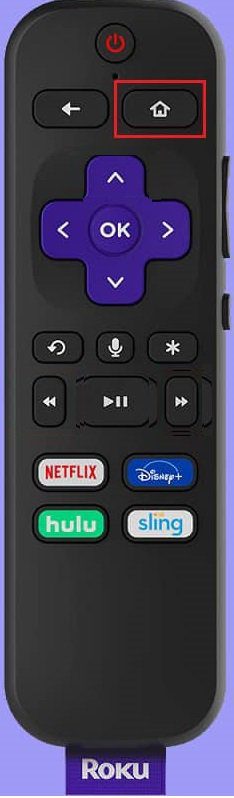
2. Gå till Inställningar och gå sedan till Nätverk
3. Välj sedan Konfigurera anslutning.
4. Välj slutligen Trådlöst
Efter att ha etablerat nätverket, välj Jag är på ett hotell eller College Dorm så kommer flera uppmaningar att visas på skärmen för autentisering som att ange ett Wi-Fi-lösenord för att använda det specifika nätverket och använda Roku-servern som också kan kräva en smartphone, bärbar dator , eller surfplatta.
Varför Jalibreak Roku Kodi?
Anledningarna till att jailbreaka Roku Kodi listas nedan:
- Roku sätter gränser och restriktioner för dess innehåll för att skydda Roku mot eventuella fel. Anledningen till de begränsningar och begränsningar som Roku har satt är att kontrollera innehållet än att försöka minska fel och minska krascher som inträffar på Roku-enheter eller i dess operativsystem.
- Roku ger en mängd olika innehåll och flexibilitet. Även om Roku tillhandahåller många varianter finns det bara ett fåtal som är intressanta för Roku-användare. Roku syftar till att användarna kommer åt långt, men vill inte att åtkomsten ska vara obegränsad.
- Roku ger inte tillgång till några av de senaste filmerna, TV-programmen eller serierna och Roku kan begränsa dess förmåga att nå ett effektivt antal livestreamade sportkanaler. Denna restriktiva karaktär kan leda till att användarna kommer runt de begränsningar som gjorts i Roku som kallas jailbreaking.
- Genom jailbreak av Roku Kodi kan användaren få tillgång till flera videor som streamas på plattformen som fungerar som underhållning för användarna.
- Som nämnts tidigare är Kodi en applikation som Roku-användare älskar att ha tillgång till. Men dess stora fördel i Kodi som har stöd för en mängd hårdvaruplattformar.
- En annan fördel är att Roku fungerar på nästan alla operativsystem och till och med körs på vilken enhet som helst som innehåller ett 3-dimensionellt Graphics Processing Unit (GPU)-chip.
- Kodis huvudfunktion är att den fungerar som ett hemmabiohubb. När du jailbreakar Roku Kodi kan du nå ett mycket mer grepp om ett brett utbud av onlinetjänster. Andra alternativ till Kodi sätter gränser för vad en tredje programvara kan användas, eftersom det är en mjukvaruplattform med öppen källkod. Men Kodi sätter inga gränser som andra alternativa plattformar, istället välkomnar den dem.
- Du kan jailbreaka Roku Kodi, och det finns inga begränsningar för åtkomst till innehåll oavsett plats eller integritetsproblem. Därför kan många tredjepartshackare, Internetleverantörer och några få myndigheter göra intrång i ditt nätverk och kan även se alla dina personliga och privata webbläsardata och samlingar.
Obs: För att förhindra intrång, rekommenderas du att använda en VPN-nätverksanslutning. För att säkerställa integritet och säkerhet när du jailbreakar Roku Kodi, välj ett nätverk med en strikt policy för att inte logga, och detta säkerställer att ingen av dina data kommer att läcka till internet.
***
Vi hoppas att den här guiden var till hjälp och nu har du en idé om hur du hackar Roku för att få gratiskanaler på din enhet. Fortsätt besöka vår sida för fler coola tips och tricks och lämna dina kommentarer nedan.

