Problem med synkronisering av iCloud-foton på Mac?
Upptäcker du att dina Apple-enheter synkroniserar bilder med iCloud, utom just din Mac? Det kan vara frustrerande. Flera faktorer kan ligga bakom problemet, som felaktiga inställningar, programfel, skadade fotobibliotek och mer.
Låt oss direkt undersöka möjliga lösningar för att återställa synkroniseringen av iCloud-foton på din Mac.
1. Kontrollera synkroniseringsstatusen
Innan du ger upp hoppet om iCloud-foton, undersök synkroniseringsstatusen. iCloud Photos kan ibland pausa synkroniseringen av olika anledningar. Det enklaste sättet att felsöka är att kontrollera statusmeddelandet i appen Bilder.
För att göra det, öppna Bilder och välj ”Bibliotek” i sidopanelen. Klicka sedan på fliken ”Alla bilder” högst upp. Skrolla ned till botten för att se aktuell synkroniseringsstatus. Du kan stöta på meddelanden som ”Väntar på synkronisering” om internetanslutningen är dålig, eller ”Uppladdning till iCloud pausad” om anslutningen avbröts.
2. Aktivera iCloud-foton
Om du nyligen har konfigurerat din Mac, kan synkroniseringen utebli om iCloud-foton inte är aktiverat. Så här aktiverar du det:
- Öppna appen Bilder.
- Välj Bilder > Inställningar i menyraden.
- Gå till fliken iCloud och markera rutan bredvid ”iCloud-foton”.
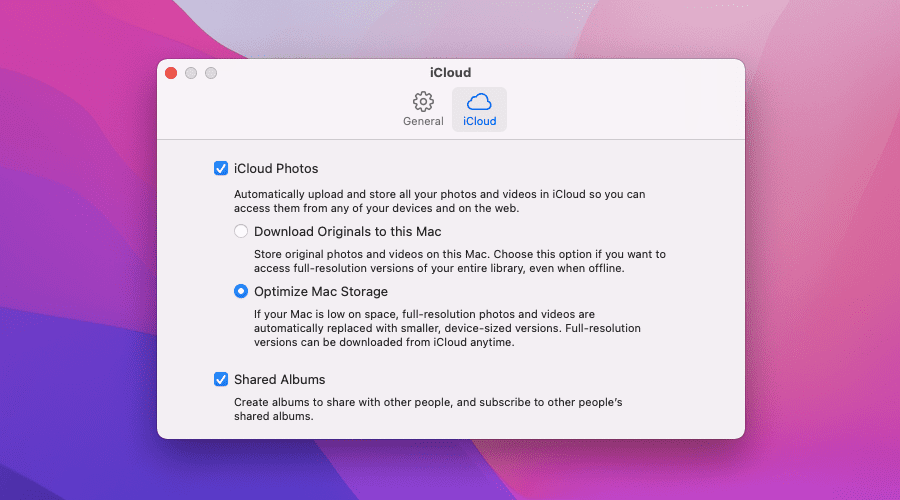
Därefter kan du välja mellan ”Hämta original till denna Mac” och ”Optimera Mac Storage”. Det förstnämnda alternativet laddar ner alla originalbilder till din Mac, medan det senare använder lågupplösta versioner för att spara utrymme. Initial synkronisering kan ta tid, så ha tålamod.
Du kan också prova att inaktivera och sedan återaktivera iCloud-foton för att tvinga synkroniseringen. Följ samma steg som ovan.
3. Verifiera ditt Apple-ID
Använder du flera Apple-konton? Kontrollera att du är inloggad på din Mac med samma konto som du använder på de enheter du synkroniserar bilder med.
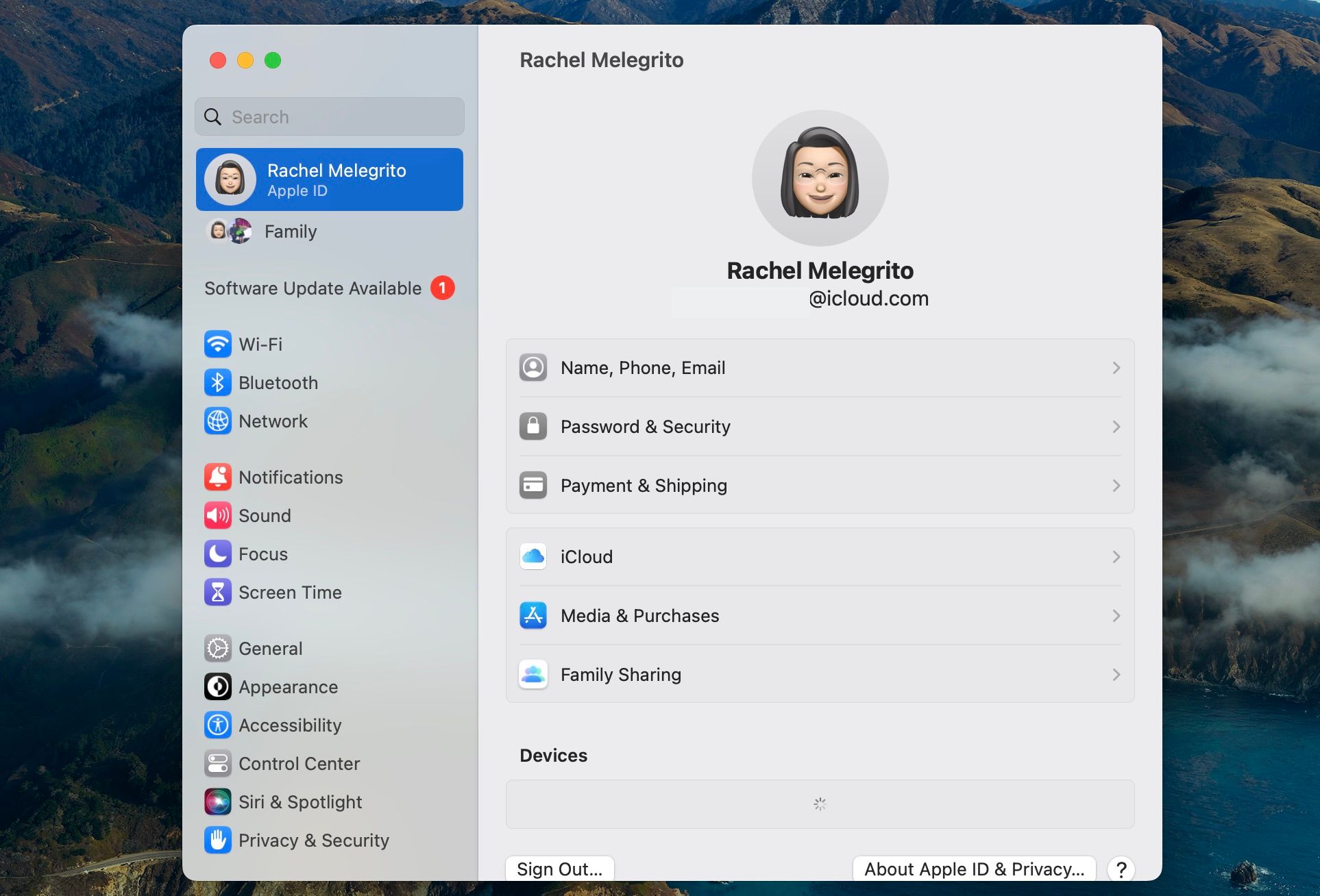
Gå till Apple-menyn > Systeminställningar och klicka på ditt namn längst upp. Se till att e-postadressen stämmer överens med de andra enheterna. Du kan också se en lista över enheter som använder kontot längst ner i menyn.
På iOS eller iPadOS, gå till Inställningar och tryck på din profil för att se ditt Apple-ID.
Om fel Apple-ID används på din Mac, logga ut och logga in igen med det rätta kontot.
4. Tvinga avsluta appen Bilder
Ibland kan appen Bilder sluta synkronisera utan anledning. Att tvångsavsluta och öppna den igen kan lösa problemet. Gör så här:
- Klicka på Apple-menyn och välj ”Tvinga avsluta”.
- Markera ”Bilder” och klicka på ”Tvinga avsluta”.
- Starta om Bilder från Dock eller Launchpad.
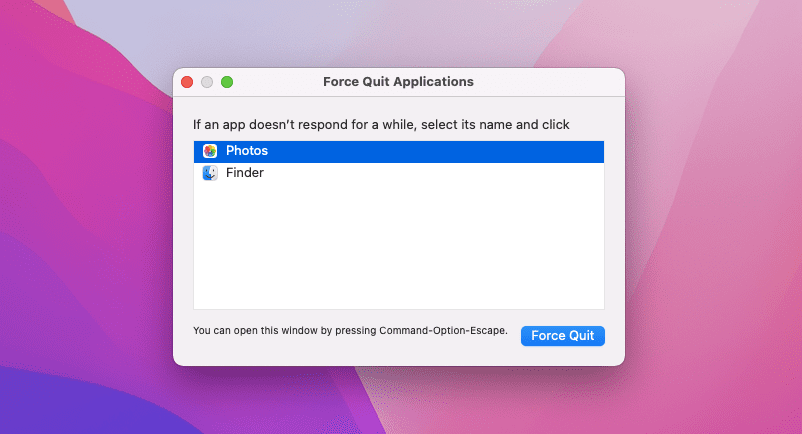
Du kan också öppna detta fönster genom att trycka Kommando + Alternativ + Esc.
5. Kontrollera din internetanslutning
Synkronisering kräver en internetanslutning. Om statusmeddelandet ”Väntar på synkronisering” visas, se till att din enhet har en stabil anslutning innan du fortsätter.
Öppna en webbläsare och försök ladda en sida för att verifiera anslutningen, eftersom din Mac kan vara ansluten till Wi-Fi utan internetåtkomst.
6. Stäng av energisparläge
Energisparläget kan hindra iCloud-foton från att synkronisera. Det minskar energiförbrukningen och begränsar bakgrundsaktiviteter som synkronisering. Om ett energisparmeddelande visas i Bilder, tryck på ”Synkronisera nu” för att fortsätta synkroniseringen i en timme.
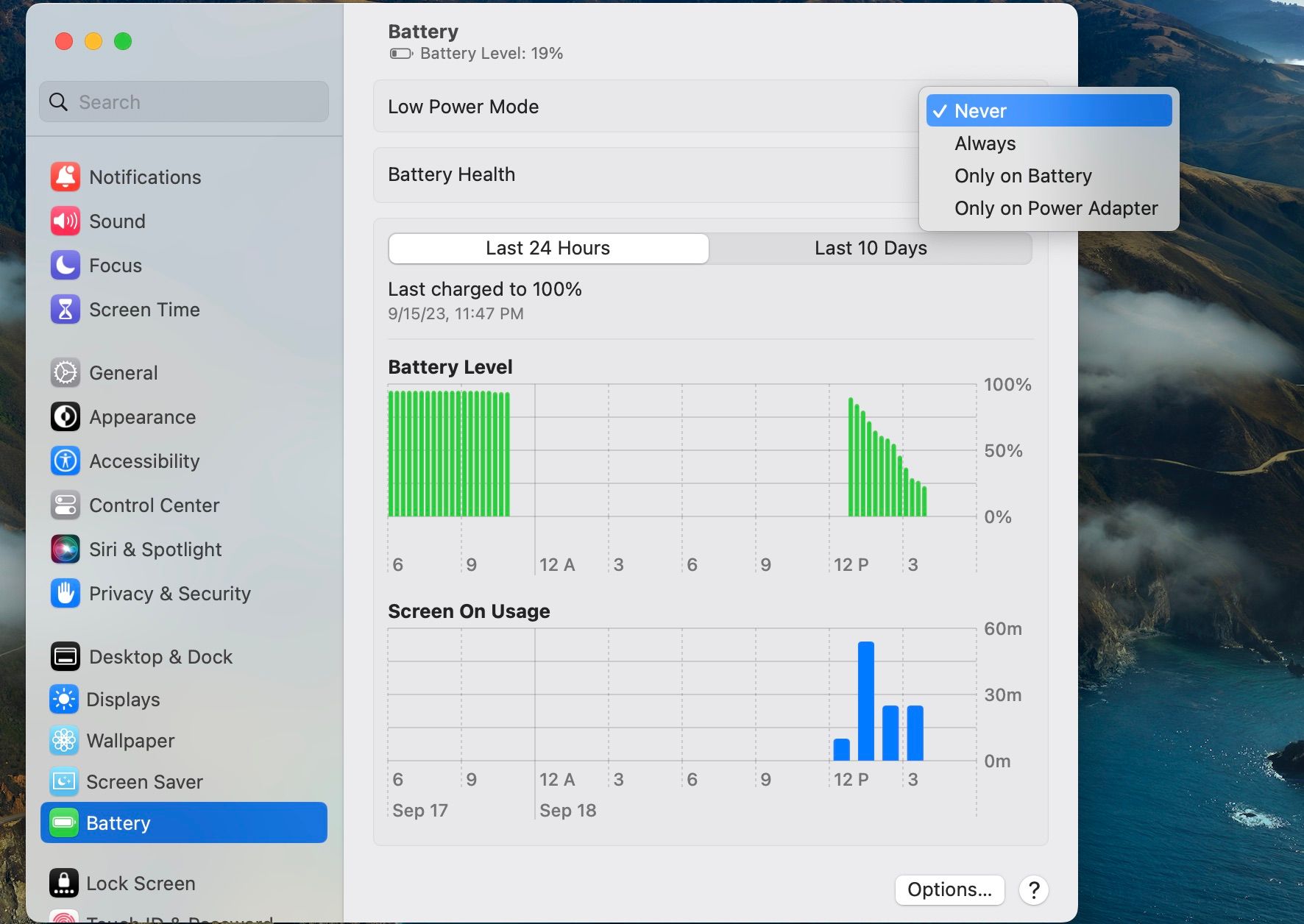
Du kan stänga av energisparläget i Systeminställningar > Batteri.
7. Ladda enheten
Förutom energisparläget stänger din Mac även av bakgrundssynkronisering när batterinivån är låg.
Om du ser ett meddelande som indikerar energisparläge eller att synkroniseringen står stilla, ladda din Mac innan du fortsätter.
8. Kontrollera iCloud systemstatus
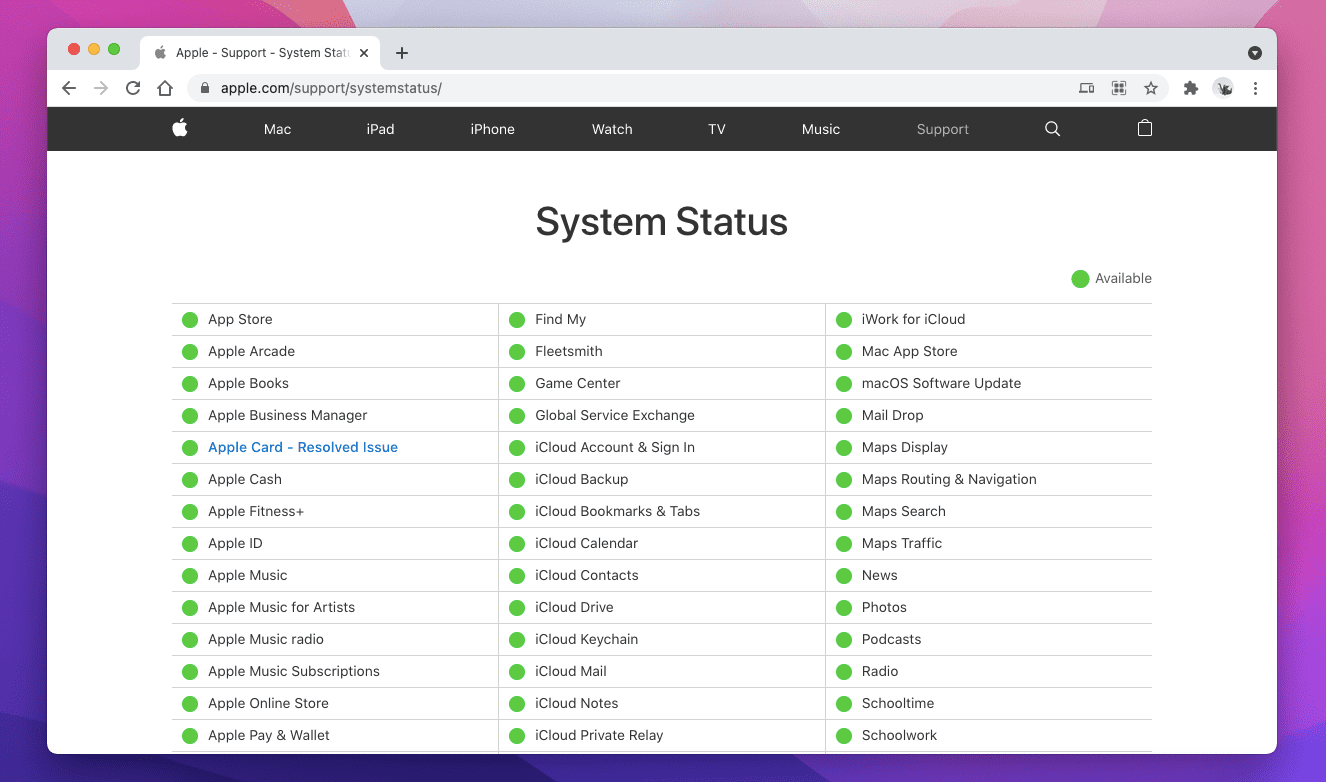
Kontrollera Apples systemstatussida för att se om det finns problem med iCloud-foton. Om problem rapporteras får du vänta tills Apple åtgärdar dem.
9. Starta om din Mac
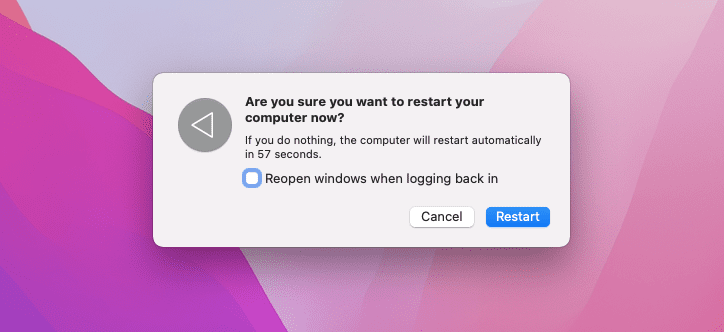
En omstart kan åtgärda många slumpmässiga app- och nätverksproblem. Öppna Apple-menyn och välj ”Starta om”. Avmarkera ”Öppna fönster igen vid inloggning” innan du bekräftar omstart.
10. Frigör lagringsutrymme
Om din Mac har ont om lagringsutrymme kan det påverka synkroniseringen. Frigör utrymme för att säkerställa smidig synkronisering.
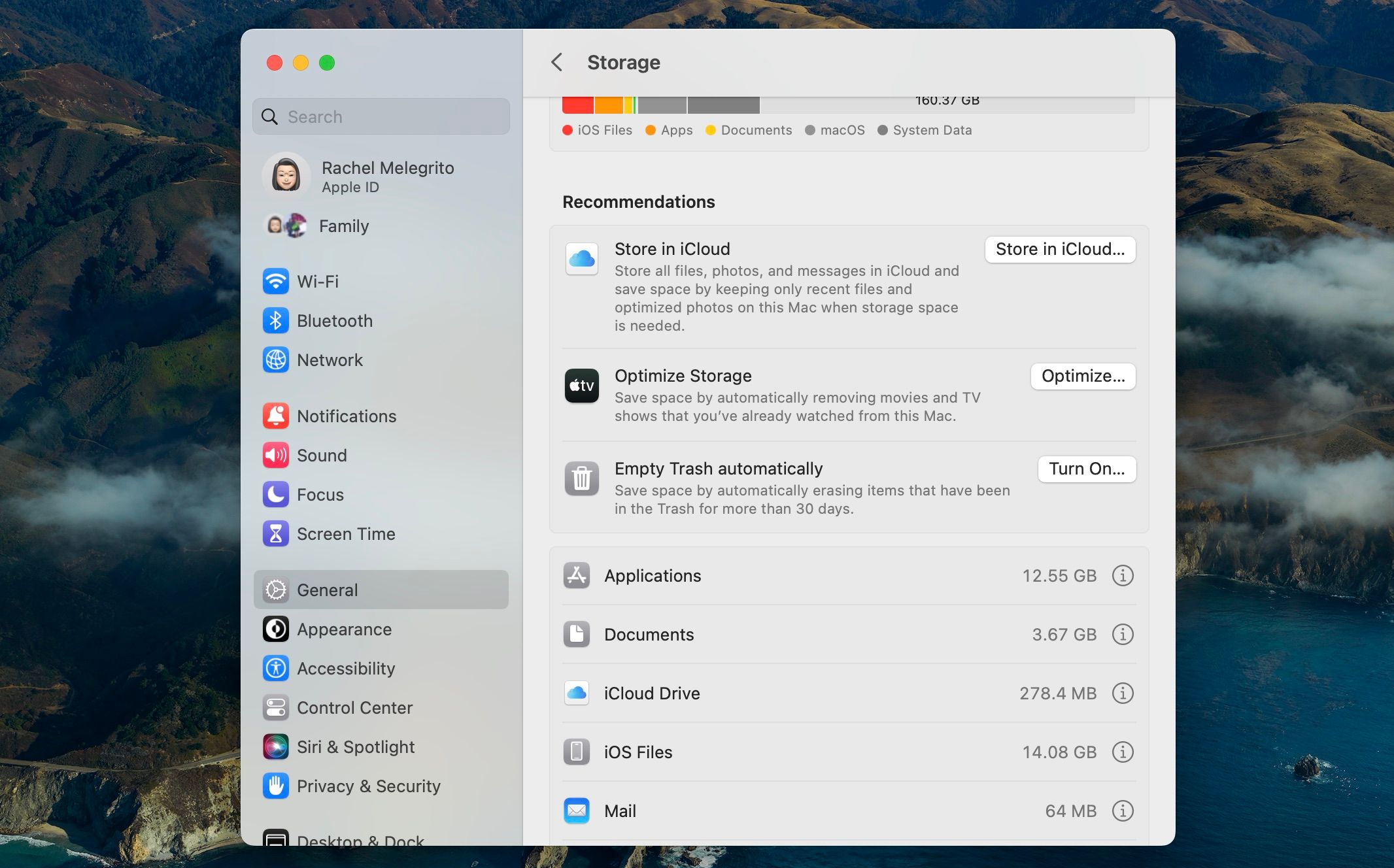
Gå till Systeminställningar > Allmänt > Lagring. Hantera lagringsrekommendationer och gå igenom kategorierna för att frigöra utrymme.
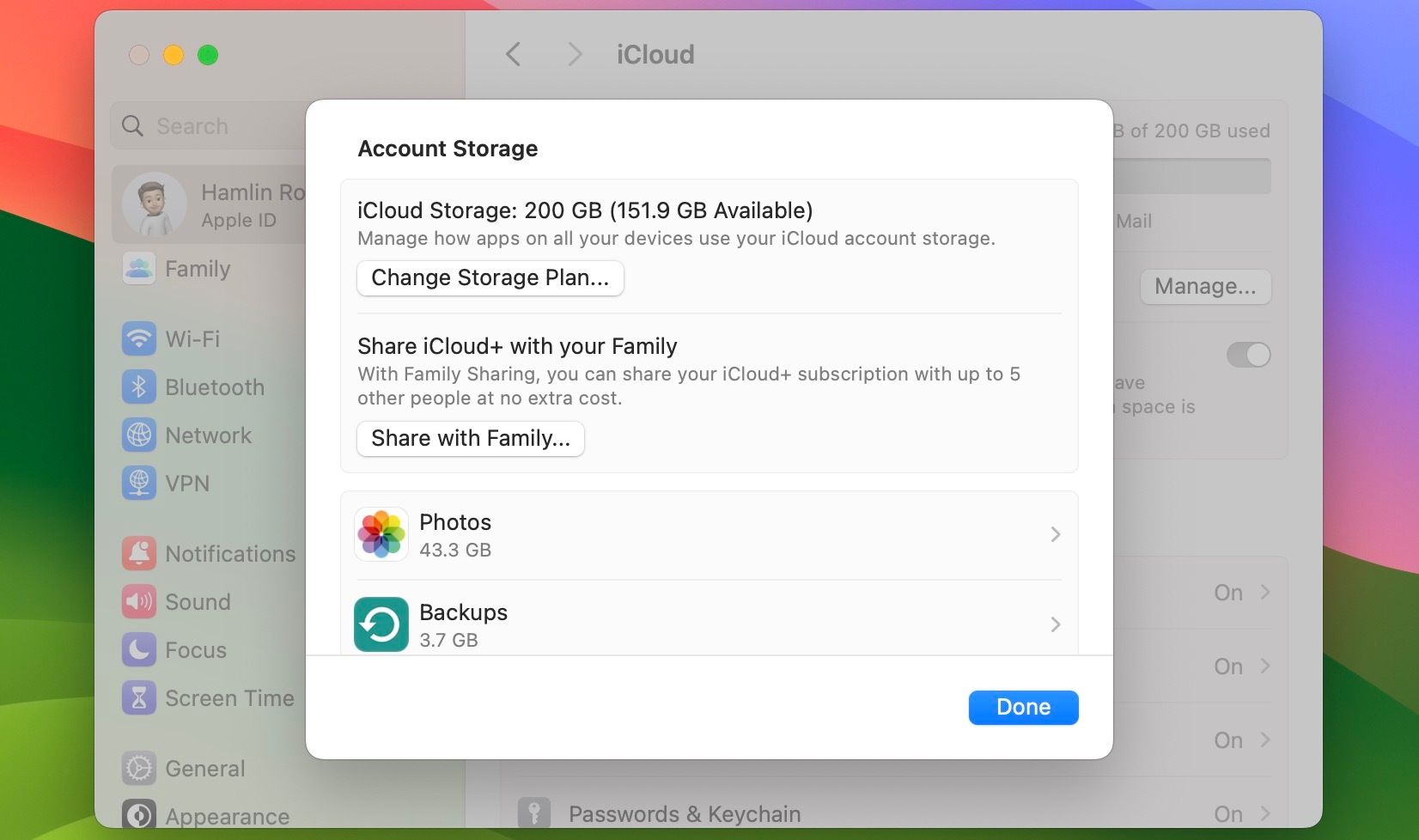
Kontrollera också iCloud-lagring i Systeminställningar > [Ditt Namn] > iCloud > Hantera. Radera gamla säkerhetskopior eller appdata eller uppgradera din iCloud-plan om det behövs.
11. Rensa DNS-cachen
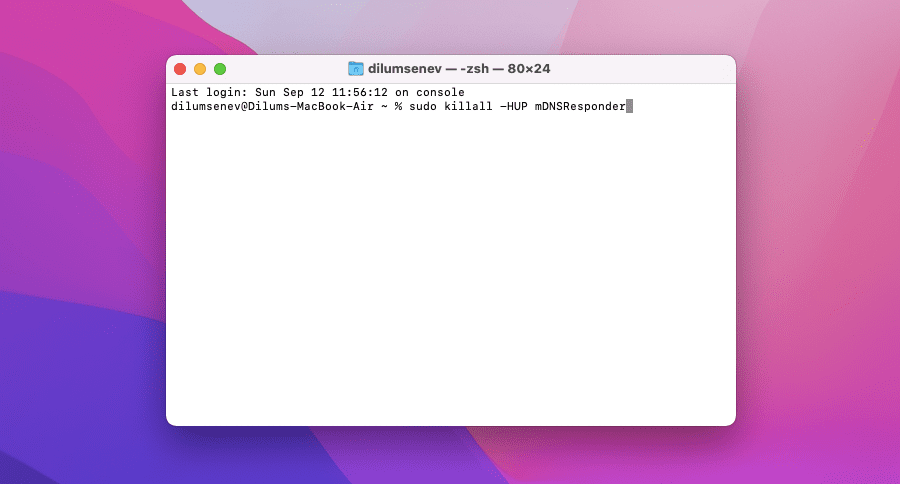
En skadad eller inaktuell DNS-cache kan förhindra din Mac från att ansluta till Apples iCloud-servrar. Rensa cachen tvingar din Mac att lösa om adresserna. Så här gör du det:
- Öppna Terminal med Spotlight-sökningen (Kommando + Mellanslag).
- Skriv följande kommando:
sudo killall -HUP mDNSResponder
- Tryck på returtangenten.
12. Reparera fotobiblioteket
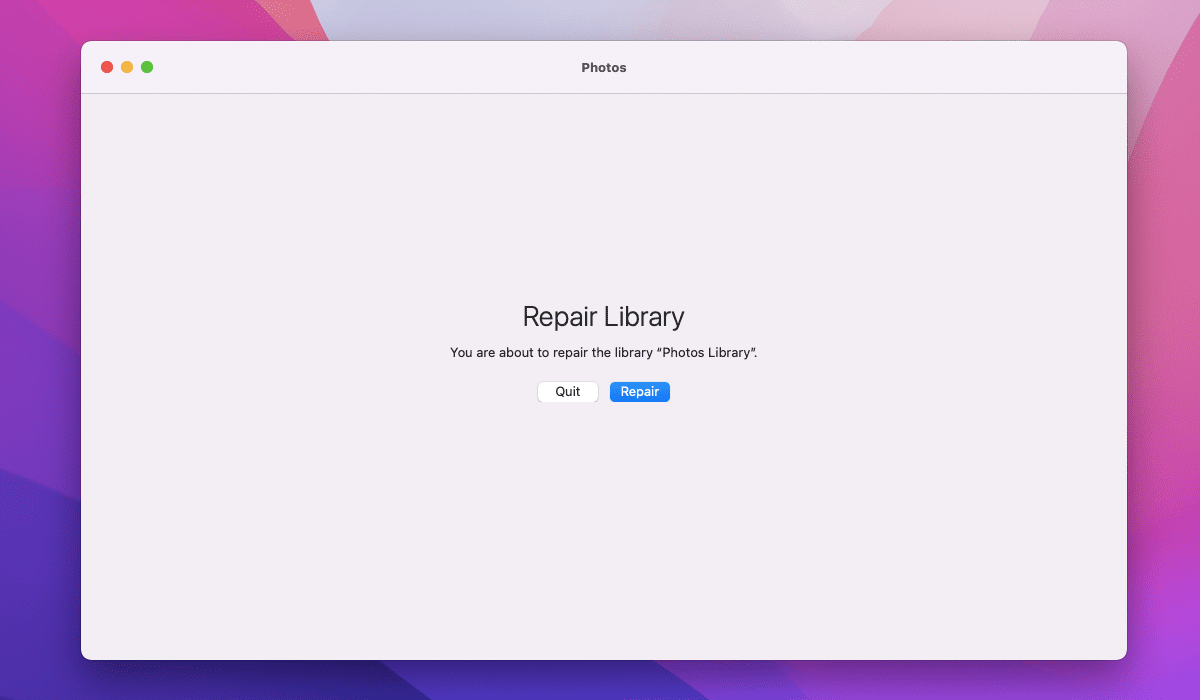
Om inget annat hjälper, kan det finnas fel i fotobiblioteket. Appen Bilder kan upptäcka och åtgärda dessa själv. Så här gör du det manuellt:
- Stäng Bilder. Tvinga avsluta om den inte svarar.
- Håll ner alternativ- och kommandotangenterna och dubbelklicka på Bilder-ikonen.
- Välj ”Reparera” i fönstret som visas.
Reparationen kan ta lite tid. Kontrollera om synkroniseringen startar efteråt.
13. Ta bort synkroniseringsindexet
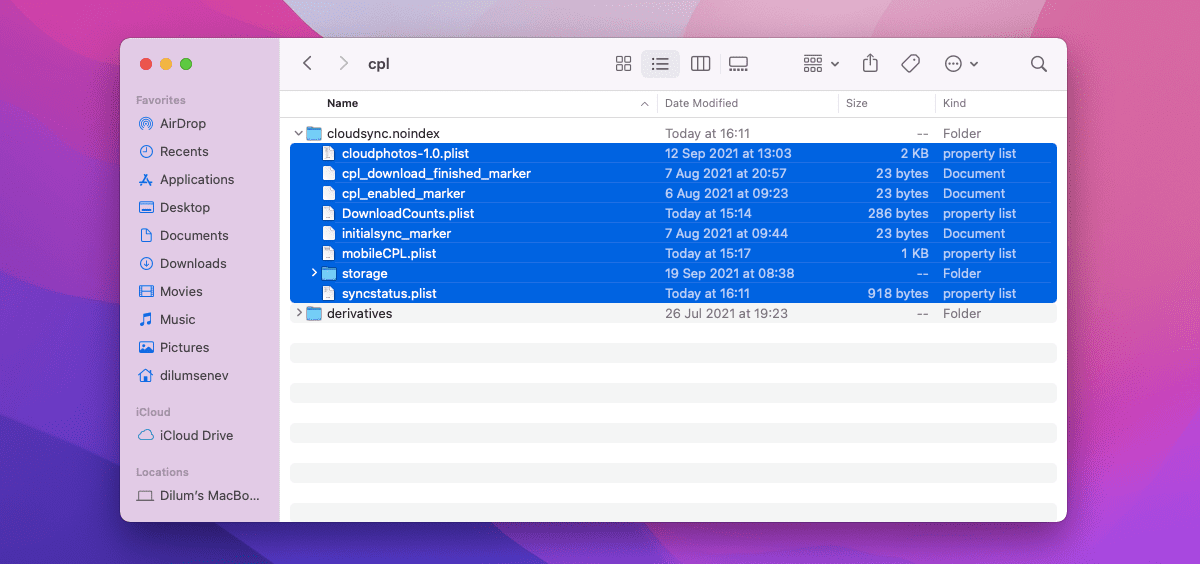
Du kan prova att ta bort indexfilerna för synkronisering. Detta tvingar din Mac att synkronisera hela biblioteket från grunden. Gör så här:
- Stäng appen Bilder.
- Gå till Gå > Gå till mapp. Skriv ”Bilder” och välj mappen.
- Ctrl-klicka på fotobiblioteksfilen och välj ”Visa paketinnehåll”.
- Gå till ”resurser > cpl > CloudSync.noindex”.
- Radera filerna i ”CloudSync.noindex”.
Starta om Bilder för att initiera synkroniseringen.
14. Uppdatera macOS
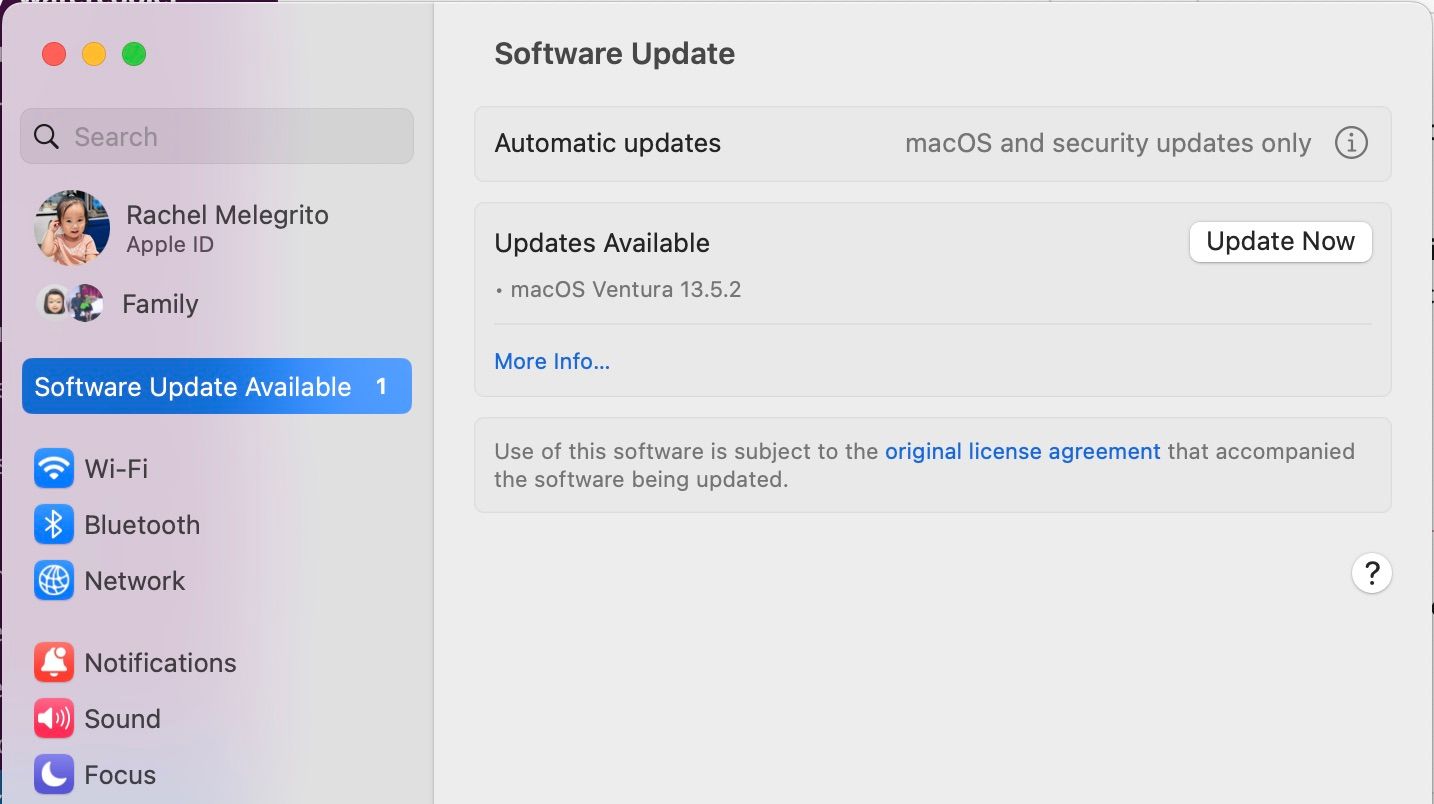
Uppdatering av macOS kan lösa problem som orsakas av appfel. Gå till Systeminställningar > Allmänt > Programuppdatering och uppdatera till senaste versionen.
Återställ synkroniseringen av Bilder på din Mac
Dessa lösningar bör återställa synkroniseringen av bilder på din Mac. Om problemet återkommer, testa snabbare lösningar igen.
Att tvångsavsluta Bilder, starta om Macen eller reparera fotobiblioteket kan lösa de flesta problem.