Det finns många sätt att anpassa Chrome för att optimera din webbupplevelse, till exempel att använda Chrome-tillägg. En sådan metod är att använda Chrome-flaggor för att komma åt experimentella funktioner.
Chrome-flaggor är dolda experimentella funktioner i Chrome som inte har kommit till Chromes huvudgränssnitt än. Tyvärr vet många människor inte att dessa funktioner finns på grund av att de har en ganska okonventionell metod för att komma åt dem, eller så använder de dem helt enkelt inte eftersom de är experimentella och kan slå tillbaka.
Om du vill ha några coola nya funktioner i Chrome eller öka Chrome-hastigheten kan Chrome-flaggor hjälpa dig. Även om det finns hundratals flaggor, är inte alla gjorda för att förbättra Chrome-upplevelsen eller används ens av vanliga användare. Därför har jag handplockat några av de bästa Chrome-flaggorna för dig som säkert kommer att förbättra din Chrome-upplevelse.
Varning: Eftersom dessa är experimentella funktioner finns det en liten chans att de kan felas och påverka din webbläsare negativt. Detta kan innebära en mild minskning av prestanda eller, i värsta fall, att du förlorar din data. Även om det är sällsynt måste du förstå och använda dessa funktioner på egen risk.
Innehållsförteckning
Hur får jag åtkomst till Chrome-flaggor?
Innan jag berättar om dessa Chrome-flaggor måste du veta hur du kommer åt Chrome-flaggor. Det finns två sätt att komma åt dem; du kan antingen använda en direkt URL för en flagga eller gå till flaggans huvudsida och söka efter de flaggor du behöver.
För de direkta webbadresserna kommer jag att förse dem med varje flagga, och du får kopiera/klistra in dem i adressfältet för att komma åt dem. Om du vill komma åt flaggsidan skriver du chrome://flags i adressfältet och trycker på Retur för att öppna den. Det finns ett sökfält högst upp, som du kan använda för att söka efter flaggor med relaterade termer (jag ger också nyckelorden).
Du måste aktivera dem och starta om Chrome för att börja använda dem. Nu när du vet hur du kommer åt och aktiverar dem, låt oss se några av de bästa Chrome-flaggor du kan använda:
#1. Tung annonsintervention
Chrome blockerar redan påträngande annonser som kan påverka din webbupplevelse negativt. Om du vill förbättra annonsblockeringen ytterligare kan du aktivera denna flagga för att stoppa tunga annonser från att laddas. Annonser som video eller gif som använder för mycket webbläsarresurser laddas inte när denna flagga är aktiverad.
Sökterm: tung annons
URL: chrome://flags/#enable-heavy-ad-intervention
#2. Aktivera läsarläge
Liksom Firefox Reader View har Chrome också ett läsarläge, vilket gör det enklare att läsa onlineartiklar. När du använder den här funktionen på en sida kommer den bara att visa huvudinnehållet och bilderna och ta bort allt annat, inklusive sidopanelinnehåll och annonser.
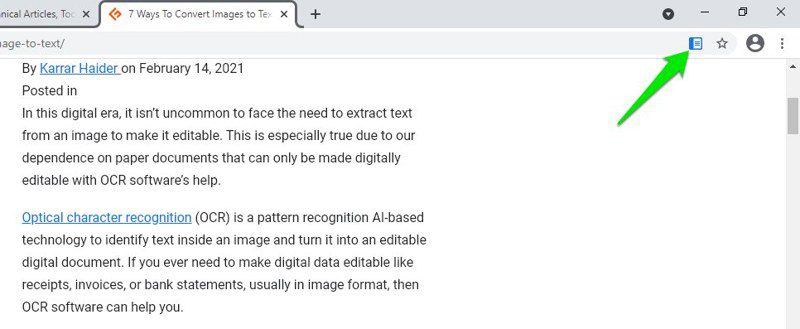
Efter att ha aktiverat flaggan kommer du att se en ny sidikon i adressfältet för att klicka för att aktivera läsarläget.
Sökterm: läsarläge
URL: chrome://flags/#enable-reader-mode
#3. Parallell nedladdning
Den här flaggan kan påskynda din nedladdningshastighet upp till 4x. Om du har använt nedladdningshanteraren tidigare måste du redan veta hur de laddar ner snabbare genom att skapa flera anslutningar. Den här flaggan gör samma sak och låter Chrome skapa flera anslutningar till nedladdningskällan för att påskynda nedladdningen.
Sökord: parallell nedladdning
URL: chrome://flags/#enable-parallel-downloading
#4. Tab Hover-kort
Den här flaggan lägger till en funktion för att se mer information om en flik bara genom att hålla muspekaren över den. Informationen inkluderar sidans huvudtitel och URL. Den här funktionen är praktisk för personer som öppnar dussintals flikar samtidigt, så det blir svårt att se namnet på flikens webbplats utan att öppna den.
Med svävkort behöver du bara hålla muspekaren över en flik för att ta reda på vilken webbplats eller sida som är öppen.
Sökord: hover cards
URL: chrome://flags/#tab-hover-cards
#5. Tab Hover-kortbilder
Om du aktiverar ovanstående kort kan du även aktivera denna flagga för att visa en bild av fliken tillsammans med sidinformation. Detta kan endast aktiveras när den ovan nämnda flaggan är aktiverad. Bilden kommer att vara av det exakta området på sidan där du lämnade fliken. Det betyder att du också kan jämföra innehållet på två sidor genom att öppna dem på två flikar sida vid sida.
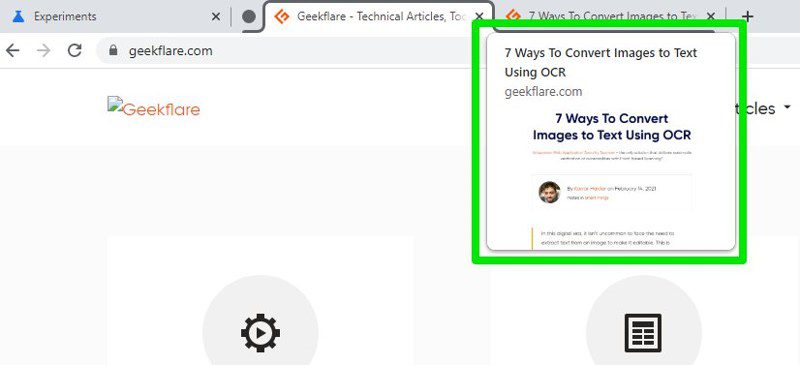
Sökord: svävkortsbilder.
URL: chrome://flags/#tab-hover-card-images
#6. Force Dark Mode
Den här flaggan tvingar allt webbinnehåll att laddas med ett mörkt tema. Detta kan vara en praktisk funktion om du använder din dator i ett mörkt rum och inte vill anstränga dina ögon. Texten och knapparna blir vita eller ljusare och hela bakgrunden är svart.
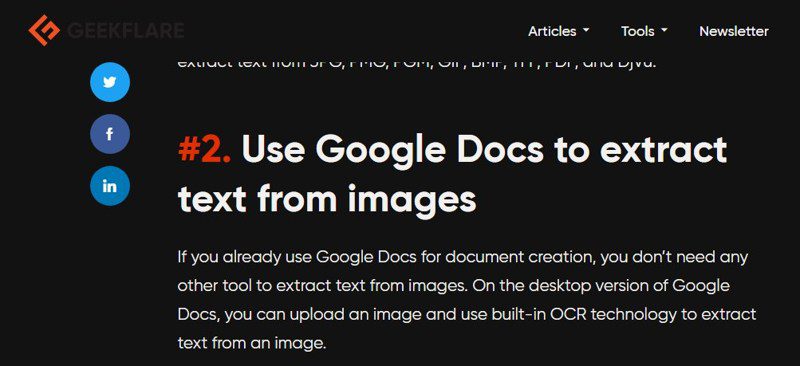
Sökord: mörkt läge
URL: chrome://flags/#enable-force-dark
#7. GPU rasterisering
Rasterisering är i grunden processen att skapa bilder eller webbinnehåll pixel för pixel som ska visas på din dator. Chrome använder vanligtvis din CPU-kraft för att slutföra denna process. Men om du har en dedikerad GPU i din PC, kan du aktivera denna flagga för att tvinga rastrering att alltid slutföras av GPU istället.
GPU kan sänka bildgenereringshastigheten till så lågt som 5ms/bildruta från 100ms/bildruta, så det kan öka Chrome-hastigheten avsevärt om du aktiverar den här flaggan.
Sökterm: GPU-rasterisering
URL: chrome://flags/#enable-gpu-rasterization
#8. Smidig rullning
Den här flaggan gör en liten förändring som avsevärt kan förbättra din läsbarhet. Vanligtvis, när du rullar en webbsida, gör den små stammar med varje rullningsbock. Efter att ha aktiverat denna flagga kommer sidan att rulla smidigt och du kommer enkelt att kunna se innehållet medan du rullar snabbt. Detta är perfekt när du behöver skumma igenom innehåll snabbt.
Sökord: smidig rullning
URL: chrome://flags/#smooth-scrolling
#9. Experimentellt QUIC-protokoll
QUIC (Quick UDP Internet connection) är ett nytt anslutningsprotokoll som liknar TCP- och UDP-protokollet, men det är mycket snabbare och säkrare på samma gång. Det minskar anslutningstiden genom att skapa en enda anslutning snarare än flera. Även om den redan används i Chrome för anslutning till Googles tjänster, kan du aktivera den här flaggan för att använda den för andra webbplatser också.
Det är fortfarande experimentellt; du bör inaktivera den om du märker några anslutningsproblem.
Sök efter: quic
URL: chrome://flags/#enable-quic
#10. Förhindra riskabla nedladdningar
Den här flaggan lägger till ett extra lager av säkerhet genom att förhindra att körbara filer laddas ner från osäkra källor. Virus sprids vanligtvis som direkta körbara filer, och en osäker källa kan äventyras för att dela dessa filer. Den här flaggan kommer att förhindra sådana nedladdningar, men naturligtvis kan den också ha många falska positiva resultat.
Sökterm: riskabla nedladdningar
URL: chrome://flags/#treat-unsafe-downloads-as-active-content
#11. Aktivera fliksökning
En annan bra funktion för dem som staplar dussintals flikar samtidigt. Fliksökning kommer att lägga till en liten knapp högst upp, som du kan använda för att söka efter en specifik flik som har öppnats. Du behöver bara ange sidtiteln eller webbplatsens namn, så kommer den öppnade fliken att dyka upp.
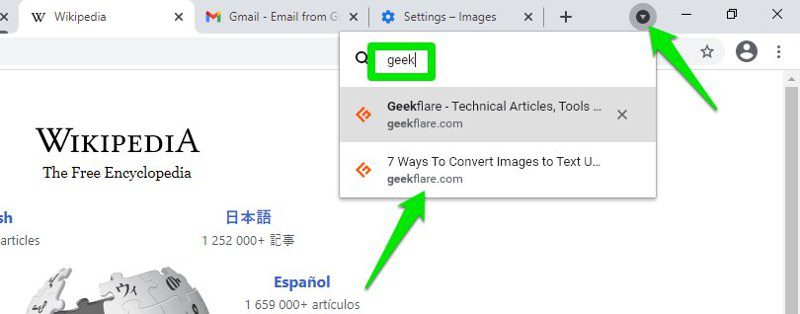
Sökterm: fliksökning
URL: chrome://flags/#enable-tab-search
#12. Aktivera slö bildladdning
Den här funktionen stoppar alla bilder på en webbsida från att laddas på en gång. När du har aktiverat kommer bilderna bara att laddas när du rullar ner och kommer nära dem. Detta hjälper till att ladda sidor snabbare och sparar även bandbredd eftersom endast nödvändiga bilder laddas.
Se till att du väljer aktiveringsalternativet som låter dig ladda bilder utan lazy loading-attributet.
Sökord: lat bild
URL: chrome://flags/#enable-lazy-image-loading
#13. Bakåt-framåt cache
Om du använder framåt- och bakåtknapparna i Chrome är det här alternativet utmärkt för att spara data och navigera snabbare. Om du aktiverar denna flagga cachelagras hela webbsidor så att du kan navigera till dem igen utan att använda en internetanslutning. Navigeringen framåt/bakåt kommer också att vara omedelbar.
Det finns bara ett alternativ för att aktivera cachning av samma webbplatssidor eller varje webbsida du öppnar.
Sökterm: bakåt framåt cache
URL: chrome://flags/#back-forward-cache
#14. Aktivera LiteVideos
Om du vill spara internetdata och inte har något emot att titta på videor i standardkvalitet, aktivera den här flaggan. Den här flaggan talar om för mediaförfrågningar att ditt internet är långsamt, så videor laddas bara i SD-kvalitet.
Sökord: litevideos
URL: chrome://flags/#enable-lite-video
Avslutande tankar
Jag använder många av dessa flaggor själv och har inte stött på några märkbara problem än. De är dock fortfarande experimentella, så beroende på din dator och aktivitet kan vilken som helst av dessa flaggor ha en negativ inverkan. Tack och lov visar flaggsidan alla aktiverade flaggor högst upp. Om du märker att din Chrome-webbläsare fungerar, gå bara till flaggningssidan och ångra ändringarna för att åtgärda problemet.
Om du är en utvecklare kanske du vill utforska de enastående funktionerna i Chrome Dev Tools.

