För att finjustera din webbläsarupplevelse i Chrome finns det en rad möjligheter, inklusive användningen av Chrome-tillägg. En mindre känd, men kraftfull metod är att utnyttja så kallade Chrome-flaggor, som ger tillgång till experimentella funktioner.
Chrome-flaggor är i grunden dolda funktioner under utveckling som ännu inte integrerats i huvudversionen av Chrome. Många användare är omedvetna om dessa funktioner, dels på grund av deras oortodoxa åtkomstmetod, dels för att de är experimentella och kan ha oväntade effekter.
Om du vill testa spännande nya funktioner eller öka hastigheten i Chrome, kan flaggorna vara till stor hjälp. Det finns hundratals flaggor, men inte alla är relevanta för förbättrad användarupplevelse eller används av genomsnittsanvändare. Därför har jag noggrant valt ut några av de mest användbara flaggorna som kan optimera din Chrome-upplevelse.
Varning: Eftersom dessa funktioner är experimentella finns en liten risk att de kan orsaka problem och påverka webbläsaren negativt. Detta kan innebära försämrad prestanda, eller i värsta fall, dataförlust. Även om det är sällsynt, är det viktigt att du använder dessa funktioner på egen risk.
Hur får man tillgång till Chrome-flaggor?
Innan vi går in på specifika flaggor är det viktigt att veta hur man når dem. Det finns två huvudsakliga metoder: antingen genom att använda en direkt URL för en specifik flagga eller genom att navigera till huvudsidan för flaggor och söka där.
För de direkta URL:erna kommer de att anges vid varje flagga, och du kan enkelt kopiera/klistra in dem i adressfältet för att nå dem. För att komma till flaggsidan, skriv chrome://flags i adressfältet och tryck Enter. Där finns ett sökfält högst upp som du kan använda för att söka efter flaggor med relevanta sökord (som jag också kommer att ange).
Efter att du har aktiverat en flagga måste du starta om Chrome för att ändringen ska träda i kraft. Med det sagt, låt oss utforska några av de mest intressanta Chrome-flaggorna:
#1. Effektivare annonsblockering
Chrome har redan en inbyggd funktion för att blockera påträngande annonser. Men om du vill ta annonsblockeringen till nästa nivå kan du aktivera den här flaggan. Då stoppas resurskrävande annonser som video eller animerade GIF-filer från att laddas, vilket kan förbättra sidans laddningstid och respons.
Sökterm: tung annons
URL: chrome://flags/#enable-heavy-ad-intervention
#2. Aktivera läsläge
Precis som Firefox Reader View har Chrome ett läsläge som gör det mer behagligt att läsa artiklar online. När du aktiverar den här funktionen visas en sida endast med kärninnehållet och relevanta bilder, vilket tar bort distraherande sidpaneler och annonser.
Efter aktivering kommer en ikon att dyka upp i adressfältet, som du kan klicka på för att växla till läsläge.
Sökterm: läsarläge
URL: chrome://flags/#enable-reader-mode
#3. Parallella nedladdningar
Den här flaggan kan öka nedladdningshastigheten upp till fyra gånger. Om du har använt nedladdningshanterare tidigare vet du kanske att de påskyndar nedladdningar genom att upprätta flera anslutningar. Den här flaggan fungerar på liknande sätt, vilket tillåter Chrome att använda flera anslutningar till nedladdningskällan för en snabbare process.
Sökord: parallell nedladdning
URL: chrome://flags/#enable-parallel-downloading
#4. Flik-hover-kort
Den här flaggan lägger till en funktion som visar mer information om en flik när du håller muspekaren över den. Informationen inkluderar sidans titel och URL. Den här funktionen är särskilt användbar för de som ofta har många flikar öppna samtidigt och har svårt att identifiera dem utan att klicka på dem.
Med hover-kort kan du helt enkelt föra muspekaren över en flik för att se vad som döljer sig bakom.
Sökord: hover cards
URL: chrome://flags/#tab-hover-cards
#5. Flik-hover-kortbilder
Om du har aktiverat föregående hover-kort, kan du även aktivera den här flaggan för att visa en miniatyrbild av fliken tillsammans med sidinformation. Bilden kommer att visa exakt det område på sidan där du lämnade den. Det innebär att du kan jämföra innehållet i två sidor genom att ha dem öppna i två flikar sida vid sida.
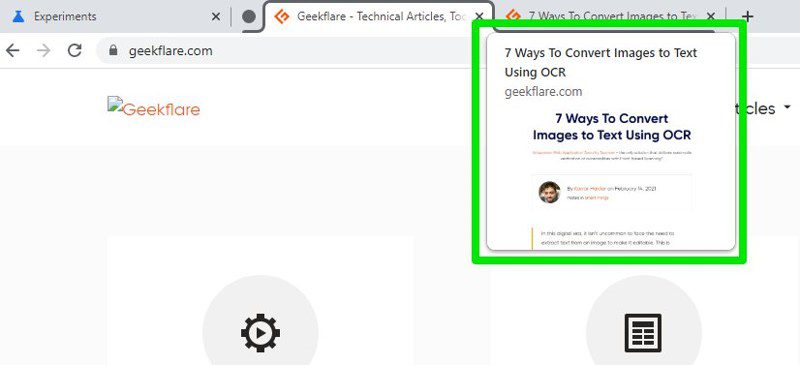
Sökord: svävkortsbilder
URL: chrome://flags/#tab-hover-card-images
#6. Framtvinga mörkt läge
Den här flaggan tvingar alla webbsidor att ladda med ett mörkt tema. Detta är särskilt användbart om du använder datorn i ett mörkt rum och vill undvika att anstränga ögonen. Text och knappar blir ljusare medan bakgrunden blir mörk.
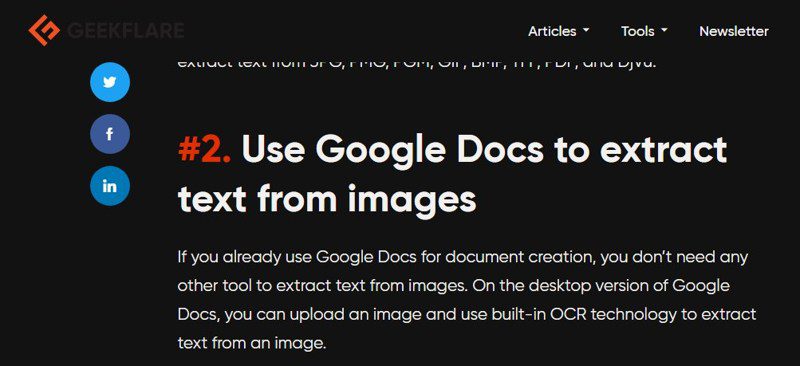
Sökord: mörkt läge
URL: chrome://flags/#enable-force-dark
#7. GPU-rasterisering
Rasterisering är processen att skapa bilder och webbinnehåll pixel för pixel, som sedan visas på skärmen. Chrome använder normalt din CPU för att utföra detta. Om du har ett dedikerat grafikkort (GPU) kan du aktivera den här flaggan och tvinga rasteriseringen att alltid utföras av GPU:n.
En GPU kan sänka bildgenereringstiden från 100ms per bildruta till så lite som 5ms, vilket kan leda till betydande hastighetsförbättringar i Chrome.
Sökterm: GPU-rasterisering
URL: chrome://flags/#enable-gpu-rasterization
#8. Jämn rullning
Den här flaggan gör en subtil ändring som avsevärt kan förbättra läsbarheten. När man normalt rullar på en sida sker det i korta, ryckiga steg. När den här flaggan är aktiverad kommer sidans rullning att ske jämnare, vilket gör det lättare att läsa medan man rullar snabbt. Detta är idealiskt när du snabbt behöver skumma igenom innehåll.
Sökord: smidig rullning
URL: chrome://flags/#smooth-scrolling
#9. Experimentellt QUIC-protokoll
QUIC (Quick UDP Internet Connection) är ett nytt anslutningsprotokoll som liknar TCP och UDP, men är både snabbare och säkrare. Det minskar anslutningstiden genom att etablera en enda anslutning istället för flera. Även om det redan används i Chrome för att ansluta till Googles tjänster kan du aktivera den här flaggan för att använda det för alla andra webbplatser också.
Det är dock fortfarande experimentellt, så du bör inaktivera flaggan om du upplever anslutningsproblem.
Sök efter: quic
URL: chrome://flags/#enable-quic
#10. Förhindra riskabla nedladdningar
Den här flaggan lägger till ett extra säkerhetslager genom att blockera nedladdning av körbara filer från osäkra källor. Virus sprids ofta i form av körbara filer, och en osäker källa kan komprometteras för att sprida dessa. Den här flaggan kommer att hindra sådana nedladdningar, men den kan också ge upphov till falska positiva resultat.
Sökterm: riskabla nedladdningar
URL: chrome://flags/#treat-unsafe-downloads-as-active-content
#11. Aktivera fliksökning
Ytterligare en användbar funktion för de som har många flikar öppna. Fliksökning lägger till en liten knapp högst upp, som du kan använda för att söka efter en specifik flik. Du behöver bara ange sidans titel eller webbplatsens namn, och den öppna fliken kommer att visas.
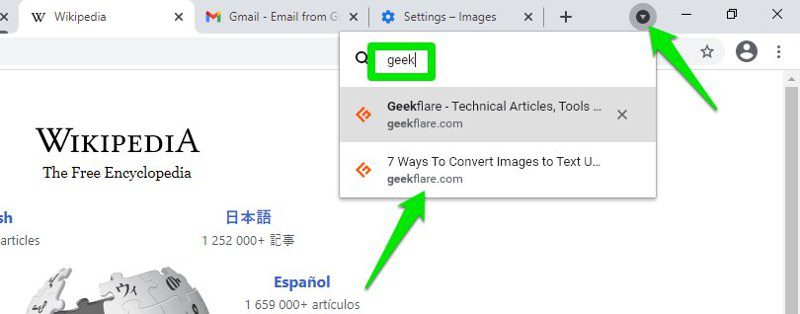
Sökterm: fliksökning
URL: chrome://flags/#enable-tab-search
#12. Aktivera Lazy Loading av bilder
Den här funktionen förhindrar att alla bilder på en webbsida laddas samtidigt. När den är aktiverad kommer bilderna endast att laddas när du rullar ner och de blir synliga. Detta minskar laddningstiden och sparar bandbredd, eftersom endast nödvändiga bilder laddas.
Se till att du väljer aktiveringsalternativet som tillåter bildladdning utan ”lazy loading”-attribut.
Sökord: lat bild
URL: chrome://flags/#enable-lazy-image-loading
#13. Bakåt-framåt cache
Om du använder framåt- och bakåtknapparna i Chrome är den här flaggan utmärkt för att spara data och göra navigeringen snabbare. När du aktiverar den cachas webbsidor, så att du kan navigera till dem igen utan att behöva använda internet. Navigeringen framåt/bakåt kommer att kännas omedelbar.
Det finns olika alternativ för cachning: antingen endast sidor från samma webbplats eller alla webbsidor.
Sökterm: bakåt framåt cache
URL: chrome://flags/#back-forward-cache
#14. Aktivera LiteVideos
Om du vill spara internetdata och inte har något emot att titta på videor i standardkvalitet, kan du aktivera den här flaggan. Den signalerar till medieförfrågningar att din anslutning är långsam, vilket resulterar i att videor endast laddas i SD-kvalitet.
Sökord: litevideos
URL: chrome://flags/#enable-lite-video
Avslutande tankar
Jag använder själv flera av dessa flaggor och har inte upplevt några märkbara problem. Men eftersom de fortfarande är experimentella kan de påverka din upplevelse negativt beroende på din dator och aktivitet. Tack och lov visar flaggsidan tydligt vilka flaggor som är aktiverade. Om du upplever problem med Chrome, gå bara till flaggsidan och ångra dina ändringar för att lösa problemet.
Om du är utvecklare kan du också vilja undersöka de avancerade funktionerna i Chrome Dev Tools.