Problem med Minecraft-anslutning: ”En befintlig anslutning tvingades stängas av fjärrvärden”
Minecraft är utan tvekan ett av de mest omtyckta online-multiplayerspelen. Dess popularitet leder ofta till att servrarna är fullbelagda, vilket i sin tur kan ge upphov till diverse problem och fel för spelarna. Ett vanligt problem som många stöter på är felmeddelandet ”En befintlig anslutning tvingades stängas av fjärrvärden”. Detta indikerar vanligtvis ett problem med din internetanslutning som hindrar dig från att ansluta till Minecraft-servern. Vissa användare har lyckats lösa liknande problem som ”Connection Lost Internal Exception: java.io.IOException” genom att inaktivera sina säkerhetsprogram. Det finns dock andra felsökningsmetoder som kan hjälpa dig att åtgärda just ”En befintlig anslutning tvingades stängas av fjärrvärden”-felet i Minecraft.
Varför uppstår felet?
Innan du dyker in i felsökningsåtgärderna är det bra att ha en uppfattning om varför detta fel kan dyka upp. Här är några av de vanligaste orsakerna:
- Onödiga program i bakgrunden som stör Minecraft.
- Anslutningsproblem med servern.
- Windows Defender-brandväggen blockerar spelets anslutning.
- Föråldrade eller felaktiga grafikdrivrutiner.
- Korrupta cachefiler i värdfilen.
- Konflikter inom själva applikationen eller serverunderhåll.
Nu när du vet de möjliga orsakerna, kan vi gå vidare till felsökningsstegen.
Grundläggande felsökningssteg
Innan vi går in på mer avancerade metoder, börja med dessa grundläggande åtgärder:
1. Använd den Officiella Minecraft-startaren
Om du använder en tredjepartsstartare för att spela Minecraft kan det leda till anslutningsproblem. Använd alltid den officiella startaren för att logga in. Se också till att du har den senaste versionen av Minecraft installerad.

2. Rensa webbläsarens cacheminne
Om felet uppstår i webbläsaren, testa att använda en annan webbläsare. Öppna Minecraft.net i en ny webbläsare och logga in. Om det fungerar, rensa webbhistoriken och cachen i din vanliga webbläsare.

3. Kontrollera serverstatus
Även om Minecraft inte har en egen statussida, kan du kontrollera serverstatusen via deras Twitter-konto. Om det finns problem med anslutningen eller pågående serverunderhåll, hittar du information där.
- Besök Mojangs statussida på Twitter.
- Kontrollera om det finns några kända problem.
- Kolla också Reddit och Minecraft.net för att se om andra användare har rapporterat samma problem.
- Om det finns serverunderhåll, får du helt enkelt vänta tills det är klart.

4. Starta om Minecraft-startaren
Ett enkelt sätt att lösa problemet är att starta om Minecraft-startaren. Logga ut från ditt konto och sedan logga in igen efter en stund. Följ dessa steg:
- Klicka på ”LOGGA UT” i ditt Minecraft-konto.
- Högerklicka i Aktivitetsfältet och välj ”Aktivitetshanteraren”.
- Leta upp Minecraft-processerna i fliken ”Processer”.
- Välj alla Minecraft-processer och klicka på ”Avsluta uppgift”.
- Starta om datorn.
- Logga in igen med dina användaruppgifter.



5. Logga in på Microsoft-kontot igen
Att logga in på ditt Microsoft-konto igen kan också hjälpa till att synkronisera ditt konto korrekt. Följ dessa steg:
- Öppna Microsoft Store via sökmenyn.
- Klicka på din profilikon och välj ”Logga ut”.
- Klicka sedan på ”Logga in”.
- Välj ditt Microsoft-konto och klicka på ”Fortsätt”.
- Ange dina inloggningsuppgifter.




6. Inaktivera antivirus tillfälligt
Ditt antivirusprogram kan ibland identifiera Minecraft-filer som hot, vilket orsakar konflikter. Inaktivera ditt antivirusprogram tillfälligt och testa Minecraft igen. Kom ihåg att aktivera det igen efter testet.

7. Inaktivera proxyserver
Om du använder proxyserver kan detta leda till anslutningsproblem. Inaktivera proxyn och testa igen.

8. Uppdatera Windows OS
Se till att du har den senaste versionen av Windows. Uppdateringar kan lösa buggar som orsakar problem med anslutningen.

9. Uppdatera GPU-drivrutiner
Eftersom Minecraft är ett grafiskt intensivt spel, kan föråldrade eller felaktiga grafikdrivrutiner orsaka problem. Uppdatera dina drivrutiner från tillverkarens webbplats.

10. Återställ GPU-drivrutiner
Ibland kan den senaste versionen av drivrutinen orsaka problem. Återställ till en tidigare version och se om det löser problemet.

11. Installera om GPU-drivrutiner
Om problemet kvarstår, prova att avinstallera och installera om dina grafikdrivrutiner.

Mer Avancerade Metoder
Metod 1: Starta Minecraft som administratör
Ge Minecraft administrativa rättigheter genom att starta det som administratör:
- Högerklicka på Minecraft-genvägen och välj ”Egenskaper”.
- Gå till fliken ”Kompatibilitet”.
- Markera ”Kör det här programmet som administratör”.
- Klicka på ”Verkställ” och ”OK”.


Metod 2: Avsluta inkompatibla bakgrundsprocesser
Vissa program som antivirusprogram kan störa Minecraft. Stäng av dessa program och försök starta spelet igen.

Metod 3: Ta bort Windows Store Cache
Rensa Microsoft Store-cachen via kommandotolken:
- Tryck på Windows-tangenten + R för att öppna ”Kör”.
- Skriv ”wsreset.exe” och tryck på Enter.

Metod 4: Inaktivera 3D Display Mode (NVIDIA)
Om du har NVIDIA-grafikkort kan du prova att inaktivera 3D-visningsläget:
- Tryck på Windows-tangenten + I för att öppna ”Inställningar”.
- Klicka på ”System”.
- Gå till ”Bildskärm” och klicka på ”Avancerade skärminställningar”.
- Leta efter och stäng av 3D-visningsläge.


Metod 5: Inaktivera SLI-läge (NVIDIA)
Om du har två eller flera NVIDIA-grafikkort kan SLI-läge orsaka problem. Inaktivera det genom att högerklicka på skrivbordet och öppna NVIDIA Kontrollpanel.

Metod 6: Inaktivera stereoskopisk 3D (NVIDIA)
En annan NVIDIA-relaterad inställning som kan orsaka problem är stereoskopisk 3D. Avinstallera den via Kontrollpanelen:
- Öppna ”Kontrollpanelen”.
- Klicka på ”Avinstallera ett program”.
- Leta upp och avinstallera ”Stereoscopic 3D”.



Metod 7: Ställ in kantutjämningsvärden till standard
Felaktiga inställningar för kantutjämning kan orsaka problem. Återställ dem genom att ändra en fil i Minecrafts mapp:
- Stäng Minecraft och öppna ”Utforskaren” (Windows-tangenten + E).
- Klistra in följande sökväg och tryck på Enter: %LocalAppData%PackagesMicrosoft.MinecraftUWP_8wekyb3d8bbweLocalStategamescom.mojangminecraftpe
- Öppna filen ”options.txt”.
- Leta upp raden ”gfx_msaa” och ändra värdet till ”4” (gfx_msaa:4).

Metod 8: Ändra DNS-adress
Byt till Googles DNS-servrar kan lösa vissa anslutningsproblem:

Metod 9: Ta bort Minecraft-poster från Hosts File
Om värdfilen innehåller felaktiga poster för Minecraft, måste dessa tas bort:
- Öppna ”Utforskaren”.
- Gå till fliken ”Visa” och markera ”Dolda objekt”.
- Klistra in följande sökväg i adressfältet: C:WindowsSystem32driversetc
- Högerklicka på filen ”hosts” och välj ”Öppna med”.
- Välj ”Anteckningar” och klicka på ”OK”.
- Tryck på Ctrl + F och sök efter ”Minecraft”.
- Om du hittar rader som relaterar till Minecraft, ta bort dem.
- Spara filen (Ctrl + S) och stäng den.



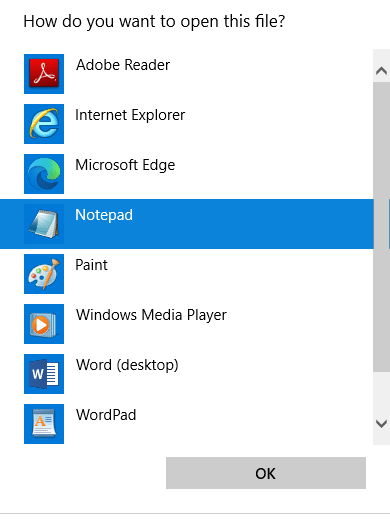
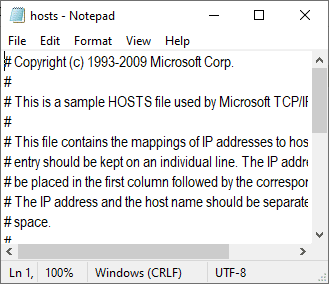
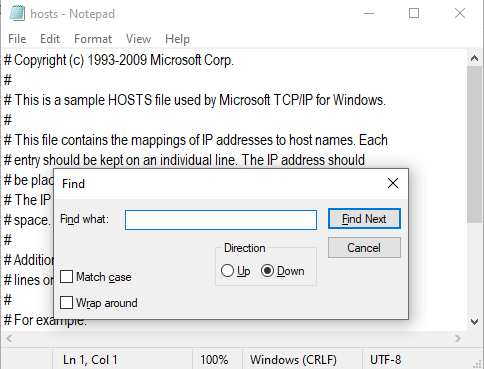
Metod 10: Återställ Microsoft Store
Återställ Microsoft Store för att ta bort all relaterad data:
- Tryck på Windows-tangenten och skriv ”Microsoft Store”.
- Välj ”Appinställningar”.
- Klicka på ”Återställ”.
- Starta om datorn.
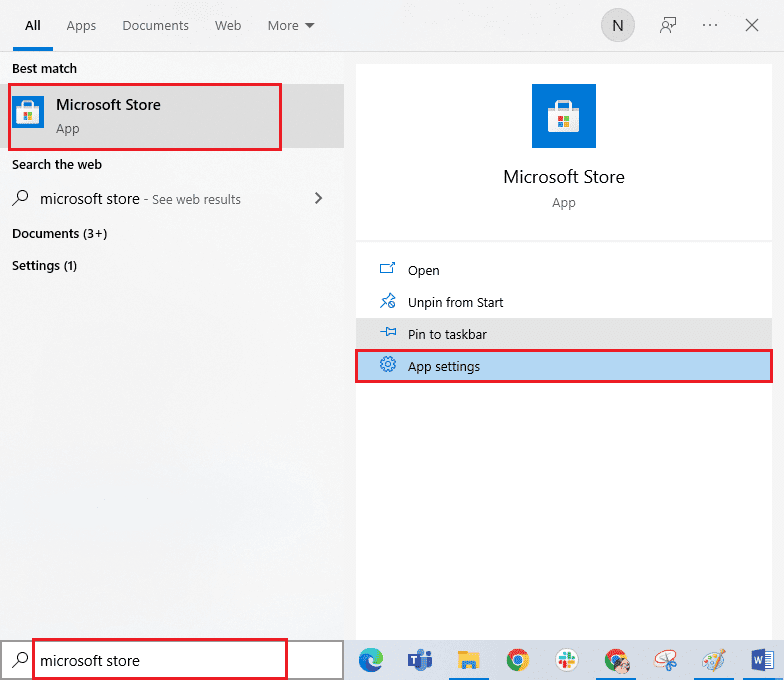
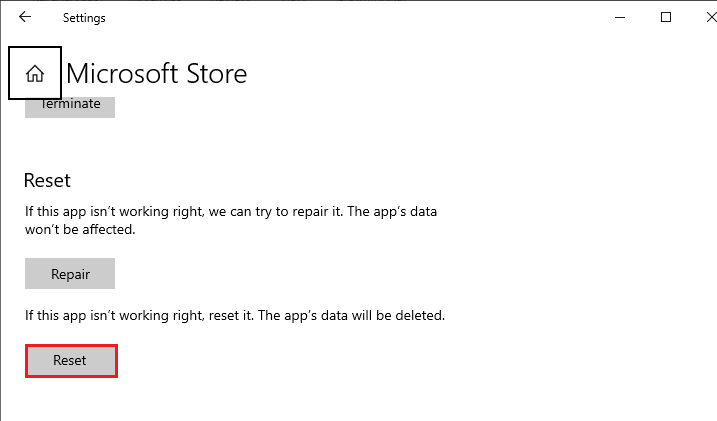
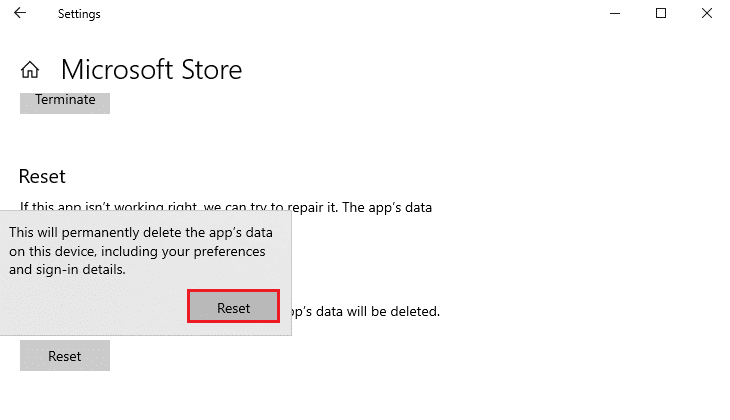
Metod 11: Installera om Minecraft
Om inget annat fungerar, avinstallera och installera om Minecraft:
- Tryck på Windows-tangenten + I för att öppna ”Inställningar”.
- Klicka på ”Appar”.
- Leta upp ”Minecraft Launcher” och klicka på ”Avinstallera”.
- Starta om datorn.
- Ladda ner Minecraft-startaren från den officiella hemsidan.
- Kör installationsfilen.

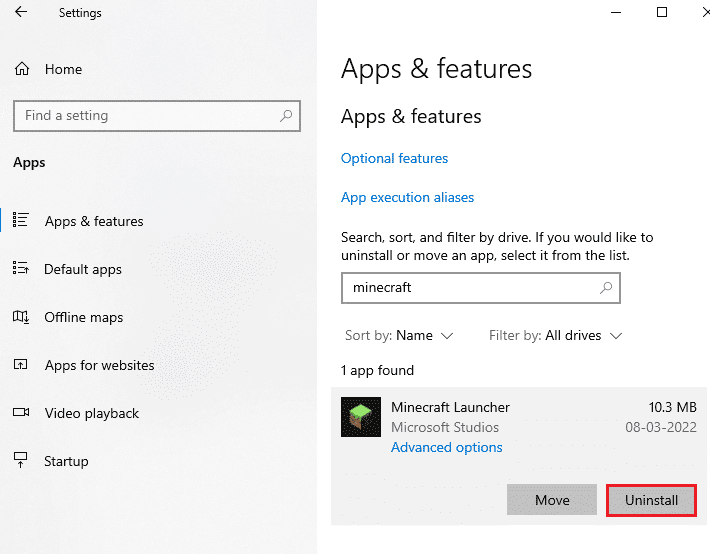
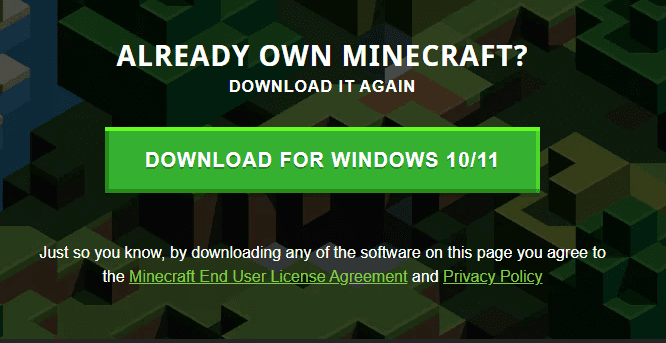
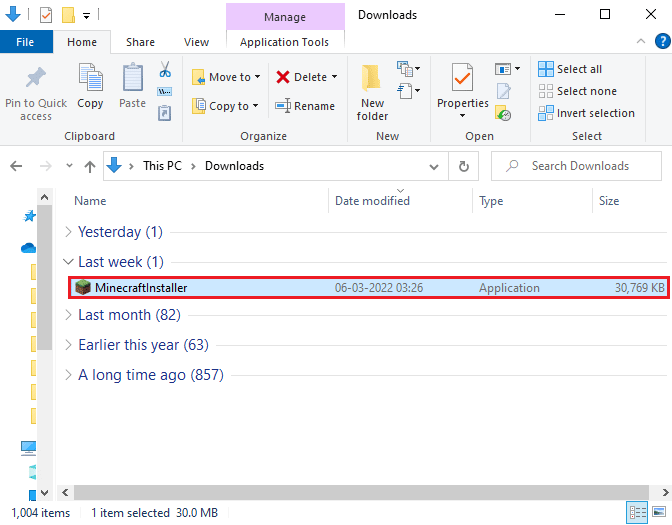
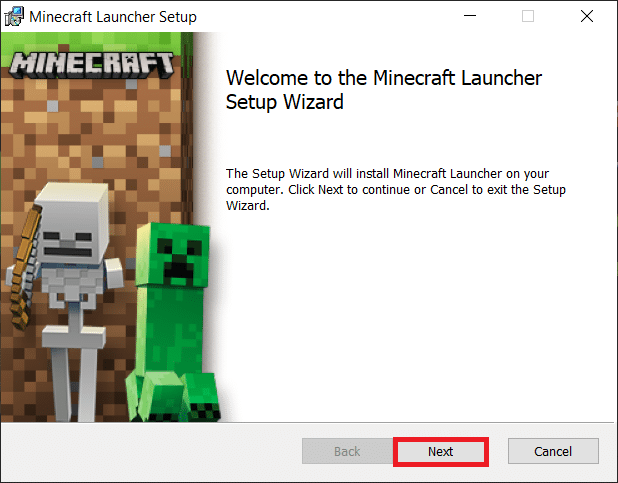
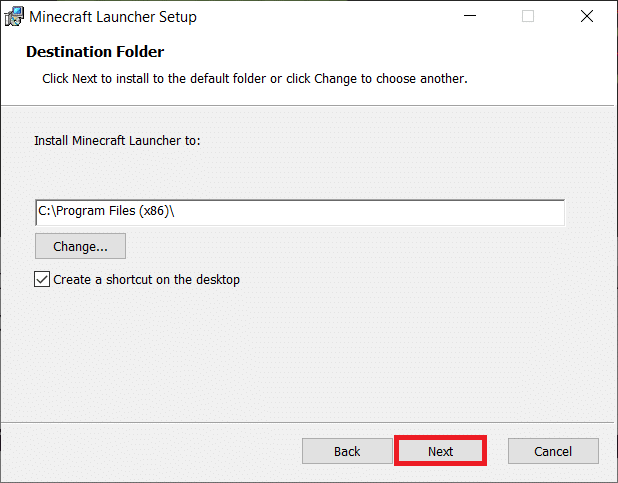
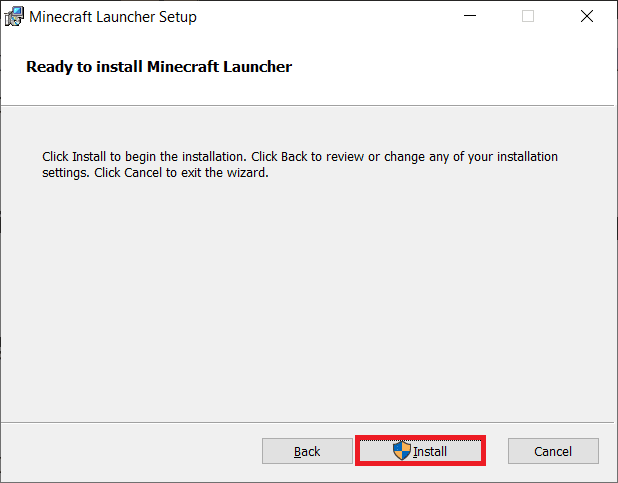
Metod 12: Byt till den gamla Minecraft-startaren
Vissa användare har haft framgång med att byta till en äldre version av startaren:
- Gå till Minecrafts nedladdningssida.
- Ladda ner ”Windows 7/8” versionen under menyn ”BEHÖVER EN ANNAN SMAK?”.
- Kör installationsfilen.
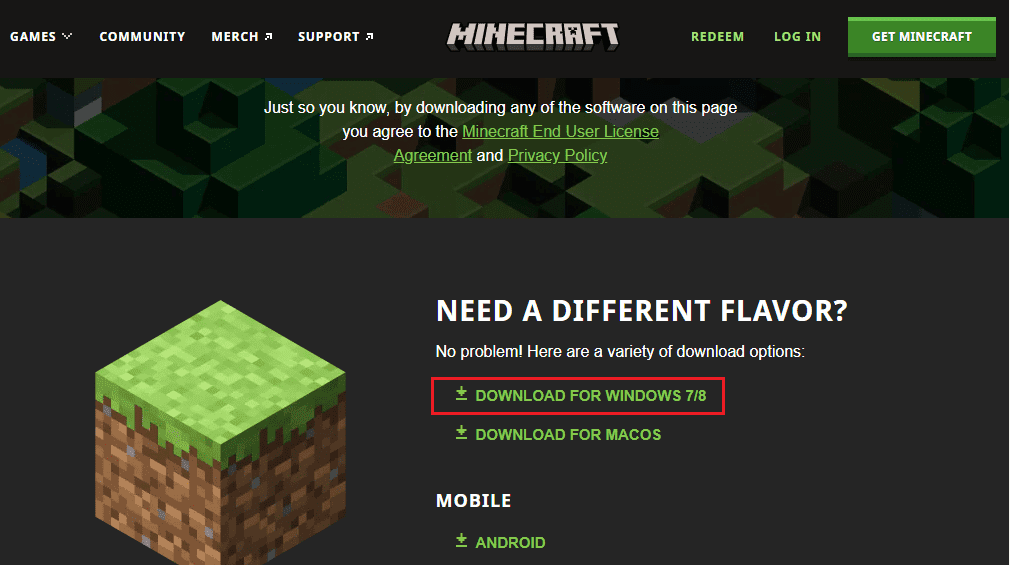
Om inget annat fungerar, kan du kontakta Minecrafts support.
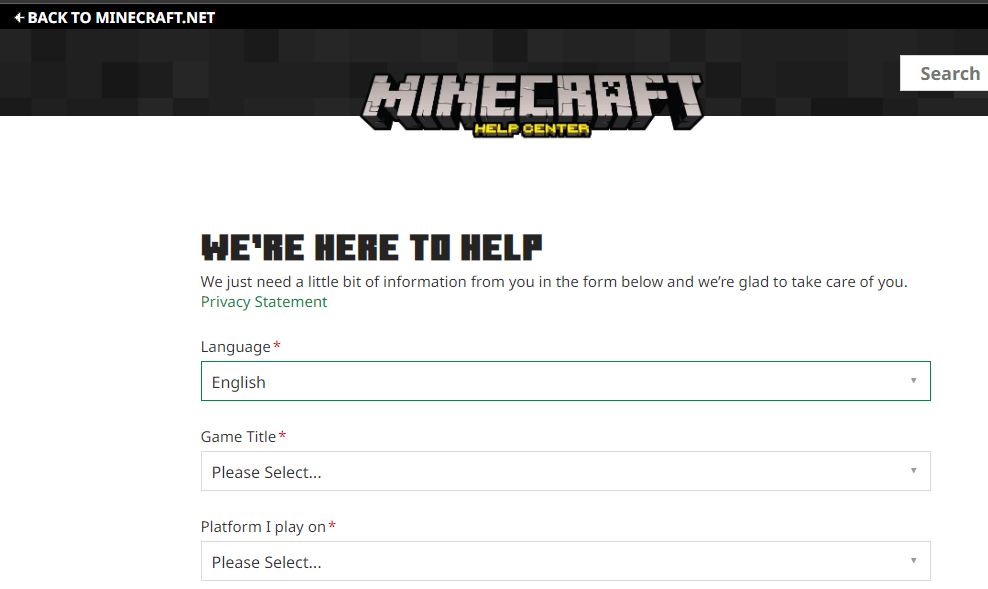
Vi hoppas att den här guiden har hjälpt dig att lösa ”En befintlig anslutning tvingades stängas av fjärrvärden”-felet i Minecraft. Kontakta oss gärna med dina frågor och kommentarer. Berätta gärna vilka ämnen du vill att vi ska utforska nästa gång.