Skype är en globalt erkänd kommunikationsplattform som flitigt används av företag för röstkommunikation, meddelanden och videokonferenser. Denna kostnadsfria tjänst gör det möjligt att ringa prisvärda internationella samtal. I en tid då distansarbete blivit allt vanligare, har Skype spelat en viktig roll för att hålla människor anslutna och säkerställa att arbetet fortlöper. Det är enkelt att ansluta via Skype, det enda som krävs är en stabil internetanslutning. Liksom alla onlineapplikationer kan det ibland uppstå problem, och Skype är inget undantag. Användare kan uppleva anslutningsproblem under samtal. Denna guide kommer att hjälpa dig att identifiera och lösa problem som orsakar att Skype-samtal kopplas ner. Vi kommer också att utforska de möjliga orsakerna till dessa avbrott, vilket kan hjälpa dig att förstå och åtgärda grundproblemet. Om dina Skype-samtal avbryts omedelbart, kommer vi att gå igenom flera metoder som kan lösa problemet. Låt oss nu börja med vår guide för att lösa problemet med att Skype kopplar ner under samtal.
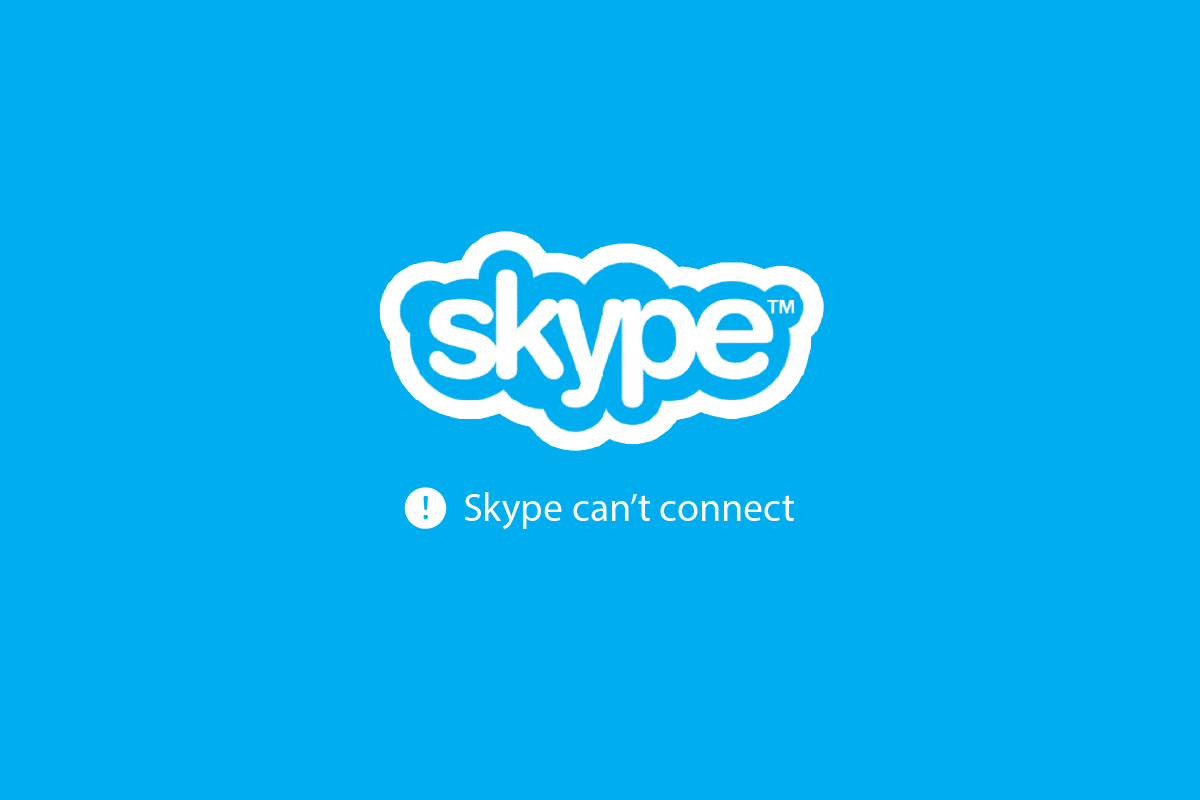
Lösningar för Skype-anslutningsproblem på Windows PC
Läs vidare för att få detaljerade instruktioner om hur du fixar problem med Skype-samtal som kopplas ner på Windows 10 PC.
Varför bryts Skype-samtal?
Det första steget är att förstå varför Skype-samtal kan brytas. En av de största utmaningarna med Skype är att det kräver god bandbredd och därför en stark internetanslutning. Utöver nätverksanslutningen kan även andra faktorer leda till problem med frånkoppling:
- Om du har använt Skype under en längre tid, kan det vara nödvändigt att uppdatera appen. En föråldrad version kan hindra den från att fungera korrekt.
- Ett annat problem kan vara en bugg eller ett fel i själva programvaran eller systemfilerna.
- Skadade filer under nedladdning och installation av Skype kan också leda till anslutningsproblem.
- Otillräckligt saldo på ditt Skype-konto kan vara en annan orsak till att samtalen bryts.
- Om VPN är aktiverat på din dator, kan det sakta ner din anslutning och påverka samtalen.
De flesta Skype-användare använder plattformen på PC eller bärbara datorer, speciellt för affärsrelaterade ändamål. Våra lösningar är främst inriktade på Windows-användare som ofta upplever anslutningsproblem med Skype under samtal. Låt oss börja med den första metoden för att lösa Skype-problemet:
Metod 1: Felsök din internetanslutning
Som tidigare nämnts, är internetanslutningen avgörande för Skype. Plattformen är gratis att använda men kräver god bandbredd. En svag eller instabil anslutning är en vanlig orsak till anslutningsproblem. För att lösa detta problem kan du börja med att starta om din router. Du kan också prova att ansluta till ett annat nätverk om det är möjligt. Försök även att koppla bort andra enheter från ditt Wi-Fi för att utesluta problem relaterade till överbelastning. Om problemet kvarstår och du misstänker en svag anslutning, kan du hitta fler lösningar i vår guide: Långsam Internetanslutning? 10 sätt att snabba upp ditt internet!. Om du fortsätter att ha problem med nätverksanslutningen, läs vår artikel om hur du felsöker internetanslutningen i Windows 10.

Metod 2: Kontrollera Skype-status
Om dina Skype-samtal fortsätter att kopplas ner efter att du har kontrollerat internetanslutningen, är nästa steg att verifiera Skype-servern. Skype har en speciell sida där du kan kontrollera statusen för deras tjänster och applikationer. Denna sida informerar om eventuella problem med applikationens infrastruktur. Du kan besöka Skype-status för att se om servern är nere. Om så är fallet, får du vänta på att Microsoft åtgärdar problemet.
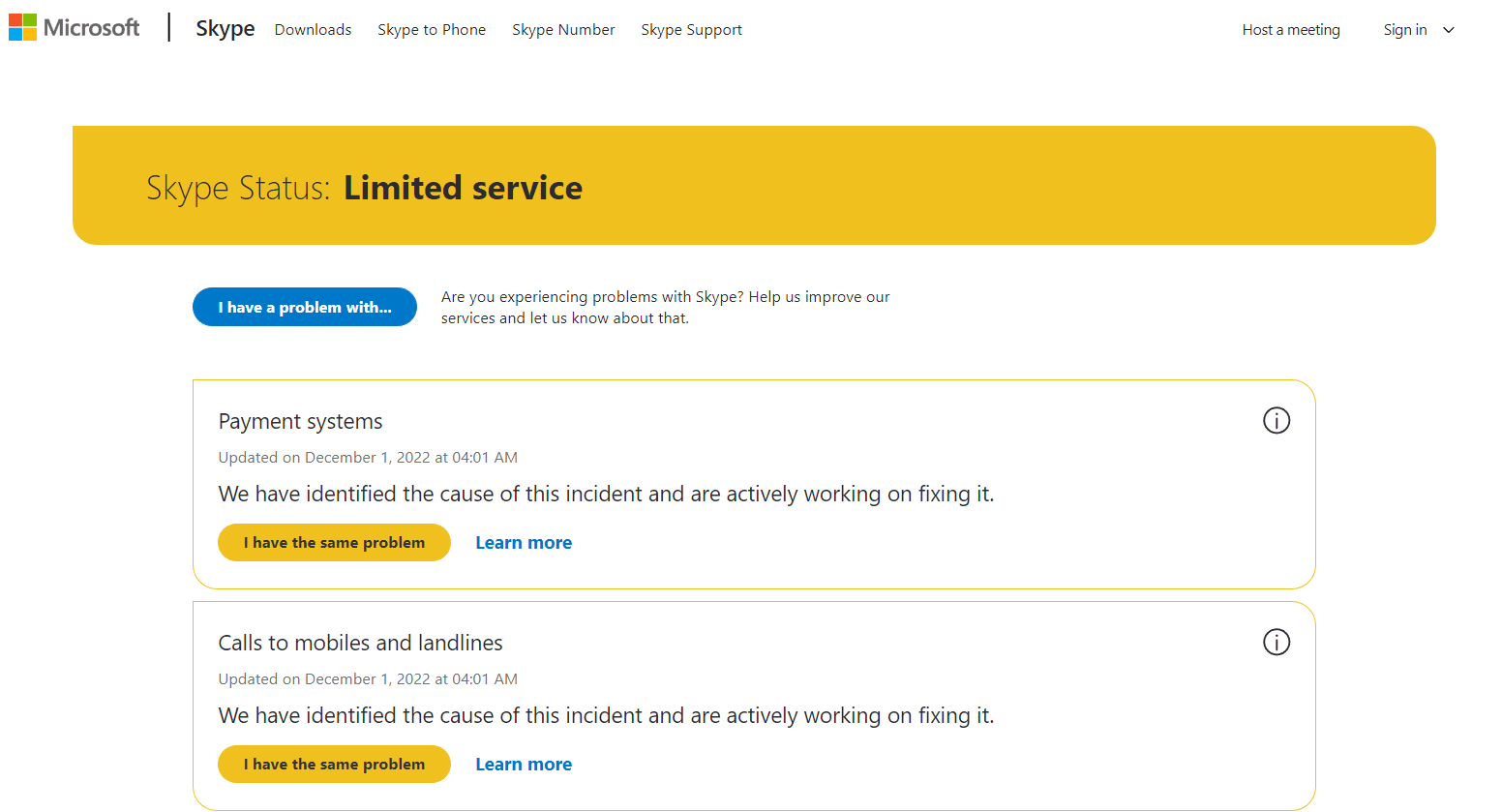
Metod 3: Fyll på Skype-kredit
Om du ringer till ett fast telefonnummer eller mobilnummer via Skype krävs det Skype-kredit, utöver en bra internetanslutning. Om du inte har tillräckligt med krediter på ditt konto kommer du inte att kunna ringa samtal och kan uppleva problem med frånkoppling. Du kan kontrollera din kredit genom att följa stegen nedan:
1. Tryck på Windows-tangenten, skriv in Skype och klicka på Öppna.
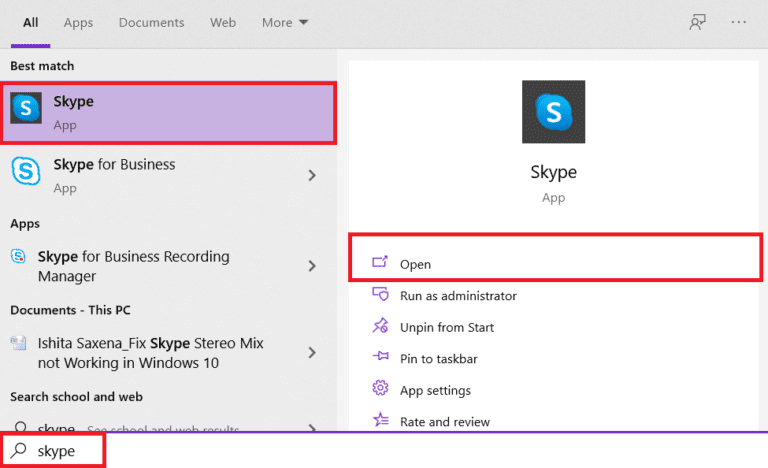
2. När du är inloggad på ditt Skype-konto, klicka på ikonen med de tre punkterna högst upp på skärmen.
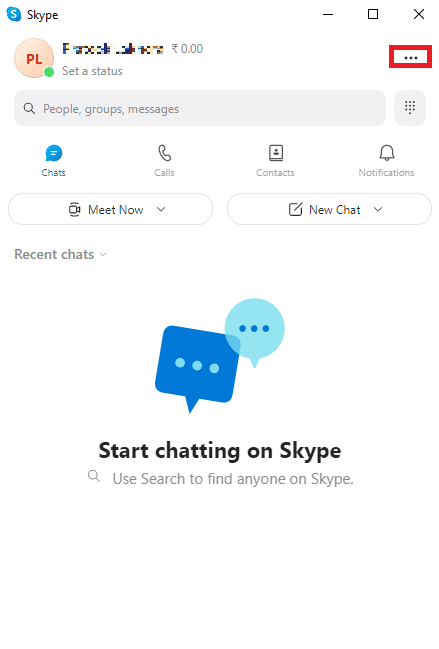
3. Under Hantera, välj Skype till telefon.
Om du inte har några krediter kan du fylla på dem för att fortsätta ringa samtal.
Metod 4: Kontrollera bandbreddskrav
För att undvika avbrott i Skype-samtal, är det viktigt med en god internetanslutning och tillräcklig bandbredd. Det är nödvändigt att kontrollera bandbreddskraven för din dator för att säkerställa att detta inte är grundorsaken till problemet. Bandbreddskraven varierar för röstsamtal, videosamtal och textchatt:
- För ett vanligt röstsamtal bör den minsta bandbredden vara 30 kbps.
- För videosamtal bör det vara minst 128 kbps för både upp- och nedladdning.
- För videosamtal i HD eller konferenssamtal krävs minst 512 kbps.
Det är därför viktigt att kontrollera din bandbredd. Du kan även använda verktyg för att mäta den. Om du inte känner till några bra verktyg, kan du läsa vår guide om 5 bästa bandbreddsövervaknings- och hanteringsverktyg.
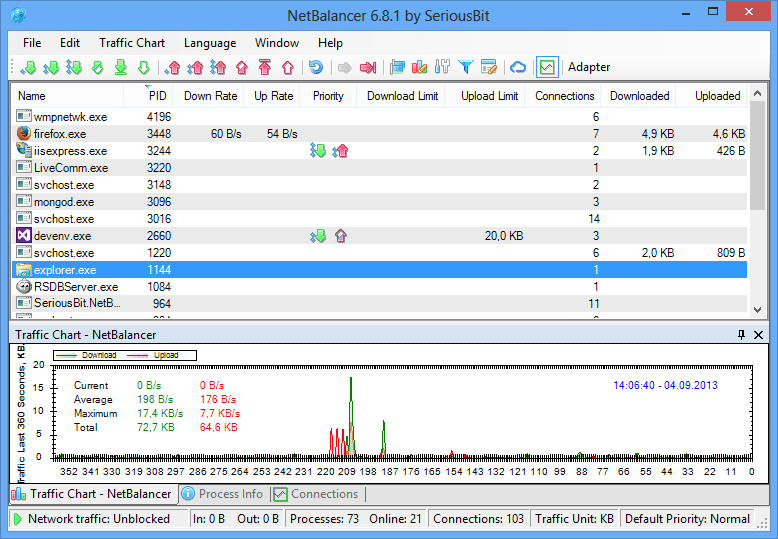
Metod 5: Uppdatera Skype-appen
Om ingen av de föregående metoderna har fungerat, kan det vara dags att uppdatera din Skype-app. Problem kan ofta uppstå på grund av en föråldrad appversion. Att använda en gammal version kan göra appen mer mottaglig för buggar och andra problem som kan lösas med en uppdatering. För att uppdatera Skype, följ dessa instruktioner:
1. Tryck på Windows-tangenten, skriv in Microsoft Store och klicka på Öppna.
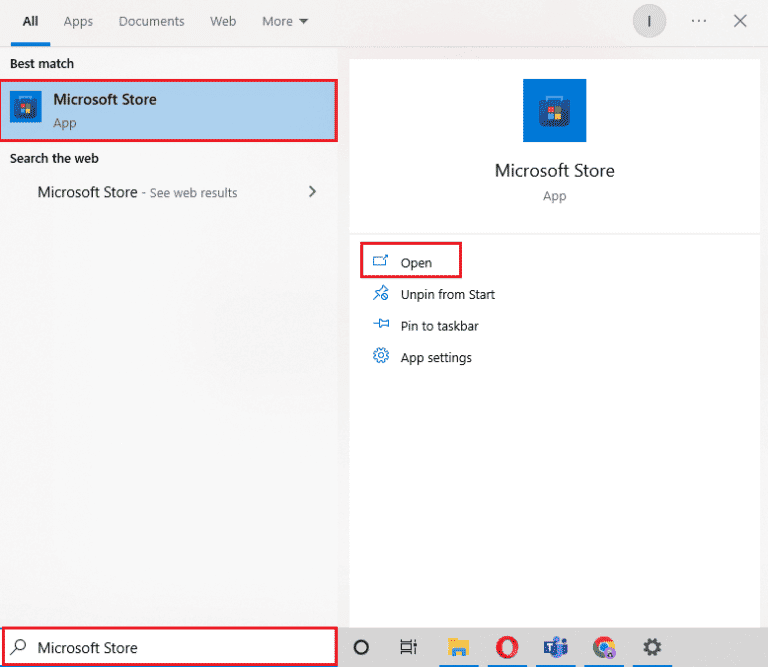
2. Navigera till avsnittet Bibliotek i appen.
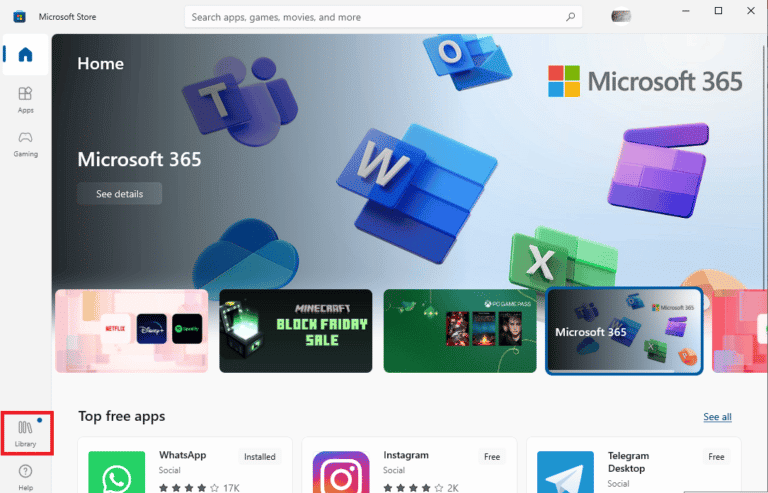
3. Klicka på knappen Hämta uppdateringar.
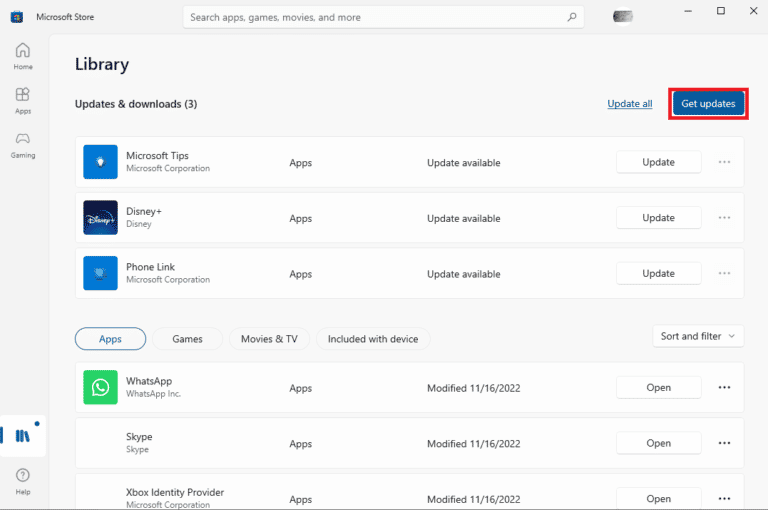
Om det finns några uppdateringar tillgängliga kommer de automatiskt att installeras på din PC. När Skype är uppdaterat, starta om appen och se om anslutningsproblemen har lösts.
Metod 6: Inaktivera nummerpresentation
Nummerpresentation kan också vara en orsak till att Skype-samtal kopplas ner omedelbart. Om personen du ringer har aktiverat nummerpresentation och inte har sparat ditt Skype-nummer, kan det hända att deras nummerpresentation blockerar samtalet från en anonym uppringare. Den här funktionen kan leda till att samtal kopplas ner omedelbart utan att ringa eller svara. Du kan fråga personen du ringer om de har aktiverat det här alternativet. Be dem att inaktivera funktionen eller försök att ringa från ett annat Skype-konto.
Metod 7: Koppla bort användare
Du bör utesluta möjligheten att ditt konto är inloggat på någon annan enhet. Det kan hända att någon annan har loggat in med samma uppgifter på en separat enhet. Detta kan också orsaka frånkopplingsfel. Du kan söka efter andra användare med hjälp av följande steg:
1. Tryck på Ctrl + Shift + Esc samtidigt för att öppna Aktivitetshanteraren.
2. Klicka på fliken Användare.
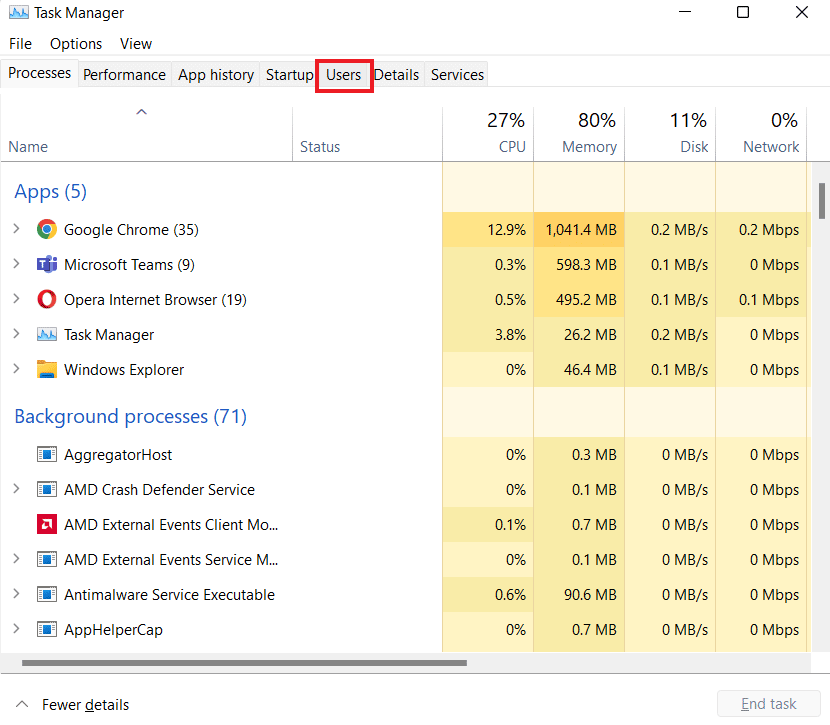
3. Om det finns andra användare, högerklicka på dem och välj Koppla från.
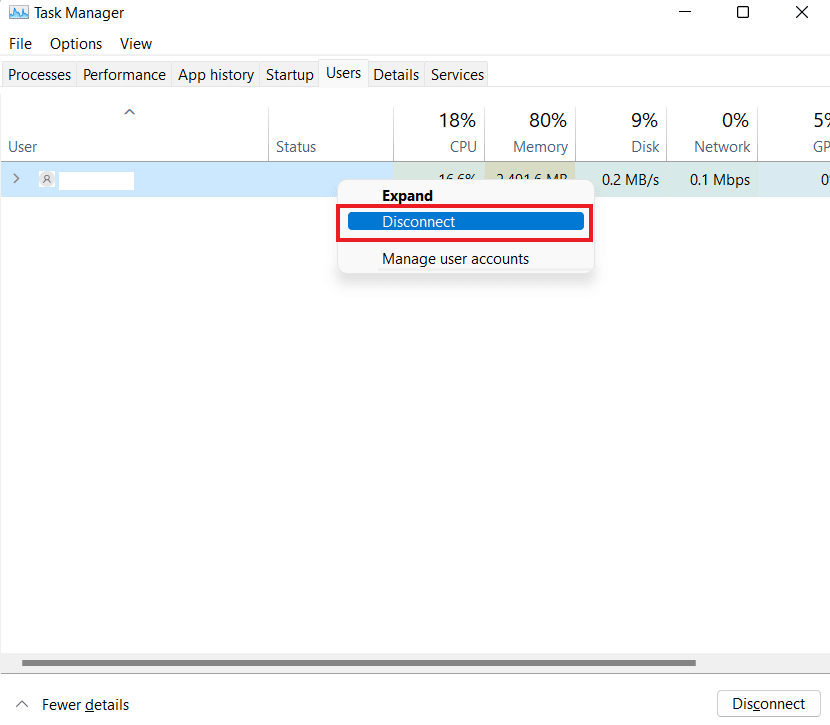
4. Starta om din dator och sedan Skype för att se om problemet har lösts.
Metod 8: Stäng bakgrundsprogram
Ibland stängs inte bakgrundsprogram korrekt och fortsätter att köra i bakgrunden. Dessa appar kan ta upp datorns resurser och påverka hastigheten, vilket i sin tur kan försämra kvaliteten på Skype-samtalen och leda till frånkoppling. Om det är fallet måste du stänga alla onödiga appar som körs i bakgrunden. Använd vår guide hur du inaktiverar bakgrundsappar i Windows 10 för att lära dig hur man gör det.
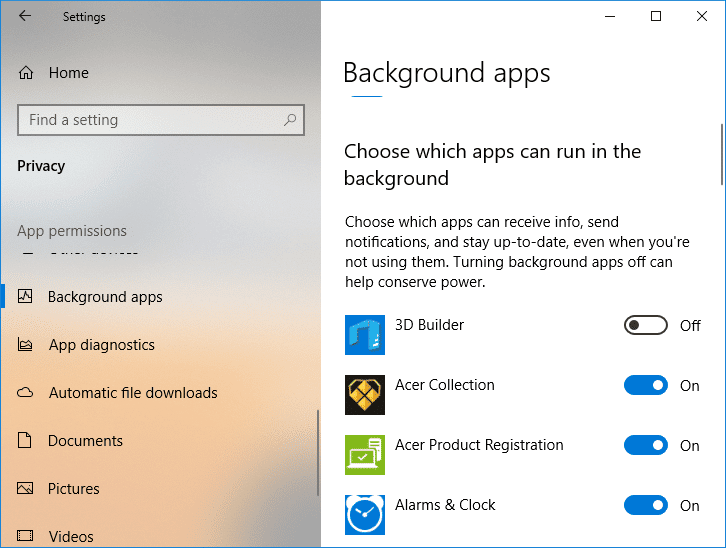
Metod 9: Installera om ljuddrivrutinen
Drivrutiner hjälper till att interagera med hårdvaran i operativsystemet. En föråldrad eller felaktig ljuddrivrutin kan störa andra program, inklusive Skype, vilket kan leda till att samtal kopplas ner. Du kan antingen uppdatera den gamla ljuddrivrutinen eller installera om den för att åtgärda problem med eventuellt skadade filer. Läs vår informativa guide för att lära dig hur du avinstallerar och installerar om drivrutiner på Windows 10.

Metod 10: Kontrollera internationella restriktioner
Du bör också vara medveten om att ditt land kan ha blockerat appar som Skype på grund av nationella brandväggar. Internetleverantörer kan filtrera dessa tjänster om du använder en egen telefontjänst. Det är viktigt att vara medveten om dessa restriktioner.
Metod 11: Installera om Skype-appen
Om ingen av de tidigare metoderna har fungerat, är det sista alternativet att installera om Skype på din enhet. En ny installation kan lösa problem relaterade till skadade filer och åtgärda att Skype-samtal bryts. Installera om appen med hjälp av dessa steg:
1. Tryck på Windows-tangenten + I för att öppna Inställningar.
2. Klicka på Appar.
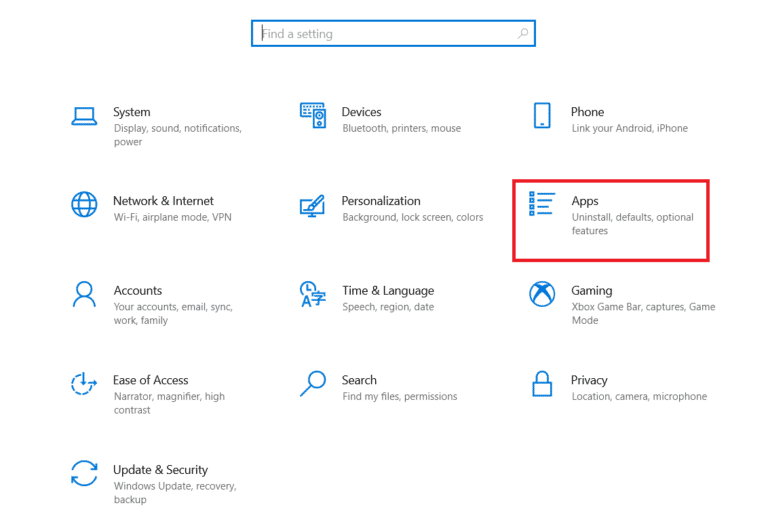
3. Leta upp Skype i listan och klicka på Avinstallera.
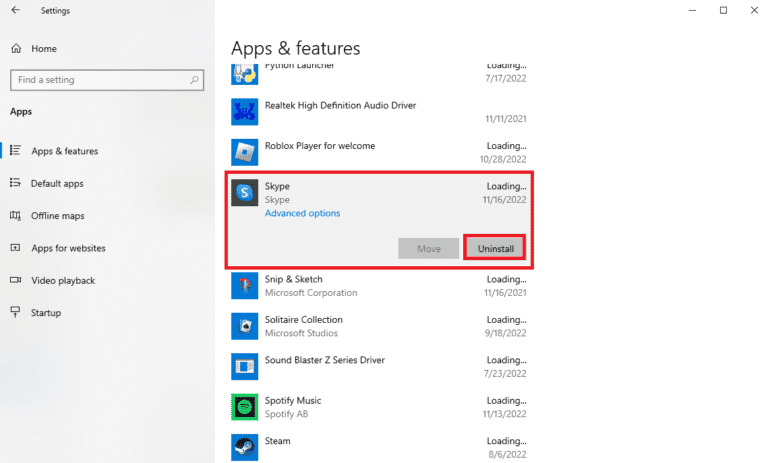
4. Bekräfta genom att klicka på Avinstallera igen.
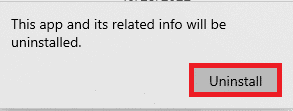
5. När du är klar, starta om datorn.
6. Öppna Microsoft Store.
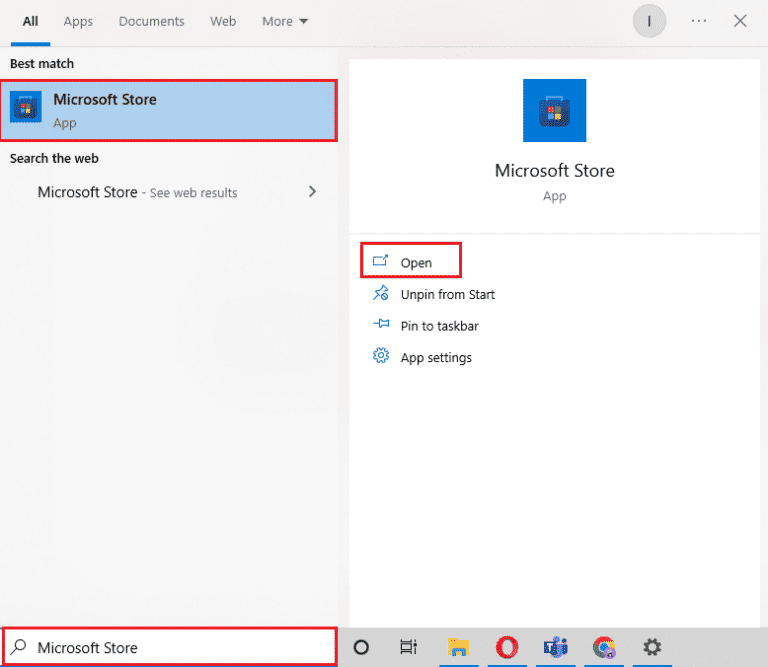
7. Sök efter Skype och klicka på Hämta för att installera det igen.
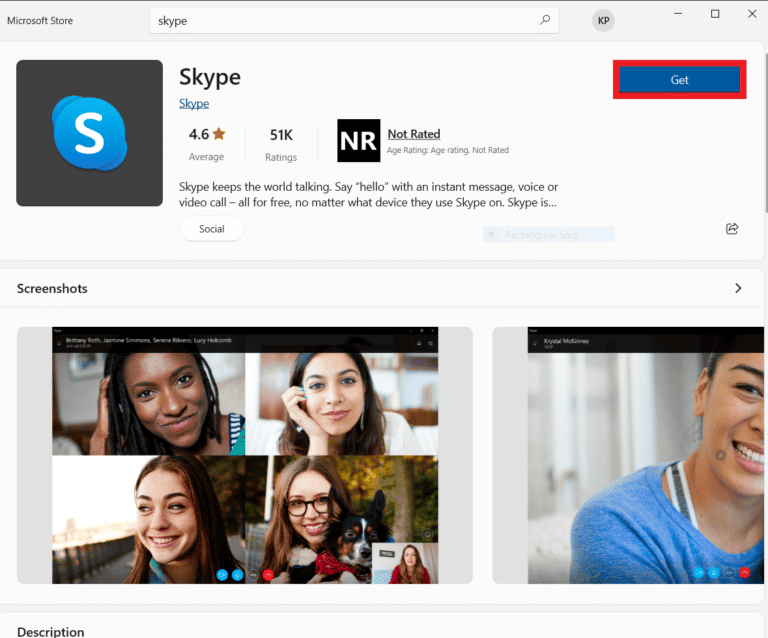
***
Vi hoppas att denna guide har hjälpt dig att förstå de olika orsakerna till problem med avbrutna Skype-samtal och att du nu har tillräckligt med kunskap för att lösa dem. Lämna gärna dina tankar, frågor eller förslag i kommentarerna nedan.