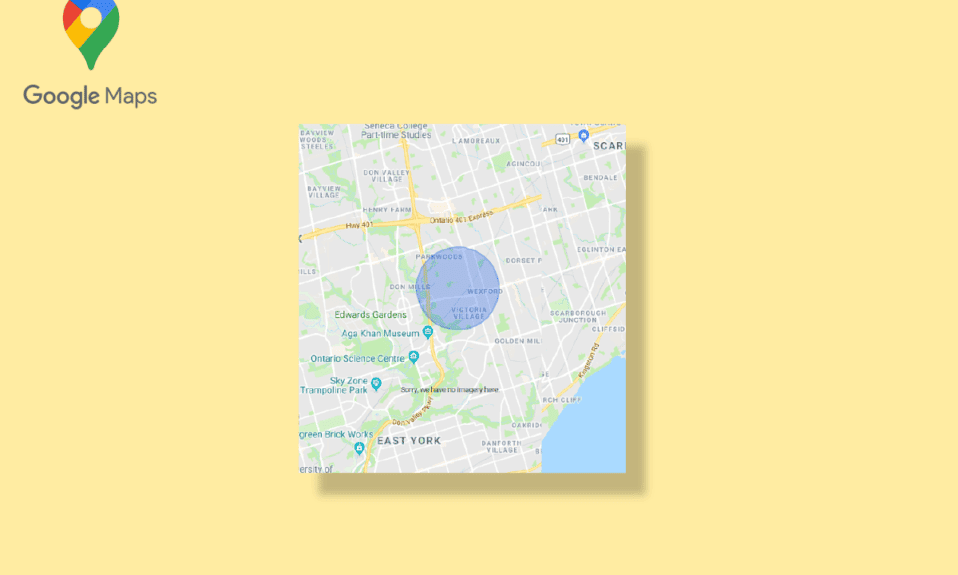
Google Maps har blivit en av de mest pålitliga apparna för navigering. Den är lätt att använda och kan användas på både stationära datorer och mobiler. Det ger användarna detaljerade geografiska regioner och sevärdheter över hela världen. Förutom navigering kan du också hitta satellit- och flygbilder över platser. Google Maps anses vara den enda källan till navigering, men det har fortfarande utrymme för förbättringar eftersom det saknar vissa funktioner. Människor hittar ofta sätt att rita körradie på Google Maps. Google Maps tillåter inte att du ritar radie i Google maps app men du kan mäta avståndet mellan två punkter. Du kan dock lägga till cirkel till Google Maps med andra metoder som du kommer att läsa vidare i artikeln.
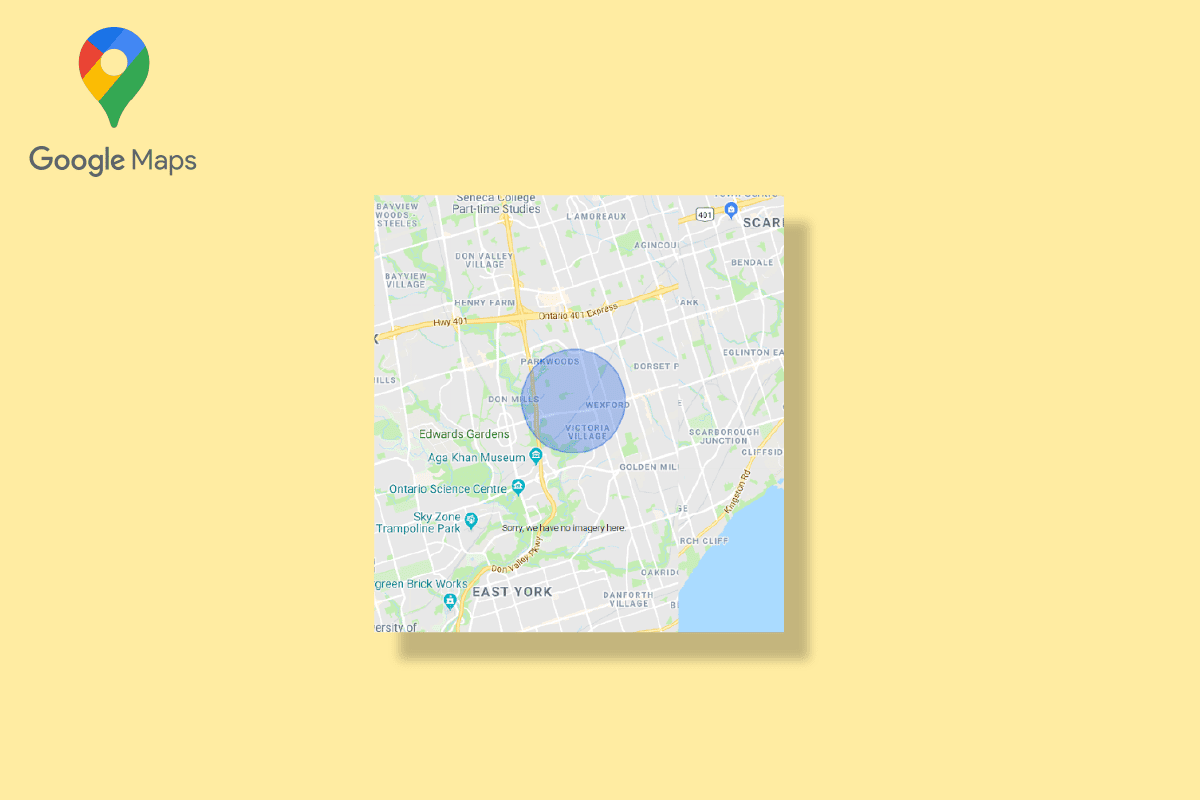
Innehållsförteckning
Hur man ritar radie på Google Maps App
Som nämnts ovan kan du bara hitta avståndet mellan två givna punkter vilket innebär att Google Maps inte stöder funktionen att rita radie. Inte bara Google Maps kan du inte rita radie på Google Earth också. Ändå kan andra sätt användas för att rita körradie Google Maps. Dessa metoder listas nedan:
Metod 1: Använd Google Map Developers
Att använda Google Map Developers är ett av de enklaste sätten att lägga till cirkel till Google Maps. Du kan följa stegen nedan för att lägga till radie till Google Maps.
1. Besök officiell hemsida av Google Map Developers.
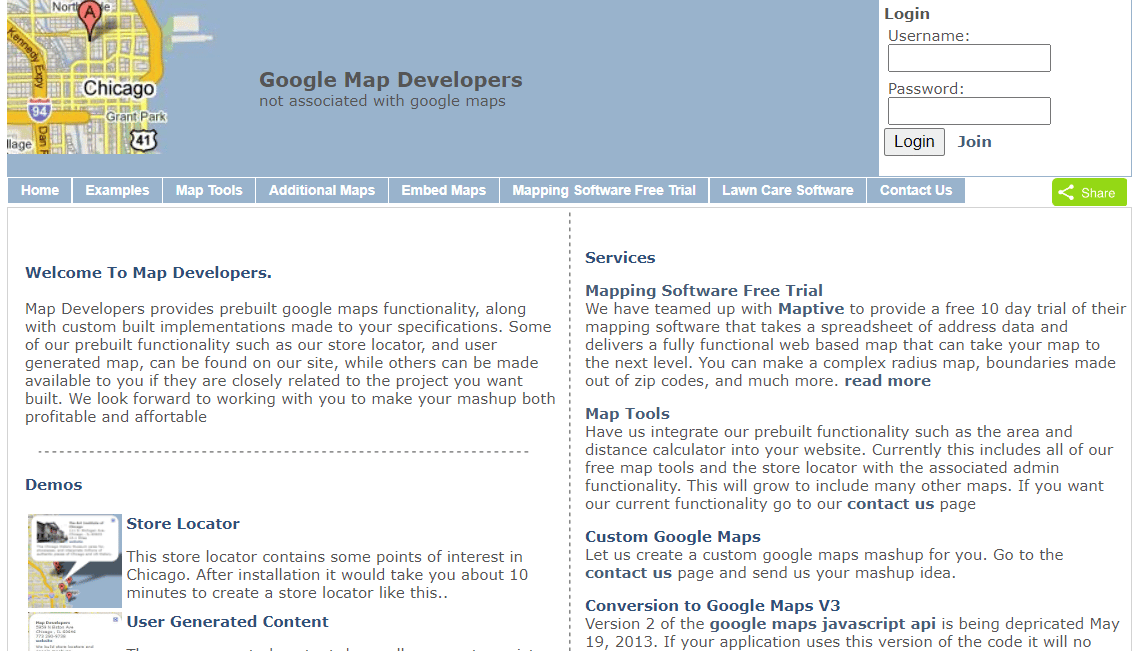
2. Klicka på Kartverktyg.
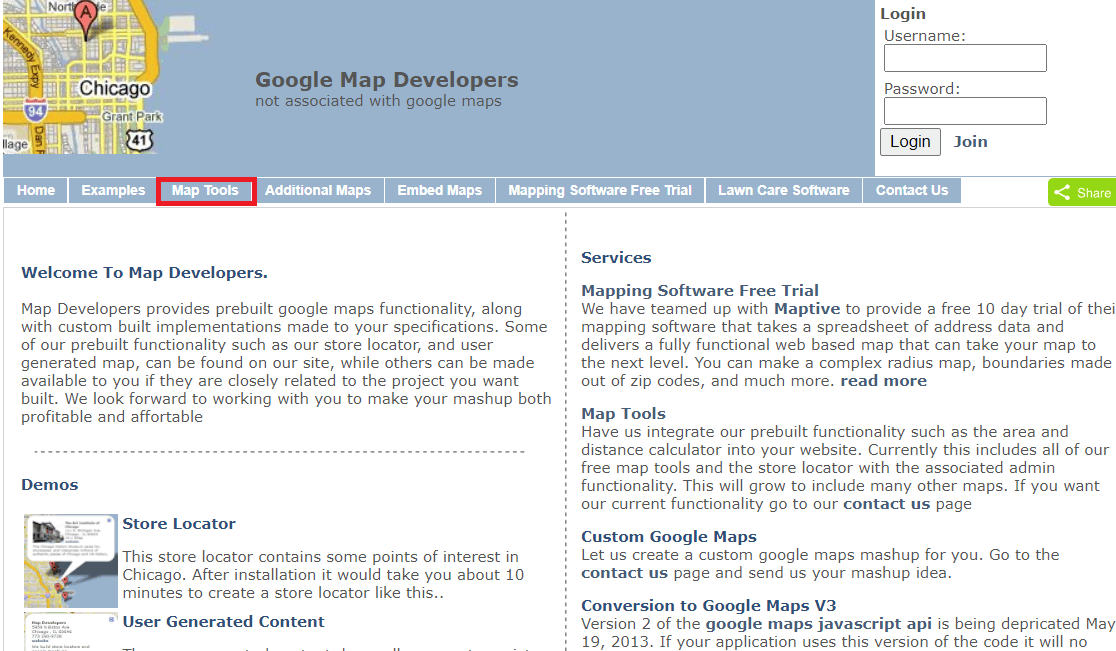
3. Klicka på Rita en cirkel.
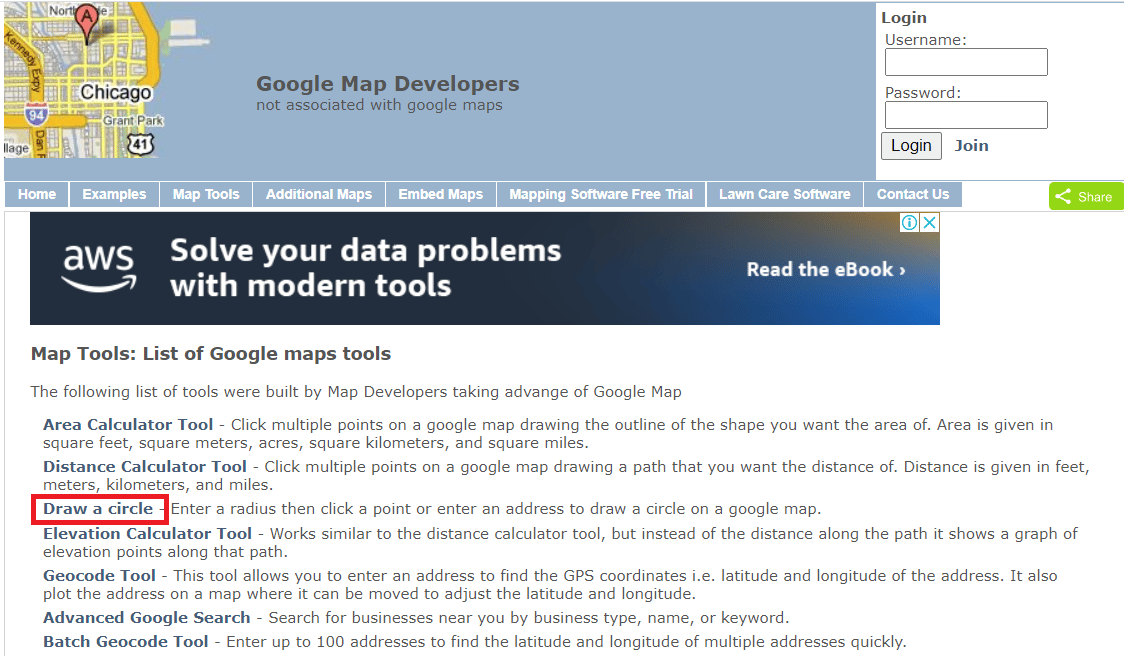
4. Skriv in adressen i det angivna utrymmet. Vi har till exempel skrivit Yeehaw Junction.
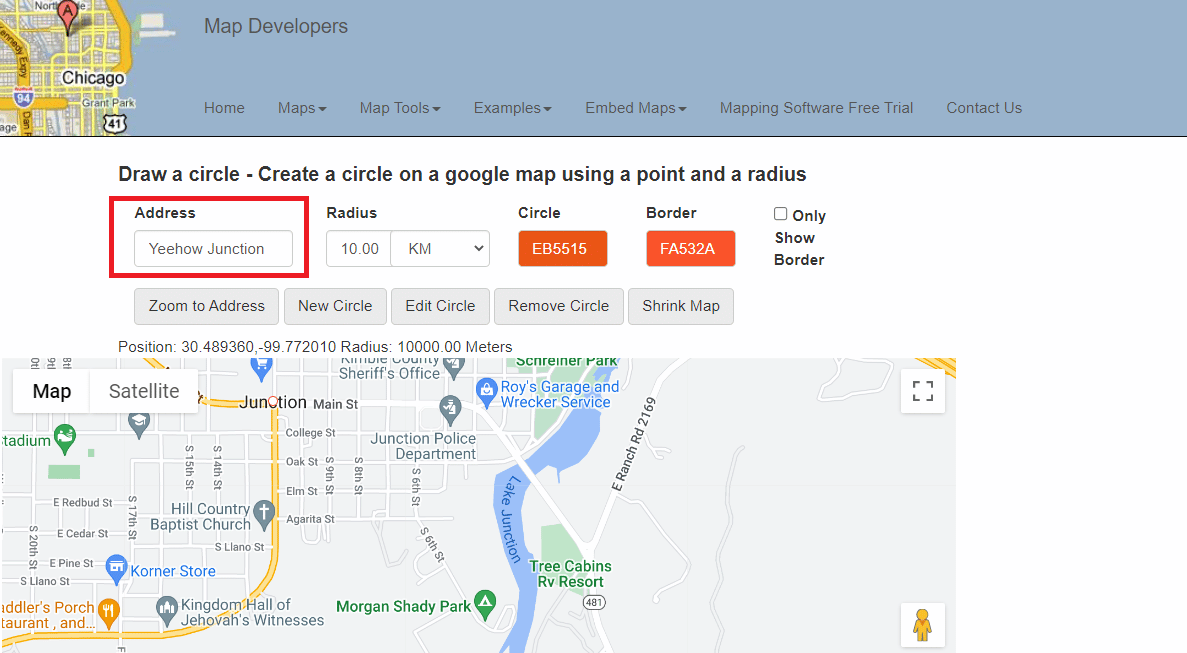
5. Välj måttenheten för radieavstånd.
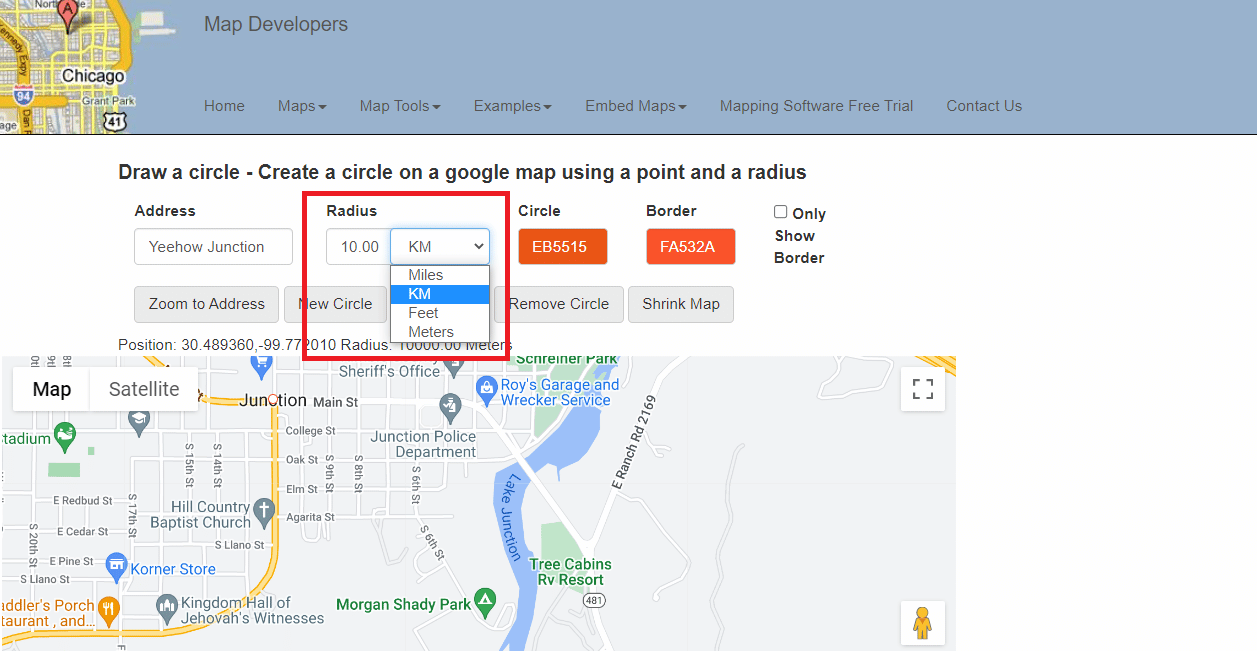
6. Välj och redigera färgen på radien.
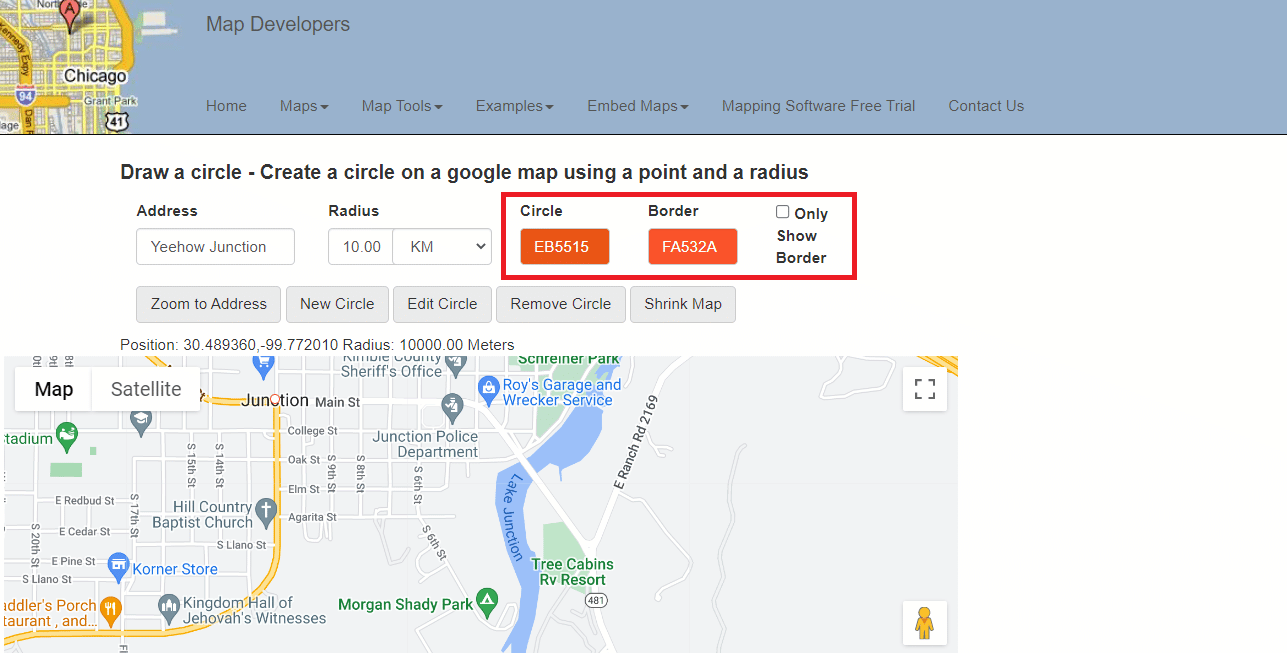
7. Klicka på alternativet Zooma till adress.
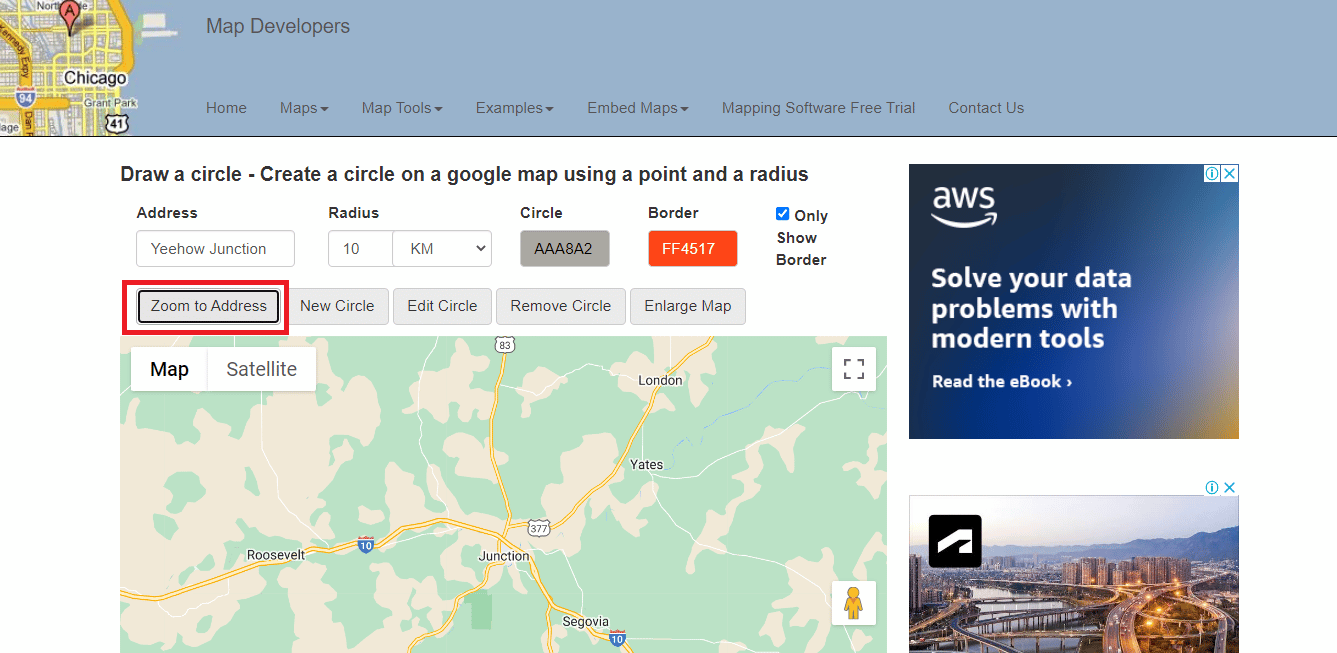
8. Klicka på alternativet Ny cirkel för att lägga till en radie på kartan.
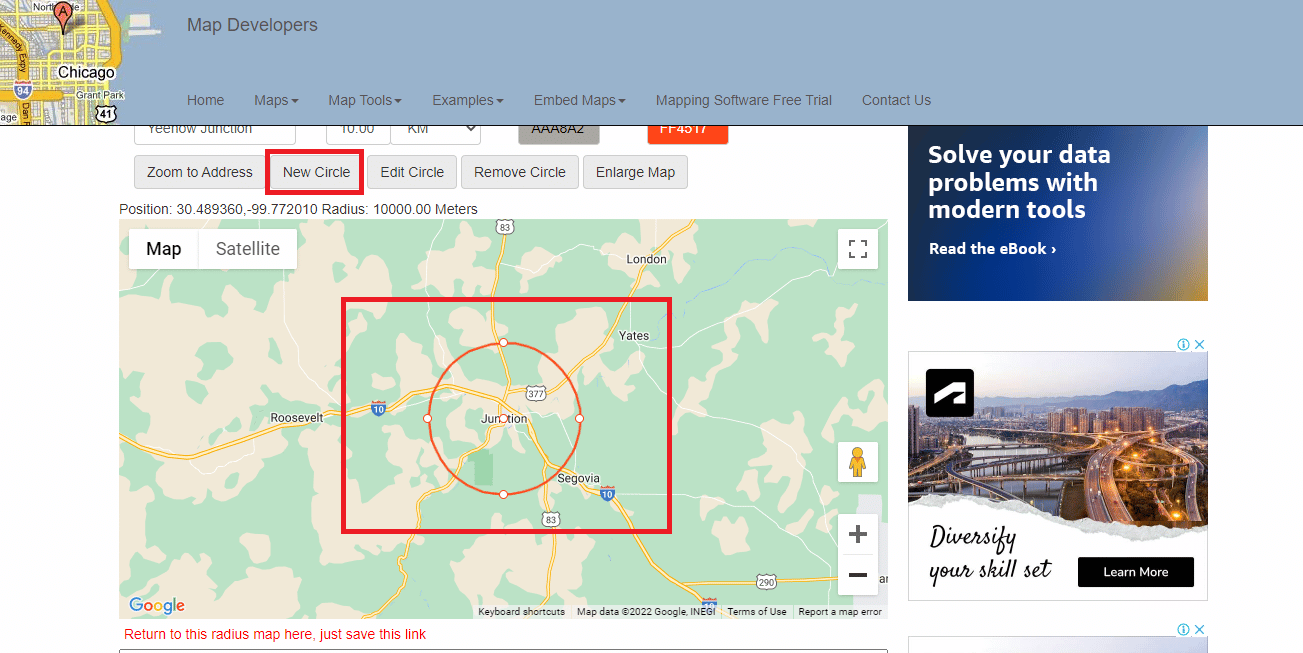
9. Klicka på ikonen för helskärmsvy för att visa kartan på helskärm.
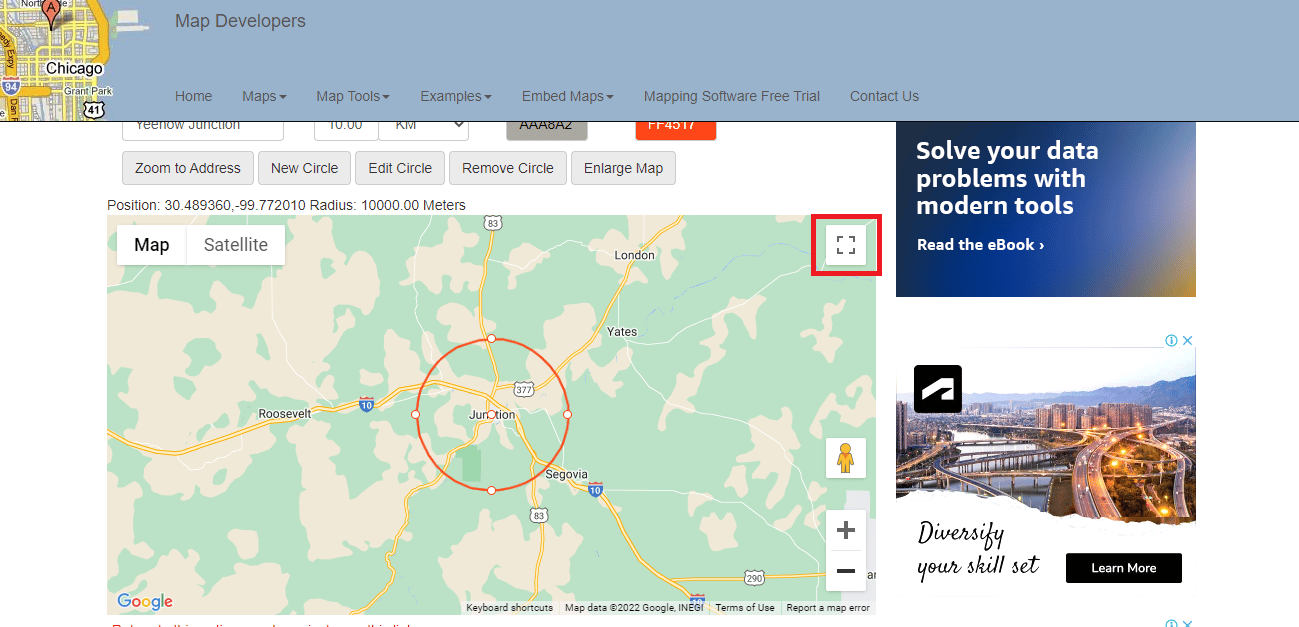
10. Du kan ta en skärmdump av radiekartan och använda den efter behov.
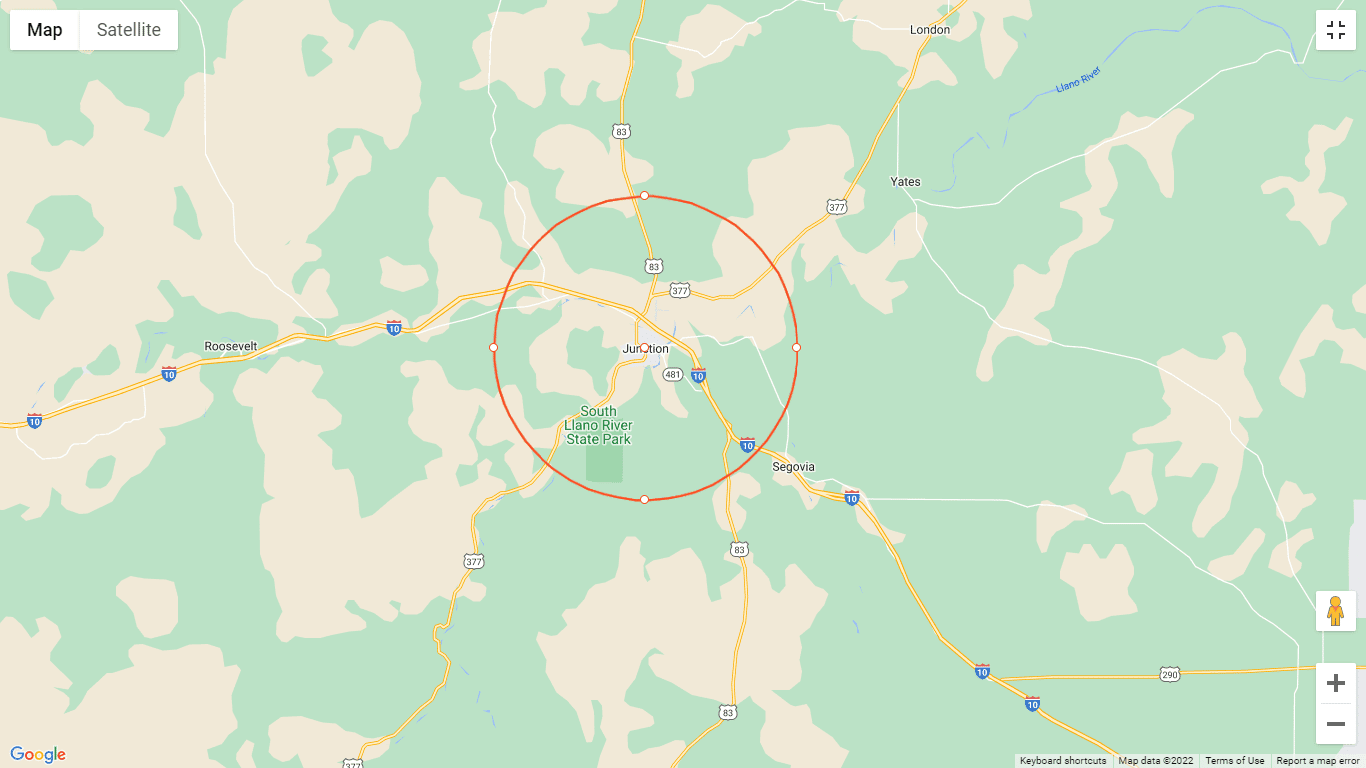
11. Scrolla nedåt för att spara denna länk som gör att du kan återgå till radiekartan.
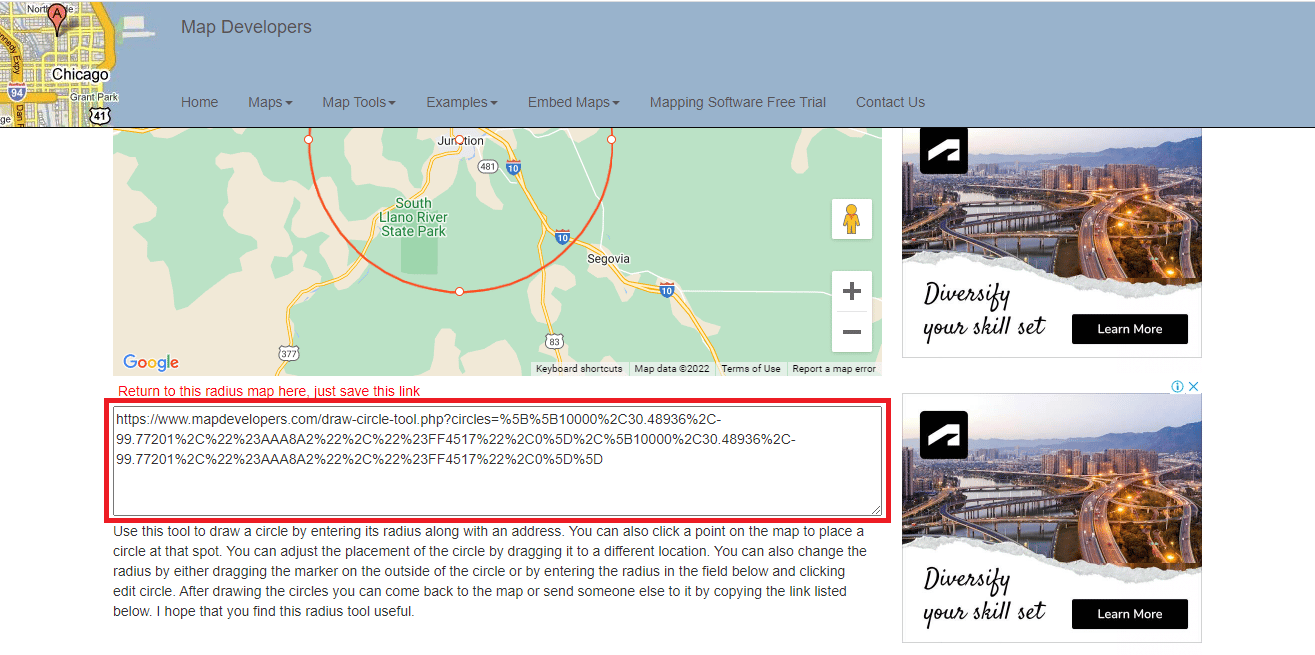
Metod 2: Använd KML Circle Generator
KML Circle Generator är ett verktyg för radiekart som kan användas för att lägga till cirkel till Google maps. Använd kan också använda det här verktyget för att rita radie på Google Earth. Följ stegen nedan för att lära dig hur du använder KML-cirkelgeneratorn för att rita radie på Google Maps.
1. Gå till Google Maps.
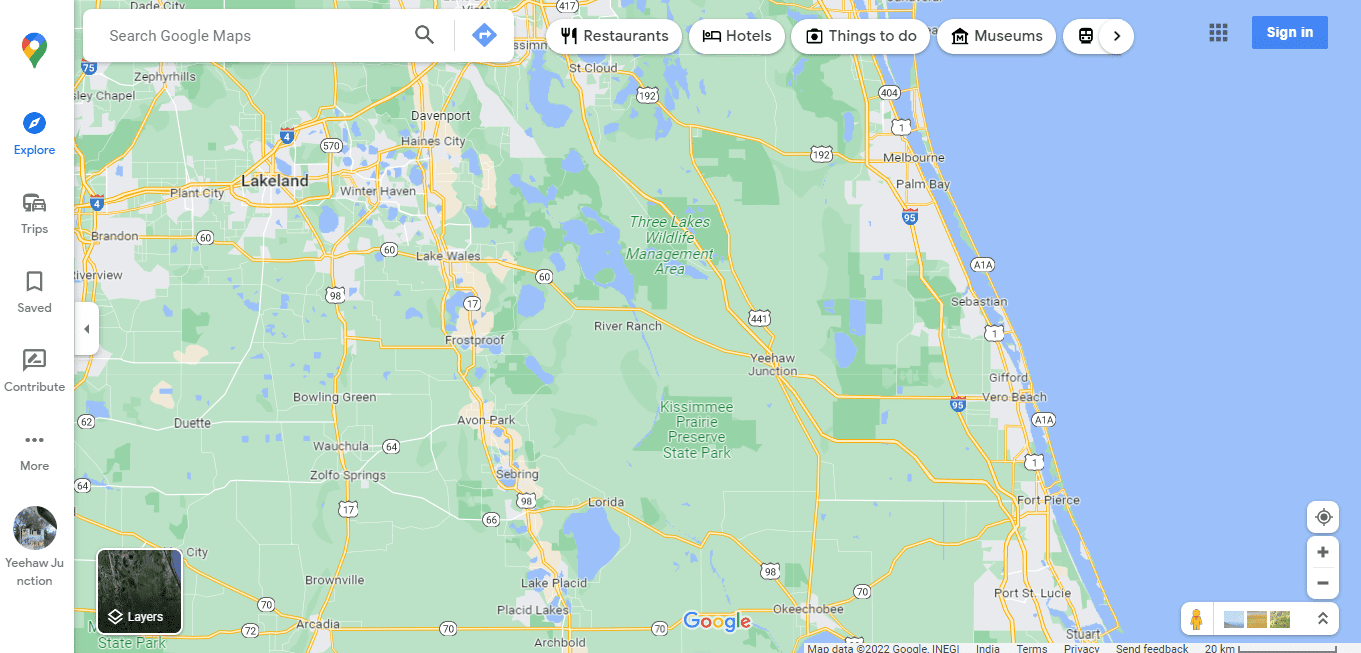
2. Klicka på alternativet Mer till vänster på skärmen.
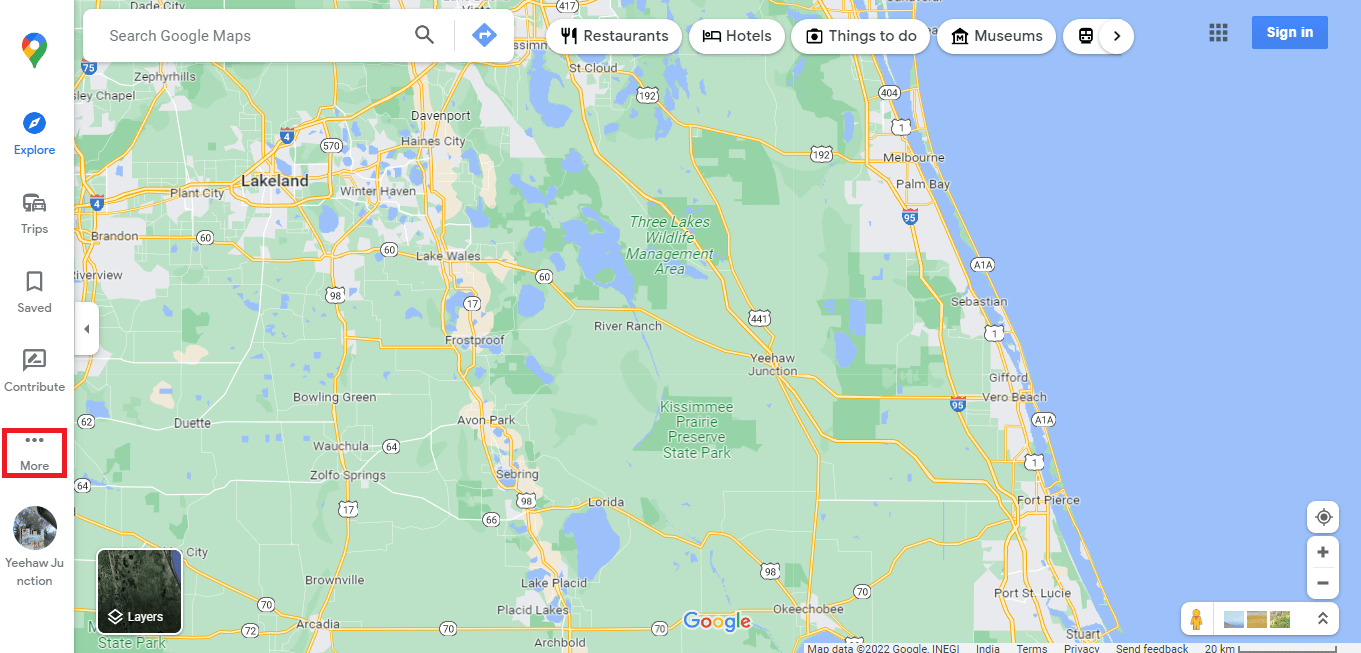
3. Klicka på Dina platser.
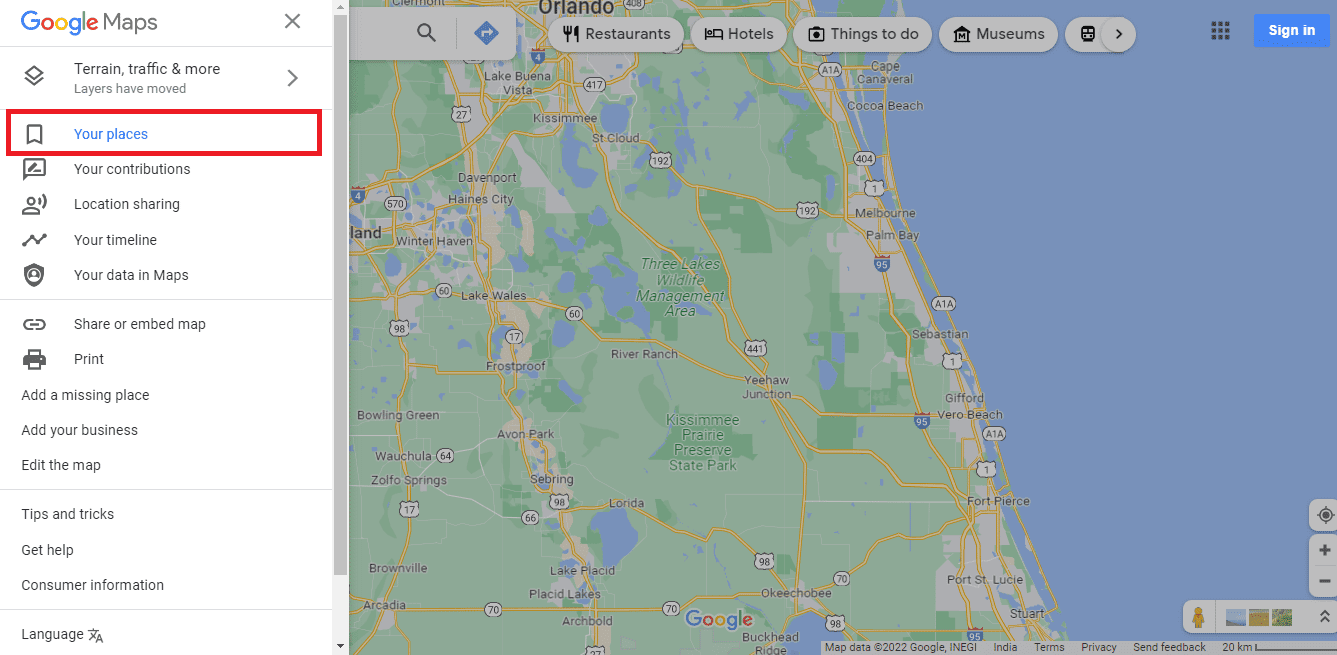
4. Klicka på KARTOR.
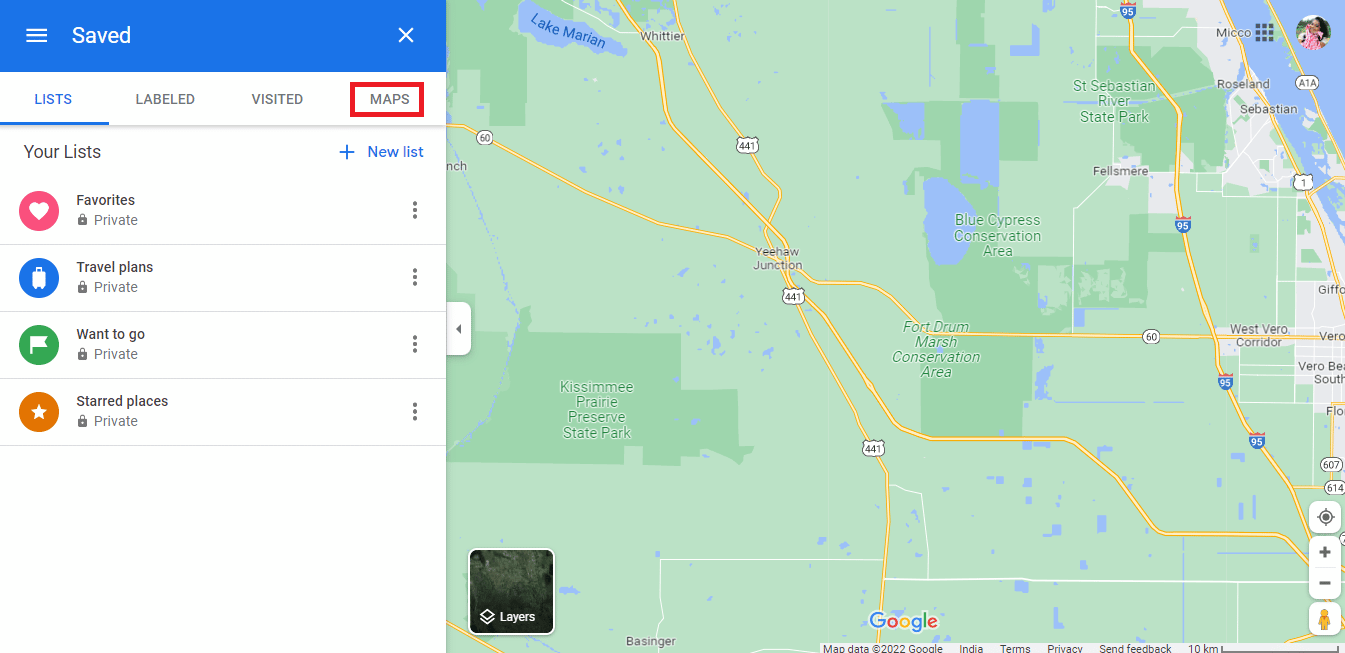
5. Klicka på CREATE MAP längst ner till vänster på skärmen.
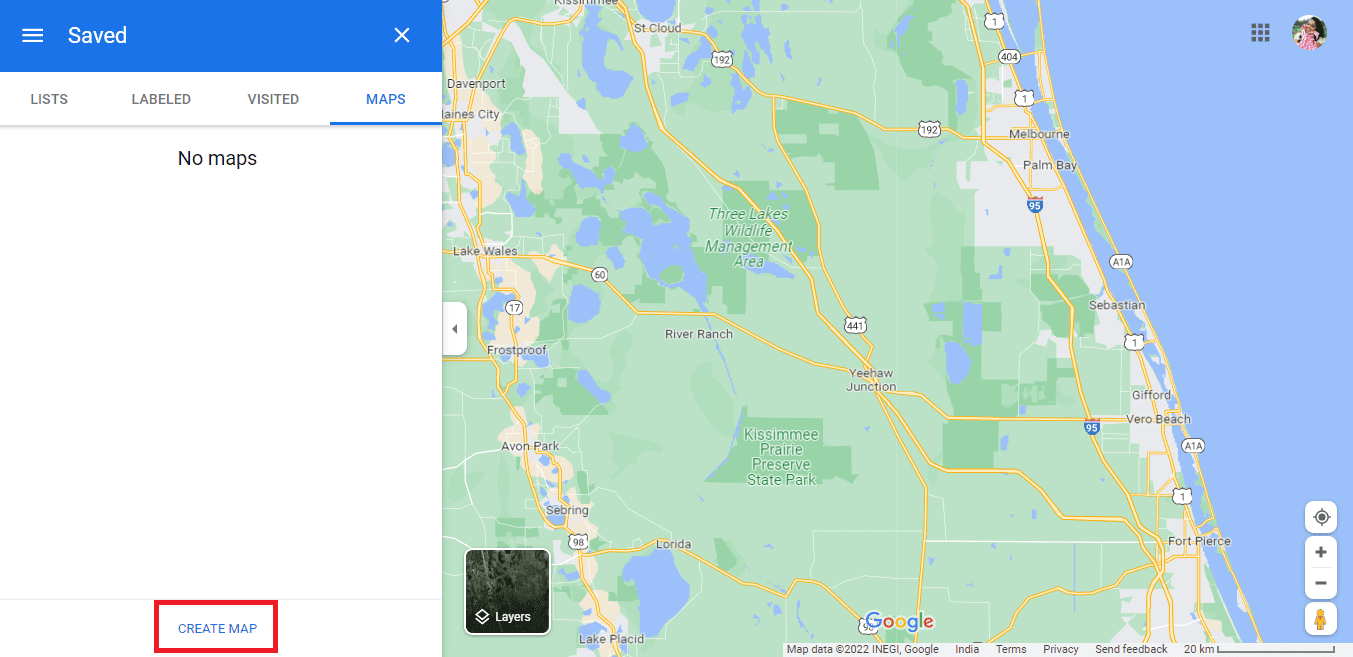
6. En namnlös karta öppnas på en ny flik.
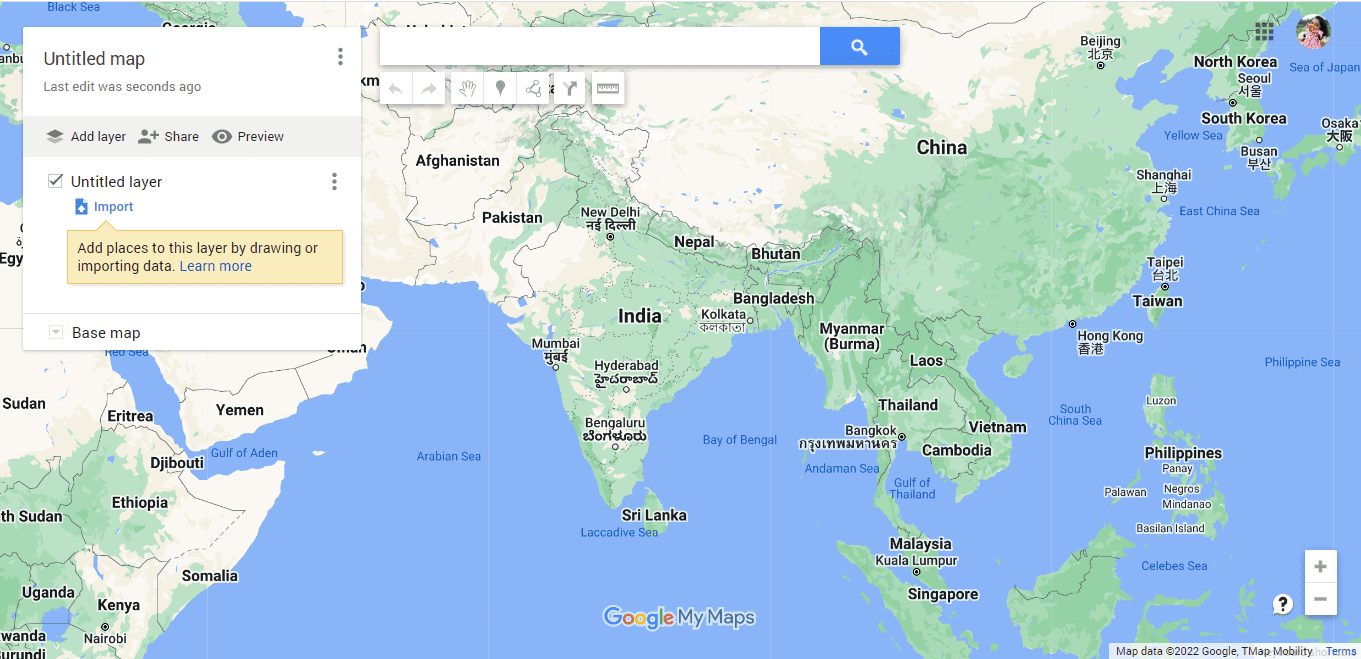
7. Skriv in önskad adress och klicka sedan på sökikonen.
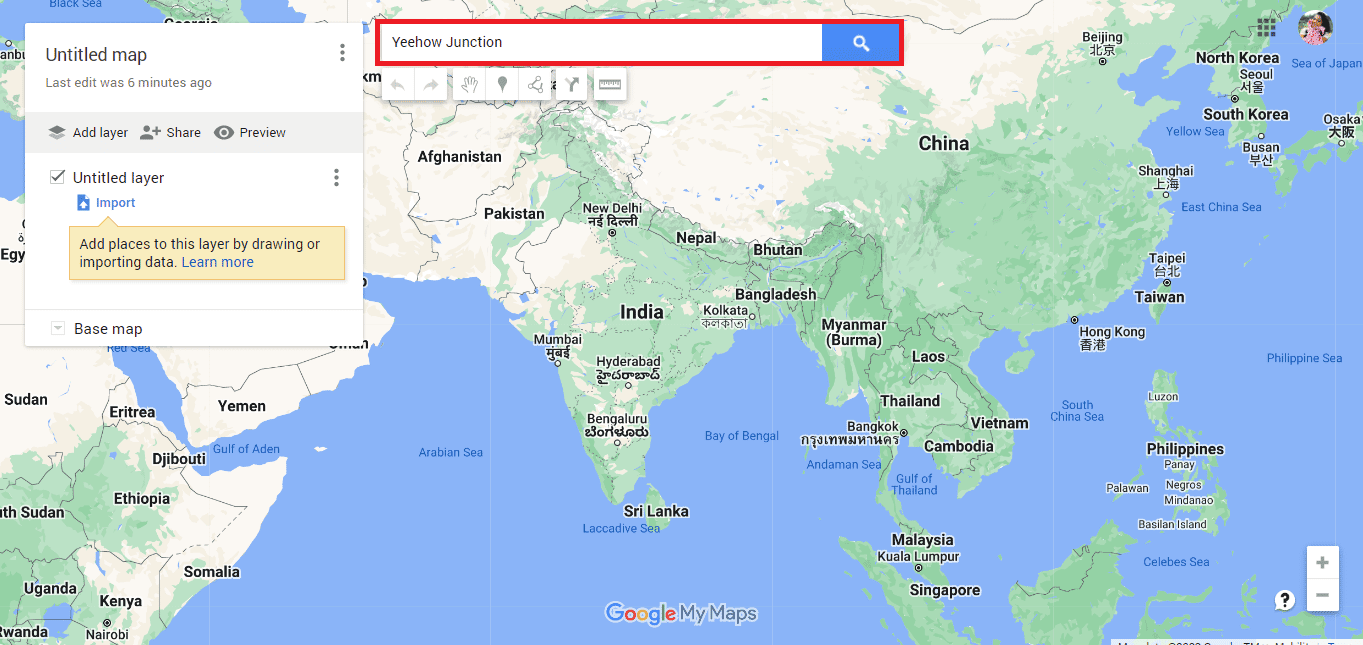
8. Klicka på Lägg till på karta.
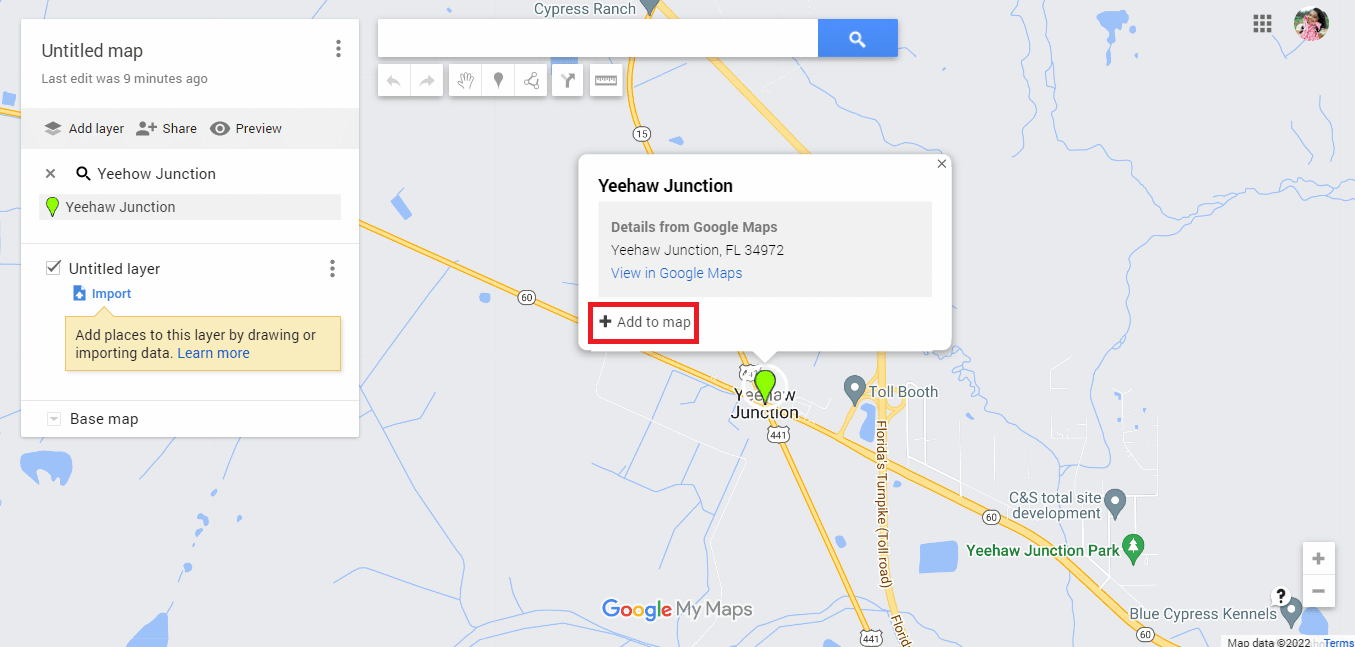
9. Du hittar latitud och longitud för den önskade adressen.
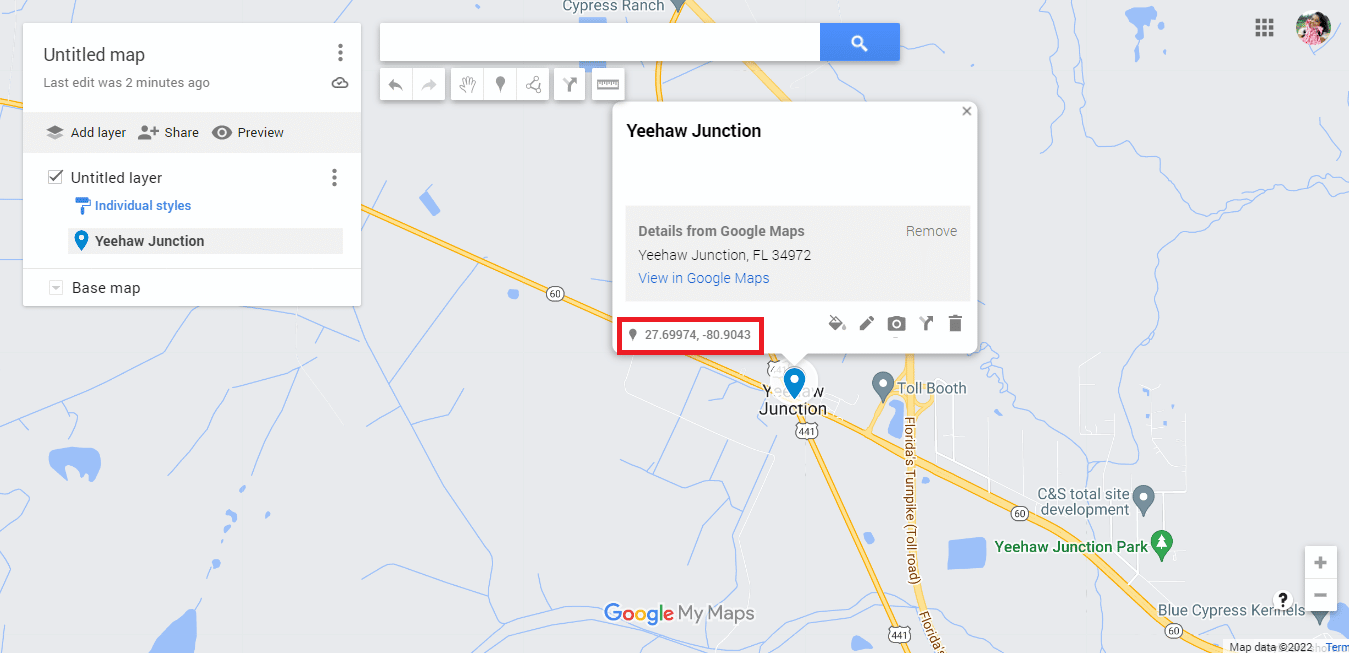
10. Gå till officiell hemsida av KML Circle Generator.
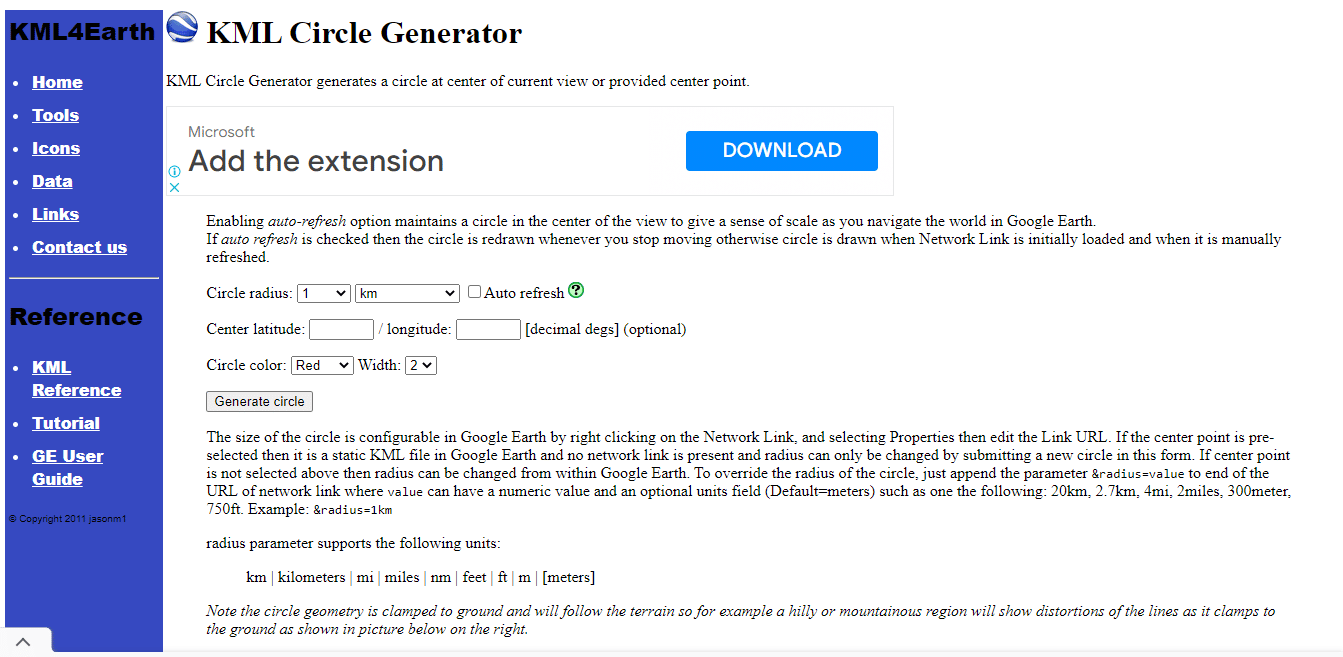
11. Redigera detaljerna för cirkelradie efter behov.
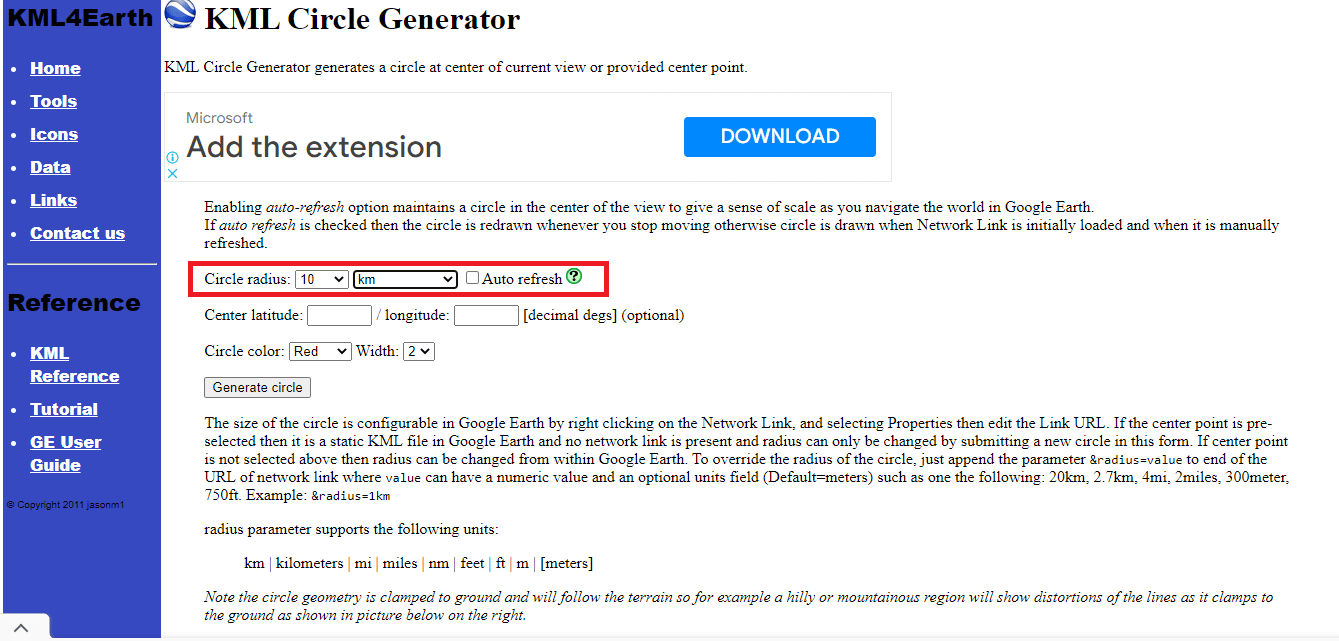
12. Kopiera och klistra in latitud- och longituddetaljerna från Google Maps.
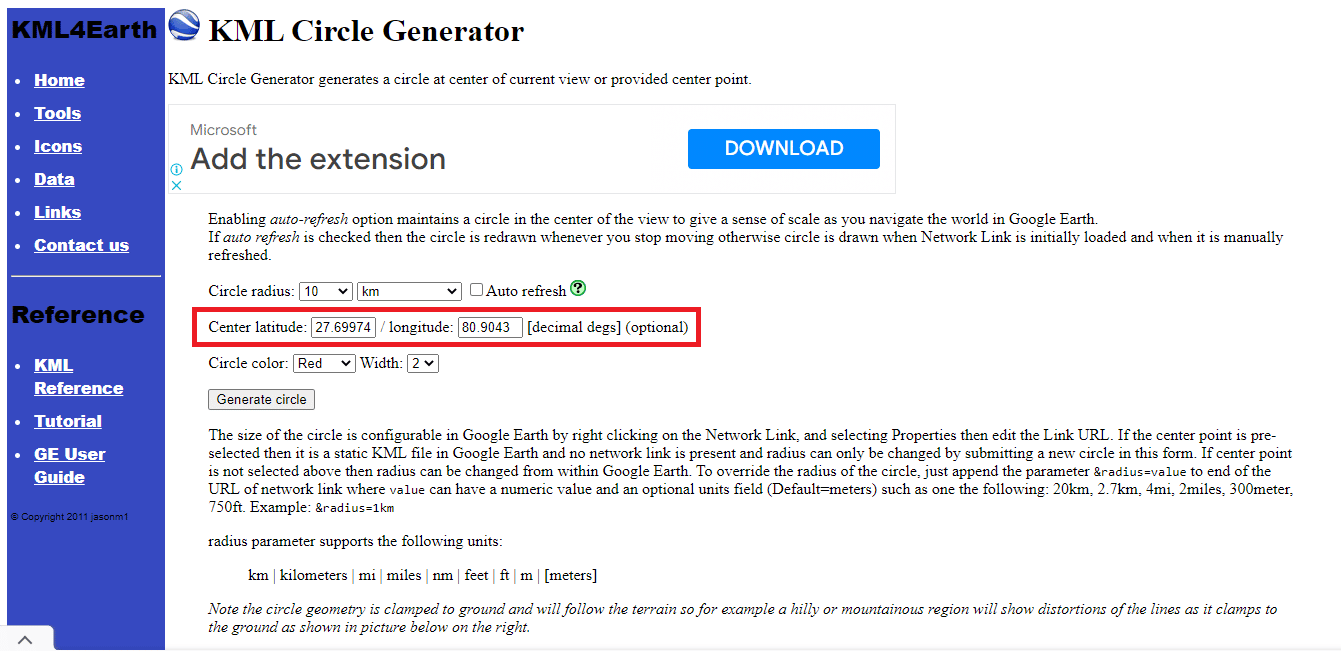
13. Redigera cirkelns färg och bredddetaljer efter önskemål.
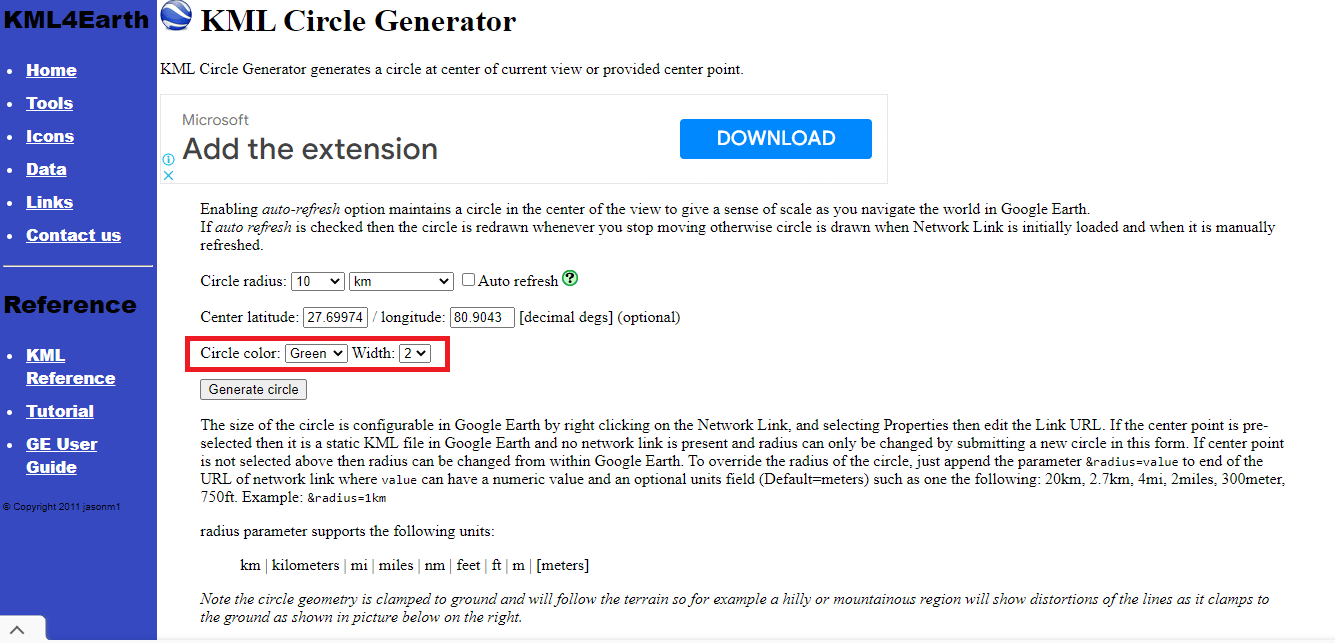
14. Klicka på Generera cirkel.
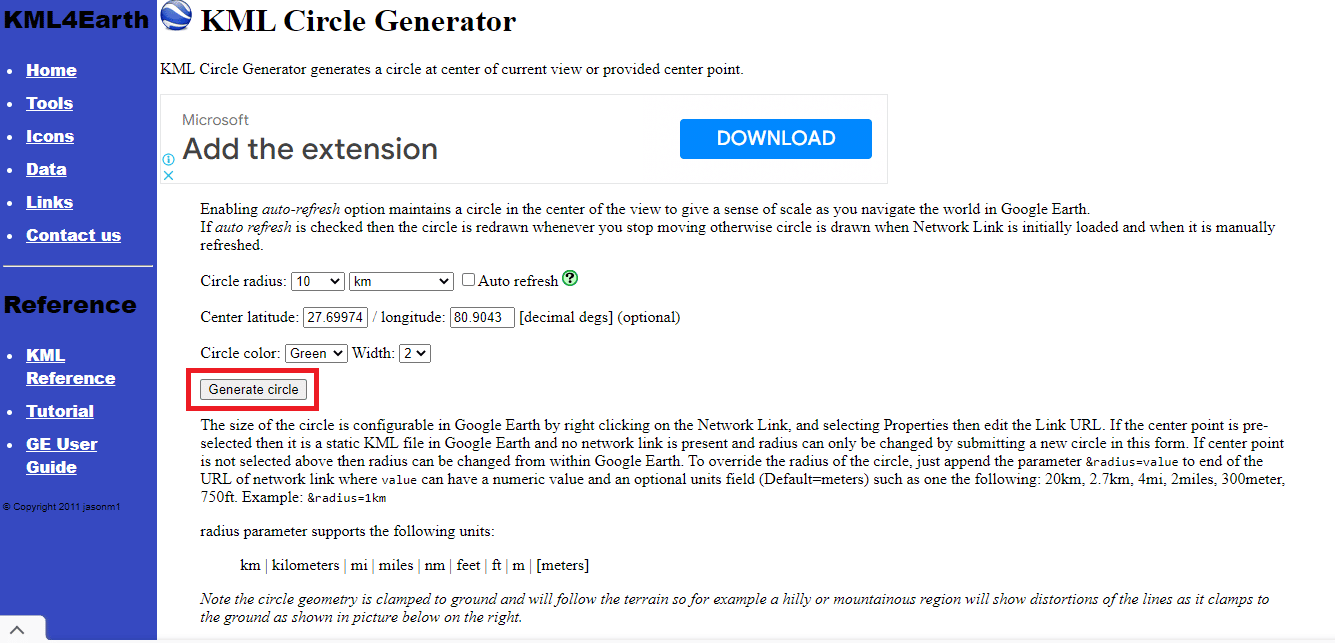
15. En fil med namnet circle.kml kommer att laddas ner.
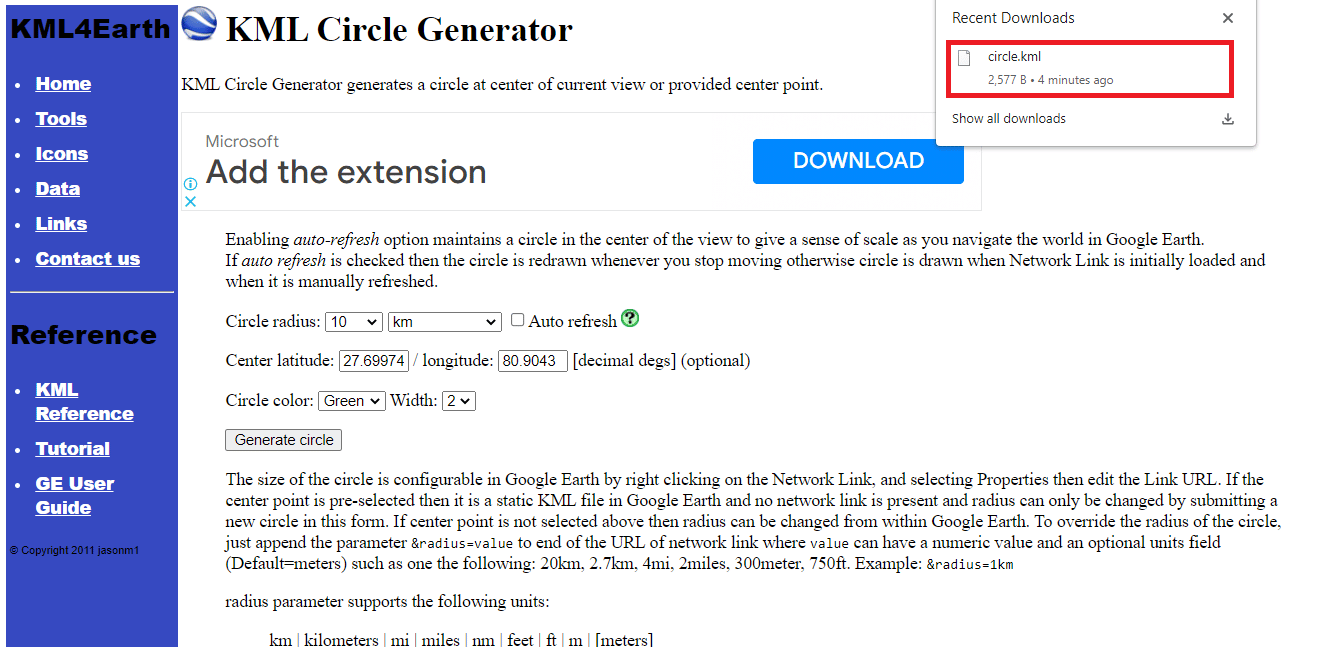
16. Gå tillbaka till den nya namnlösa Google-kartan och klicka på Lägg till lager.
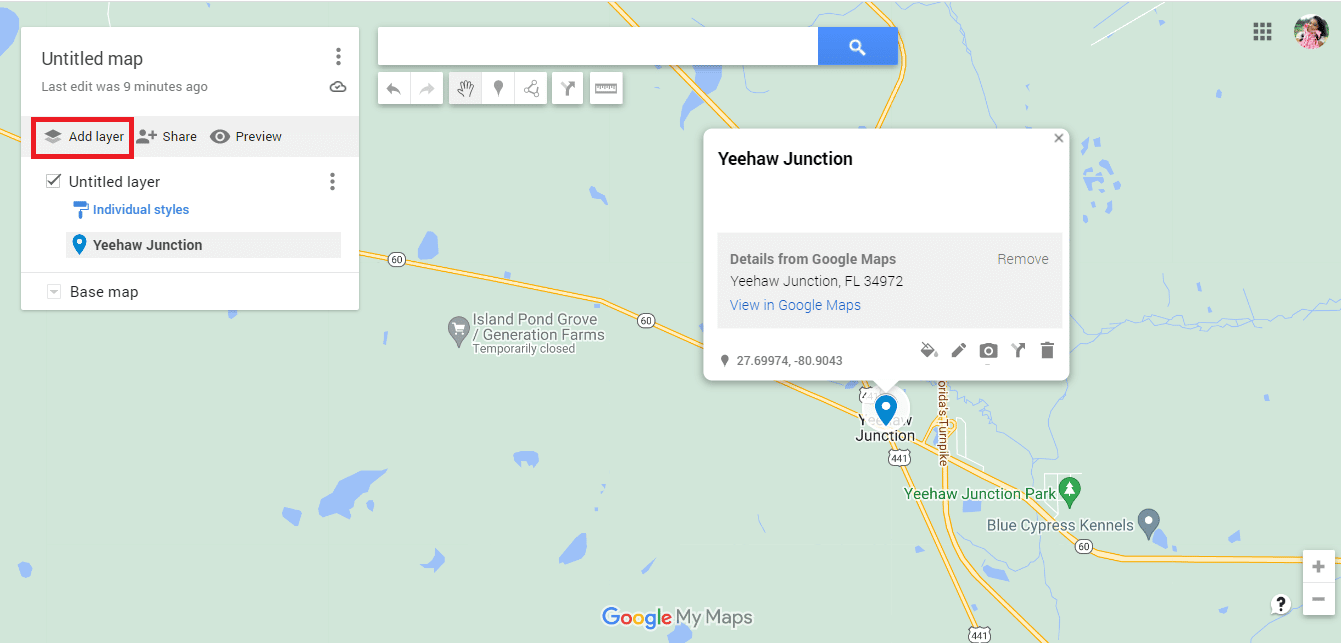
17. Klicka på alternativet Importera.
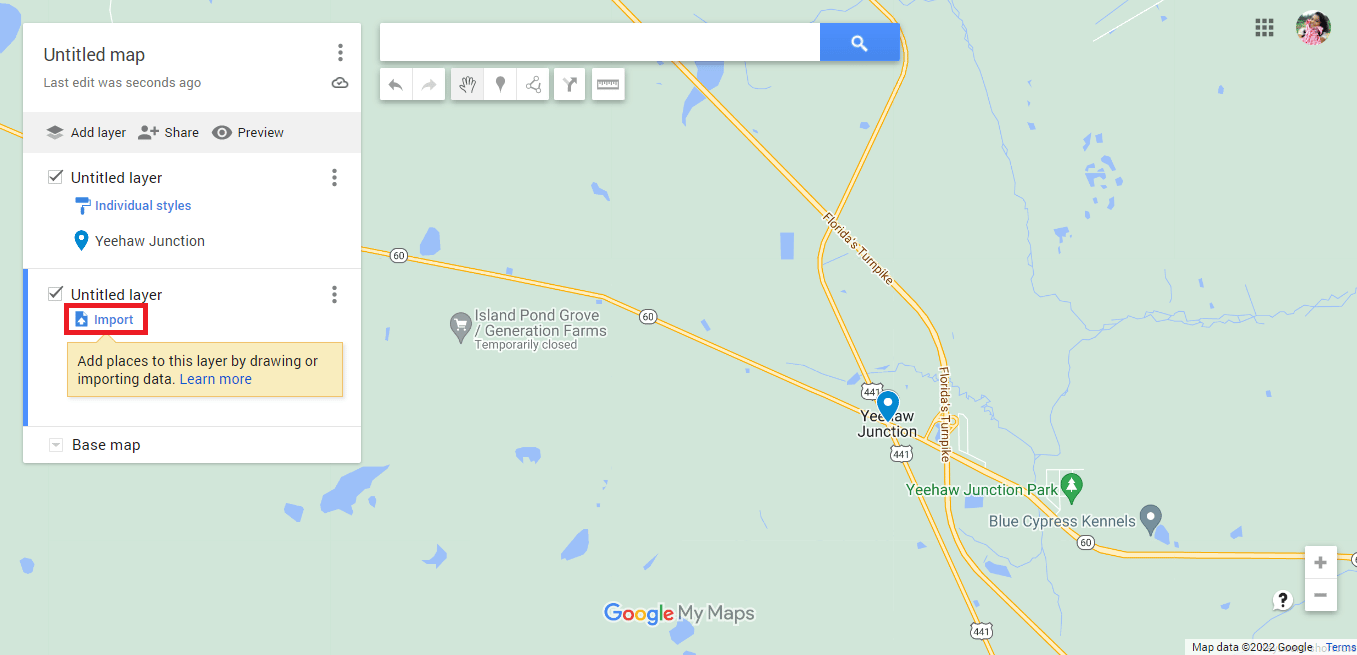
18. Klicka på alternativet Välj en fil från din enhet.
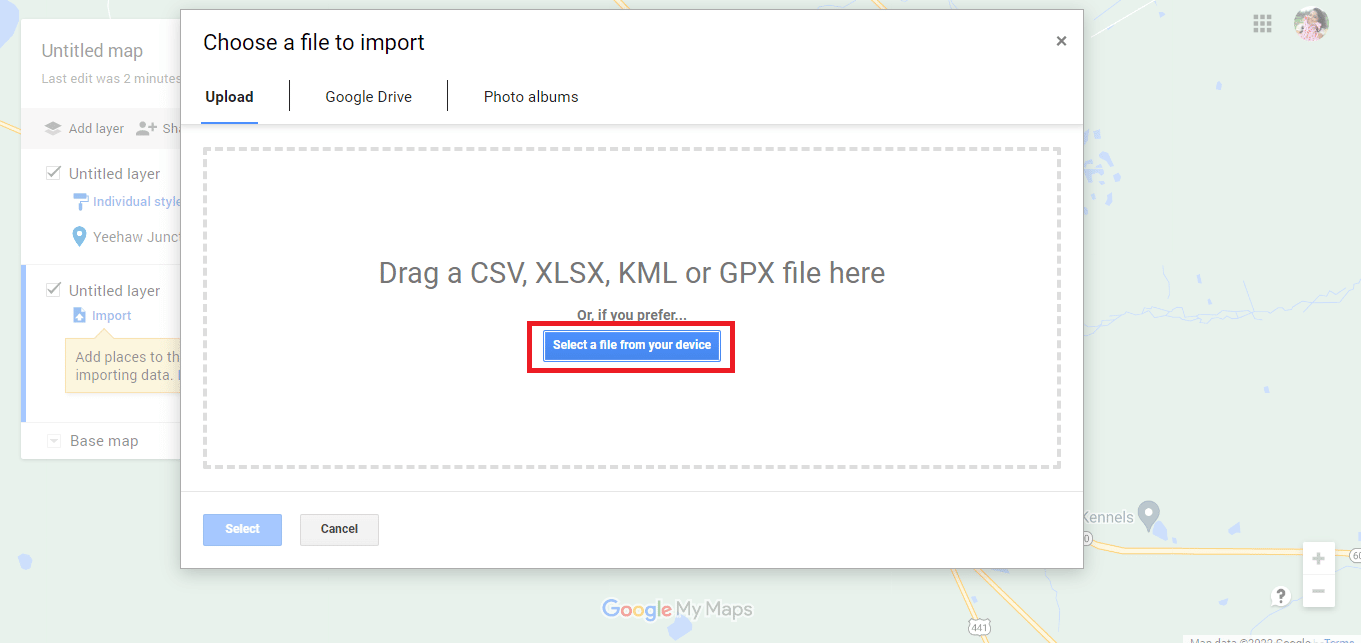
19. Välj filen circle.kml och klicka på alternativet Öppna.
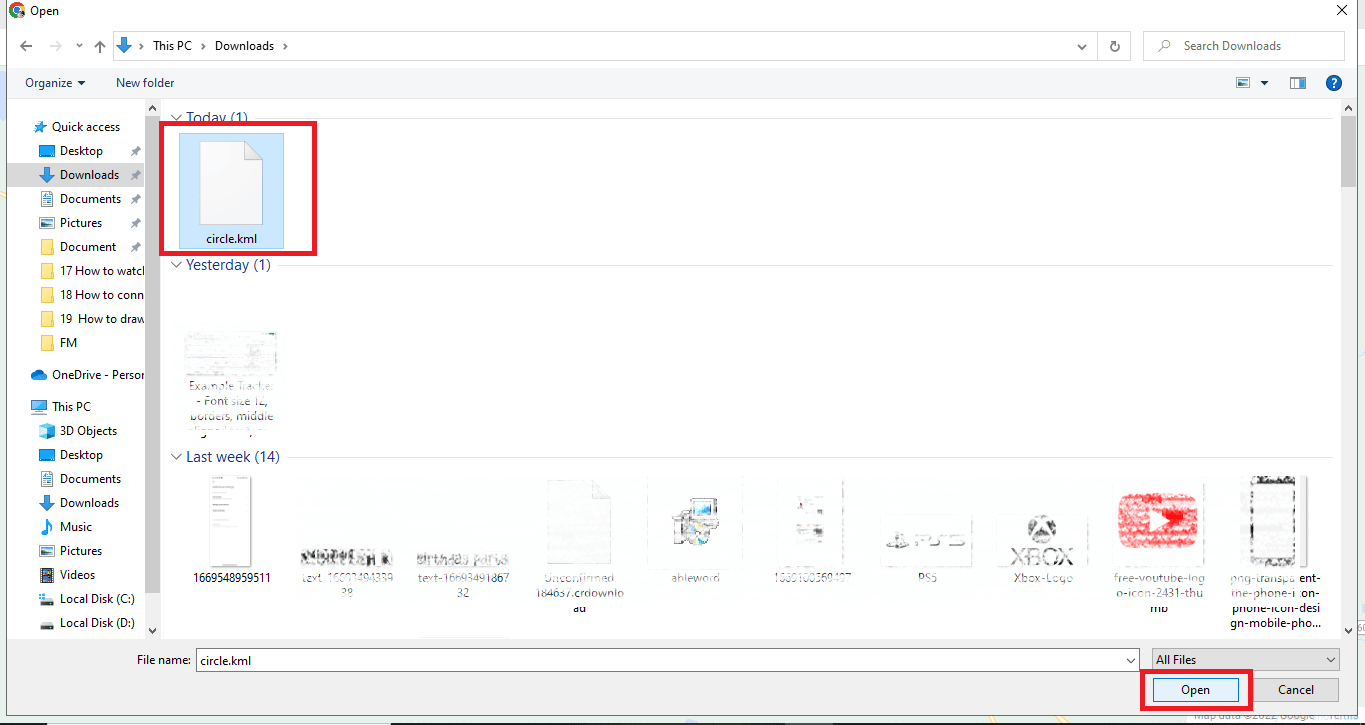
21. Så lägger vi till radie i Google Maps med hjälp av KML Circle Generator.
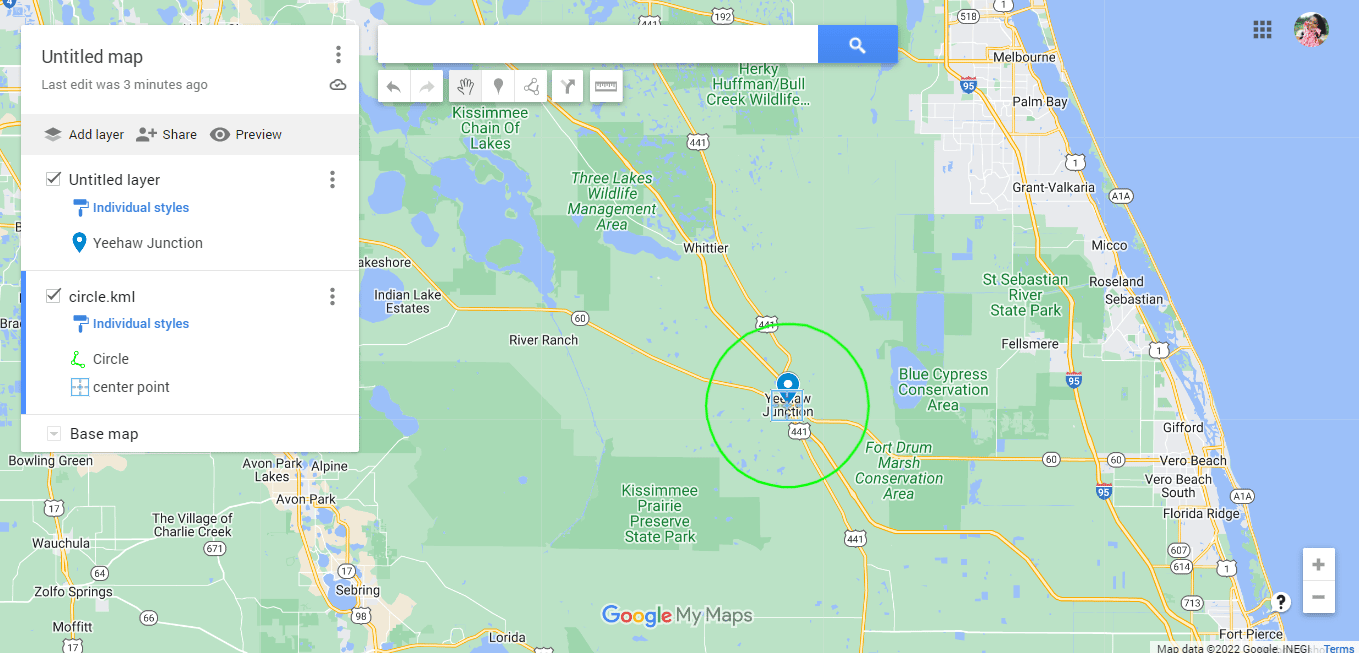
22. Klicka på de tre vertikalt riktade prickarna.
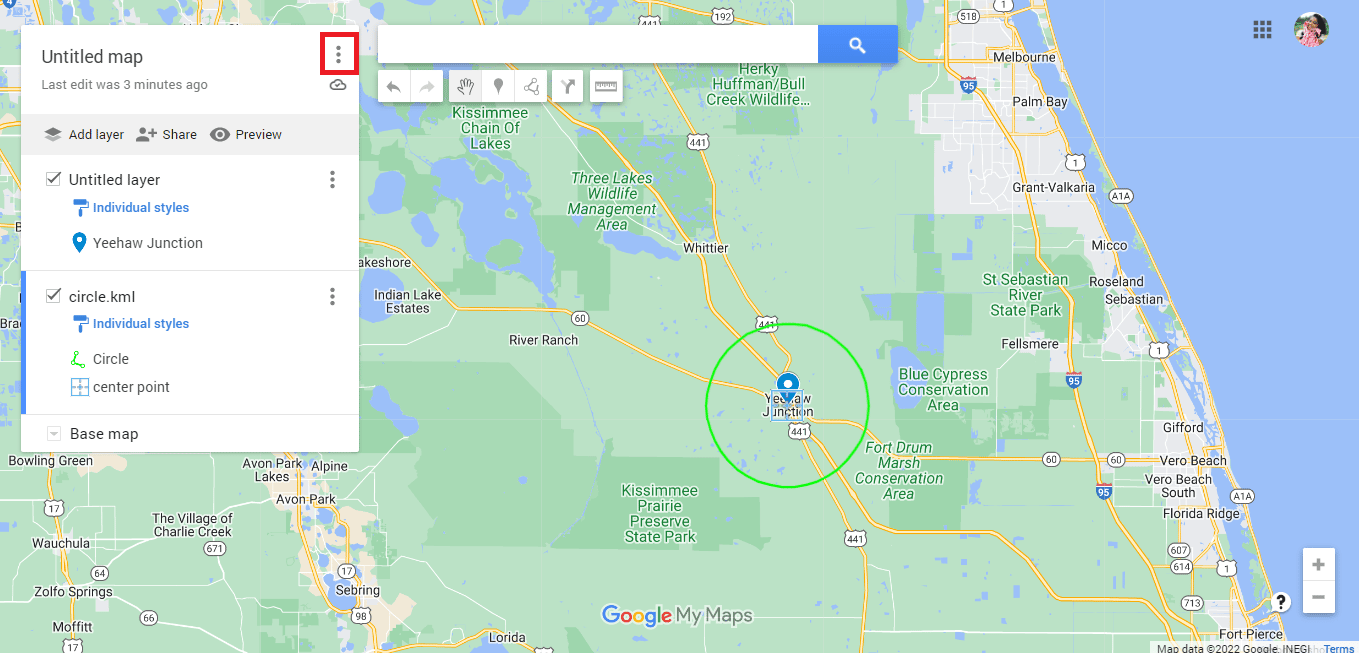
23. Exportera kartan efter behov.
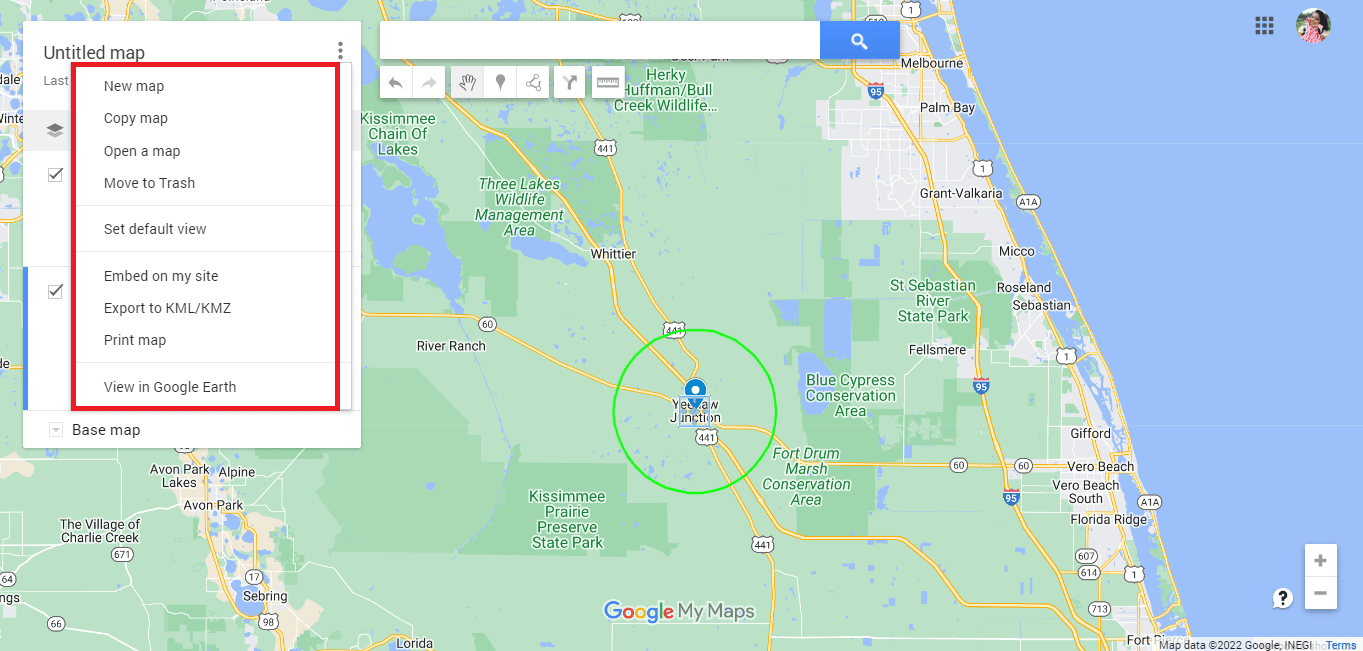
Metod 3: Använd Google My Maps och Circle Plot
Använder sig av Google Mina kartor är ett annat bekvämt sätt att rita radie på Google Maps. Följ stegen nedan för att rita körradie på Google Maps:
1. Besök Google My Maps genom att söka efter google.com/mymaps i adressfältet.
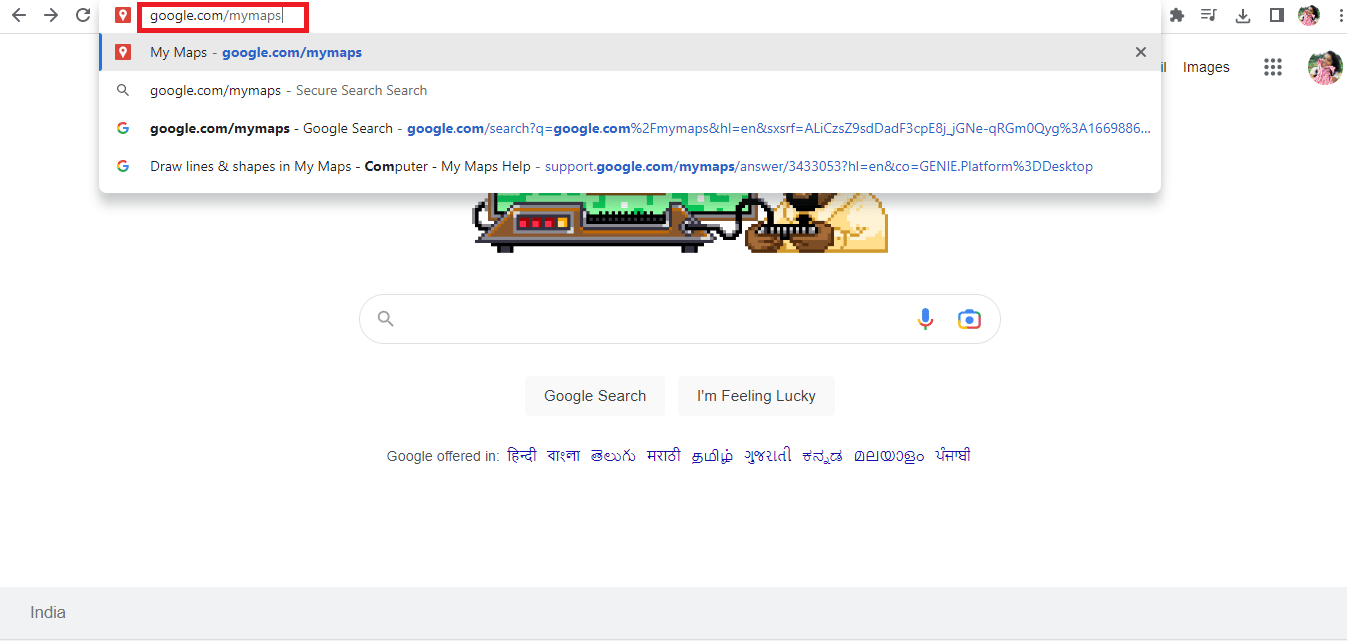
2. Klicka på + SKAPA EN NY KARTA.
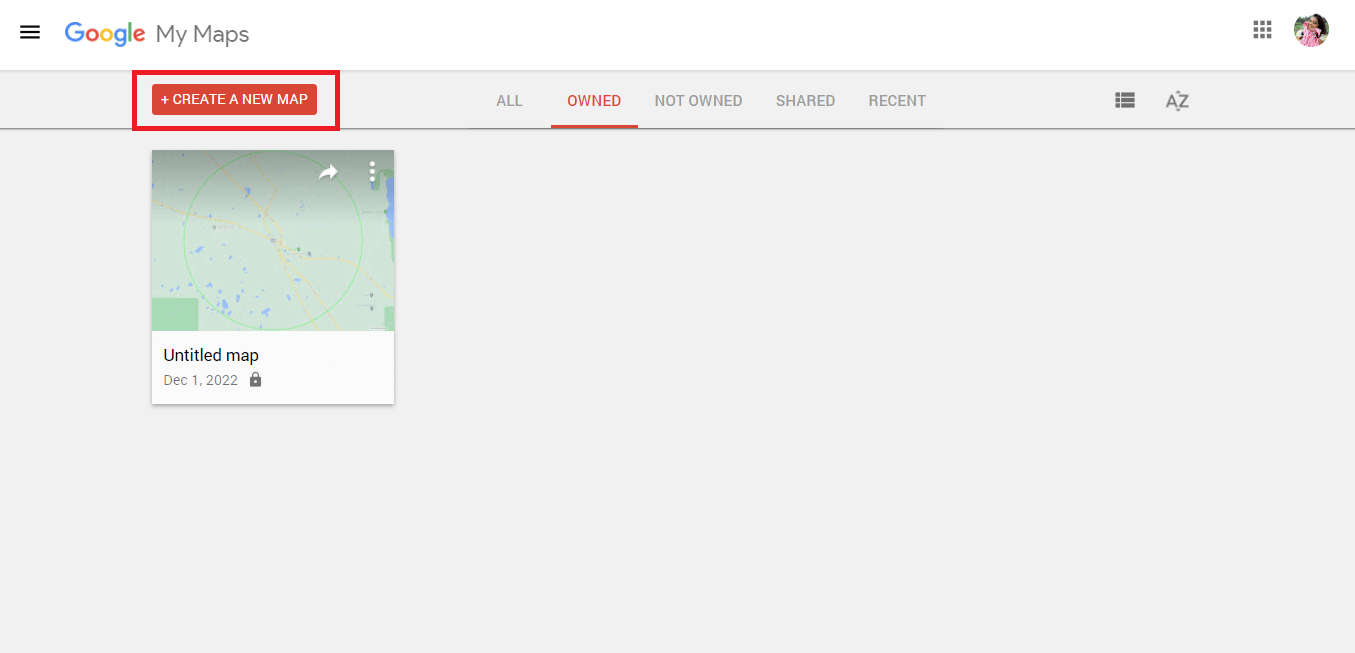
3. Ange önskad adress och klicka på sökikonen.
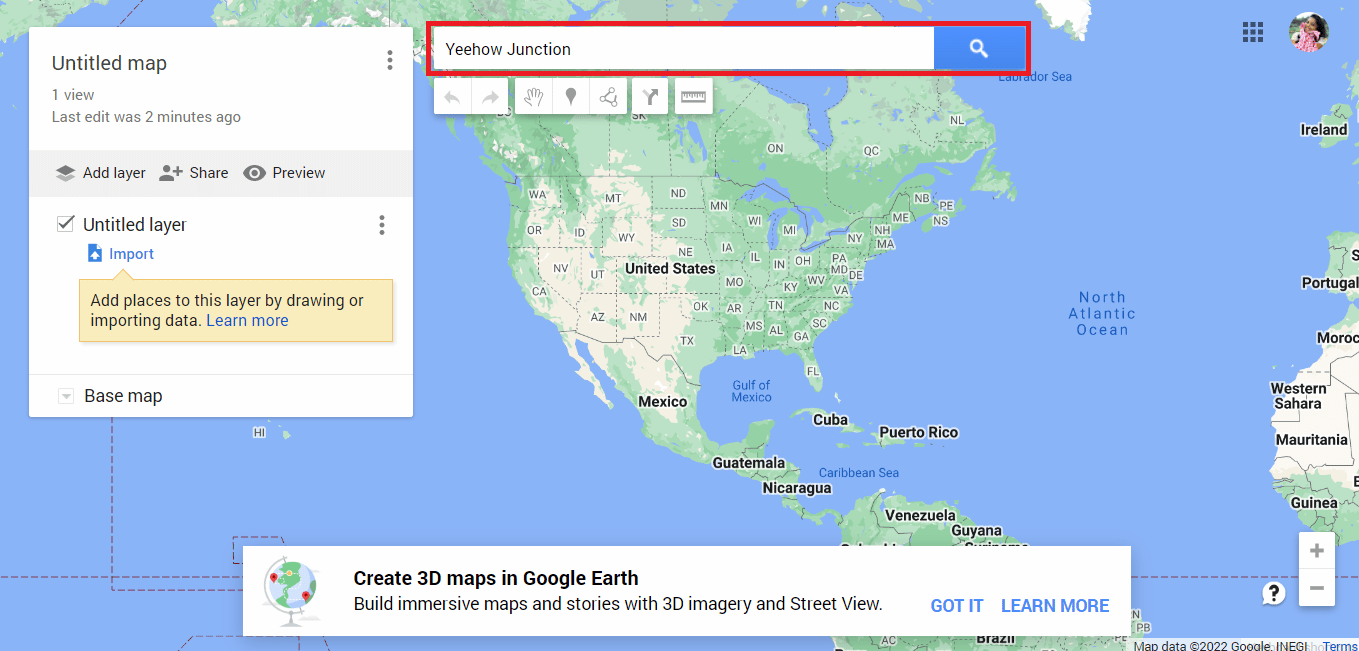
4. Klicka på alternativet Lägg till på kartan.
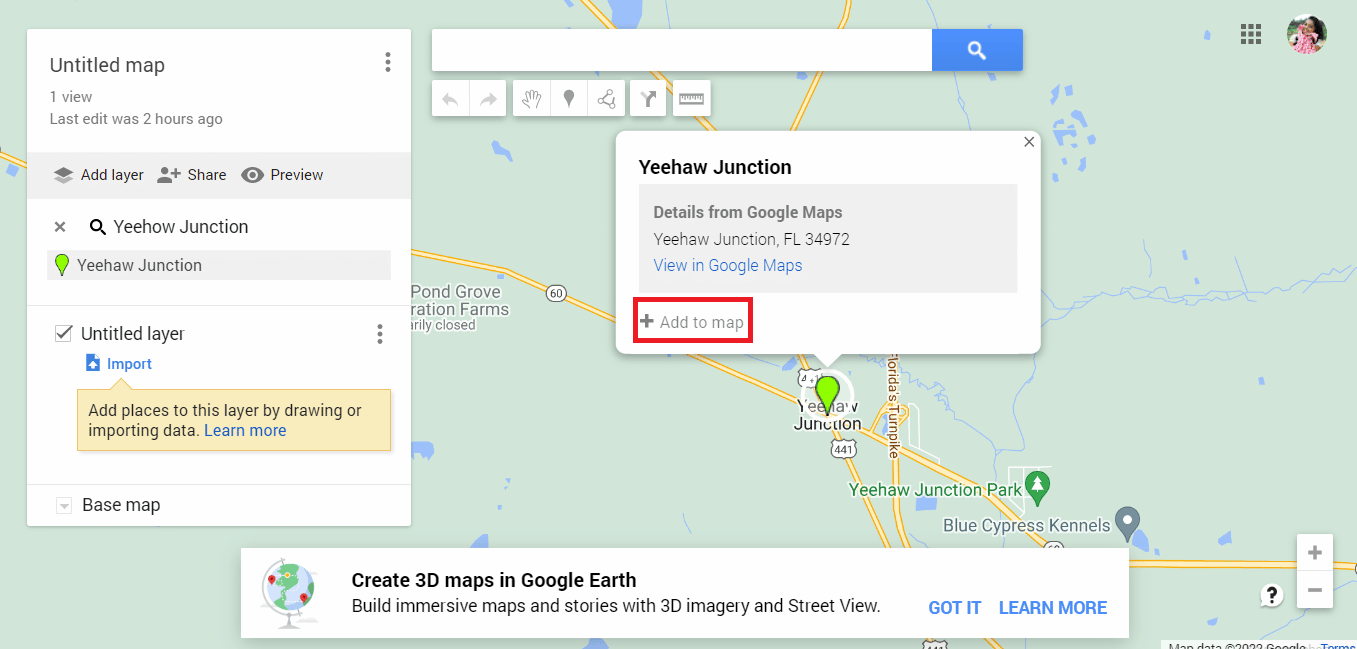
5. Kopiera detaljerna för latitud och longitud.
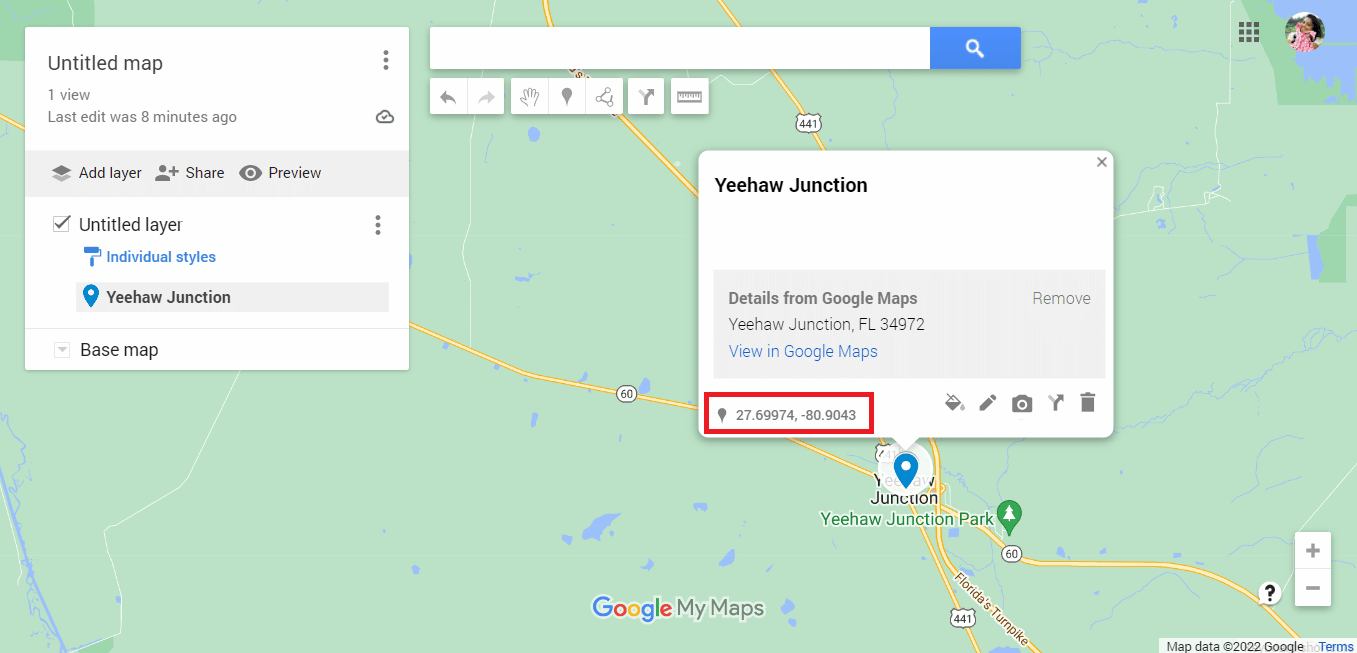
6. Gå till den officiella webbplatsen för Cirkel plot.
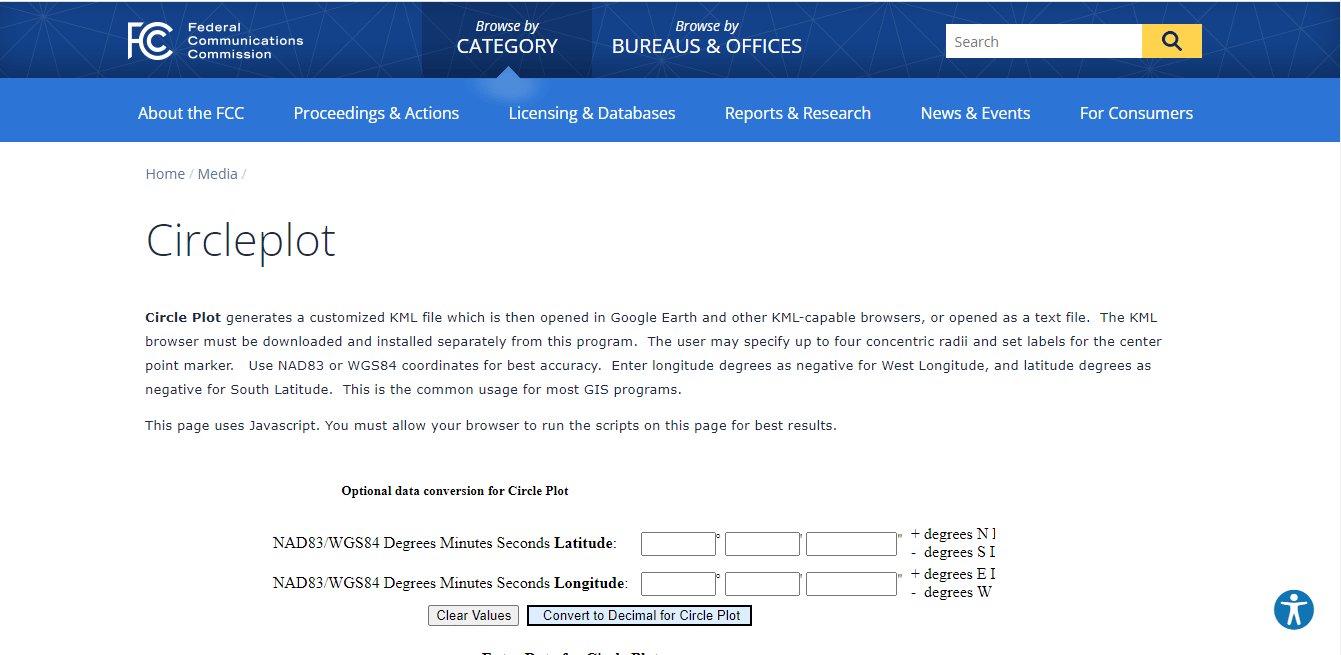
7. Rulla nedåt på webbplatsen för att klistra in latitud- och longituddetaljerna.
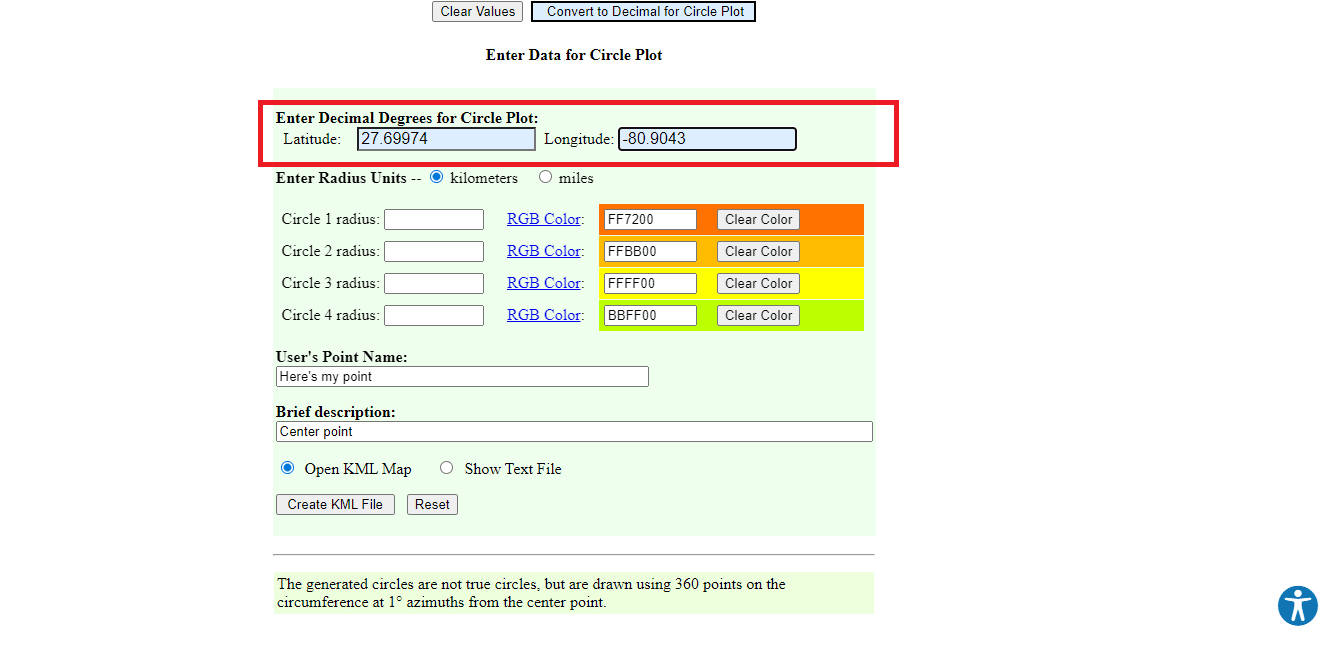
8. Redigera radiedetaljer som måttenhet, färg och antalet cirklar.
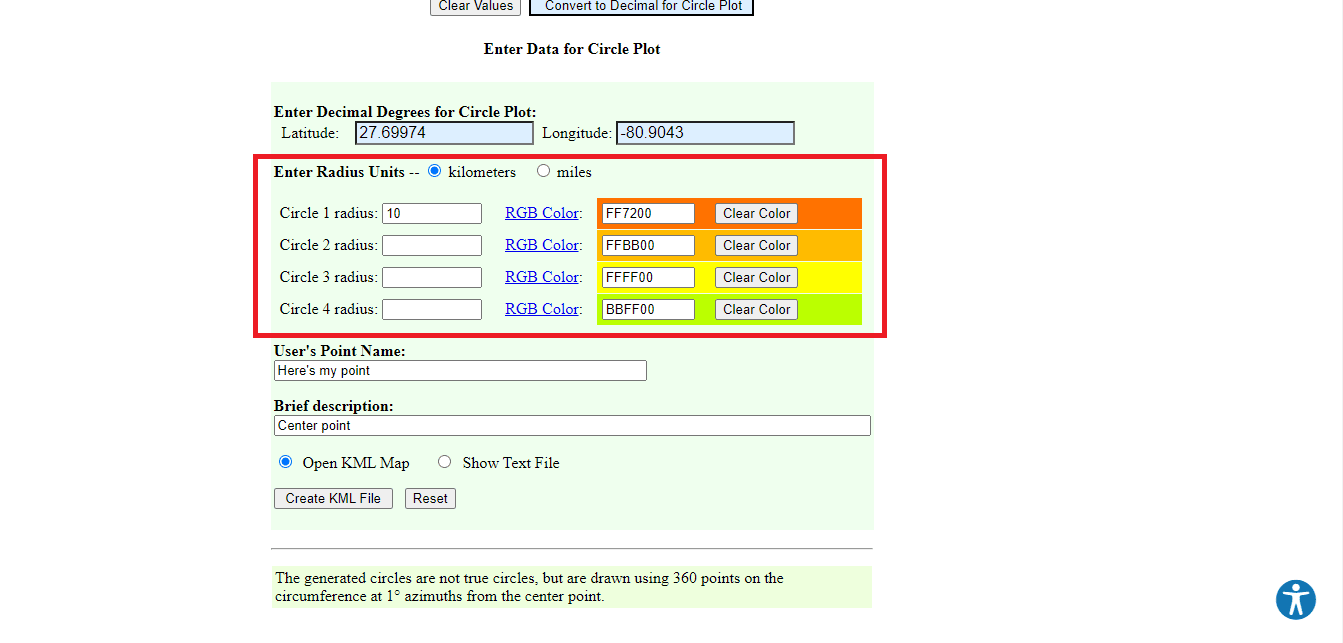
9. Ange nödvändiga uppgifter.
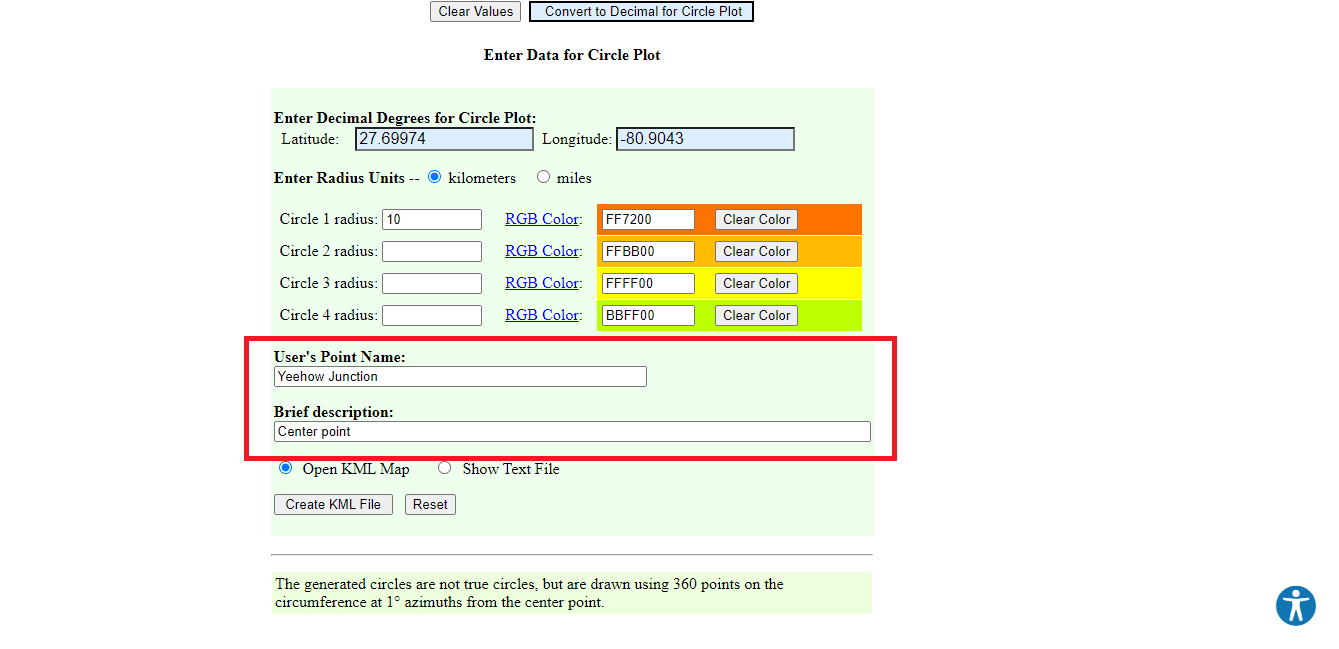
10. Klicka på alternativet Skapa KML-fil.
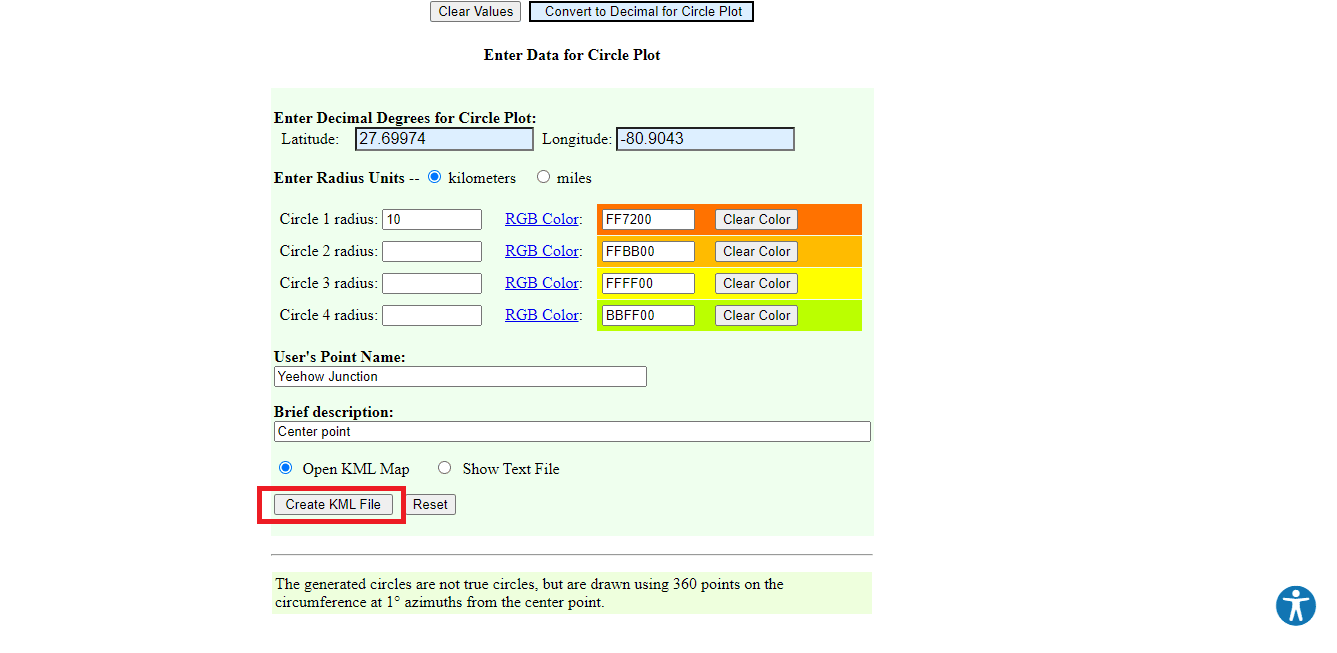
11. En fil med namnet circleplot.kml kommer att laddas ner.
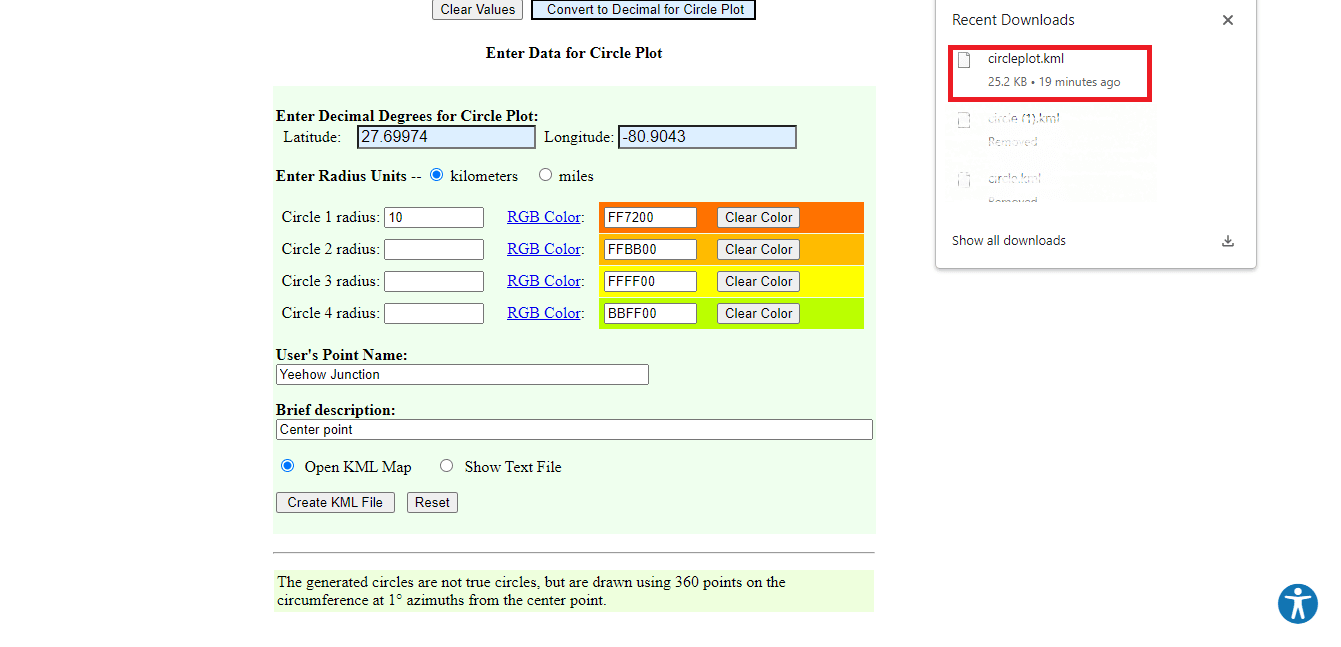
12. Gå tillbaka till Googles kartsida.
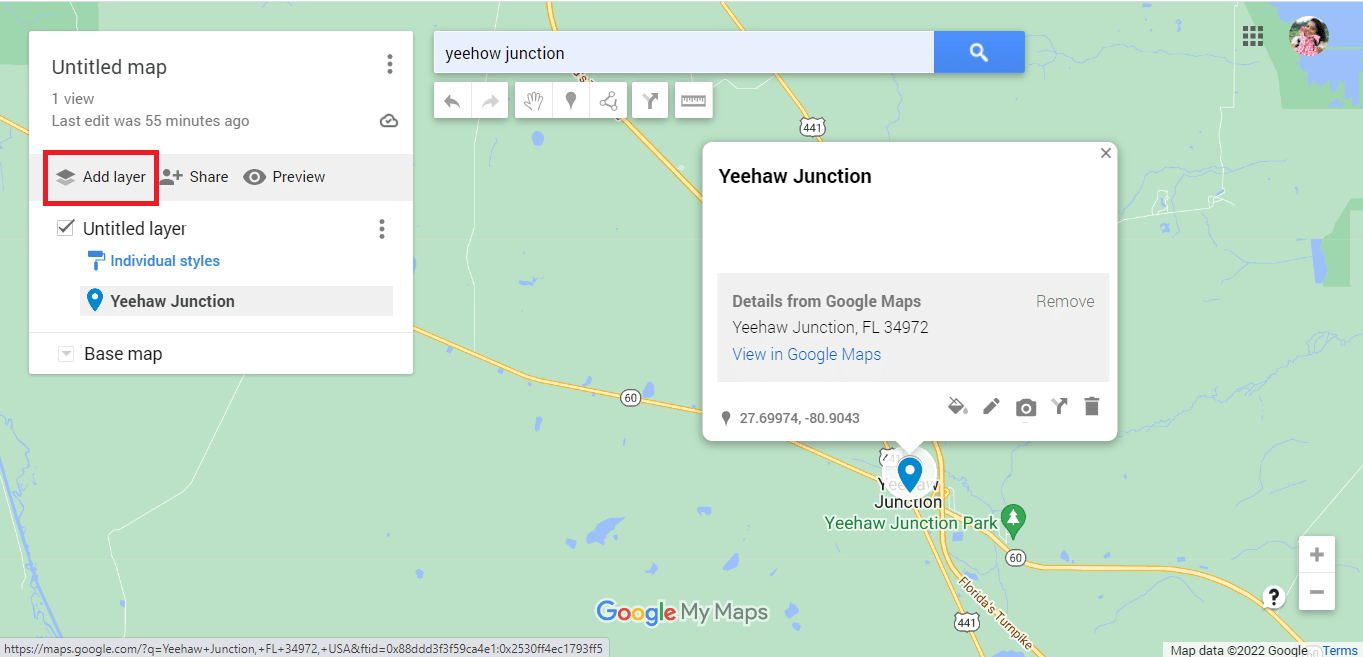
13. Klicka på alternativet Importera.
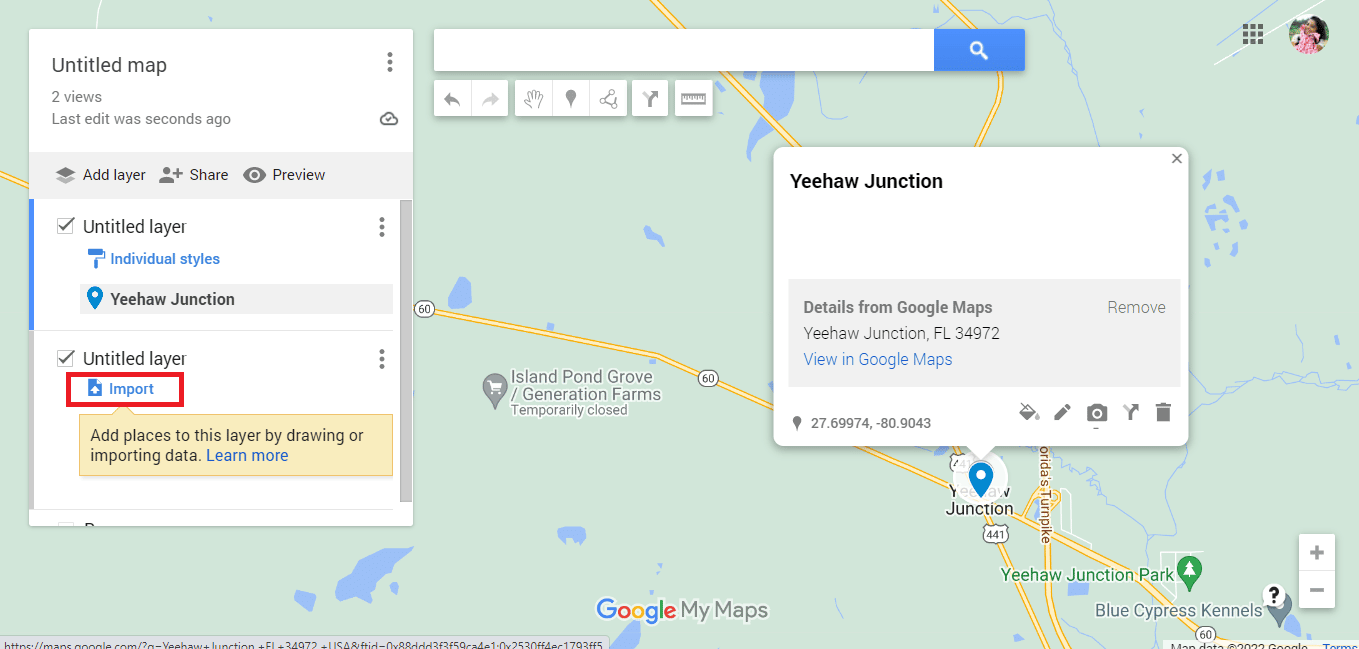
14. Klicka på alternativet Välj en fil från din enhet.
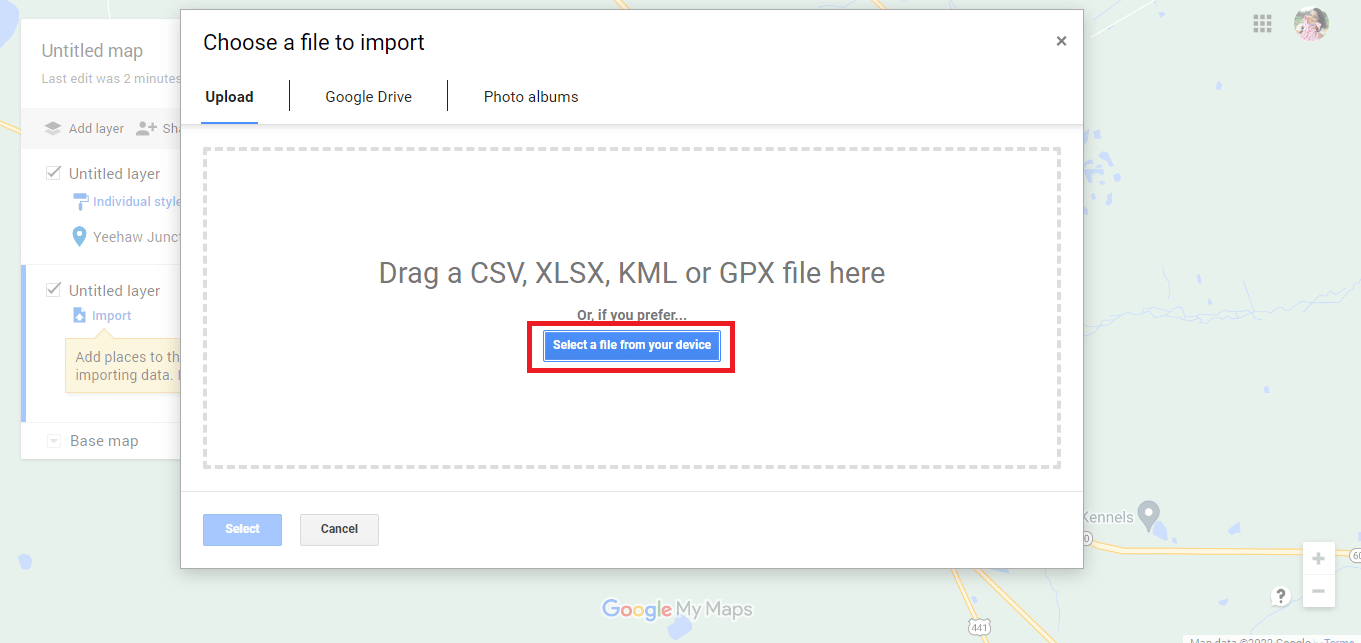
15. Välj filen circleplot.kml och klicka på alternativet Öppna.
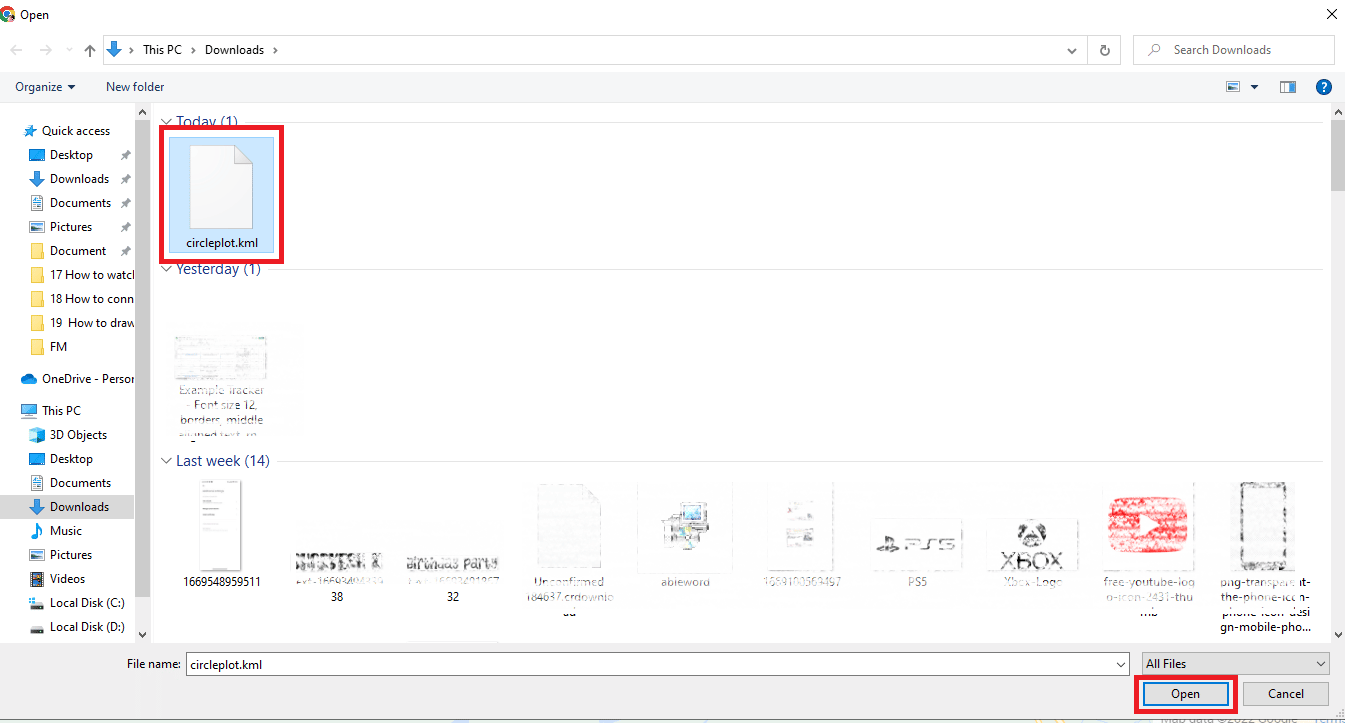
16. Vi har radien för den nämnda adressen för erforderligt avstånd.
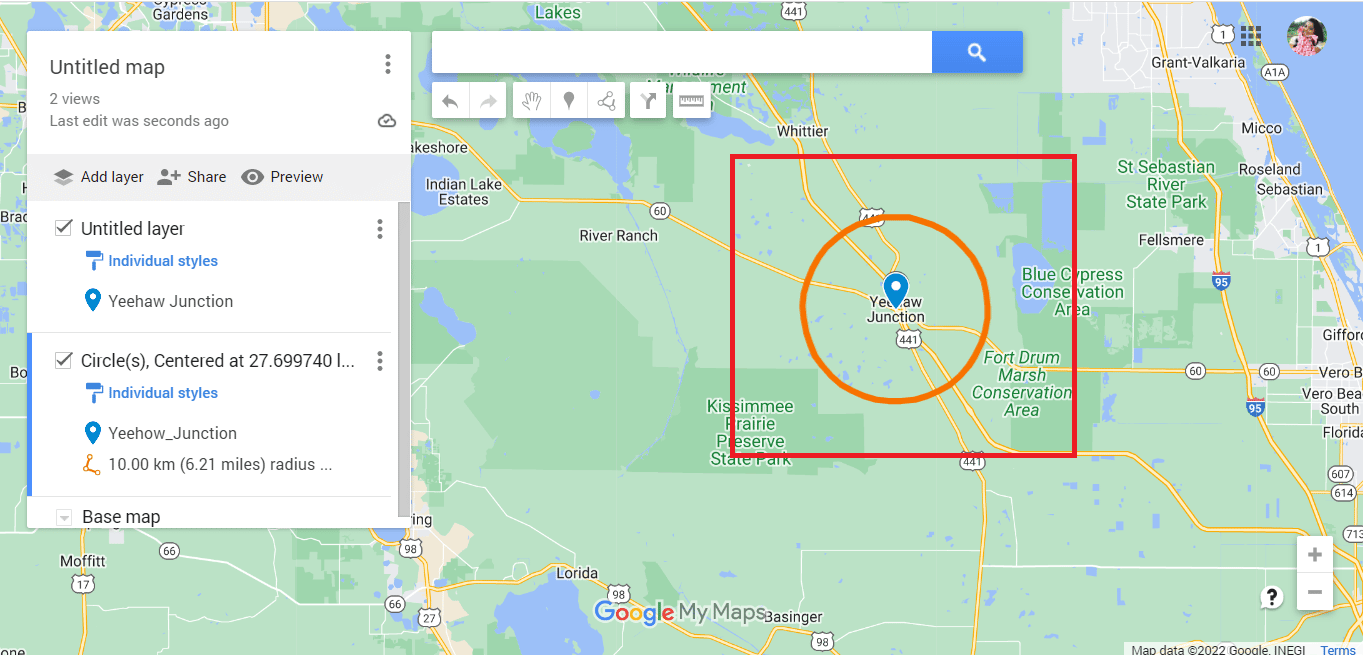
17. Klicka på de tre vertikalt riktade prickarna.
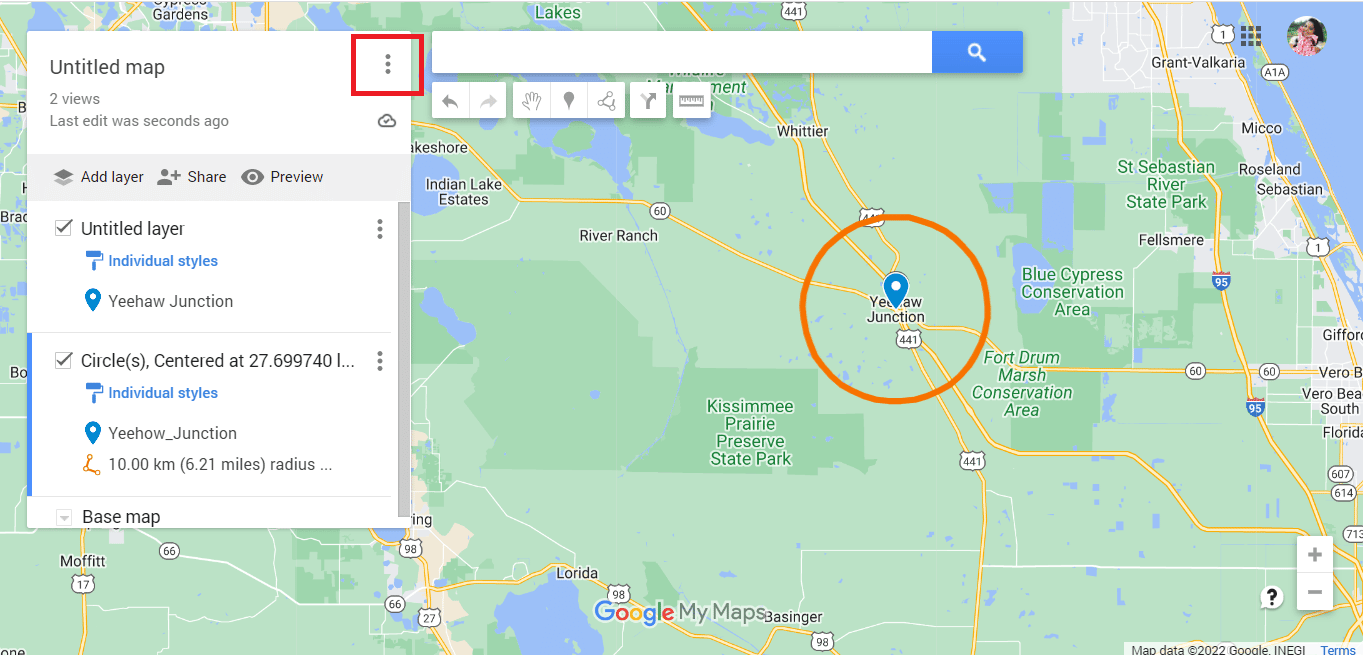
18. Exportera kartan efter behov.
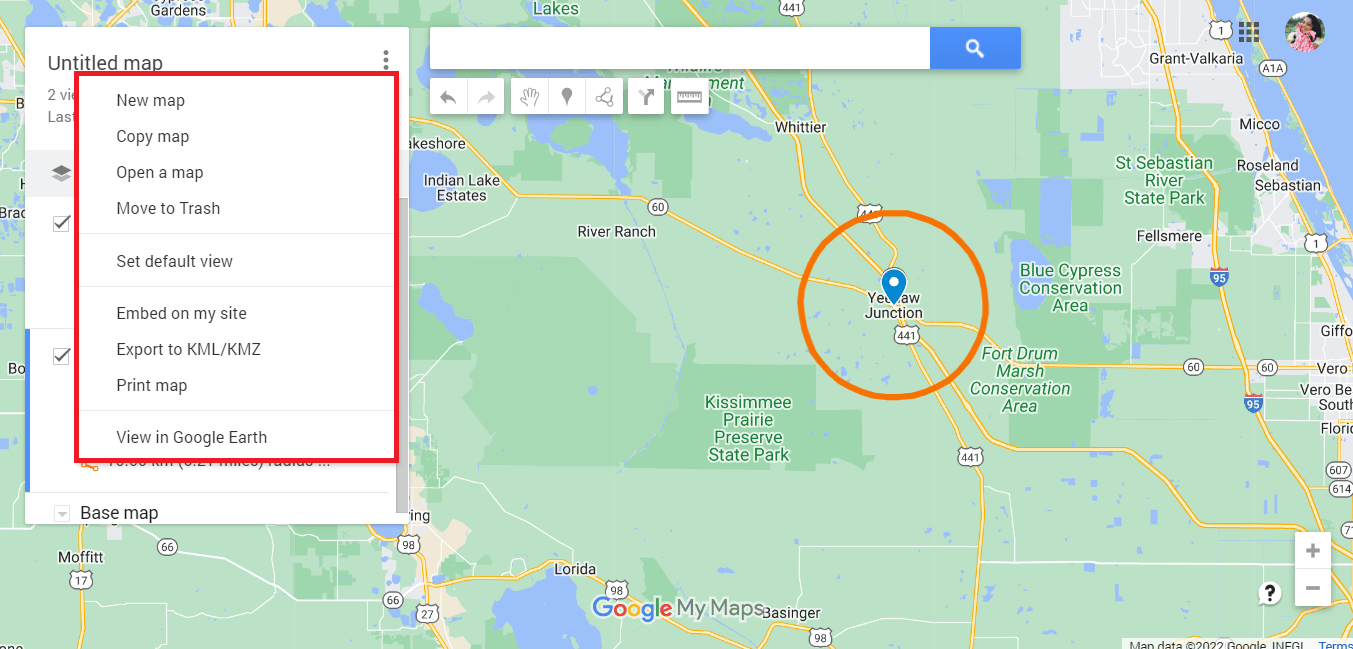
De ovan nämnda metoderna handlade om att rita radie på Google Maps. Vidare kommer vi att se om det är möjligt att rita radie på Google Earth.
Hur man ritar radie på Google Earth
I likhet med Google Maps är det omöjligt att rita radie på Google Earth. Du kan dock använda samma tredjepartsappar för att rita en radie på Google Earth. Du måste följa samma steg som du gjorde för Google Maps och sedan följa instruktionerna nedan.
Obs: Dessa steg är endast tillämpliga om du har följt de ovan nämnda metoderna 1 och 2. När du har nått det sista steget i ritcirkeln i Google Maps kan du fortsätta med de nedan nämnda stegen.
1. Klicka på alternativet Visa i Google Earth.
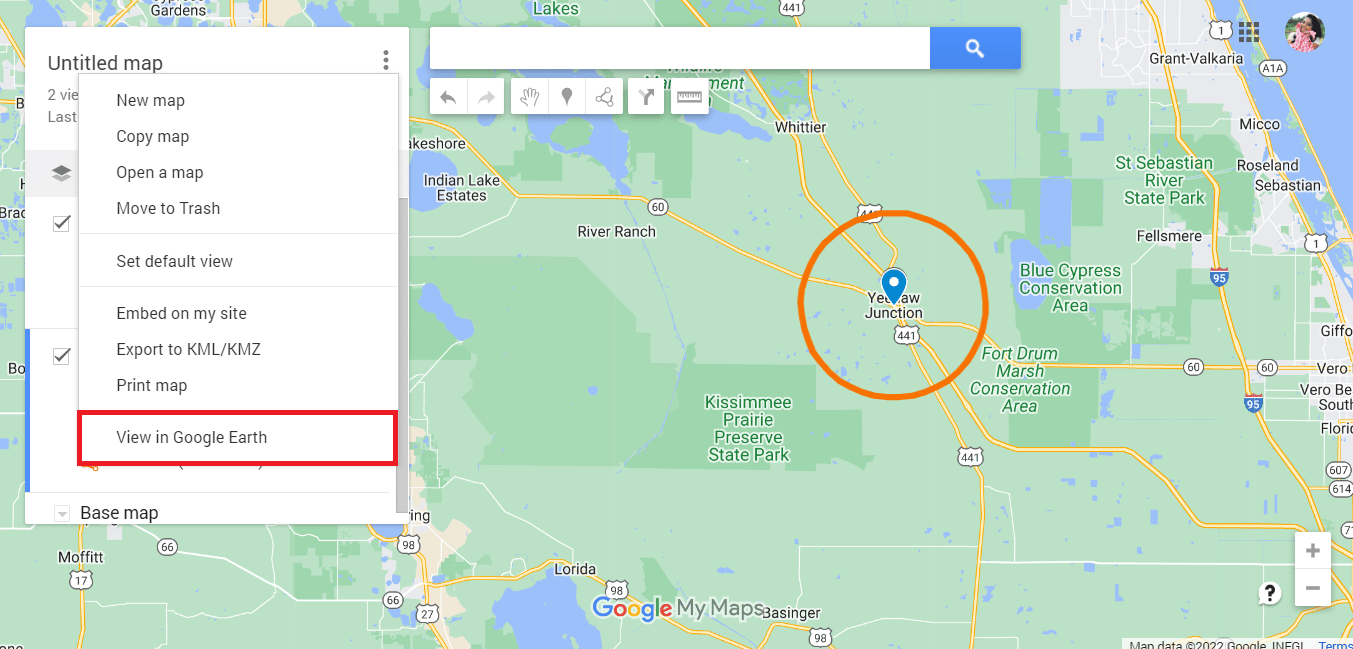
2. Du kommer att omdirigeras till Google Earth.
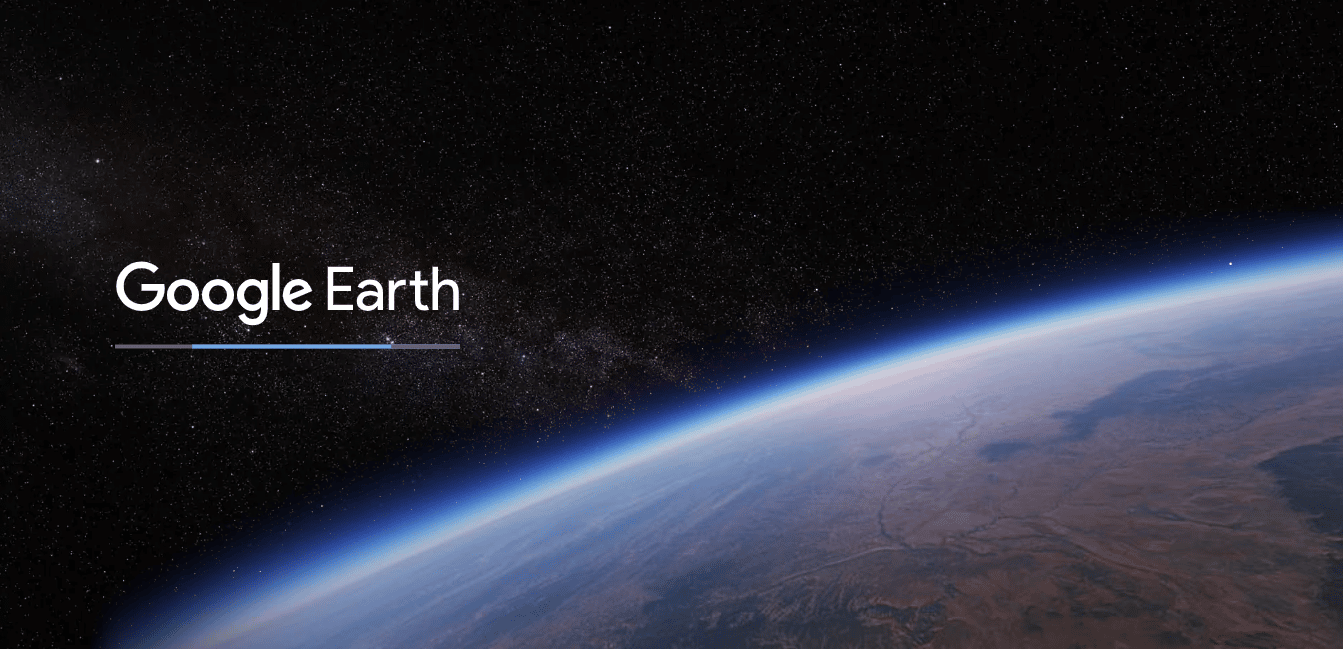
3. Du kommer äntligen att kunna se radien i Google Earth.
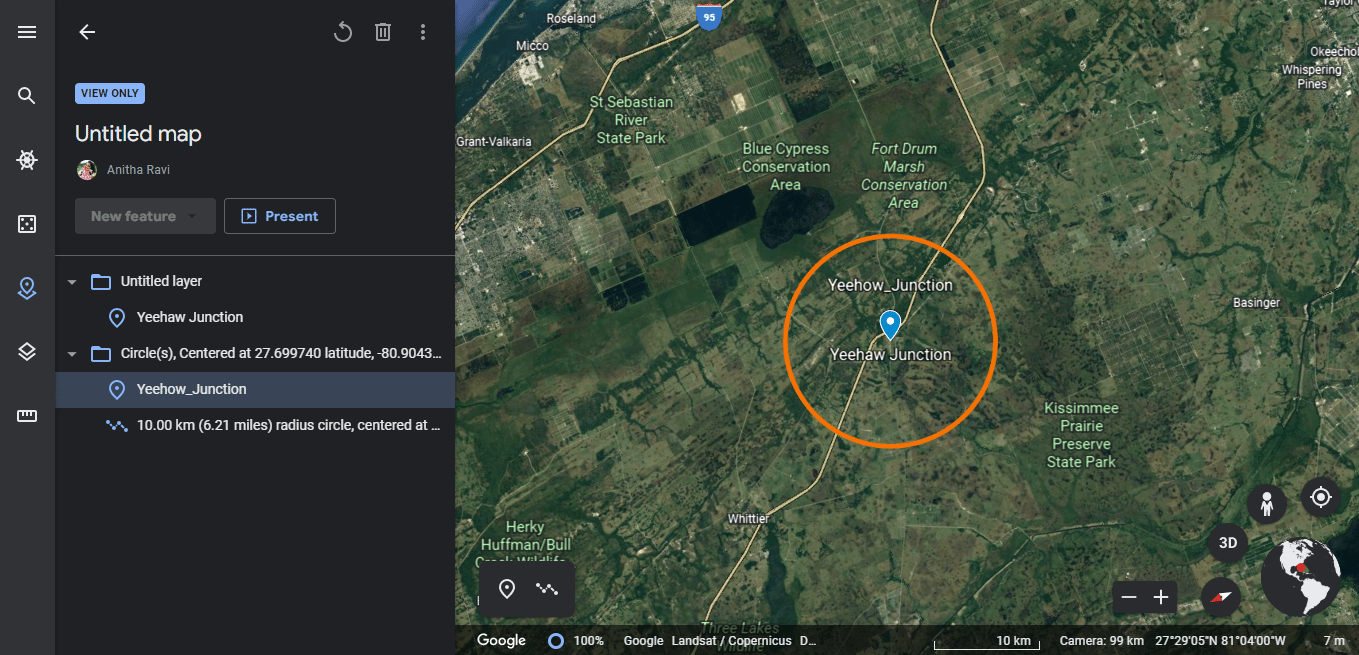
4. Du använder också helskärmsvyn för att ta en skärmdump av radien på Google Earth.
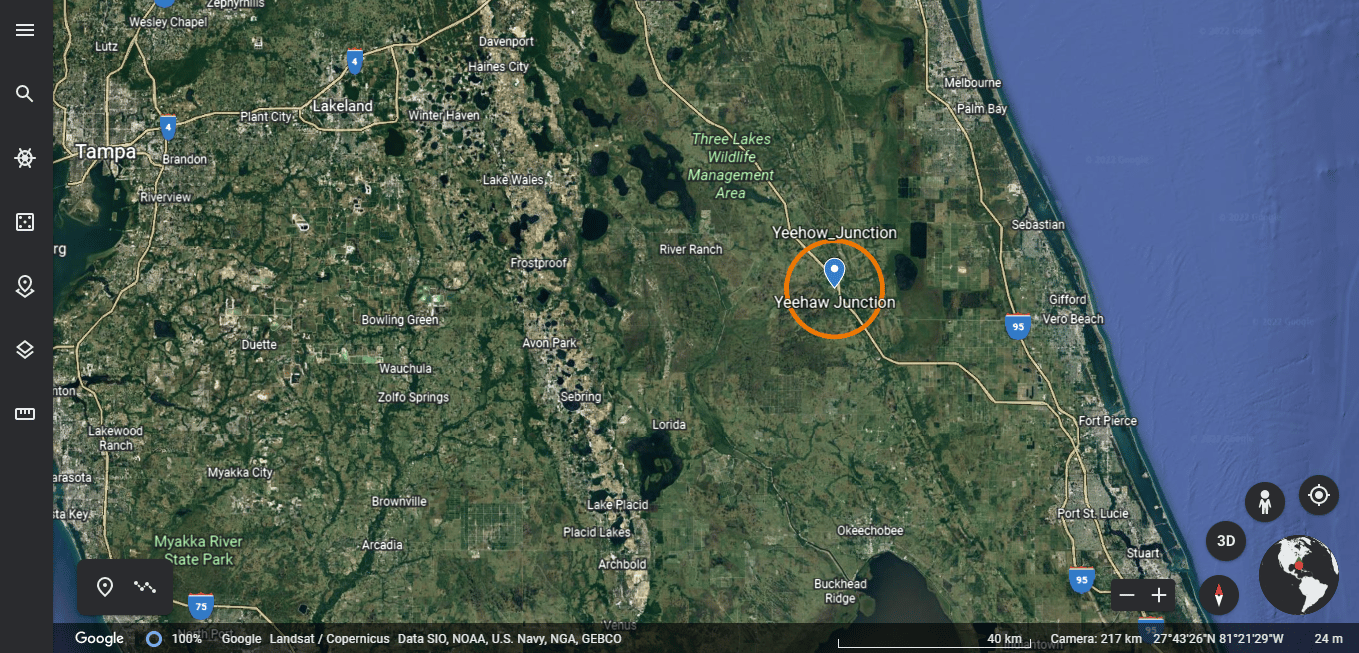
Dessutom gör Google Earth det möjligt för användare att rita polygonala former för att markera platser och spara dem som en karta eller KML-fil.
Vanliga frågor (FAQs)
Q1. Är det möjligt att söka inom en radie på Google Maps?
Ans. Ja, det är möjligt att söka inom en radie på Google Maps. Allt du behöver göra är att skriva adressen i sökfältet så får du veta om respektive område hamnar under cirkeln eller inte.
Q2. Hur kan jag ändra färgen på radien?
Ans. Du kan alltid anpassa radiedetaljerna efter dina önskemål medan du anger detaljerna. Se till att markera önskad färg i färgvalen och ladda sedan ner KML-filen.
Q3. Varför krävs en radiekarta?
Ans. En radiekarta används för företag som tenderar att erbjuda leveranstjänster. Det hjälper dem att analysera platsens data. De kan användas antingen för professionellt eller personligt bruk.
***
Jag hoppas att du har gillat att läsa vår artikel och att du är tydlig med tvivel om hur man ritar radie på Google Maps-appen. Du kan prova de ovan nämnda metoderna vid behov. Du bör kontrollera vår sida regelbundet för uppdateringar. Om du har några förslag eller frågor, skriv dem i kommentarsfältet nedan.

