I Windows 10 kan du använda Bluetooth för att ansluta till hörlurar, webbkameror och högtalare eller skicka filer och mappar till andra lokala enheter. Så det är definitivt obekvämt när Bluetooth-knappen försvinner från Action Center.
Även om Bluetooth fungerar normalt kan det saknas i Action Center på grund av felaktiga inställningar. En annan anledning till att Bluetooth inte visas i Action Center är att ditt system inte känner igen dina Bluetooth-enheter.
Tack och lov finns det flera sätt att återställa Bluetooth-knappen till Windows 10 Action Center när den försvinner eller går sönder.
Innehållsförteckning
1. Starta om och uppdatera Windows
Den saknade Bluetooth-knappen i Windows Action Center kan vara ett tillfälligt fel. En app från tredje part kan störa dess funktionalitet, vilket är anledningen till att den tillfälligt saknas.
Nu, istället för att gå igenom alla processer som körs på din enhet, bör du starta om din dator.
Dessutom kan ett föråldrat operativsystem orsaka samma problem. För att uppdatera Windows till den senaste versionen, högerklicka på Start-knappen och välj Inställningar. Gå sedan till Uppdatering och säkerhet > Windows-uppdatering och klicka på knappen Sök efter uppdateringar.
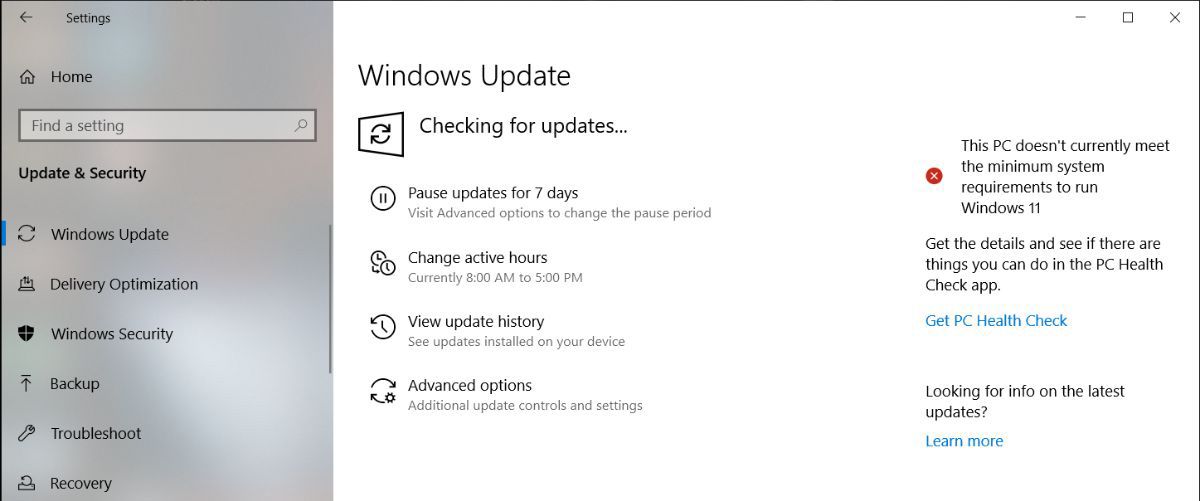
Om det finns en uppdatering tillgänglig men du inte har tid att installera den just nu, finns det några sätt att hantera Windows-uppdateringar.
Action Center-menyn består av två delar. Överst visar den aviseringar från dina installerade appar och system.
Längst ner finns menyn Snabbåtgärder, som innehåller genvägar till nyckelinställningar. När det finns flera meddelanden som Windows 10 behöver visa, kommer den att komprimera snabbåtgärdsmenyn för att spara utrymme. Klicka på Expandera för att kontrollera alla genvägar som ingår i Action Center-menyn.
Bluetooth kanske saknas i Action Center eftersom inte alla genvägar är aktiverade som standard, eller så kanske du har inaktiverat Bluetooth-genvägen av misstag. Oavsett orsak, så här åtgärdar du det:
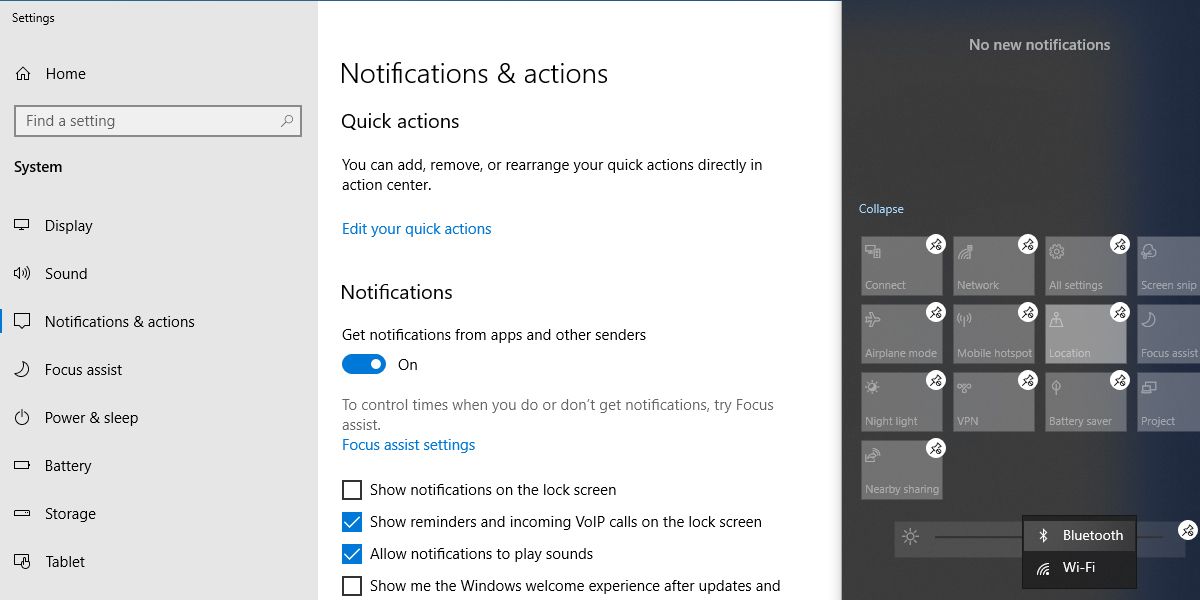
När redigeringsläget är aktiverat kan du flytta runt brickorna som du vill. Om du vill att Bluetooth-brickan ska vara en del av den komprimerade menyn, flytta den till den översta raden.
3. Kontrollera om din enhet stöder Bluetooth
Om du inte har möjlighet att lägga till Bluetooth till snabblistan för Action Center, finns det en chans att dina Bluetooth-drivrutiner saknas, eller så stöder din enhet inte Bluetooth. Så här kan du kontrollera om Bluetooth stöds och konfigureras korrekt på din enhet:
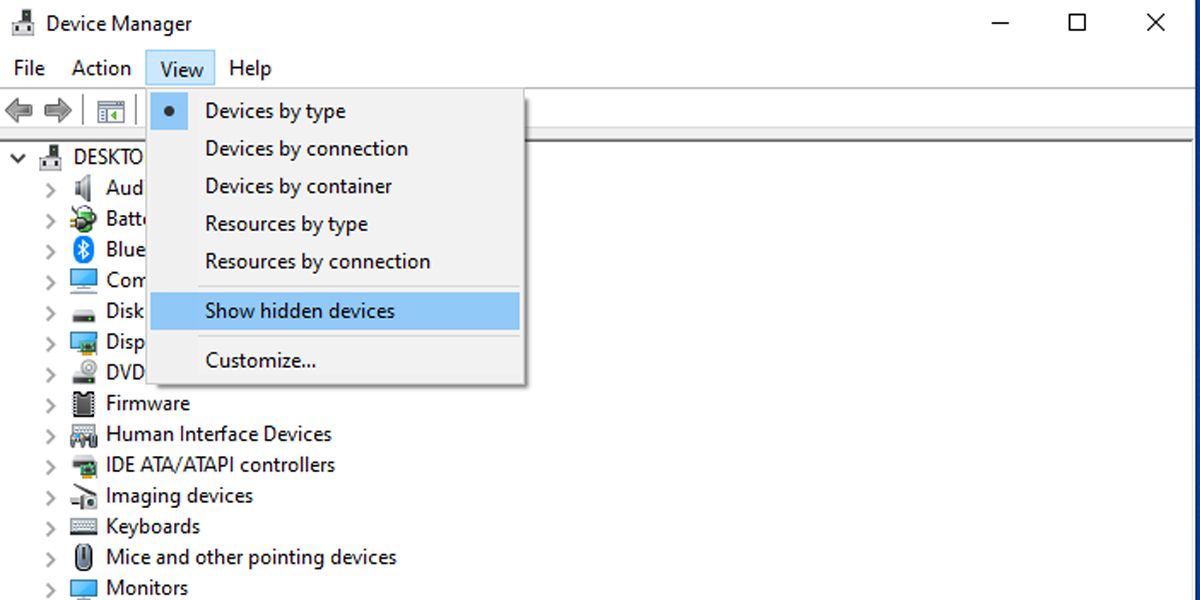
Bluetooth kan finnas i listan över dolda enheter, så klicka på Visa > Visa dolda enheter och kontrollera om Bluetooth finns med i listan.
Om Bluetooth saknas i listan kan du lägga till Bluetooth till din dator med hjälp av en Bluetooth-adapter. När du bestämmer dig för vilken adapter du ska skaffa, kontrollera dess kompatibilitetsegenskaper.
4. Sök efter maskinvaruändringar
Förutom att ge en organiserad bild av all installerad hårdvara kan du också använda Enhetshanteraren som ett felsökningsverktyg.
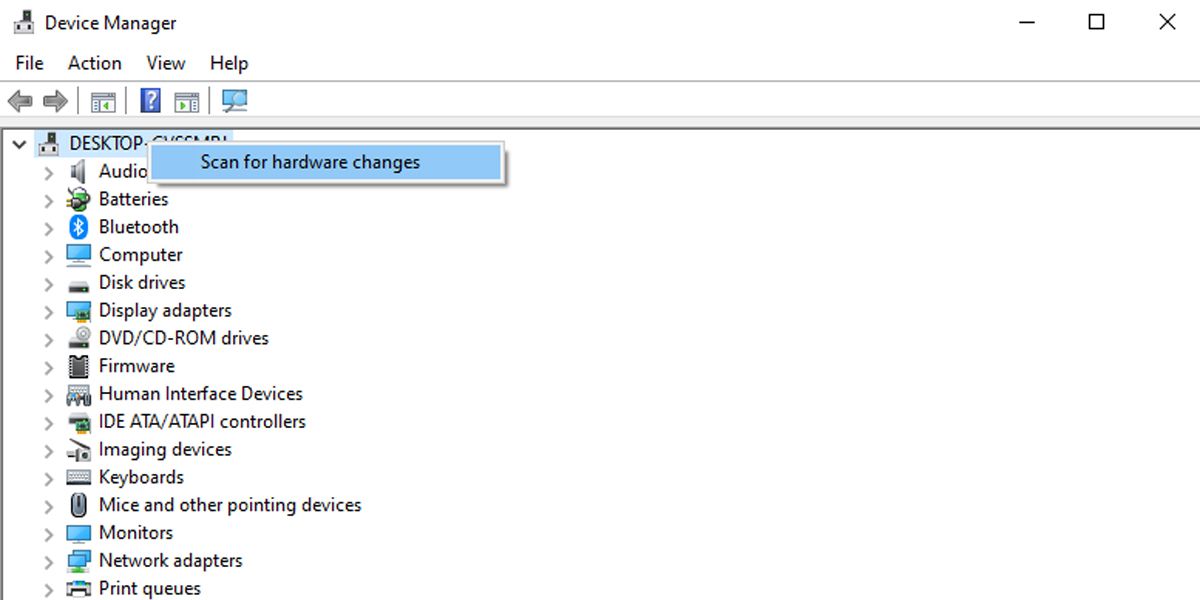
5. Uppdatera Bluetooth-drivrutinen
Om din Windows-enhet stöder Bluetooth bör du ta en titt på Bluetooth-drivrutiner. Om Bluetooth-knappen försvann efter en Windows-uppdatering kanske de gamla Bluetooth-drivrutinerna inte är helt kompatibla med den senaste Windows-versionen. I det här fallet bör uppdatering av Bluetooth-drivrutinerna lösa problemet.
Starta Enhetshanteraren och utöka Bluetooth-listan. Högerklicka sedan på Bluetooth-drivrutinen och välj Uppdatera drivrutin. I popup-fönstret väljer du Sök automatiskt efter drivrutiner > Sök efter uppdaterade drivrutiner på Windows Update.
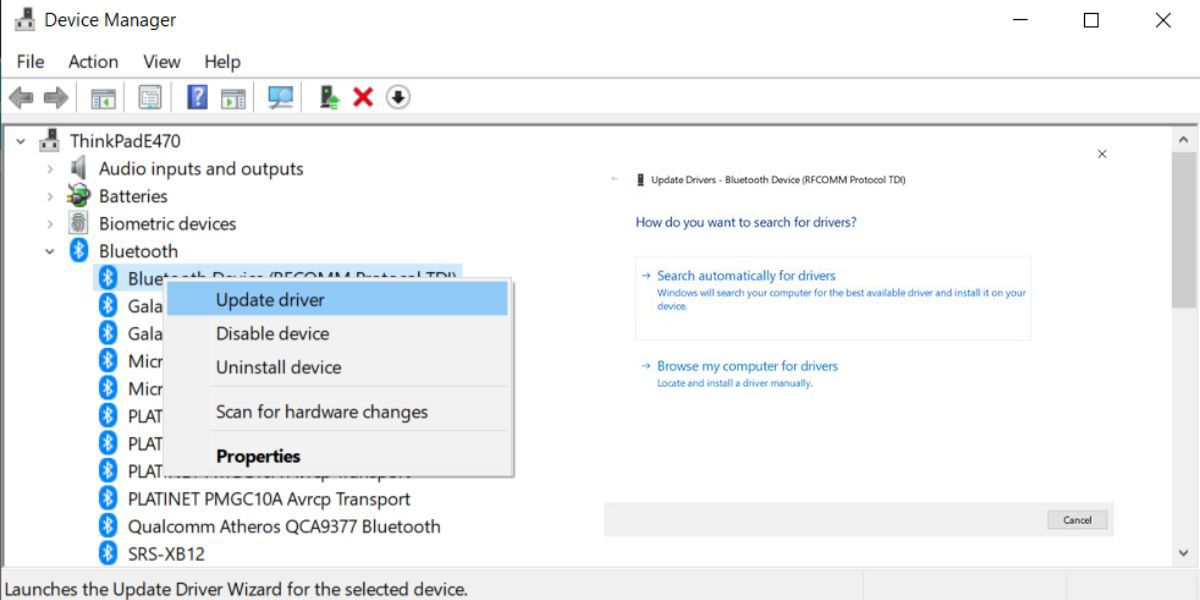
6. Kontrollera Bluetooth-inställningar
Även om inställningarna för meddelanden och åtgärder är inställda på rätt sätt, måste du fortfarande kontrollera Bluetooth-inställningarna.
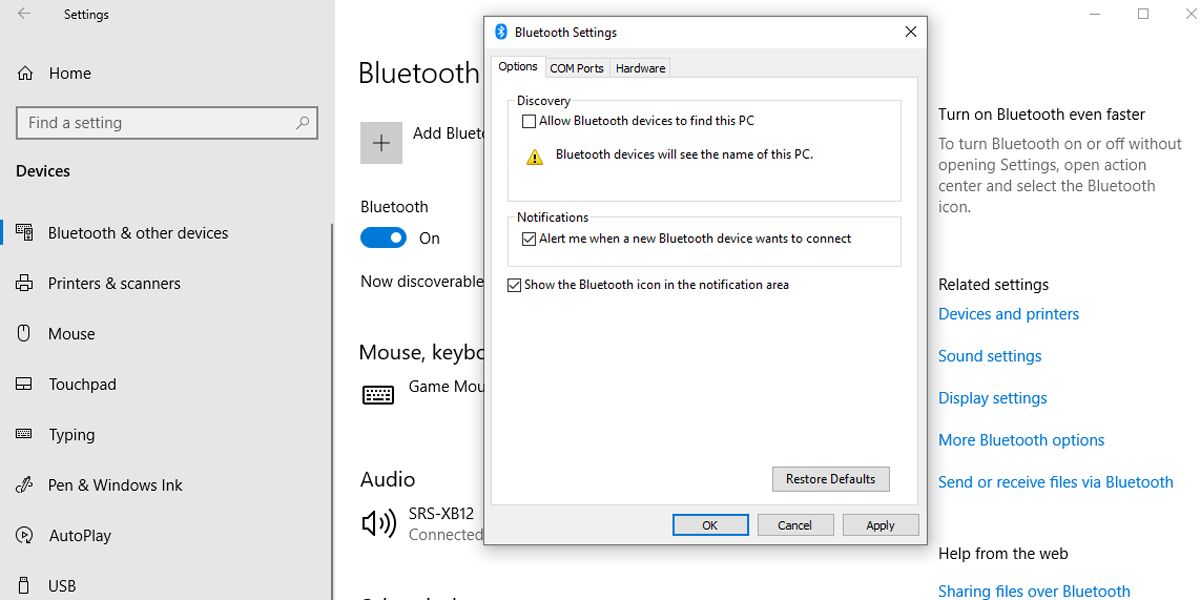
7. Stäng av snabbstart
Snabb start hjälper till att snabba upp långsamma starttider på Windows, så det är vanligtvis en bra idé att slå på den. Det kan dock störa program som är inställda på att köras vid start, så det kan vara bättre att stänga av det.
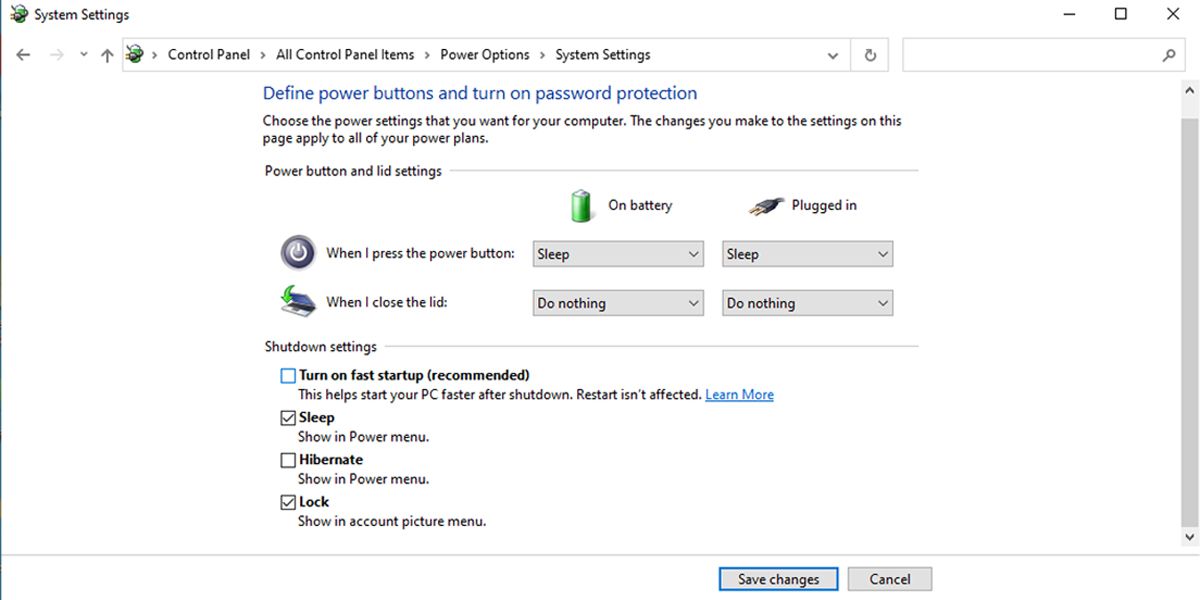
8. Kör Bluetooth-felsökaren
Att köra Bluetooth-felsökaren kan vara tillräckligt för att fixa de flesta problem som stör Bluetooth-funktionaliteten.
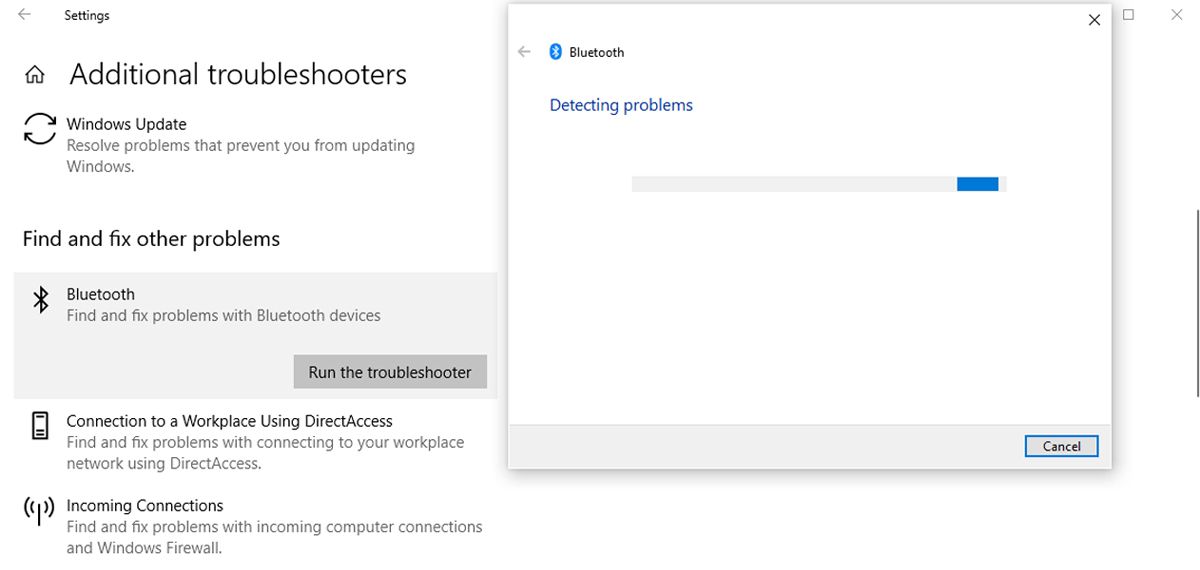
Bluetooth-felsökaren åtgärdar alla upptäckta problem automatiskt. När processen är klar, starta om din PC eller bärbara dator och kontrollera om Bluetooth nu är tillgängligt i Action Center-menyn.
9. Använd felsökaren för maskinvara och enheter
Felsökaren för maskinvara och enheter är nu ”dold” i Windows 10. Du kan dock fortfarande komma åt den med kommandotolken. Så här kan du göra det:
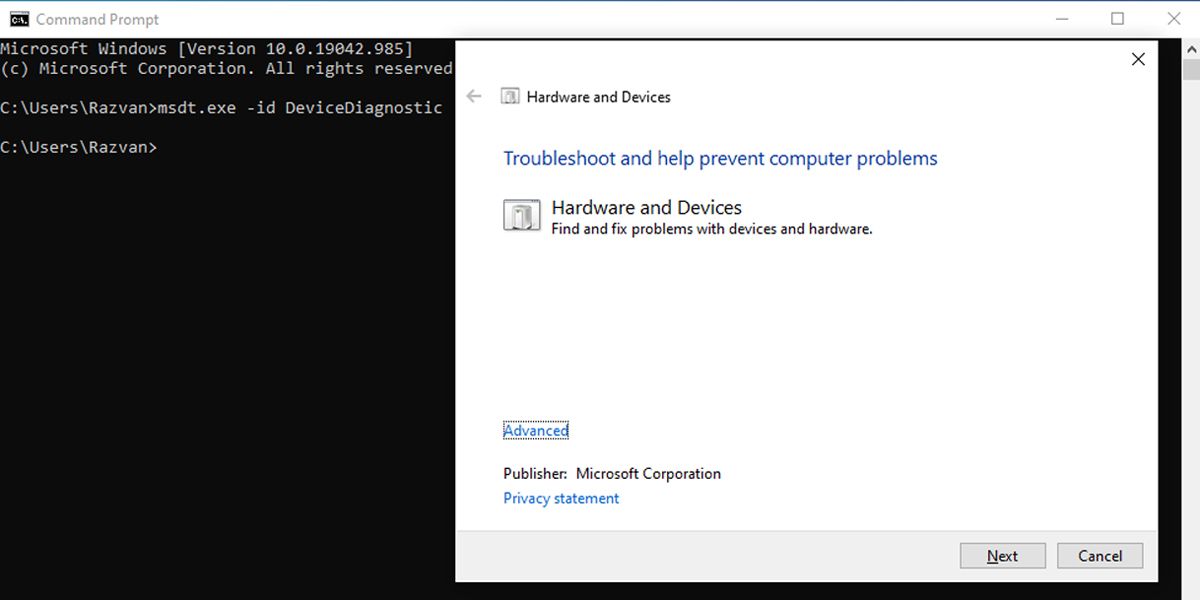
Felsökaren hittar och åtgärdar problem med dina Bluetooth-enheter. Om meddelandet Felsökning kunde inte identifiera problemet visas måste du prova en annan lösning.
10. Kontrollera Bluetooth-supporttjänsten
En app från tredje part eller en manuell användaråtgärd kan ha inaktiverat Bluetooth-supporttjänsten och tagit bort Bluetooth-ikonen från Action Center. Så här kan du kontrollera Bluetooth-supporttjänstens inställningar:
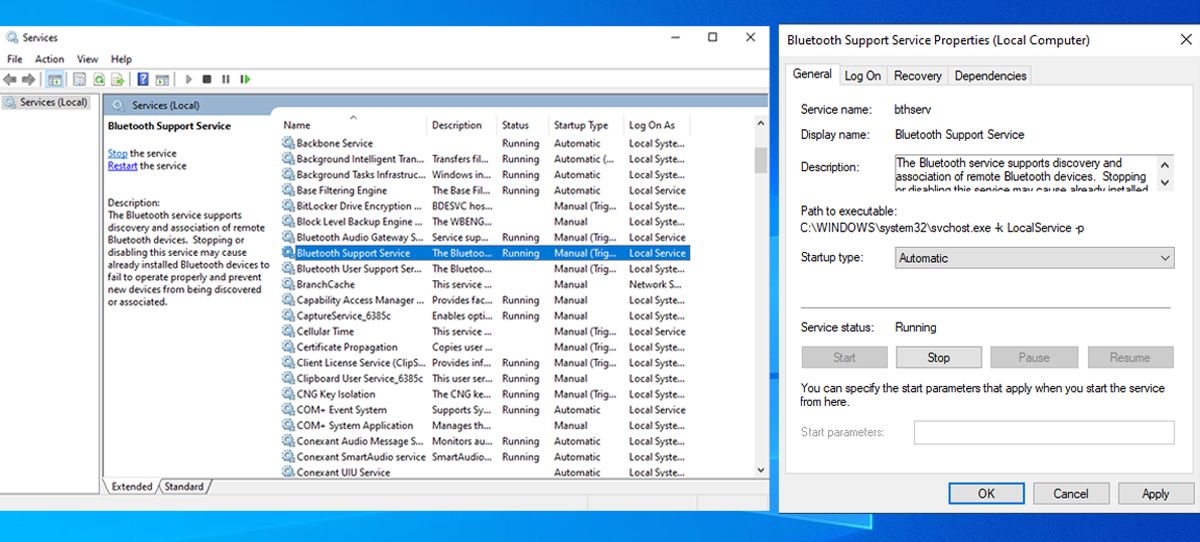
11. Använd Startup Repair
Startup Repair är ett praktiskt verktyg som du kan hitta i menyn ”Avancerade alternativ”. Om du upplever problem som indikerar systemkorruption kan du fixa det med Windows Startup Repair.
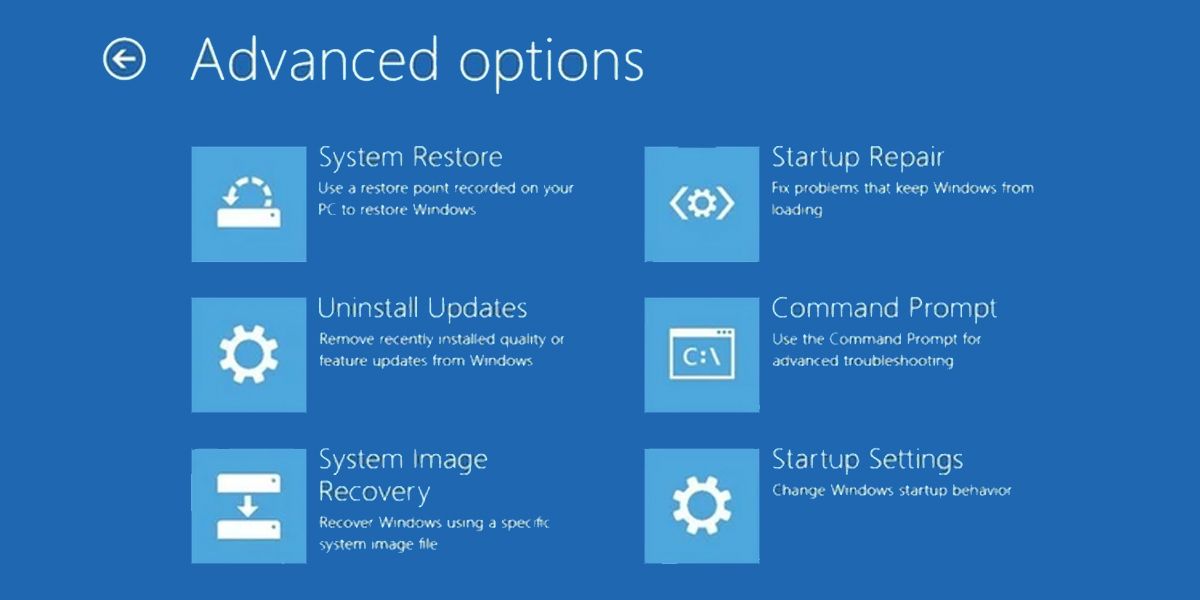
Ta tillbaka Bluetooth till Windows 10 Action Center
Nuförtiden har de flesta prylar stöd för Bluetooth-anslutning, så du behöver inte en låda full med sladdar för att ansluta en mikrofon eller ett hörlursset. Lägg till komfortnivån genom att ha Bluetooth-inställningar några klick bort med hjälp av felsökningstipsen i den här artikeln.

