Det går snabbt att hantera din Gmail-inkorg. Speciellt om du har flera konton, som separata jobb- och privatkonton. Med e-post som strömmar in från överallt är det som att dricka ur en brandslang.
Tack och lov erbjuder Gmail många avancerade inställningar för att enkelt hantera e-postmeddelanden. Men inte alla alternativ är tillgängliga i förväg eller aktiverade som standard. Vissa är gömda i en liten rullgardinsmeny eller på över ett dussin flikar i Gmail-inställningarna.
Utöver det vanliga kommer jag idag att lista några av de obskyra funktionerna i Gmail som säkerligen kommer att öka din e-posteffektivitet.
Innehållsförteckning
Schemalägg e-postmeddelanden att skicka senare
Om du tror att du kommer att glömma att skicka ett viktigt e-postmeddelande senare eller har tid att skriva ett just nu men inte kommer att ha det senare, kommer du säkert att tycka att funktionen för e-postschema är användbar. Du kan schemalägga e-postmeddelanden i Gmail för att skickas vid ett senare datum och klockslag.
Skriv bara ett e-postmeddelande och istället för att trycka på Skicka-knappen, klicka på den lilla upp-och-ned-pilen bredvid den och välj Schemalägg skicka.
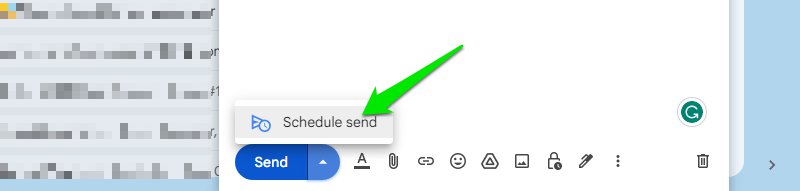
Det kommer att visa några förinställda datum och tider och ett alternativ att välja ett anpassat datum och tid. Välj den tid som passar dig så kommer mejlet att schemaläggas. Du kan se alla dina schemalagda e-postmeddelanden i en separat etikett som heter Schemalagt.
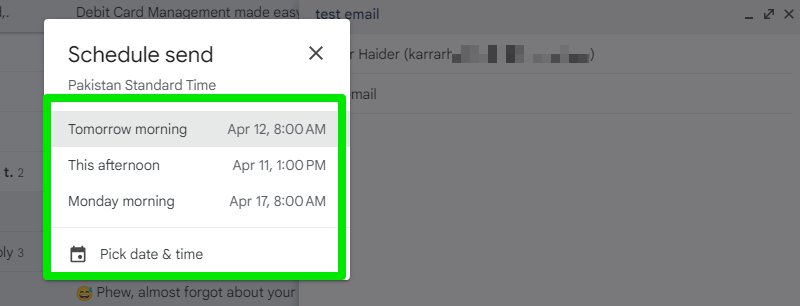
Översätt e-postmeddelanden
Du behöver inte kopiera/klistra in något i Google Översätt när det är inbyggt i Gmail. Ja, du kan översätta e-postmeddelanden i Gmail med bara två klick till vilket språk du vill. Medan ett e-postmeddelande öppnas, klicka på menyn med tre punkter till höger och välj Översätt meddelande.
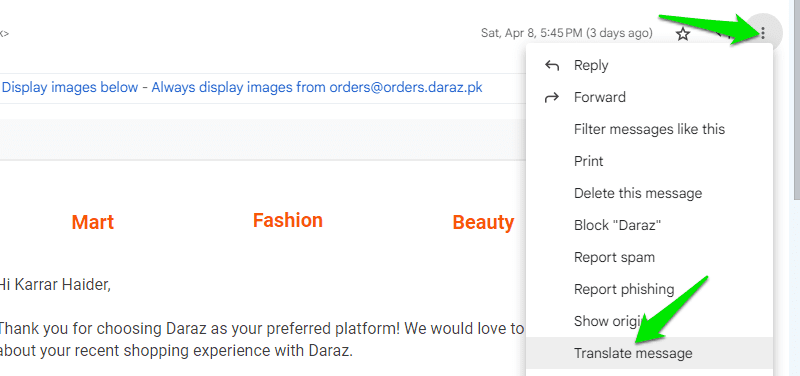
En ny bar öppnas högst upp i meddelandet, där du kan välja båda språken. Som standard kommer den att försöka översätta e-postmeddelandet till standardspråket för ditt Gmail-konto.
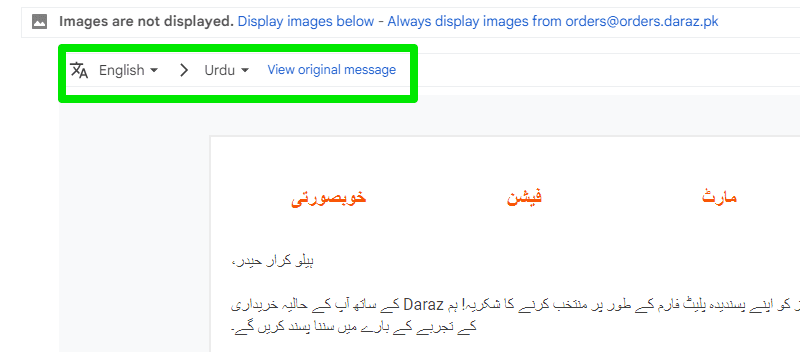
Aktivera Auto-Avancering
När du blir av med ett e-postmeddelande genom att radera eller arkivera det, tar Gmail dig tillbaka till inkorgen för att öppna ett nytt e-postmeddelande. Men om Auto-avancera är aktiverat tar det dig istället direkt till nästa e-postmeddelande i listan. Detta kan spara oräkneliga klick bortkastade på att öppna nya e-postmeddelanden (1 klick per e-post, för att vara exakt, faktiskt).
Klicka på kugghjulsknappen längst upp till höger i Gmail och välj Visa alla inställningar.
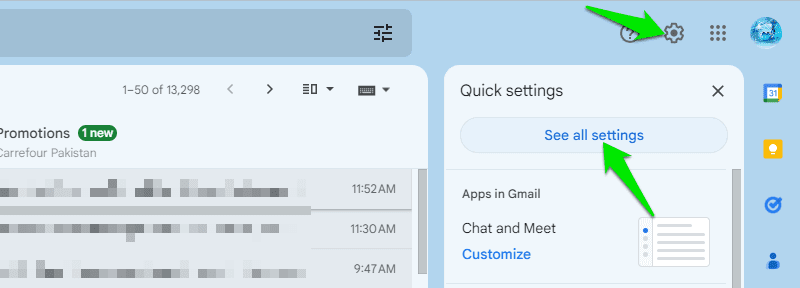
Flytta nu till fliken Avancerat och aktivera alternativet Auto-avancering. Gmail kommer att uppdateras och alternativet kommer att aktiveras.
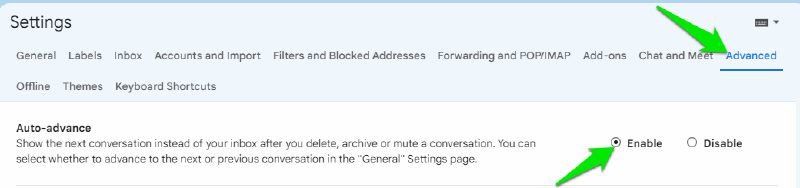
Använd konfidentiellt läge för säkerhet
Om du behöver dela lite känslig information som du inte vill riskera att hamna i händerna på någon annan än den tilltänkta mottagaren, så har konfidentiellt läge ett gäng alternativ för att säkert göra det. När du skriver ett e-postmeddelande klickar du på hänglåsikonen längst ned för att öppna konfidentiellt läge.
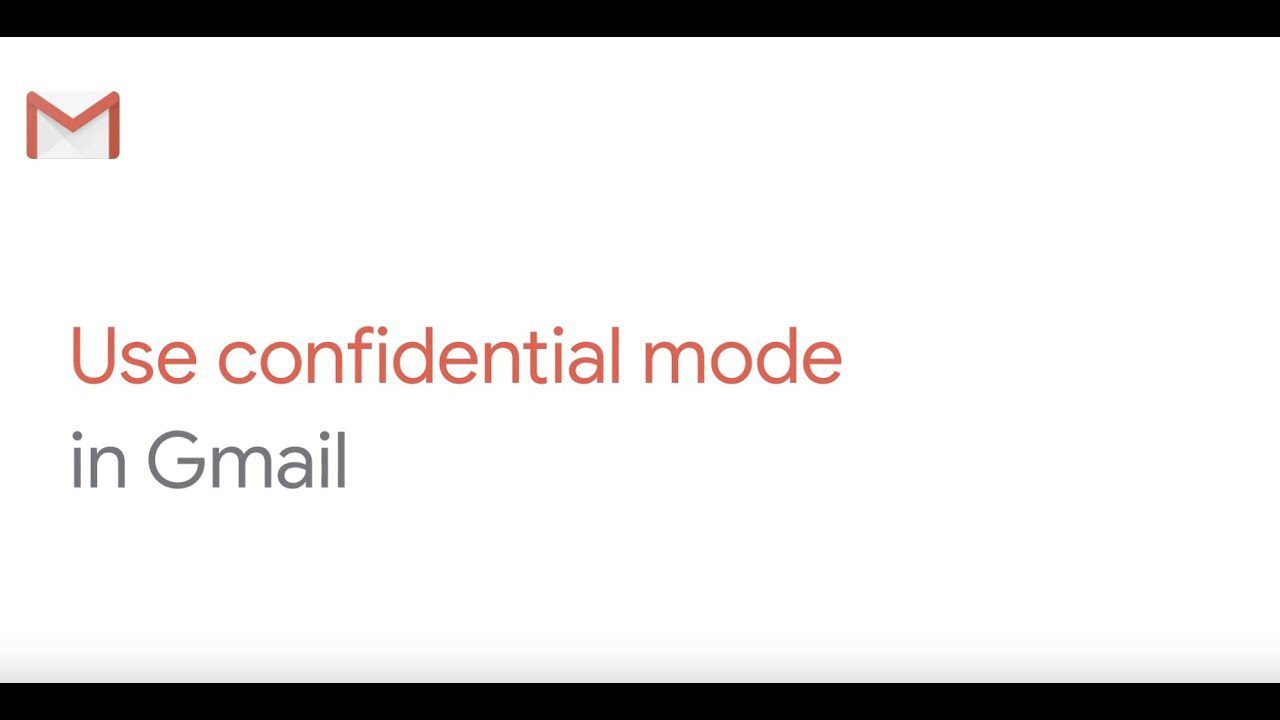
Här kan du ställa in ett utgångsdatum för e-postmeddelandet från 1 dag till 5 år, varefter e-postmeddelandet blir otillgängligt. Du kan också välja att ställa in ett lösenord som skickas till mottagarens telefon, i princip lägga till en sekundär bekräftelse. Mottagaren kommer inte heller att kunna ladda ner, vidarebefordra, kopiera eller skriva ut e-postmeddelandet.
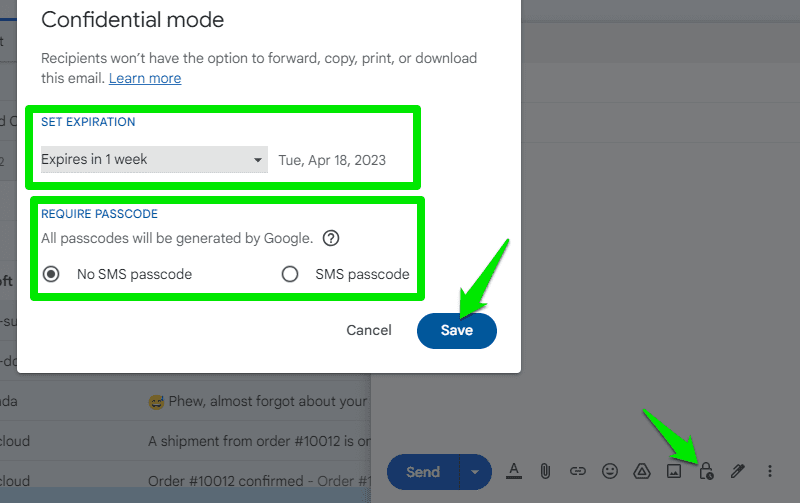
Kom dock ihåg att mottagaren fortfarande kan ta en skärmdump/foto av e-postmeddelandet för att bevara dess innehåll.
Låt någon annan hantera ditt konto
Om du vill att någon annan ska hantera dina e-postmeddelanden, behöver du inte dela dina Gmail-uppgifter med dem. Du kan tilldela en ombud att hantera ditt Gmail-konto. De kommer att kunna skicka/ta emot/ta bort e-postmeddelanden och till och med ändra Gmail-inställningar.
För att göra det, gå till Gmail-inställningar från kugghjulsikonen och flytta till fliken Konton och import. Klicka här på knappen Lägg till ett annat konto bredvid alternativet Bevilja åtkomst till ditt konto.
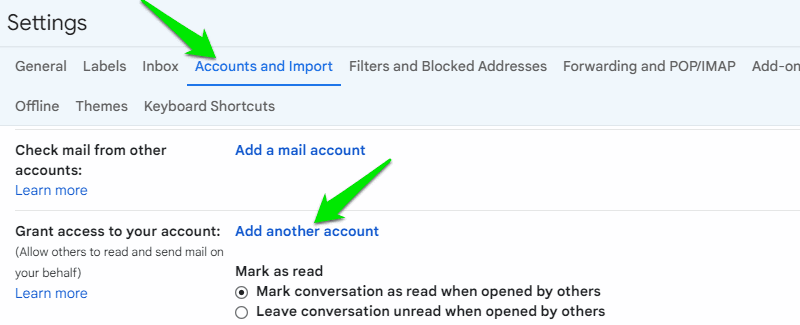
Ett nytt fönster öppnas, här, ange e-postadressen till delegaten och bekräfta uppmaningen att skicka ett bekräftelsemail till dem.
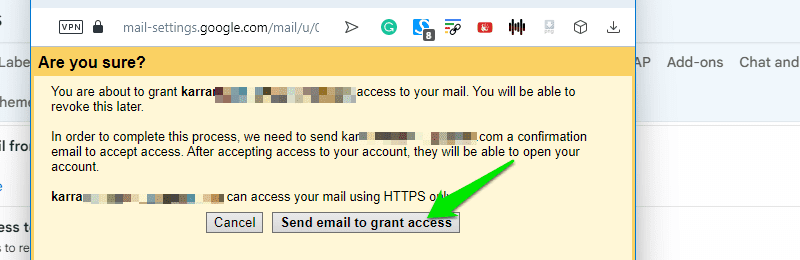
Nu måste delegaten öppna sitt konto för att acceptera begäran för att kunna börja hantera. Ditt konto kommer att visas under deras Google-kontomeny, markerat som Delegerat.
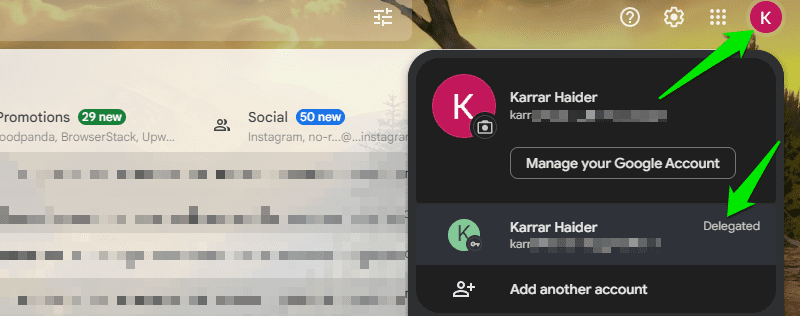
Du kan återkalla dessa rättigheter igen genom att gå till samma Bevilja åtkomst till ditt kontoalternativ och trycka på knappen Ta bort bredvid.
Visa e-postmeddelanden offline
Du kan konfigurera Gmail för att lagra senaste e-postmeddelanden på din dator för att komma åt dem även när du är offline. Inte nog med det, du kan skriva och skicka/svara på nya meddelanden, och de kommer att skickas så fort du får en internetanslutning.
Gå till Gmail-inställningar och flytta till fliken Offline. Markera här kryssrutan bredvid alternativet Aktivera offline-e-post. Efteråt, konfigurera det som du vill och klicka på knappen Spara ändringar. Du kan lagra upp till 90 dagars e-postmeddelanden.
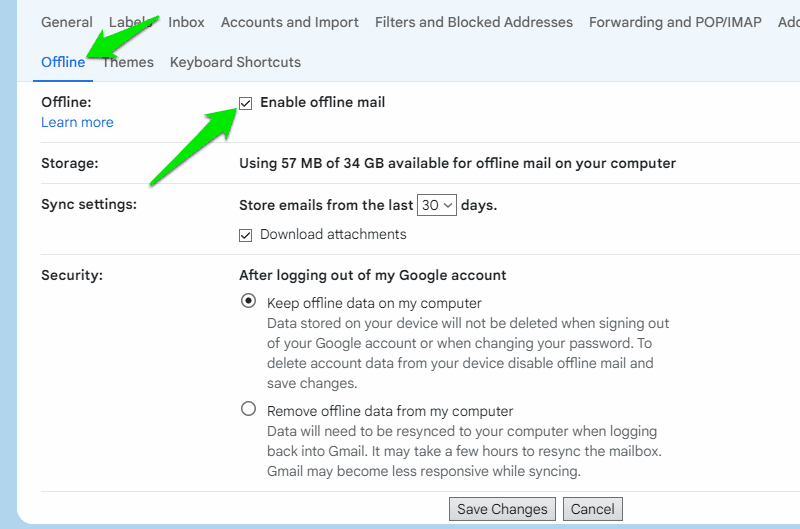
Google rekommenderar också att du bokmärker Gmail-sidan för enklare åtkomst när du är offline.
Något jag upptäckte nyligen. Till skillnad från de flesta andra webbaserade appar som öppnar webbläsarens standardmeny vid högerklickning, öppnar Gmail istället en egen meny med en massa alternativ. Detta händer bara när du högerklickar på ett stängt e-postmeddelande, det fungerar inte inne i e-postmeddelandet.
Högerklicka på valfritt e-postmeddelande så öppnas en lång meny med ett gäng alternativ som redan är tillgängliga i toppfältet och några andra. Några av de intressanta alternativen inkluderar Vidarebefordra som en bilaga, Flytta till flik, Svara alla och ett sökalternativ för att hitta relaterade e-postmeddelanden.
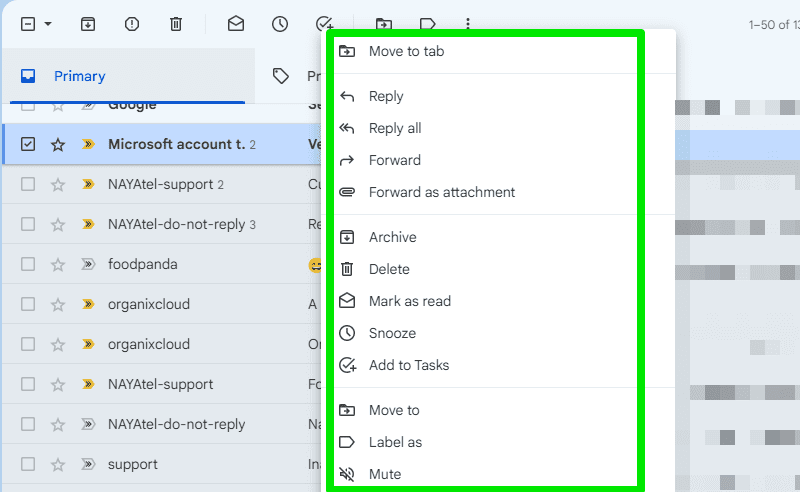
Jag tycker personligen att den här menyn är användbar för att snabbt konfigurera e-postmeddelanden utan att behöva välja eller öppna ett e-postmeddelande först.
Öka Ångra sändningslängd
Eftersom det är aktiverat som standard vet du förmodligen redan att du kan ångra skickade e-postmeddelanden med ångrameddelandet som dyker upp när du skickar ett e-postmeddelande. Du kan dock också öka dess varaktighet för att få mer tid att tänka på din skickade e-post och göra ändringar.
Öppna Gmail-inställningar och under fliken Allmänt klickar du på rullgardinsmenyn bredvid alternativet Ångra skicka. Här kan du öka varaktigheten upp till 30 sekunder. Tänk på att detta också kommer att försena den tid din mottagare kommer att få e-postmeddelandet. Det kan vara dåligt i situationer där du behöver e-postmeddelandet levererat ASAP.
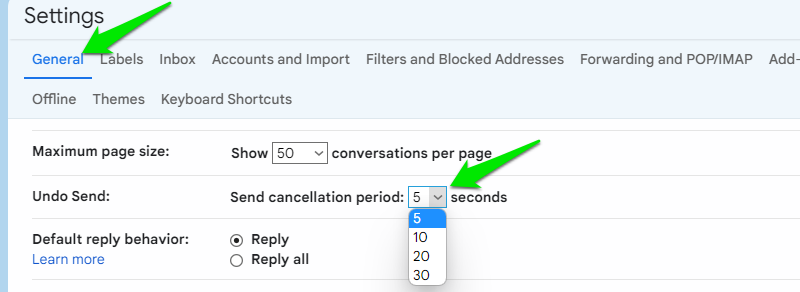
Se e-postmeddelanden från alla konton på ett ställe
Om du har flera e-postkonton behöver du inte växla mellan dem för att hänga med i e-postmeddelanden. På huvudkontot kan du få tillgång till de andra kontona för att ta emot e-postmeddelanden.
I Gmail-inställningarna, gå till fliken Konton och import och klicka på Lägg till ett e-postkonto bredvid alternativet Kontrollera e-post från andra konton.
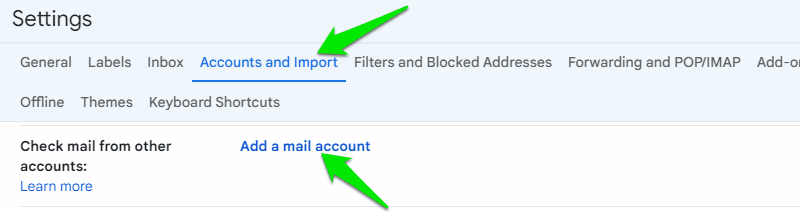
Ange här e-postadressen för kontot du vill importera e-post från. På nästa sida kan du välja antingen POP3 eller Gmailify. Om kontot du importerar e-post från är ett Gmail-konto väljer du POP3. Annars väljer du Gmailify för att ge kontot samma säkerhet och funktioner som Gmail.
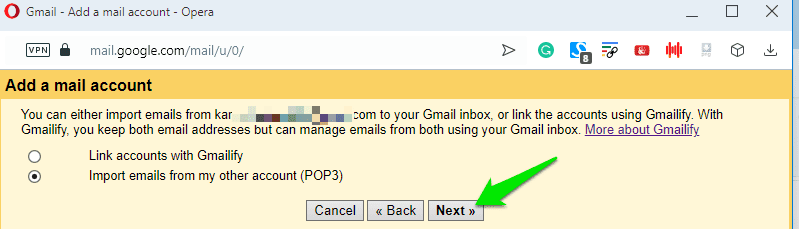
Ange sedan kontots lösenord och klicka på knappen Lägg till konto för att lägga till det.
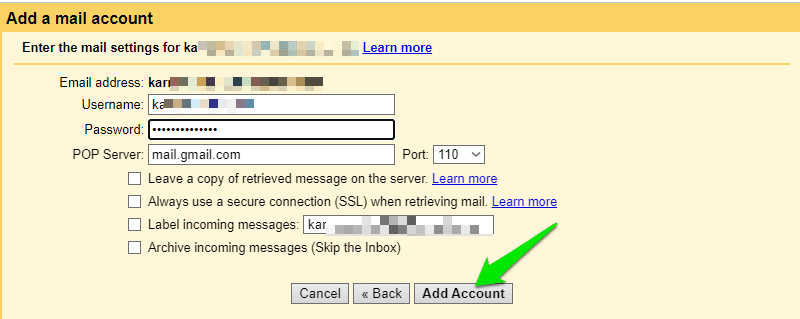
Du kan upprepa processen för att lägga till flera e-postkonton, och alla deras e-postmeddelanden visas i din inkorg. Det kommer dock bara att importera e-postmeddelanden i inkorgen, inte etiketter.
Skicka e-postmeddelanden som ett annat konto
På samma sätt som att ta emot alla e-postmeddelanden på ett enda konto kan du skicka e-post som olika konton från ett enda Gmail-konto. För att göra det, gå till fliken Konton och import i Gmail-inställningar och klicka på Lägg till en annan e-postadress bredvid Skicka e-post som ett alternativ.
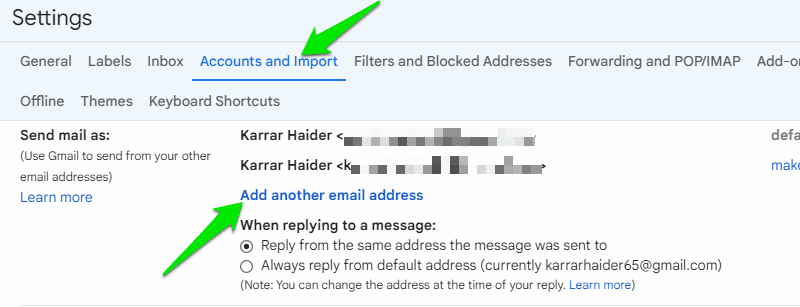
Lägg till e-postadressen för det andra kontot här, så blir du ombedd att slutföra en verifiering. När du har bekräftat kommer ett verifieringsmeddelande att skickas till det andra kontot, där du kan klicka på en länk för att tillåta det ursprungliga kontot att skicka e-postmeddelanden med det.
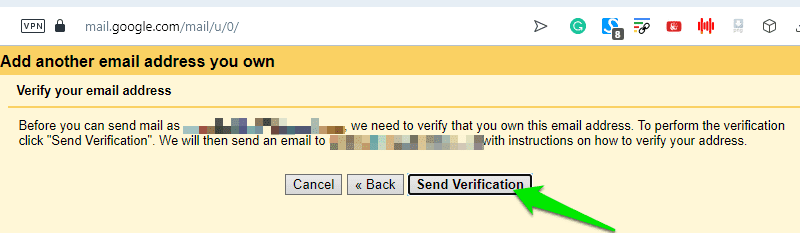
Nu när du skriver ett nytt e-postmeddelande kan du klicka på rullgardinsmenyn bredvid din e-postadress för att ändra det. För svar kan du antingen använda standardkontot eller det som e-postmeddelandet ursprungligen skickades till.
Snooze e-postmeddelanden för att kontrollera senare
Om du inte vill läsa igenom ett e-postmeddelande direkt eller vill kontrollera ett e-postmeddelande igen vid ett senare tillfälle, kommer du säkert att uppskatta funktionen Snooze i Gmail. Med Snooze kan du snooze e-postmeddelanden så att de visas senare igen. När det är dags kommer mejlet att visas som ett nytt mejl i inkorgen.
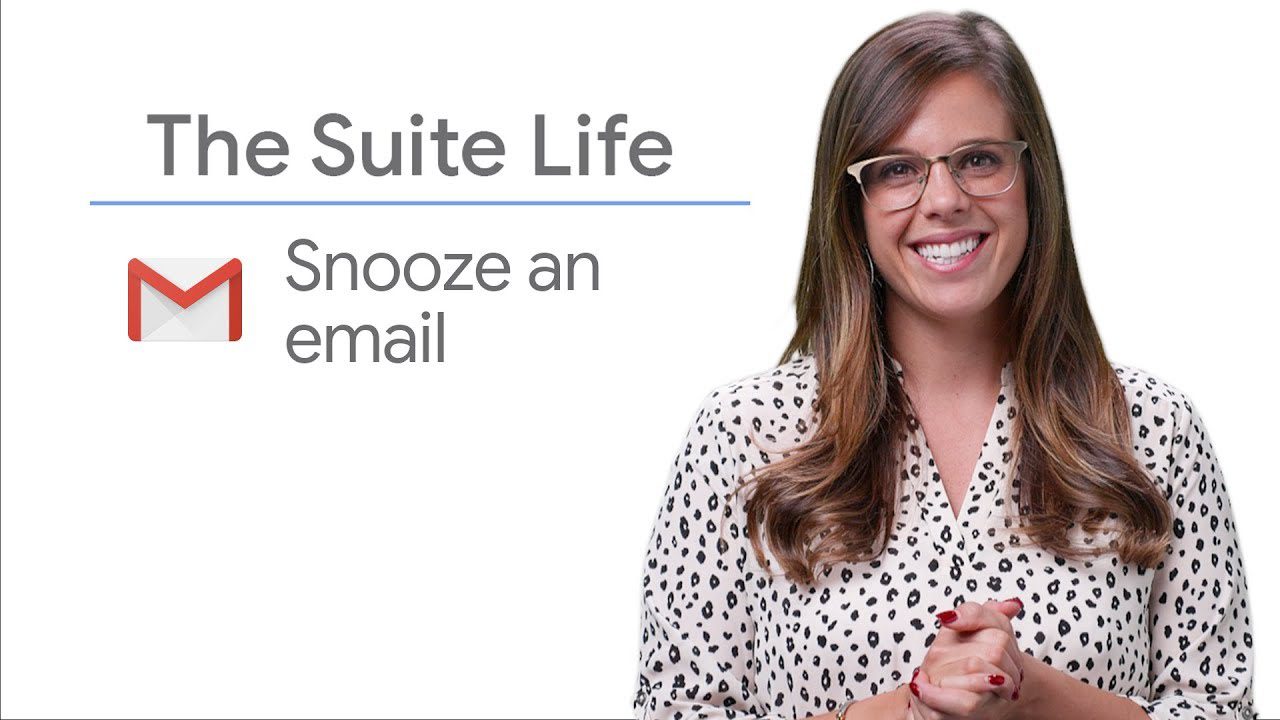
När ett e-postmeddelande är öppet eller flera är markerade klickar du på klockikonen högst upp. Detta öppnar en meny med förinställda datum och tider från en dag till över en vecka. Du kan också ställa in ett exakt datum och tid med alternativet Välj datum och tid.
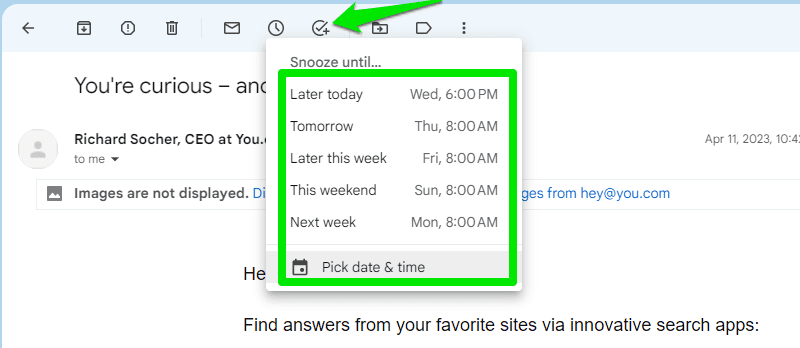
Bonus 🎁
Det är mer ett knep snarare än en konfigurerbar funktion, men det är väldigt användbart om du prenumererar på nyhetsbrev ofta. Du kan lägga till ett plustecken (+) och andra ord i slutet av din e-postadress före @-tecknet, så kommer Gmail att behandla det som en separat adress men ändå skicka e-postmeddelanden till samma inkorg.
Till exempel om din e-post är [email protected]kan du prenumerera på adminvista.com nyhetsbrev med hjälp av [email protected] På så sätt kan du enkelt sortera e-postmeddelanden som tas emot till denna specifika adress genom att lägga den i sökfältet.
Slutord
Jag är säker på att du kommer att hitta alla dessa funktioner användbara, särskilt om du har flera konton. Jag har personligen två konton, och jag hanterar båda från ett enda konto tack vare dessa inbyggda Gmail-funktioner. Du kan också dra nytta av appar och tillägg från tredje part för att få bättre e-posteffektivitet.

