Att Spela In Dina Favoritprogram med YouTube TV: En Omfattande Guide
YouTube TV har blivit ett populärt val för de som vill klippa sladden och fortfarande ha tillgång till ett brett utbud av TV-kanaler. Med detta abonnemang får du tillgång till stora nätverkskanaler som ABC, CBS, FOX, NBC, och sportkanaler som ESPN, samt underhållningskanaler som AMC och nyhetskanaler som CNN, bland många andra.
Med så mycket live-innehåll som sänds kan det vara svårt att hålla reda på allt du vill se. Här kommer YouTube TVs utmärkta inspelningsfunktion, DVR, in i bilden. Denna funktion låter dig spela in hela program utan att oroa dig för begränsat lagringsutrymme, eftersom det inte finns någon sådan gräns.
Följ med oss i den här artikeln för att lära dig allt du behöver veta om hur du spelar in dina favoritprogram med YouTube TV, oavsett vilken enhet du använder.
Spela In Hela Serier på YouTube TV med Amazon Firestick
Om du använder en Amazon Firestick streaming-enhet har du troligtvis redan YouTube TV installerat. Om inte, kan du enkelt ladda ner den från Amazons appbutik. Kom ihåg att du behöver ett aktivt abonnemang för att använda appen, vilket innebär en fast månadsavgift.
- För att spela in alla avsnitt av din favoritserie med din Firestick, använd fjärrkontrollen för att navigera genom YouTube TVs menyer.
- Sök efter programmet du vill spela in och klicka på ”Lägg till”. Det kommer då att läggas till i ditt DVR-bibliotek, och nya avsnitt kommer automatiskt att spelas in när de sänds. ”Lägg till”-ikonen kommer att ändras från ett plustecken till en bock, vilket indikerar att inspelningen är igång.
- När du vill titta på dina inspelade program, välj ”Bibliotek” i YouTube TVs toppmeny. Här får du en översikt över alla program i ditt DVR-bibliotek. Välj programmet, sedan avsnittet du vill se. Enklare än så blir det inte.
Alla dina inspelade program kommer att finnas tillgängliga i ditt bibliotek i nio månader. Om du vill ta bort vissa program, navigerar du till programmet och klickar på bockikonen. Ikonen ändras då till ett plustecken. Om du vill lägga till programmet igen, upprepa processen.
Viktigt att notera är att den första generationens Fire TV och Fire TV Stick inte är kompatibla med YouTube TV. De flesta andra Amazon-enheter fungerar dock bra, inklusive Fire TV andra och tredje generationen, Fire TV Stick andra generationen, Fire TV Stick 4K, och Fire TV Cube första och andra generationen.
Spela In Ett Enskilt Avsnitt med Firestick
Ibland kanske du bara vill spela in ett enskilt avsnitt av en serie. Tyvärr tillåter inte YouTube TV detta. Det enda sättet att spela in ett avsnitt är att lägga till hela serien i din lista, vilket innebär att alla framtida avsnitt också spelas in så snart de sänds.
Eftersom det inte finns någon begränsning för hur många program du kan spela in, borde detta inte vara något problem. Om du är orolig för lagringsutrymmet, kan du vara lugn; YouTube TV erbjuder obegränsat lagringsutrymme för sin DVR-funktion.
Spela In Serier på YouTube TV med Roku
Att spela in program på YouTube TV med Roku är nästan identiskt med Amazon Firestick. Du behöver först installera appen och ha ett aktivt abonnemang. Appen laddas ner från Rokus Channel Store.
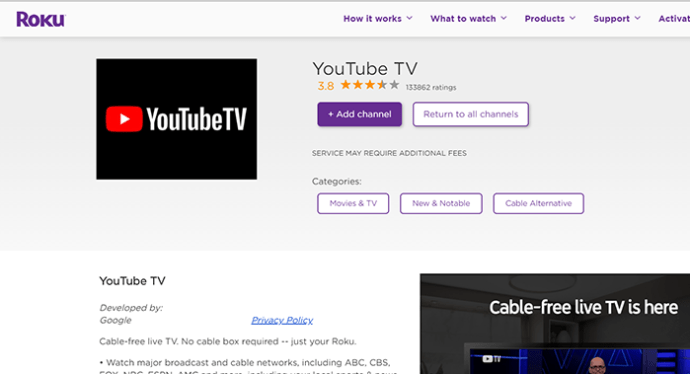
- Starta YouTube TV-appen på din Roku-enhet.
- Använd sökfunktionen i övre högra hörnet av appen, hitta programmet du vill spela in och klicka på ”Lägg till”-knappen, som ser ut som ett plustecken.
- Detta lägger till hela programmet till ditt bibliotek, vilket gör att alla framtida avsnitt av programmet kommer att dyka upp i listan när de sänds.
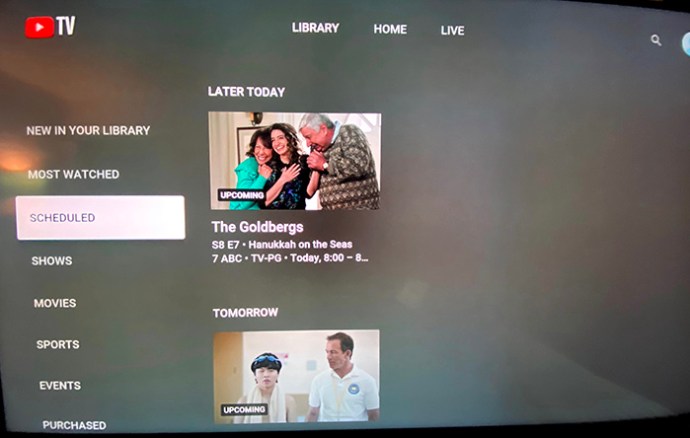
För att försäkra dig om att du har lagt till programmet till DVR-funktionen, kontrollera att ”Lägg till”-knappen har ändrats från ett plustecken till en bock.
Spela In Ett Enskilt Avsnitt med Roku
YouTube TV tillåter inte inspelning av endast enskilda avsnitt, och detta gäller även Roku-enheter. Men med tanke på att det inte finns någon gräns för hur många program du kan spela in, är detta inte nödvändigtvis en nackdel.
Med obegränsat utrymme för dina inspelningar är den enda nackdelen att du kan få för många program i ditt bibliotek. För att minska röran, kan du enkelt ta bort program som du inte tycker är värda att titta på igen. Gör så här:
- Öppna ditt YouTube TV-bibliotek, sök reda på programmet du vill ta bort och klicka på bockikonen.
- Ikonen ändras nu till ett plustecken, vilket indikerar att du har tagit bort programmet.
Det är bra att veta att du alltid kan lägga till ett borttaget program igen. Bara klicka på plusikonen.
Spela In Serier på YouTube TV med Apple TV
Innan du fortsätter, observera att äldre Apple TV-modeller inte stöder YouTube TV. Men om du använder den fjärde generationen Apple TV eller Apple TV 4K, kan du njuta av dina favoritprogram på YouTube TV. Appen laddas ner från Apples App Store. Ett aktivt abonnemang krävs även här.
När du vill spela in en serie, är processen samma som för Firestick och Roku:
- Starta YouTube TV, sök efter programmet och klicka på ”Lägg till”.
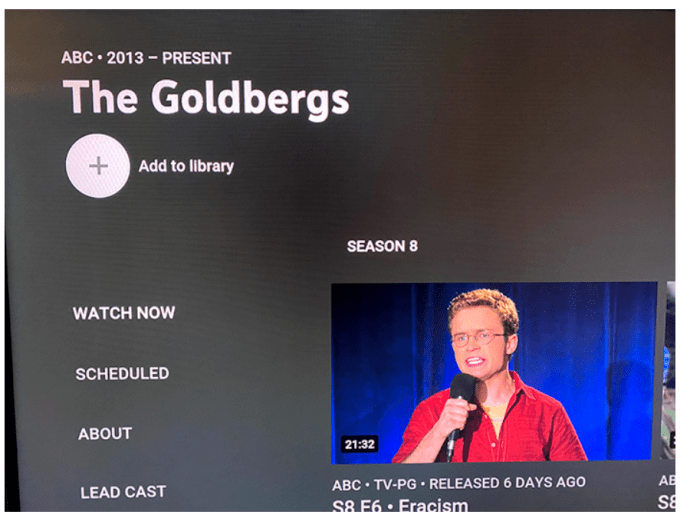
- Efter det, ser du att plustecknet har ändrats till en bock. Detta bekräftar att programmet har lagts till i ditt DVR-bibliotek.
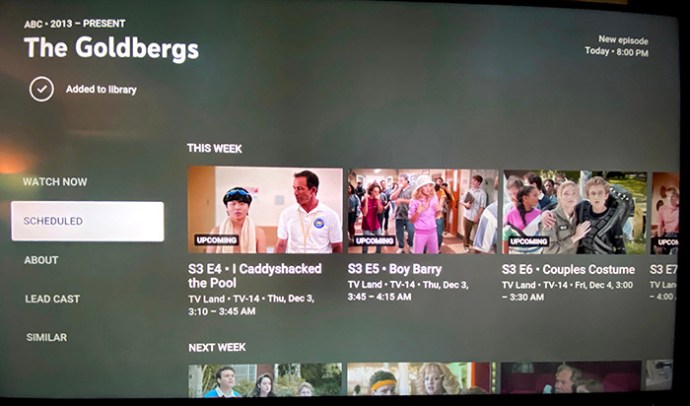
Precis som med de andra enheterna, för att se ett nytt avsnitt, går du till biblioteket, hittar programmet och spelar upp avsnittet. Enkelt och bekvämt.
Spela In Ett Enskilt Avsnitt med Apple TV
Med YouTube TVs obegränsade utrymme, finns det ingen möjlighet att spela in enskilda avsnitt. Visst kan detta göra att ditt bibliotek växer snabbt, men du kan alltid ta bort program du inte längre följer.
- För att ta bort ett program, sök reda på det och klicka på bockikonen. Ikonen återgår till ett plustecken, vilket indikerar att programmet inte längre finns i biblioteket.
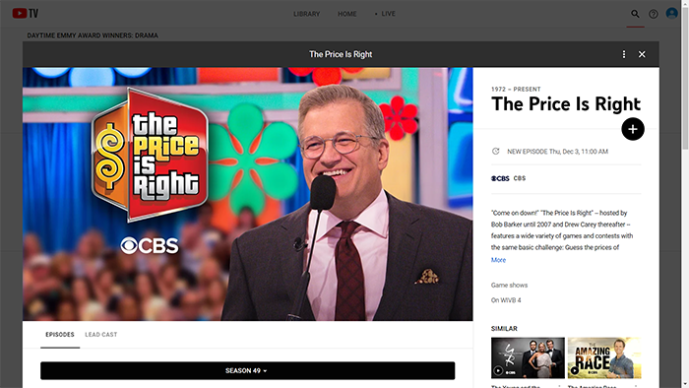
Spela In Serier på YouTube TV med en PC
YouTube TV är designad för att ge en konsekvent användarupplevelse oavsett plattform. Att använda YouTube TV på din PC skiljer sig därför inte mycket från att använda det på streaming-enheter. Obegränsat lagringsutrymme erbjuds även här, med inspelningar som försvinner från biblioteket nio månader efter att de lagts till.
Följ dessa steg för att lägga till en serie i ditt YouTube TV-bibliotek:
- Öppna en webbläsare och gå till https://tv.youtube.com/.
- När sidan öppnas, använd sökfältet för att hitta det program du vill spela in.
- Klicka på programmets omslagsbild.
- Ett popup-fönster med information om programmet dyker upp. Klicka på ”Lägg till”-knappen, som ser ut som ett plustecken, bredvid seriens titel.
- Plustecknet ändras till en bock, vilket bekräftar att du har lagt till programmet i biblioteket.
- För att titta på avsnitten, klicka på ”Bibliotek” i toppmenyn och hitta programmet. Välj sedan ett avsnitt och spela upp det.
Spela In Ett Enskilt Avsnitt med en PC
Precis som med andra plattformar, tillåter inte PC-versionen av YouTube TV inspelning av enskilda avsnitt. Istället måste du lägga till hela programmet, vilket innebär att alla framtida avsnitt spelas in. Trots att det kan kännas bekvämt, kan ditt bibliotek snabbt bli fullt om du spelar in många program.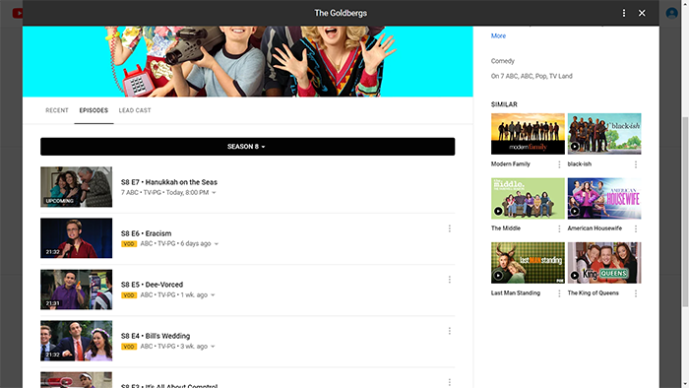
För att rensa upp i biblioteket, klicka på bockikonen för de program du inte längre vill spela in. Detta tar bort dem, och du kan alltid lägga till dem igen senare.
Glöm inte att YouTube TV erbjuder obegränsat DVR-utrymme. Du kan spela in så många program du vill, och de finns tillgängliga i nio månader.
Vanliga Frågor
Hur avbryter jag en YouTube TV-inspelning?
För att avbryta en inspelning, välj programmet och klicka på bockknappen bredvid titeln. Detta tar bort programmet från biblioteket och stoppar inspelningen.
Kan jag spela upp mina inspelningar från vilken enhet som helst?
Ja, det kan du. YouTube TV är utformat för att ge en konsekvent användarupplevelse på alla enheter och plattformar. Så länge du har YouTube TV på din enhet, kommer du att ha tillgång till ditt bibliotek och dina inspelningar.
Var lagrar YouTube TV mina inspelningar?
YouTube TV lagrar alla inspelningar på sina servrar, så du behöver inte oroa dig för lagringsutrymme. Däremot behöver du en internetuppkoppling för att komma åt dina inspelningar.
Hur många program kan jag spela in på YouTube TV?
Du kan ha så många program du vill i ditt bibliotek. Det beror sannolikt på att YouTube inte skapar en individuell inspelning för varje användare, utan länkar till innehållet som redan finns på deras server. Detta liknar hur vanliga YouTube-videor fungerar.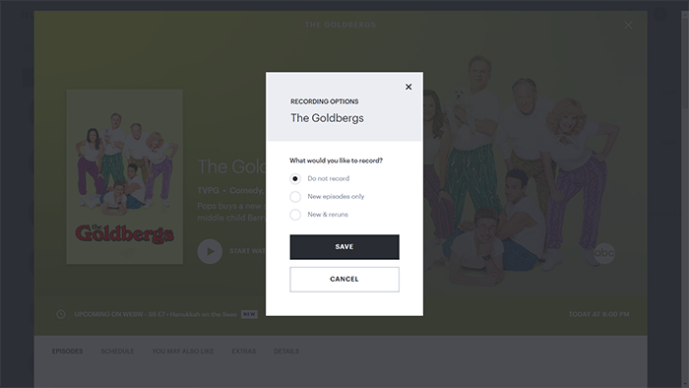
Håll Koll på Dina Favoritprogram
Nu när du vet hur du spelar in program, kan du koppla av och njuta av dina favoriter när du har tid. Eftersom det inte finns någon gräns för hur många program du kan spela in, är det enda du behöver tänka på att titta på dem innan de automatiskt försvinner från biblioteket efter nio månader.
Har du lyckats spela in dina favoritprogram? Tycker du att inspelningsfunktionen i YouTube TV är bra? Dela gärna dina tankar i kommentarsfältet nedan.