Windows Terminal är ett avancerat kommandoradsverktyg som finns tillgängligt för användare av Windows 10 och Windows 11. Även om traditionella kommandoverktyg som Kommandotolken och PowerShell fortfarande finns kvar, framstår Terminal som ett modernt och mer funktionellt alternativ.
Denna kostnadsfria applikation från Microsoft fungerar som en samlingspunkt för olika kommandoradsverktyg. Den introducerar funktioner som tidigare saknats i de inbyggda Windowsverktygen, såsom flikhantering och omfattande anpassningsmöjligheter, vilket gör den till ett kraftfullt verktyg för både nybörjare och avancerade användare.
I den här artikeln går vi igenom allt du behöver veta för att komma igång med Windows Terminal, inklusive hur du installerar det, använder dess unika funktioner och anpassar det efter dina behov.
Hur du skaffar Windows Terminal
För Windows 11-användare är Terminal redan installerad som standard, vilket innebär att du kan börja använda den direkt. Fortsätt läsa för att lära dig mer om hur den fungerar.
Om du däremot använder Windows 10 behöver du installera Windows Terminal manuellt. Det är en kostnadsfri process som är snabb och enkel att genomföra.
Så här laddar du ner Windows Terminal:
1. Sök efter ”Microsoft Store” i aktivitetsfältet. Alternativt kan du besöka den direkta nedladdningssidan för Terminal och fortsätta till steg 3.
2. Använd sökfunktionen högst upp i Microsoft Store för att leta efter ”Terminal”.
3. Välj ”Windows Terminal” från sökresultaten.
4. Klicka på ”Hämta” för att starta nedladdningen.
Observera: För att kunna använda Terminal krävs att din dator kör minst Windows 10 v19041.0. Om du har problem med installationen, uppdatera Windows via appen Inställningar.
Hur du öppnar och använder Windows Terminal
Att använda Terminal liknar att använda Kommandotolken eller PowerShell. Det är en applikation som du startar som alla andra program.
Det finns flera sätt att öppna Windows Terminal:
- Sök efter ”Terminal” i Startmenyn.
- Använd kommandot ”wt” i dialogrutan Kör.
- Högerklicka på Startknappen och välj ”Terminal”.
Det är även viktigt att veta hur du öppnar Windows Terminal med administratörsrättigheter. Ett snabbt sätt är genom Startmenyn. Högerklicka antingen på Startknappen och välj ”Terminal (Admin)”, eller följ dessa steg:
1. Sök efter ”Terminal”, men istället för att vänsterklicka, högerklicka på resultatet.
2. Välj ”Kör som administratör” från snabbmenyn.
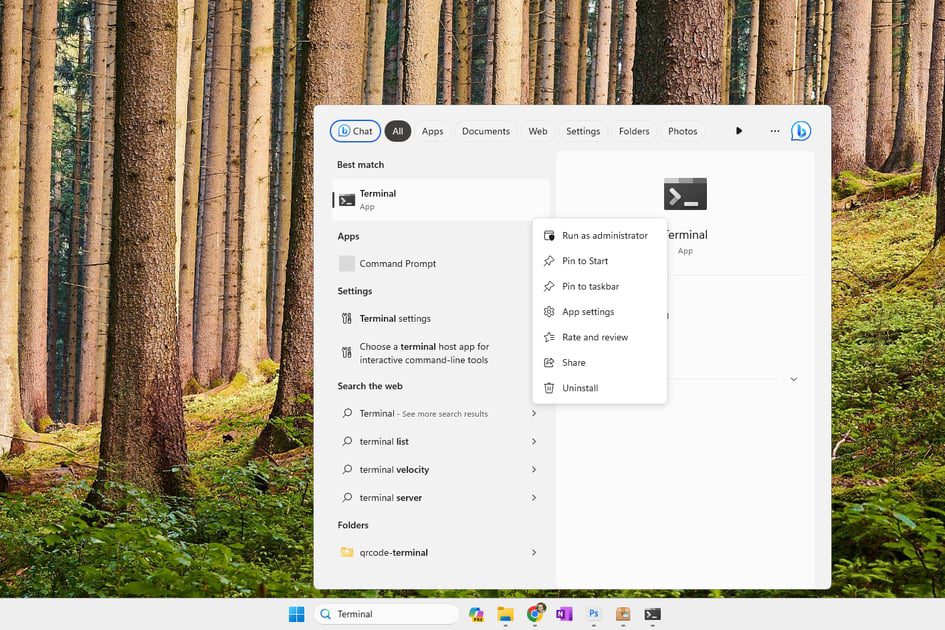
3. Godkänn UAC-prompten för att starta Terminal med administratörsrättigheter.
Windows Terminal har en mängd användbara funktioner, som snabbnavigering med kortkommandon, möjlighet att zooma in med musen för att förstora text, helskärmsläge och export av kommandoresultat till textfiler. Den mest framträdande funktionen är dock flikhanteringen, som gör det möjligt att arbeta med flera instanser samtidigt i samma fönster.
För att öppna en ny flik i Terminal klickar du på ”+”-knappen högst upp. Pilikonen bredvid ”+”-knappen ger dig tillgång till andra kommandoradsverktyg, som Azure Cloud Shell eller PowerShell. Denna pil är även ingången till Terminalens inställningar.
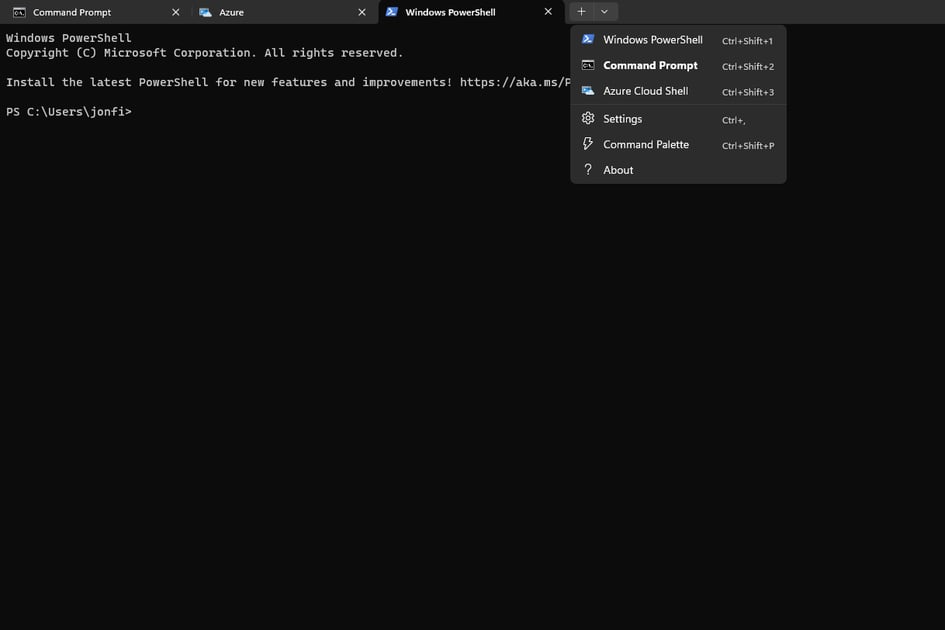
Anpassa Windows Terminal
Det finns ett stort antal anpassningsmöjligheter i Windows Terminal. För att utforska alla alternativ, klicka på pilen högst upp i programmet och välj ”Inställningar”.
Här är några exempel på de anpassningsmöjligheter som erbjuds:
- Välj en standardprofil, vilket är användbart om du föredrar till exempel Kommandotolken framför PowerShell. Den valda profilen öppnas automatiskt med Terminal.
- Låt terminalen starta automatiskt när du loggar in på ditt användarkonto.
- Kopiera automatiskt markeringar till urklipp för enkel inklistring av resultat och kommandon.
- Upptäck webbadresser automatiskt för att göra dem klickbara.
- Aktivera en bekräftelseprompt när du försöker stänga Terminal med flera öppna flikar.
- Håll Terminal ovanpå alla andra fönster.
- Anpassa alla kortkommandon.
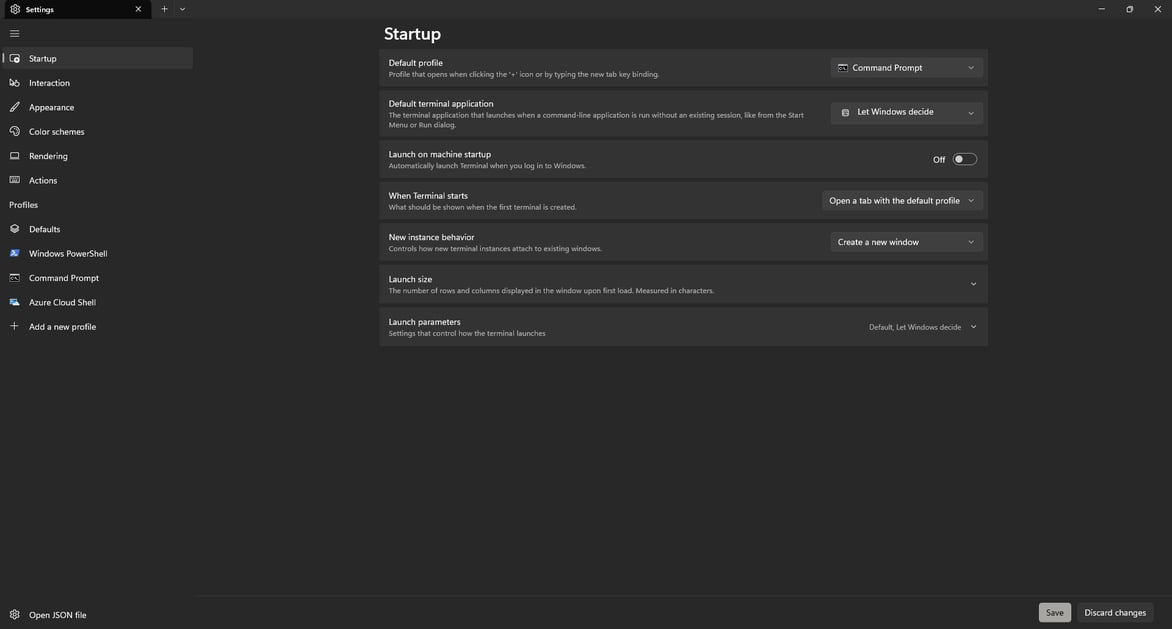
En viktig aspekt av anpassning är profilerna. Kommandotolken och PowerShell är två av standardprofilerna, vilka är tillgängliga via ”+”-knappen. Det som verkligen utmärker Terminal är möjligheten att skapa egna profiler, vilket ger dig fullständig kontroll över hur verktyget fungerar.
Anta till exempel att du ofta arbetar i mappen ”Nedladdningar” i din användarprofil. Du kan då skapa en ny profil där startkatalogen tvingas vara just den mappen. På så sätt kan du börja arbeta direkt i rätt katalog varje gång du öppnar din anpassade profil.
Här är ett exempel på hur du gör det:
1. Öppna inställningarna för Terminal, som beskrivs ovan.
2. I den vänstra panelen, under de befintliga profilerna, väljer du ”Lägg till en ny profil”.
3. Fyll i avsnittet ”Namn” med det namn du vill ge din profil, till exempel ”Nedladdningar”.
4. Ange startkatalogen under ”Startkatalog”, till exempel:
%USERPROFILE%/Downloads
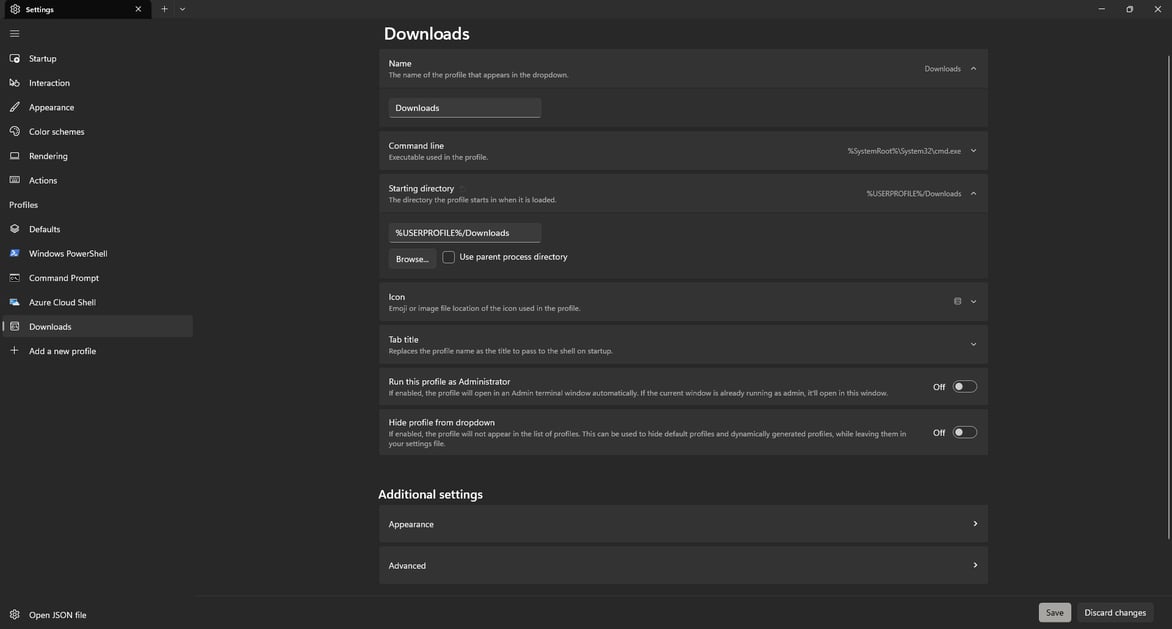
5. Du kan även fylla i andra inställningar, som att alltid köra profilen med administratörsrättigheter eller välja en annan ikon. Missa inte de ytterligare inställningarna längst ner. Där kan du använda AtlasEngines textrenderare, ändra storleken på profiler, redigera teckensnitt och mycket mer.
6. Klicka på ”Spara” längst ner för att skapa din nya profil.
Avslutande tankar
Windows Terminal har visat sig vara ett värdefullt tillskott i mitt eget arbetsflöde. Särskilt det flikade användargränssnittet, som låter mig organisera alla mina olika kommandoradsverktyg i ett enda verktyg.
Eftersom Terminal är en standardkomponent i Windows 11 är den tillgänglig direkt. Även om jag inte är en person som brukar anpassa mina program i detalj, kommer de som gillar att skräddarsy sin mjukvara uppskatta möjligheterna till anpassning, såsom färgscheman och kortkommandon.