MacOS Aktivitetskontroll ger dig en översikt över alla aktiva applikationer, vilket är praktiskt för att stänga av processer som belastar processorn. Dock presenteras även en mängd systemprocesser, där det inte är säkert att avsluta alla. Här förklaras hur du identifierar skillnaden mellan dem.
Identifiera Användare i Aktivitetskontrollen
Först och främst är det viktigt att granska vem som äger en process. I macOS (och andra Unix-baserade system som Linux) är varje process kopplad till det användarkonto som startade den. Trots att du känner igen ditt eget konto, finns det många andra användare på din dator, de flesta hanteras av själva systemet.
I en standardinstallation av macOS kan man observera över 250 användare som administreras av systemet, där majoriteten börjar med ett understreck:
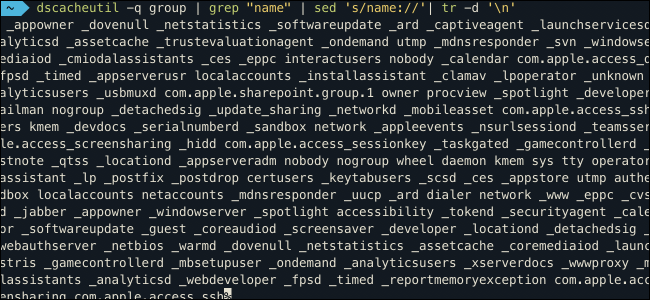
Antalet användarkonton på en Mac beror på hur behörigheter hanteras i macOS. Varje användare har specifika tillgångsrättigheter. Till exempel har ’_dock’ tillgång till filer kopplade till Dock-funktionen men begränsad tillgång till annat. Detta ökar systemets säkerhet genom att separera systemprocesser i egna behållare.
Viktigt: Eftersom de flesta av dessa är viktiga systemprocesser, bör du aldrig avsluta en process vars ägare inleds med ett understreck.
Det är i allmänhet säkert att stänga processer som körs under ditt eget användarkonto, eftersom de flesta startar om automatiskt vid behov. Dock bör du undvika att stänga ner allt i ett försök att optimera prestanda. De flesta processer är inaktiva och det är mer effektivt att lämna dem där tills de behövs, istället för att lägga extra kraft på att starta om dem.
Processer som har en ikon vid namnet är oftast applikationer som kan avslutas. Du kan sortera listan efter kolumnen ”% CPU” för att se vilka appar som förbrukar mest resurser:

Vissa applikationer, som Google Chrome, har stödprocesser som förbättrar prestandan. Det är bättre att avsluta hela applikationen (som Chrome) via ”Tvinga Avsluta”-menyn (Option-Command-Escape) istället för Aktivitetskontrollen.
Var uppmärksam på applikationer med någon av dessa två ikoner, då du bör vara mer försiktig med att avsluta dem:

Dessa ikoner representerar en vit sida med penna, pensel och linjal i form av ett ”A”, eller en sköld. Den första ikonen är standard för applikationer som saknar en specifik ikon, vilket indikerar en bakgrundsprocess. Den andra ikonen är typisk för Apple-processer på användarnivå, som Siri, Finder och Dock.
Vad är ”root”?
Nästa kategori är ”root”, som representerar användarkontot med de mest omfattande systembehörigheterna. De flesta root-processer är systemrelaterade, men vissa saker du startar kan köras som root, särskilt om de kräver djupare systemtillgång. Dessa kan vara svåra att identifiera om du inte vet vad du letar efter:

Ett exempel är ”ckb-next”, en tredjeparts drivrutin för en Corsair USB-mus. ”ckb-next-daemon” som körs som root, är en stödprocess. Om den avslutas slutar musen att fungera. Generellt sett, om du känner igen en process som körs som root kan den vara säker att avsluta, men de flesta i denna kategori är systemrelaterade och bör lämnas ifred.
Använd Filter

Under ”Visa”-menyn i menyn högst upp kan du justera vilka processer som ska visas. Du kan välja att bara visa processer som har öppna fönster, vilket motsvarar ”Tvinga Avsluta”-menyn. Du kan också se processer som har startats av dig, systemet eller se aktiva respektive inaktiva processer.
Det praktiska med dessa filter är att du sedan kan sortera efter ”% CPU”. Till exempel kan du identifiera de mest tidskrävande systemprocesserna genom att välja ”Systemprocesser” som filter och ”CPU-tid” som sortering.
Oavsett vad du väljer att avsluta, kommer det inte att skada din Mac, eventuella problem kan lösas med en omstart. Faktiskt är det bästa sättet att rensa processlistan att starta om datorn, vilket avlägsnar onödiga processer. Var uppmärksam på appar som startar direkt vid inloggning och avinstallera dem som inte behövs.