Microsoft säger att Windows 10 är en ”tjänst” och företaget uppdaterar den ofta med säkerhetskorrigeringar, buggfixar och nya funktioner. Uppdateringar sker normalt automatiskt i bakgrunden, så låt oss avmystifiera det: Här är vad Windows installerar och när.
Innehållsförteckning
Hur ofta söker Windows 10 efter uppdateringar?

Windows 10 söker efter uppdateringar en gång om dagen. Den gör detta automatiskt i bakgrunden. Windows söker inte alltid efter uppdateringar vid samma tidpunkt varje dag, och varierar sitt schema med några timmar för att säkerställa att Microsofts servrar inte överväldigas av en armé av datorer som letar efter uppdateringar på en gång.
Om Windows hittar några uppdateringar laddar det ner och installerar dem automatiskt.
Även om Windows 10 söker efter uppdateringar en gång per dag, betyder det inte att det installeras dem varje dag. Microsoft släpper inte Windows-uppdateringar varje dag, så Windows Update hittar ofta inga tillgängliga uppdateringar och installerar ingenting.
Definitionsuppdateringar kommer flera gånger per dag

Microsofts Windows Defender-applikation, nu känd som Windows Security, är ett antimalware-program (antivirus) inbyggt i Windows 10. Det körs automatiskt i bakgrunden och skyddar din dator. Om du installerar ett annat antivirus, inaktiverar det inbyggda Windows-antiviruset sig självt och låter ditt valda antivirus fungera.
Liksom alla säkerhetsapplikationer behöver Microsofts antivirus regelbundna definitionsuppdateringar, så att det kan identifiera och fånga den senast upptäckta skadliga programvaran. Dessa uppdateringar är små, snabba och kräver ingen omstart. Du kommer inte ens att märka att din dator installerar dem om du inte öppnar Windows Update-sidan i Inställningar och håller ett öga på den.
För att kontrollera när definitionsuppdateringar installerades, gå till Inställningar > Uppdatering och säkerhet > Windows Update > Visa uppdateringshistorik, scrolla ned och expandera ”Definitionsuppdateringar.”
Du kan kontrollera hur ofta definitionsuppdateringar installeras genom att gå till Inställningar > Uppdatering och säkerhet > Windows Update > Visa uppdateringshistorik, rulla nedåt och utöka avsnittet ”Definitionsuppdateringar”.
Drivrutinsuppdateringar kommer då och då

Hårdvarudrivrutiner är de delar av programvara som möjliggör hårdvaruenheter som ditt ljud, Wi-Fi, grafik, skrivare och andra PC-komponenter. Hårdvarutillverkare släpper ibland nya versioner av dessa drivrutiner med buggfixar eller andra förbättringar.
Windows Update levererar även uppdateringar av hårdvarudrivrutiner för din PC. Hårdvarutillverkare ger nya hårdvarudrivrutiner till Microsoft och Windows Update laddar ner dem till din PC. Hur ofta din dator tar emot drivrutinsuppdateringar beror på vilka hårdvaruenheter den innehåller och hur ofta hårdvarutillverkarna släpper uppdateringar.
Du kan behöva starta om din dator för drivrutinsuppdateringar, beroende på drivrutinen.
En lista över installerade drivrutinsuppdateringar finns under ”Drivrutinsuppdateringar” på Inställningar > Uppdatering och säkerhet > Windows Update > Visa uppdateringshistorik.
Kumulativa uppdateringar kommer en gång per månad
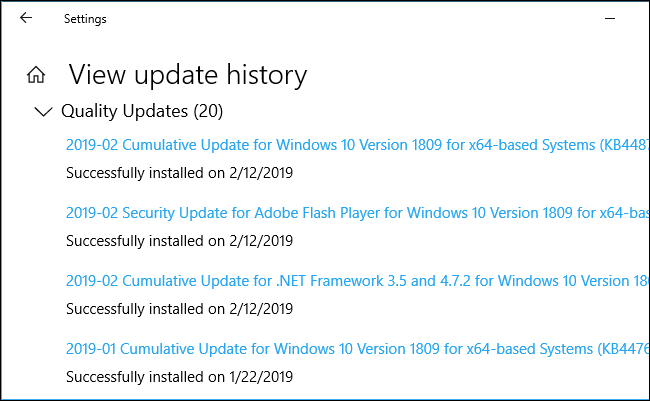
Microsoft släpper en ”kvalitetsuppdatering” till Windows varje månad den andra tisdagen i varje månad, som kallas ”Patch Tuesday”. Det här är stora uppdateringar som innehåller säkerhetsfixar såväl som andra buggfixar. De kallas kumulativa uppdateringar eftersom de innehåller ett stort antal korrigeringar – även korrigeringar från tidigare uppdateringar, vilket säkerställer att du bara behöver installera en stor kumulativ uppdatering även om din dator är avstängd i några månader.
Tekniskt sett är det lite mer komplicerat än så här. Patch Tuesdays kumulativa uppdatering är känd som en ”B-uppdatering” eftersom den släpps under den andra veckan i månaden. Det finns också ”C” och ”D” uppdateringar som släpps under den tredje och fjärde veckan i månaden. Dessa innehåller buggfixar och andra förbättringar, men du får dem bara om du manuellt klickar på knappen ”Sök efter uppdateringar”. Om du aldrig gör det kommer du att få dessa buggfixar i nästa månads B-uppdatering på Patch Tuesday.
Kumulativa uppdateringar kräver en omstart. De rör viktiga filer som inte kan ändras medan Windows körs.
Du kan också se listan över kumulativa uppdateringar som Windows har hittat från sidan Uppdateringshistorik. Gå till Inställningar > Uppdatering och säkerhet > Windows Update > Visa uppdateringshistorik, scrolla ned och expandera ”Kvalitetsuppdateringar.”
Out-of-band-uppdateringar anländer i nödsituationer
Medan Microsoft normalt väntar på att släppa säkerhetsuppdateringar som en del av Patch Tuesdays B-uppdateringar en gång i månaden, släpper det ibland ”out-of-band”-uppdateringar. Dessa kallas det eftersom de släpps utanför det normala schemat.
Dessa släpps i allmänhet i nödsituationer – till exempel när det finns ett säkerhetsfel under noll dagar som utnyttjas i naturen och problemet måste åtgärdas omedelbart.
Dessa uppdateringar kräver i allmänhet en omstart också.
Funktionsuppdateringar kommer var sjätte månad

Microsoft släpper också stora, stora versioner av Windows 10 en gång var sjätte månad. Det kallar dessa ”funktionsuppdateringar”. De innehåller många förändringar och förbättringar. Till exempel kommer Windows 10:s uppdatering från april 2019 att lägga till ett lätt skrivbordstema med en ny standard skrivbordsbakgrund, och många, många andra mindre ändringar, inklusive förbättrad filsökning på Startmenyn och förbättringar på låg nivå som kommer att få Windows 10 att köras snabbare.
Dessa rullar dock inte alltid ut omedelbart. Microsoft stryper det och försöker bara erbjuda din PC en uppdatering om företaget tror att den kommer att fungera bra på din hårdvara. Du kanske inte får dessa var sjätte månad om du inte går ut för att leta efter dem. Till exempel finns Windows 10s oktober 2018-uppdatering fortfarande inte på de flesta Windows 10-datorer i slutet av februari 2019.
Dessa stora uppdateringar kräver alltid en omstart. De kräver en mycket längre installationsprocess, så du kommer att spendera mer tid på att stirra på en blå skärm medan processen avslutas. Längden på uppdateringsprocessen beror på hur snabb din dator är och uppdateringen – Microsoft har påskyndat installationsprocessen under de senaste versionerna.
Om du ser en ”Arbetar med uppdateringar”-skärmen med ett meddelande om att ”Din dator kommer att starta om flera gånger”, installerar Windows förmodligen en funktionsuppdatering.
Precis som med C- och D-uppdateringar kommer du i allmänhet att erbjudas den här uppdateringen efter release om du går in på Windows Update-skärmen i Inställningar och klickar på ”Sök efter uppdateringar.” Det gör dig till en ”sökare” och Microsoft kommer att ge dig uppdateringen även om den inte trodde att uppdateringen var klar för din dators hårdvara. Ja, det är ett konstigt sätt att göra saker på.
Du kan se den senaste installerade funktionsuppdateringen från skärmen Uppdateringshistorik. Titta under ”Funktionsuppdateringar” överst på skärmen Inställningar > Uppdatering och säkerhet > Windows Update > Visa uppdateringshistorik.
Hur man kontrollerar när Windows uppdateras

Windows 10 uppdateras automatiskt och ger dig inte alls lika mycket kontroll som Windows 7 gjorde, särskilt på Windows 10 Home.
Du kan fortfarande hindra Windows från att automatiskt installera uppdateringar och starta om under vissa tider på dygnet. Ändra bara ”Active Hours” till de tider du använder din PC. Till exempel, om du regelbundet använder din dator från 18.00 till 22.00, se till att de är markerade som dina aktiva timmar. Windows 10 kommer inte att installera uppdateringar under dessa timmar. Du kan ställa in upp till 18 timmar varje dag som dina aktiva timmar.
För att förhindra att Windows automatiskt laddar ner och installerar uppdateringar på en anslutning kan du ställa in anslutningen som mätt. Windows kommer bara att ladda ner vissa viktiga, små uppdateringar och kommer inte att ladda ner och installera de flesta uppdateringar automatiskt. Den här inställningen är utformad för att spara data på anslutningar med begränsad data, men du kan aktivera den på vilken anslutning som helst – även en trådbunden Ethernet-anslutning.
Windows 10 Professional-användare kan också komma åt ytterligare uppdateringar för att pausa, skjuta upp och på annat sätt fördröja uppdateringar efter att de är mer testade på konsumentdatorer. Windows 10 Home kan äntligen låta dig pausa uppdateringar när uppdateringen från april 2019 kommer också.

