Problem med Facebook-uppdateringar: En omfattande guide
Facebook, numera känt som Meta, har länge varit en av de mest inflytelserika sociala medieplattformarna. Med miljontals dagliga användare som loggar in för att kolla nyhetsflöden, interagera med vänner och delta i konversationer, är plattformen en central del av många människors digitala liv. Att upptäcka att nyhetsflödet inte uppdateras eller att ändringar inte sparas kan vara frustrerande. Många användare har stött på problem som ”varför uppdateras inte min Facebook” eller svårigheter med att spara ändringar. Om du upplever liknande problem har du kommit rätt. I den här artikeln kommer vi att utforska möjliga orsaker till dessa problem och erbjuda detaljerade lösningar.
Potentiella orsaker till att Facebook inte uppdateras i Windows 10
Här är några av de vanligaste anledningarna till att du kan uppleva problem med att spara ändringar på Facebook:
- Fel eller buggar i Facebook-applikationen.
- Problem med Facebooks servrar.
- Problem med din internetanslutning.
- Felaktiga tidszonsinställningar.
- Korrupt cache och data i webbläsaren.
- Problem med VPN eller proxy-inställningar.
Lösningar för att åtgärda problem med Facebook-uppdateringar
Vi har sammanställt en lista med felsökningsmetoder för att hjälpa dig lösa problem med att Facebook inte uppdaterar korrekt.
Metod 1: Grundläggande Felsökning
Börja med dessa grundläggande åtgärder för att se om problemet kan lösas snabbt.
1A. Starta Om Datorn
Webbläsare kräver tillräckligt med datorkraft (CPU) och minne (RAM) för att fungera optimalt. Om många program körs samtidigt kan det hindra webbläsarens funktion. Stäng ner onödiga program och starta om datorn.
- Läs vår guide om hur du avslutar processer i Windows 10 för mer detaljer.
- Klicka på Windows-knappen och välj ”Ström”.
- I menyn, klicka på ”Starta om”.
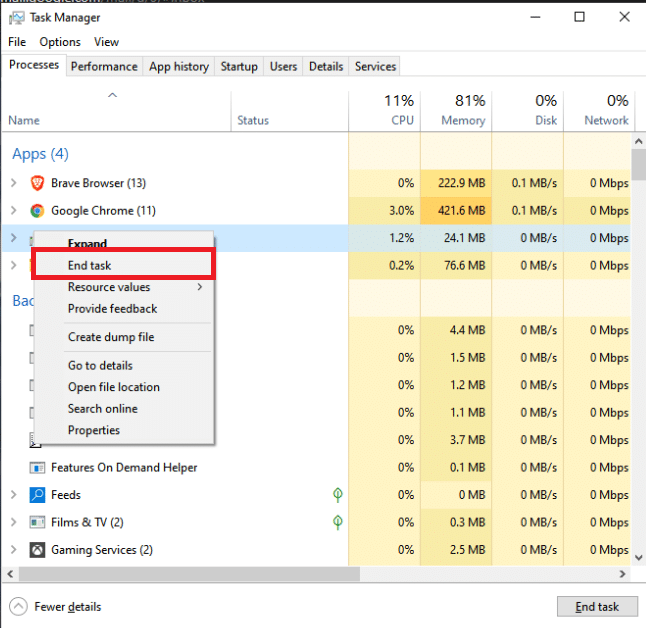
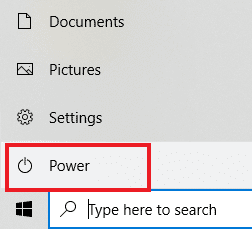
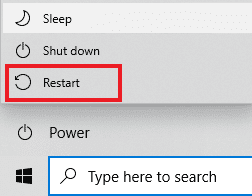
1B. Kontrollera Internetanslutningen
En långsam eller instabil internetanslutning kan göra det svårt att ladda Facebook och spara ändringar. Kontrollera din anslutning genom att följa dessa steg:
- Klicka på Wi-Fi-ikonen i aktivitetsfältet (längst ner till höger på skärmen).
- Om ikonen inte syns, klicka på uppåtpilen för att öppna systemfältet. Klicka sedan på Wi-Fi-ikonen.
- En lista över tillgängliga nätverk visas. Välj ett nätverk med bra signalstyrka och klicka på ”Anslut”.
![]()
![]()

1C. Logga Ut och In På Facebook Igen
Ibland kan tillfälliga fel på webbplatsen orsaka problem. Försök att logga ut från ditt Facebook-konto och logga in igen för att se om problemet löses.
- Klicka på din profilbild och välj ”Logga ut”.
- Ange dina inloggningsuppgifter och klicka på ”Logga in”.
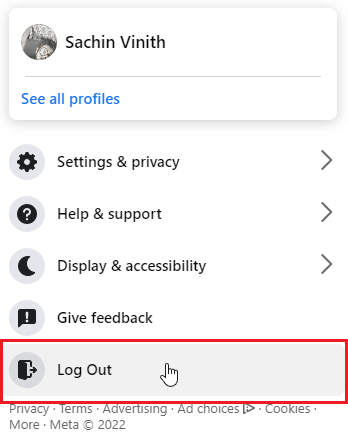
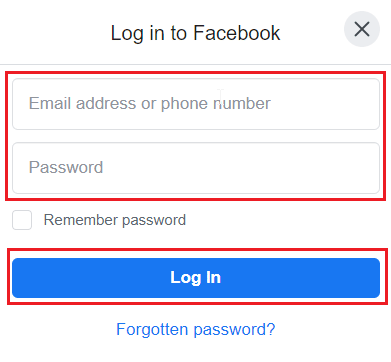
1D. Kontrollera Facebooks Serverstatus
Problem kan uppstå om Facebooks servrar är nere. Kontrollera DownDetector för att få information om serverstatus. Om det är serverproblem, vänta en stund innan du försöker göra ändringar eller logga in igen.
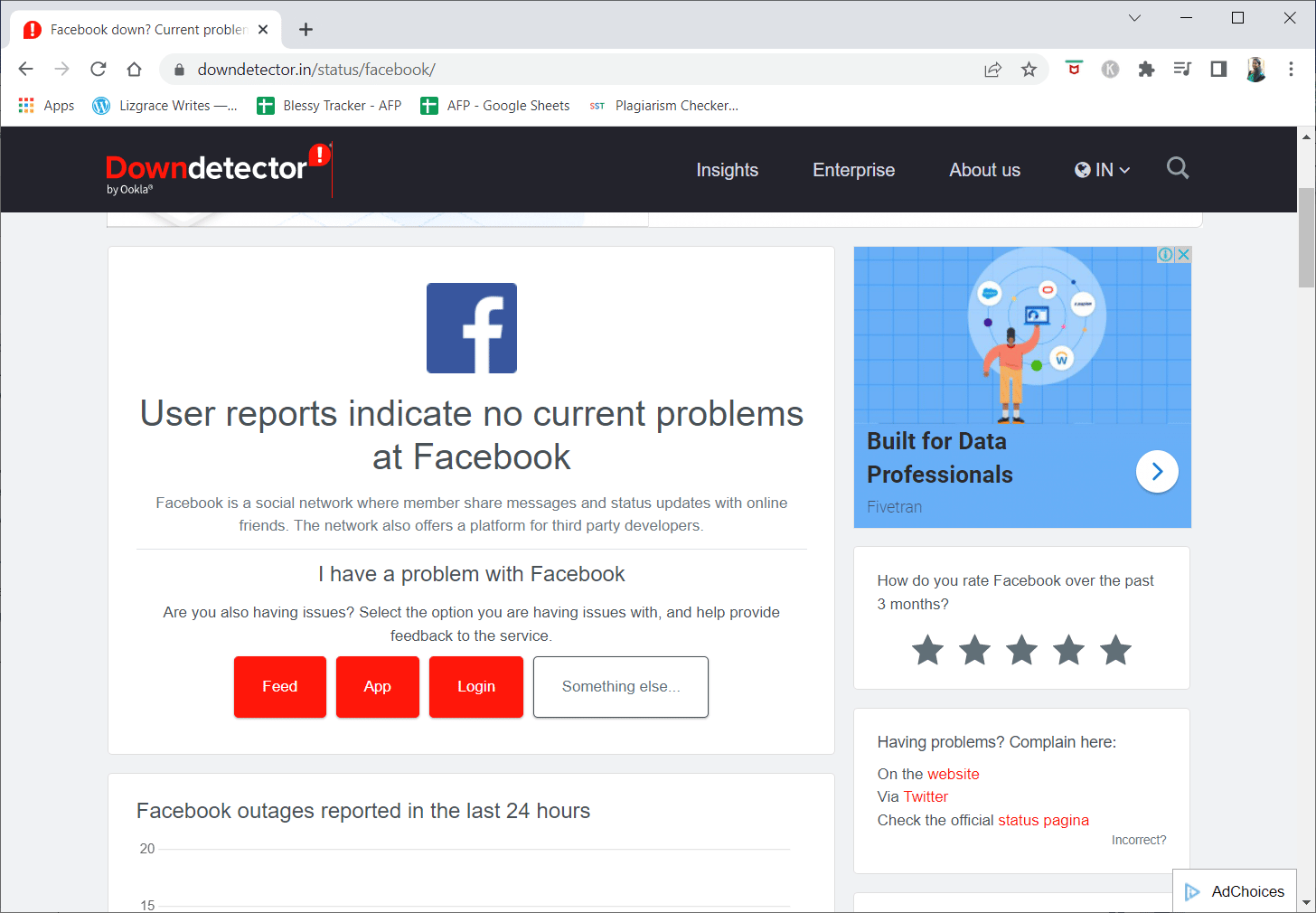
Metod 2: Rensa Webbäsarens Cachefiler
Korrupt webbläsardata och cache kan orsaka problem med att Facebook fungerar som det ska. Rensa cache och webbhistorik i din webbläsare.
Alternativ I: Mozilla Firefox
- Klicka på menyikonen (tre horisontella linjer) i det övre högra hörnet.
- Välj ”Inställningar”.
- Klicka på ”Integritet och säkerhet” i vänster kolumn.
- Klicka på ”Rensa data…”.
- Markera båda kryssrutorna och klicka på ”Rensa”.
- Klicka nu på ”Hantera data…”.
- Klicka på ”Ta bort alla” och ”Spara ändringar”.
- Välj alla alternativ under ”Adressfält” och klicka på ”Rensa historik…”.
- Ladda om sidan.
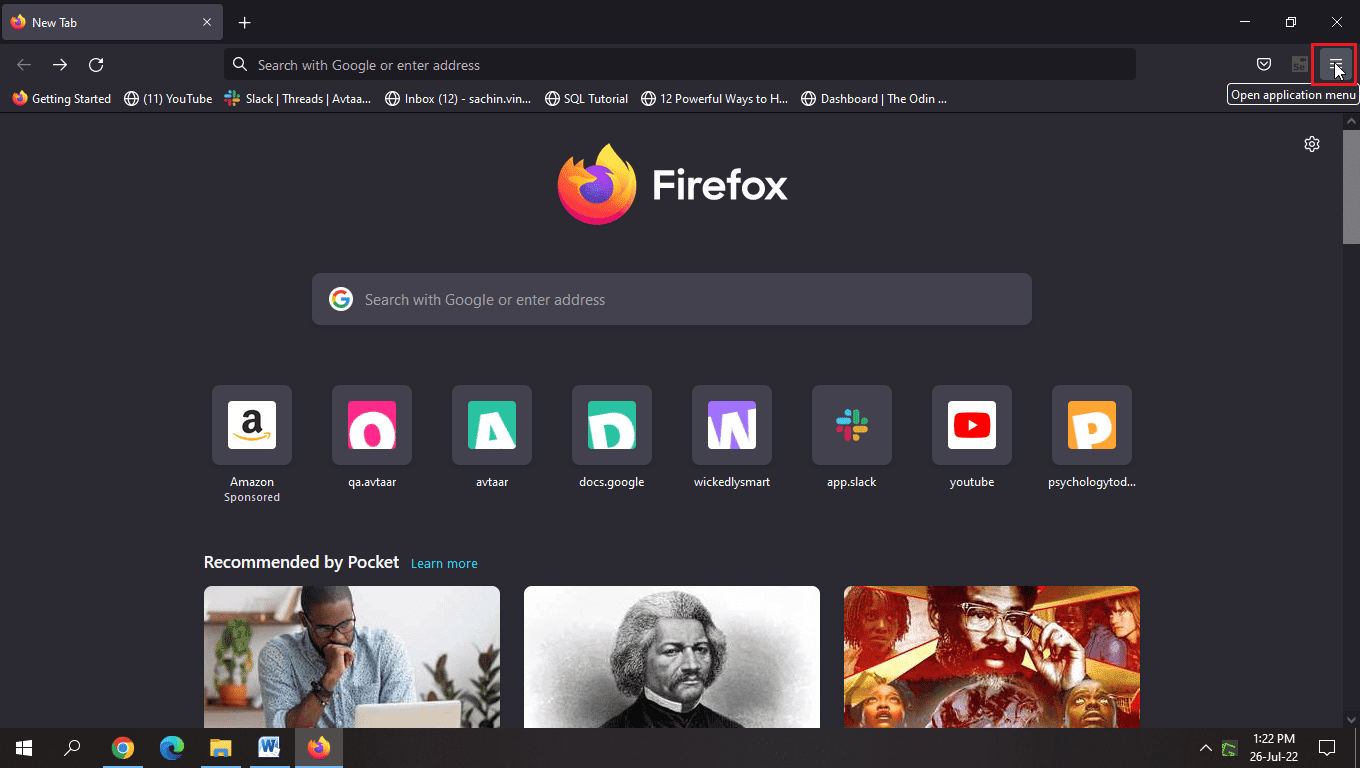
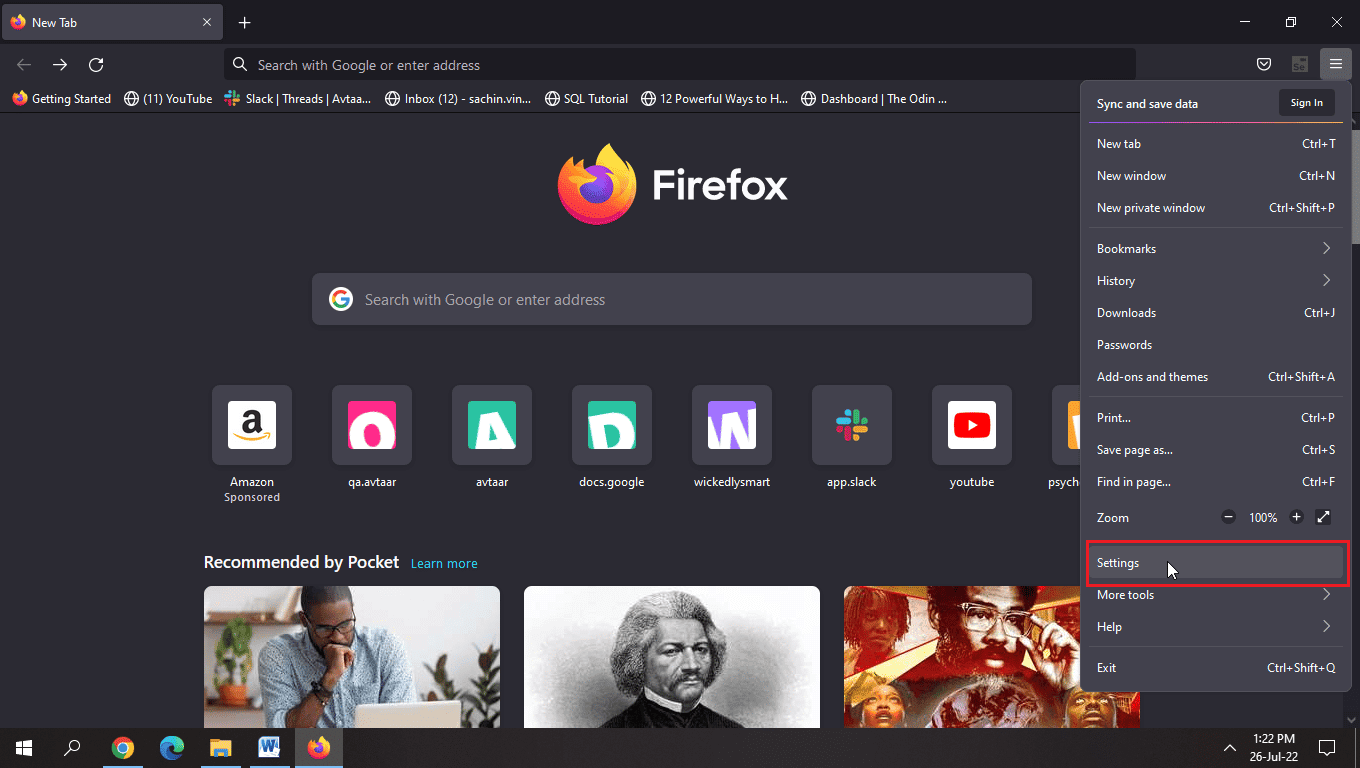
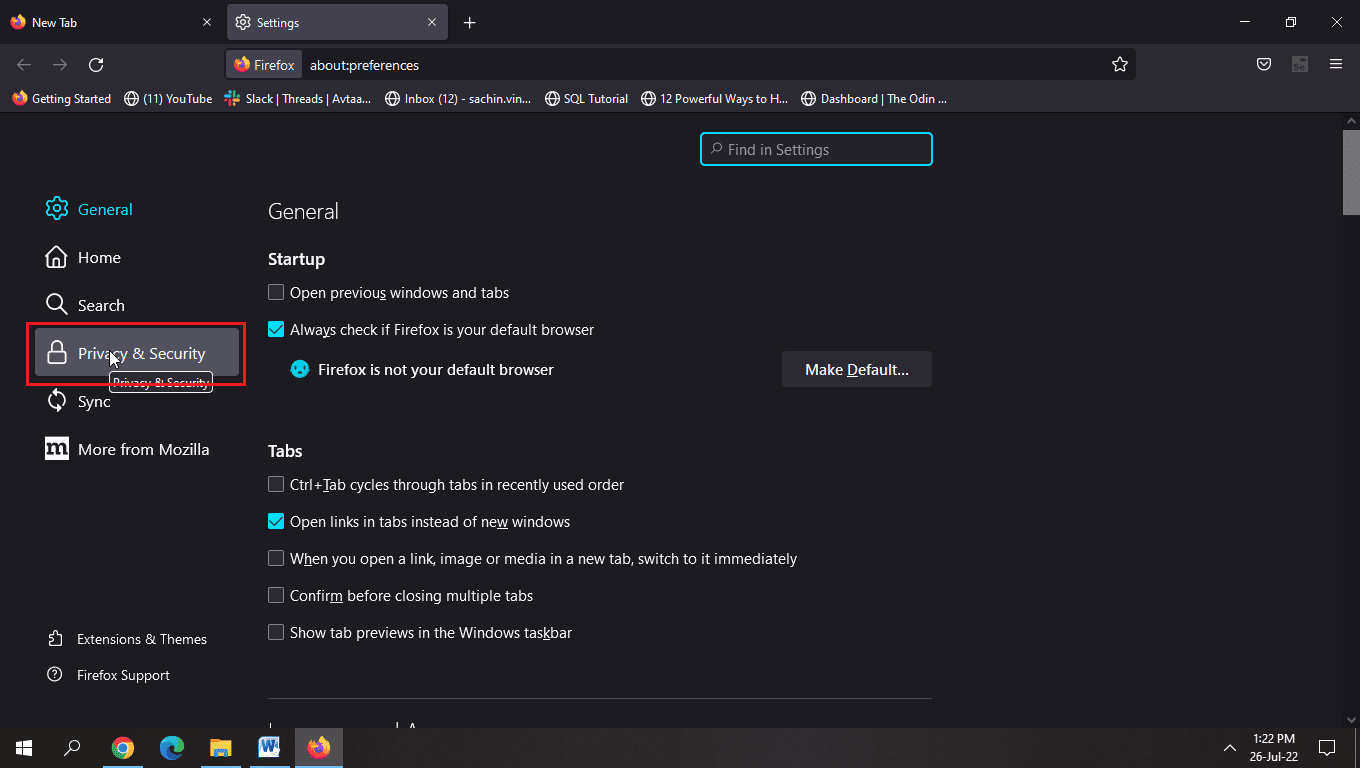
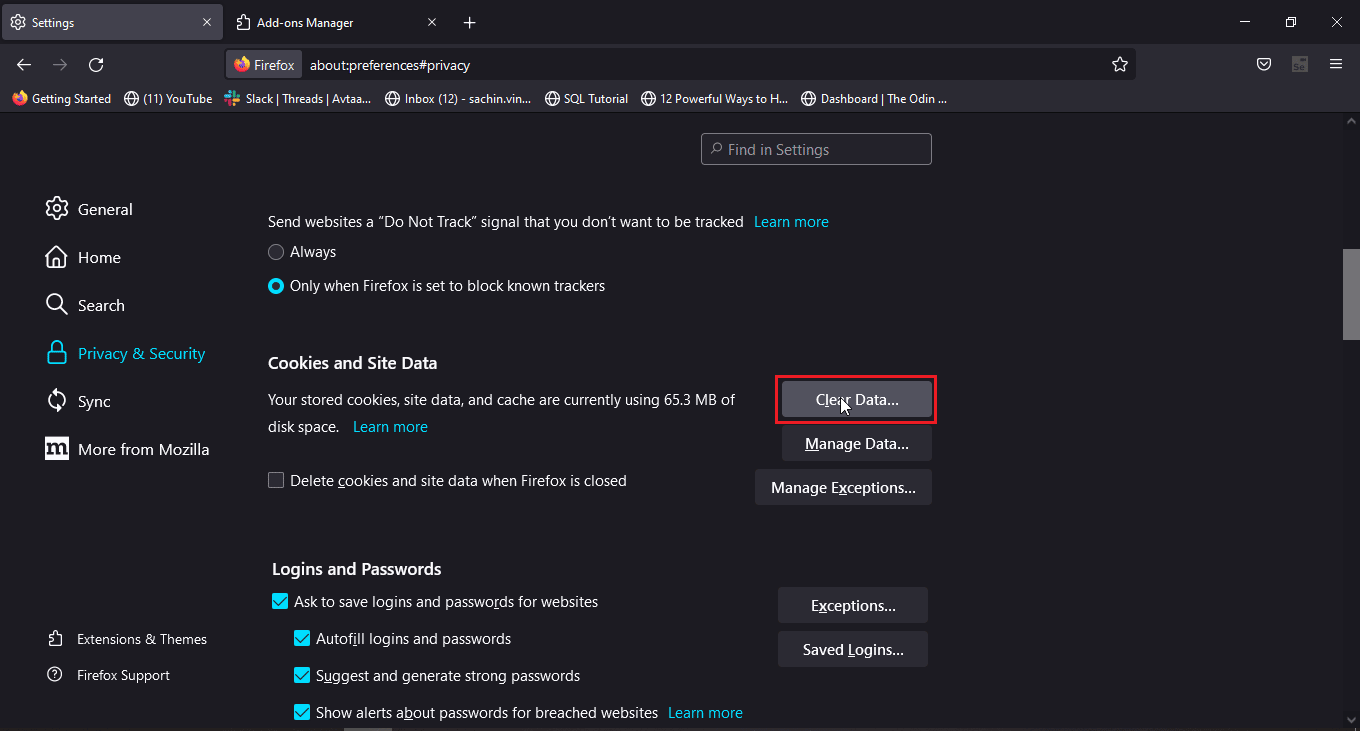
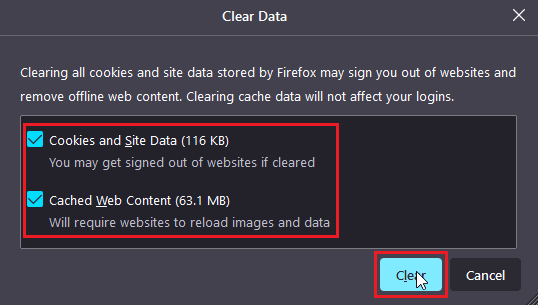
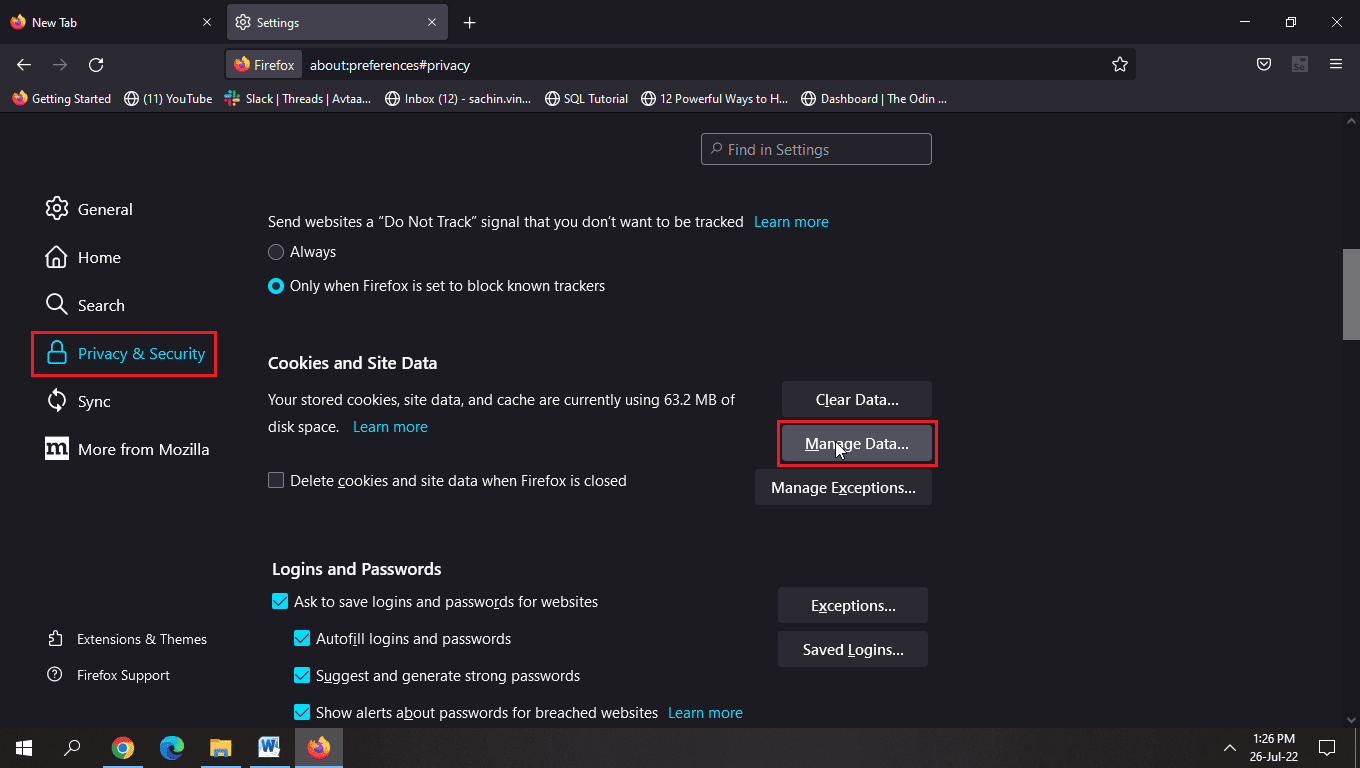
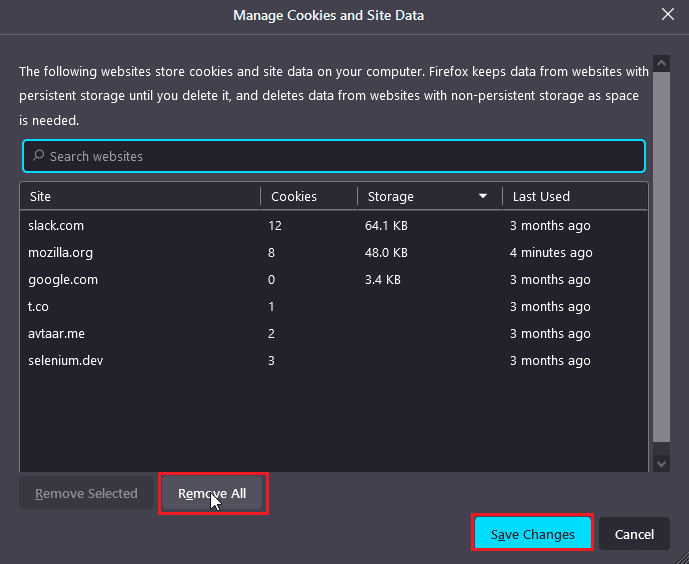
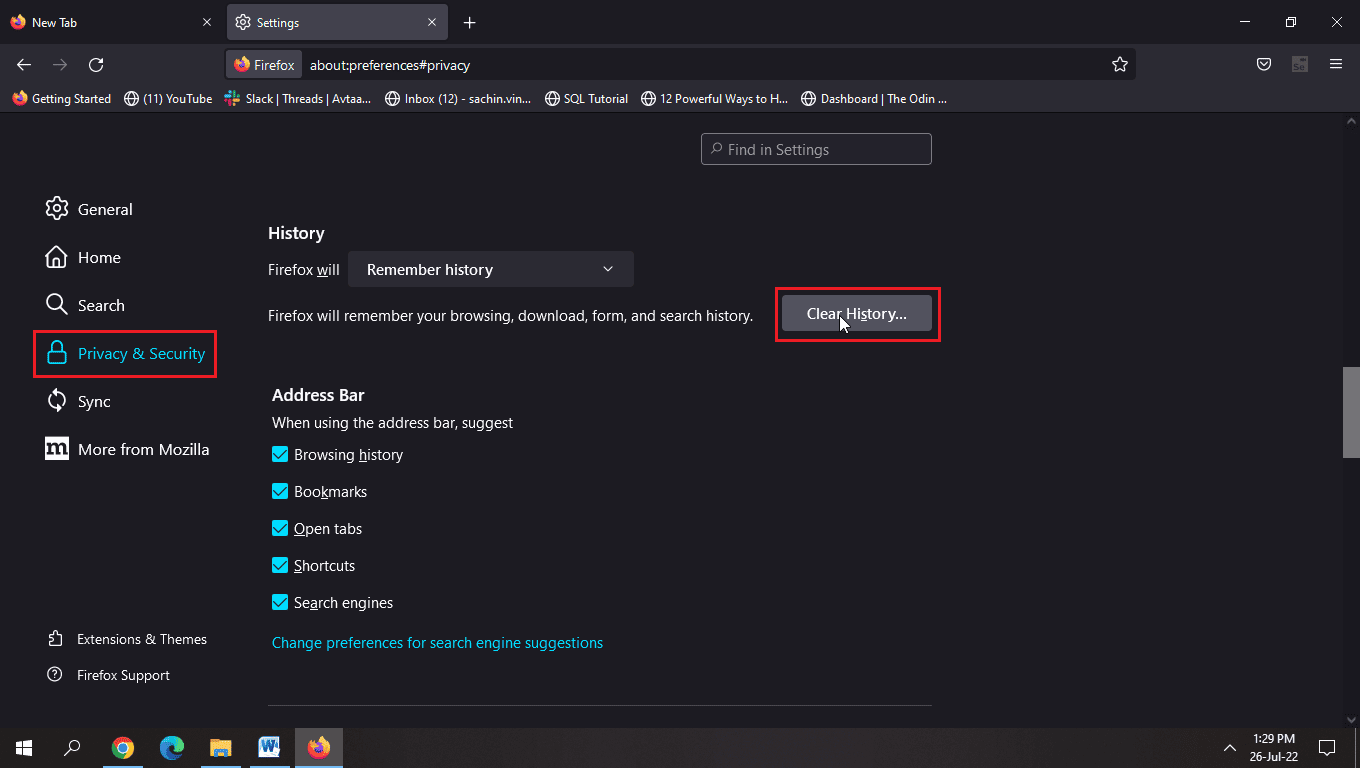
Alternativ II: Google Chrome
Följ vår guide för att rensa cache och cookies i Google Chrome.
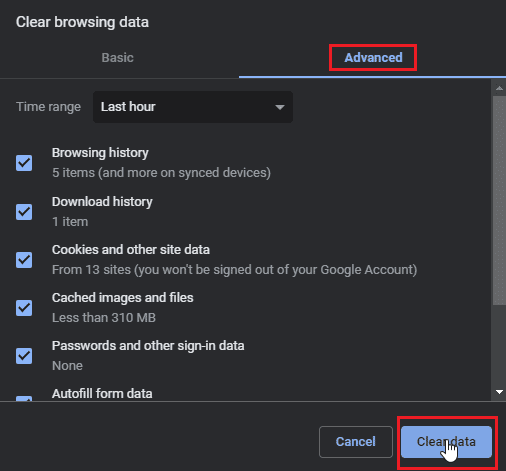
Alternativ III: Microsoft Edge
- Klicka på de tre prickarna i det övre högra hörnet.
- Välj ”Inställningar”.
- Klicka på ”Integritet, sökning och tjänster” i vänster kolumn.
- Välj ”Välj vad som ska rensas” under ”Rensa webbdata”.
- Välj webbhistorik, cookies och webbplatsdata, cachade bilder och filer, samt nedladdningshistorik. Klicka på ”Rensa nu”.
- Starta om webbläsaren.
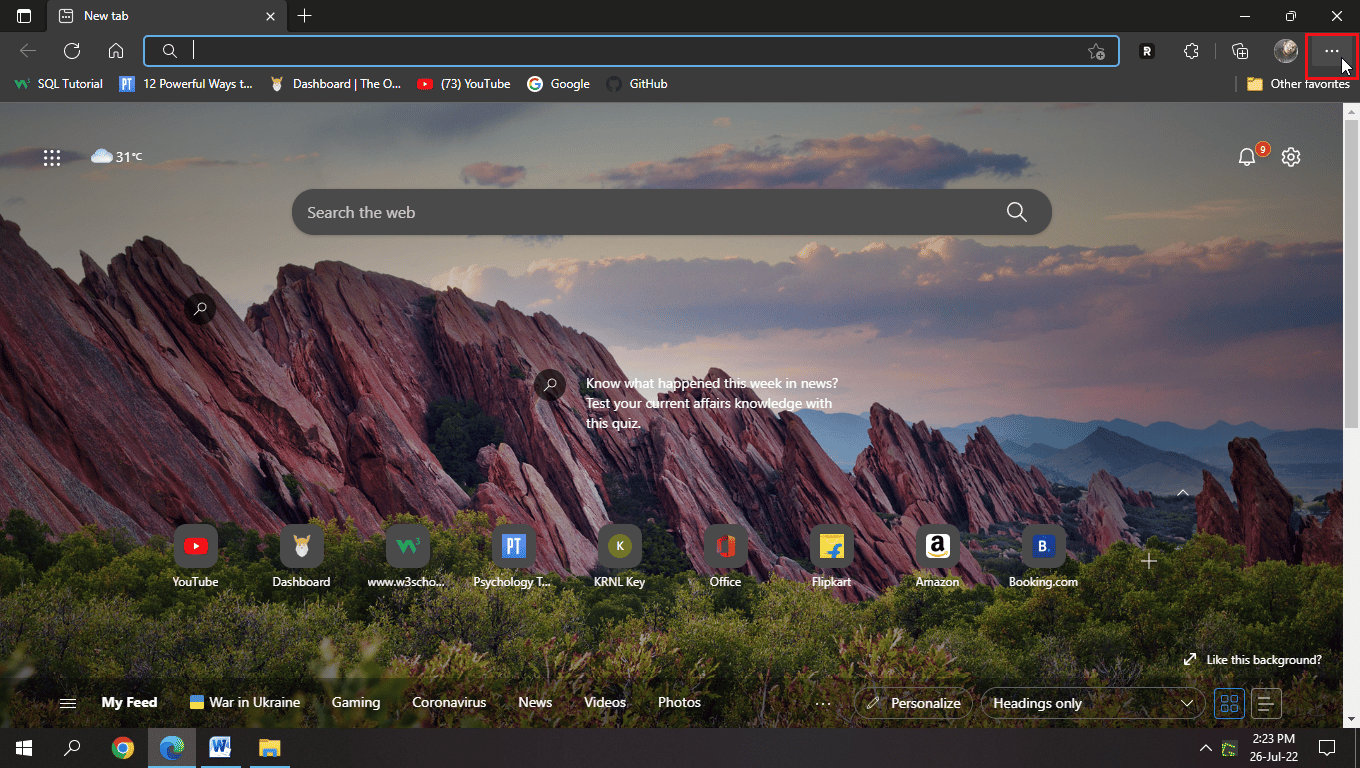
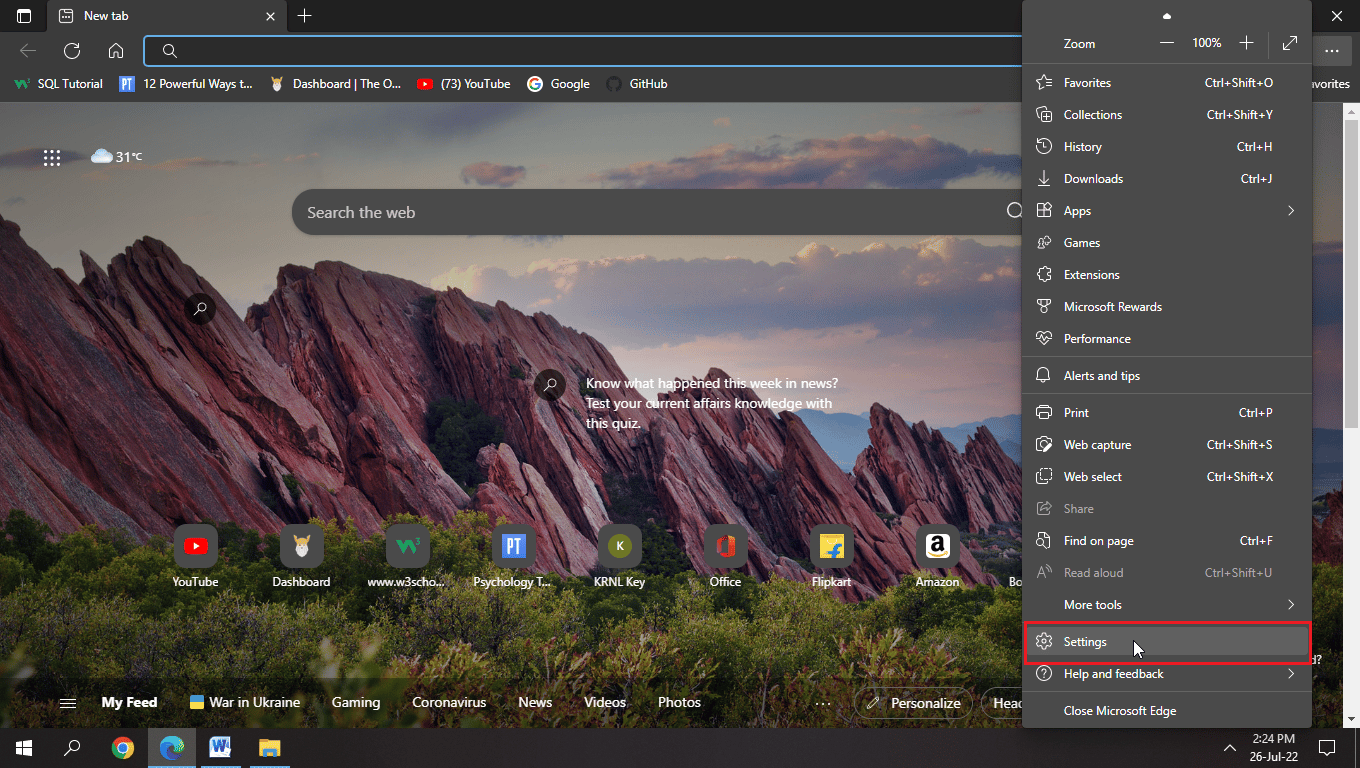
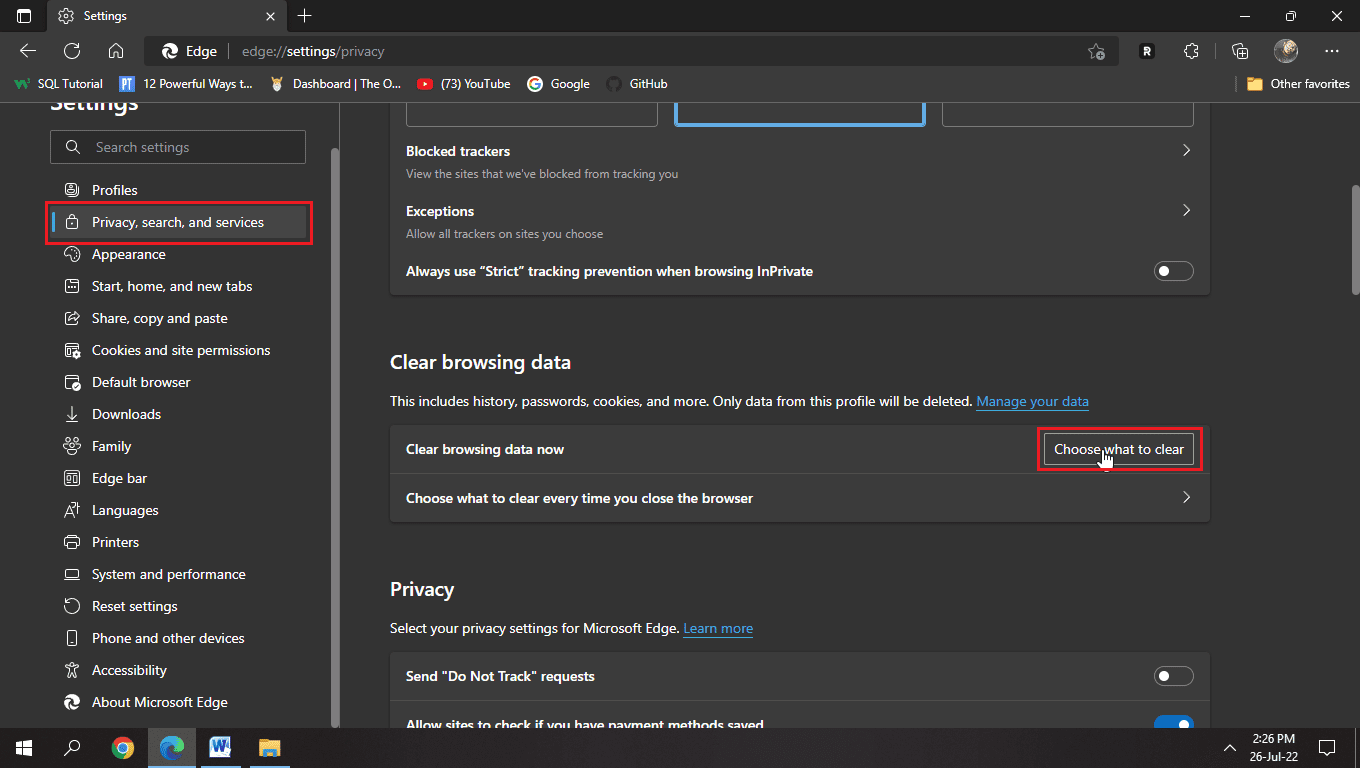
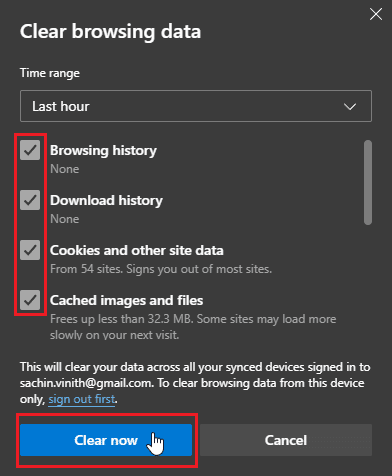
Metod 3: Uppdatera Datum och Tid
Felaktiga datum- och tidsinställningar kan störa Facebooks funktion.
- Tryck på Windows-tangenten + I för att öppna ”Inställningar”.
- Klicka på ”Tid och språk”.
- Aktivera ”Ställ in tid automatiskt” och ”Ställ in tidszon automatiskt”.
-
Obs 1: För att manuellt ändra tid, klicka på ”Ändra” under ”Ange tid manuellt” (rekommenderas inte).
-
Obs 2: Klicka på ”Synkronisera nu” för att synkronisera datum och tid.
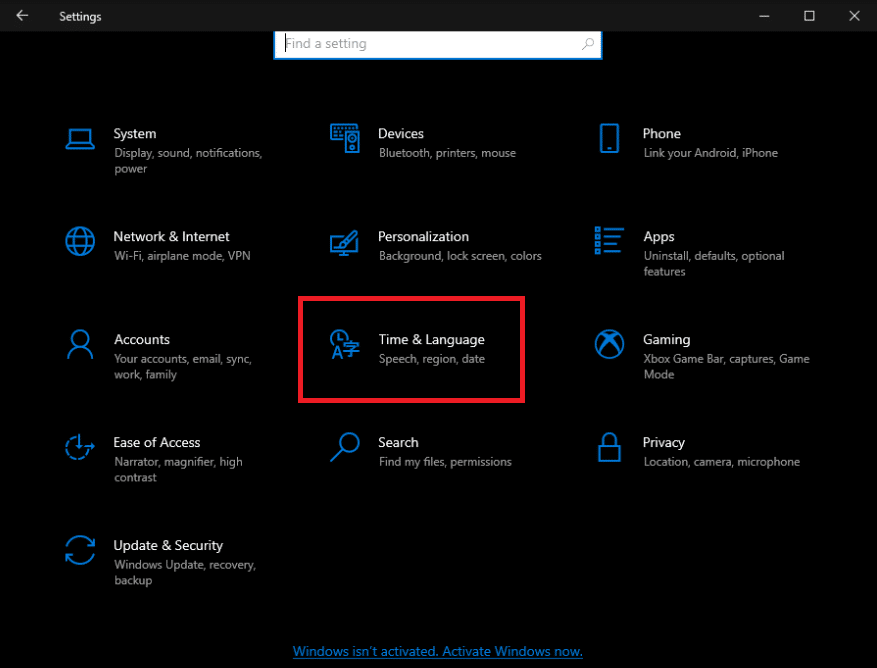
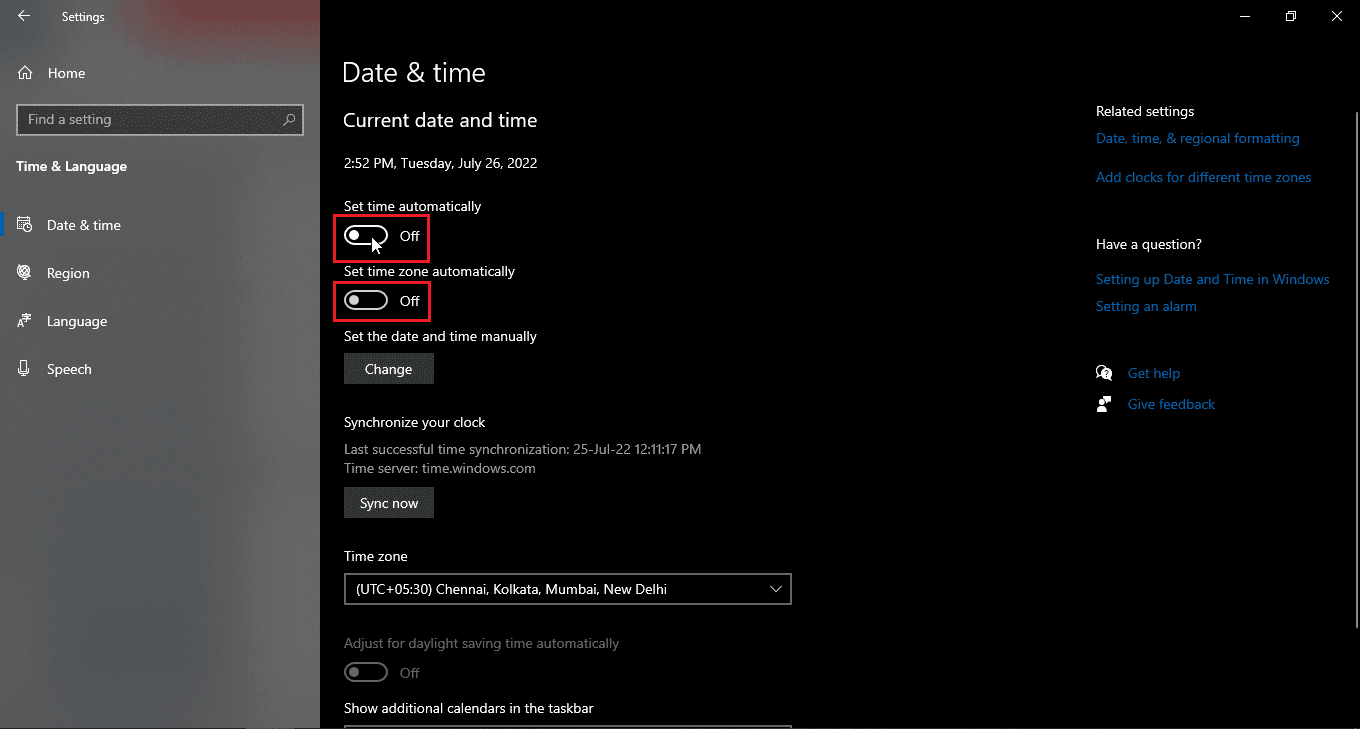
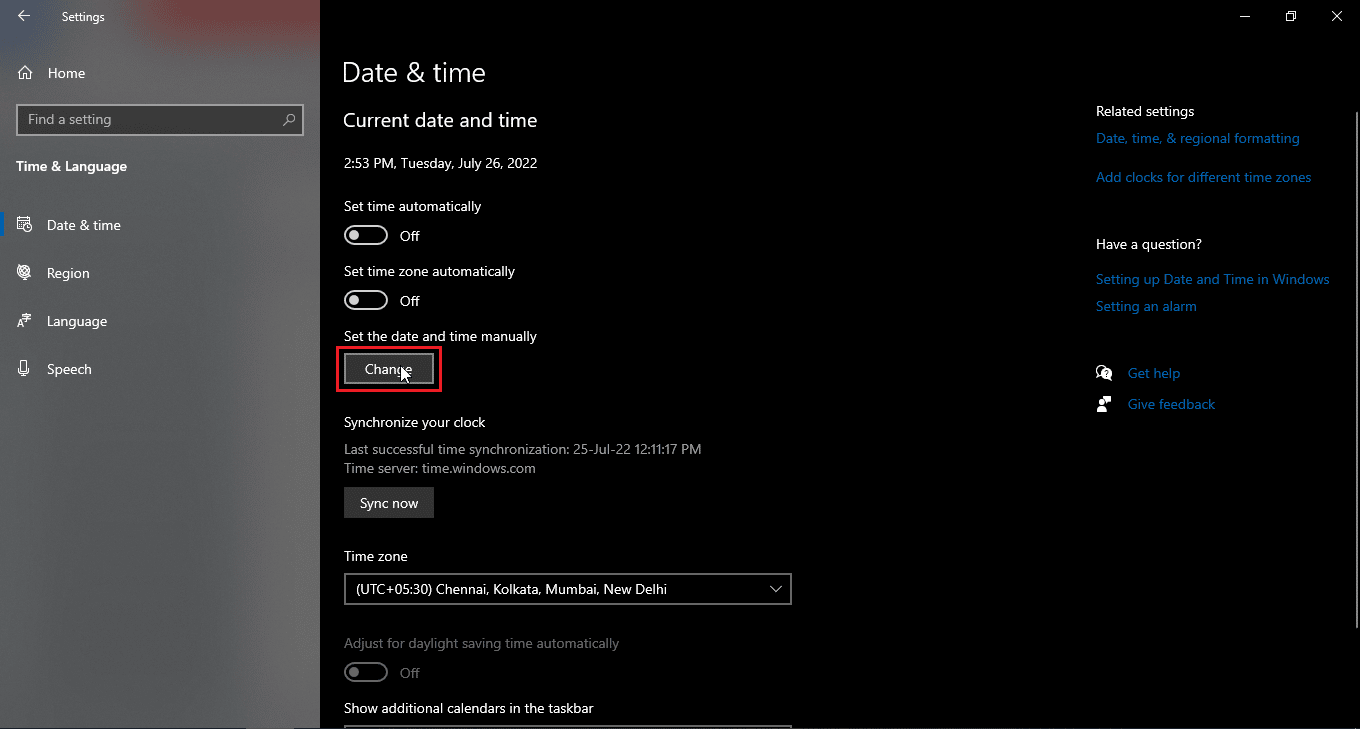
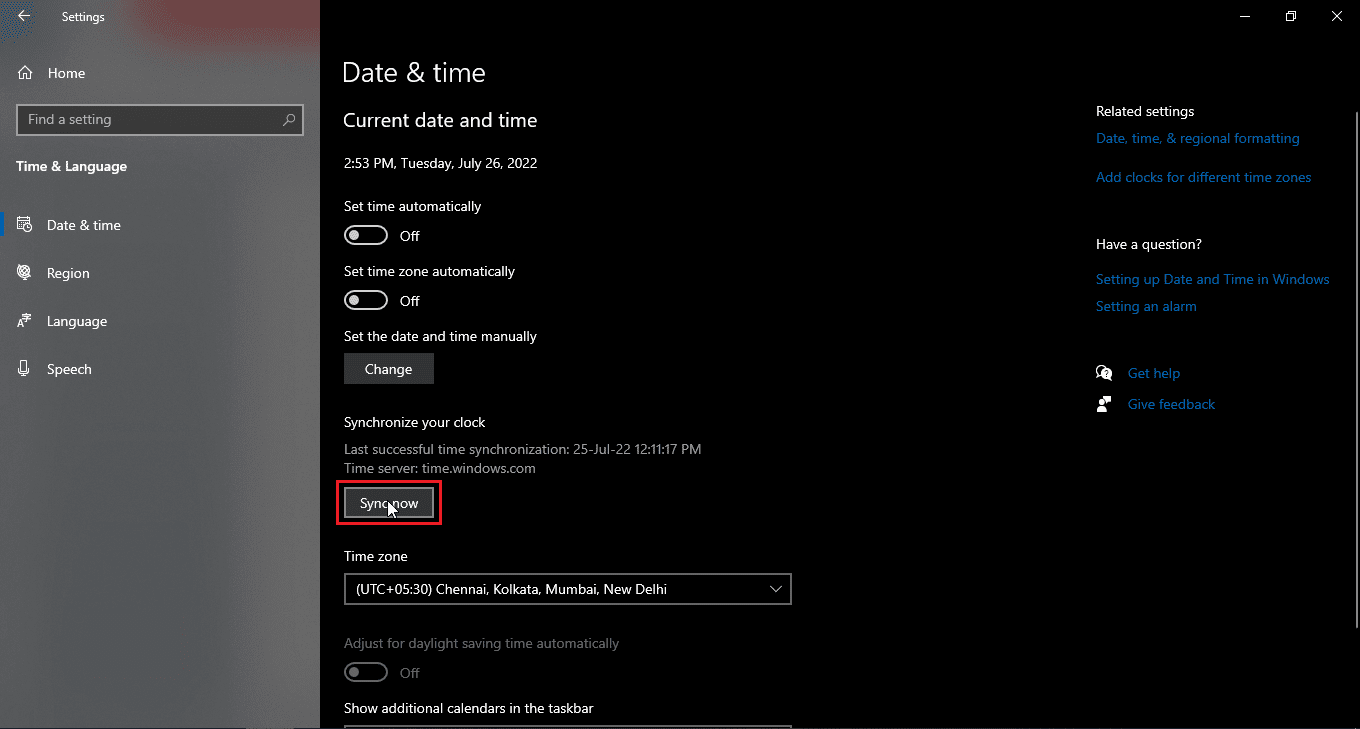
Metod 4: Inaktivera VPN eller Proxy-servrar
En aktiv VPN-anslutning kan orsaka problem med Facebook. Försök att inaktivera VPN- eller proxyservrar. Läs vår guide om att inaktivera VPN och proxy i Windows 10.
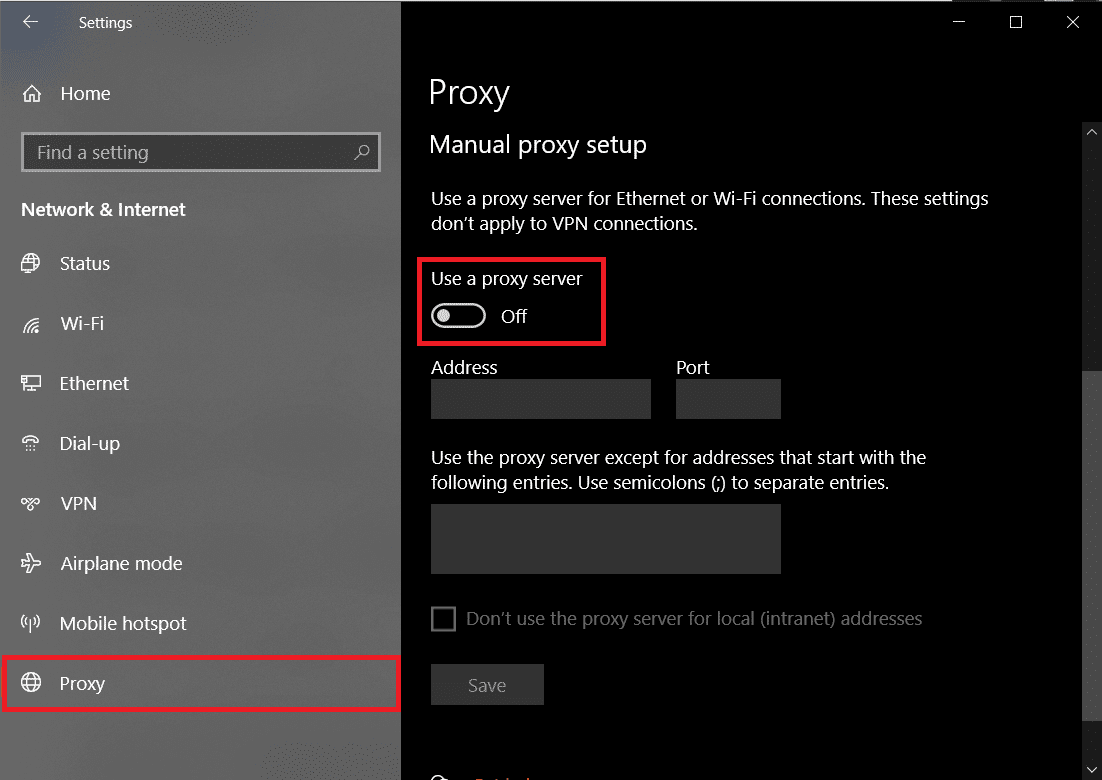
Metod 5: Ta Bort Instabila Tillägg
Vissa webbläsartillägg kan störa webbplatsers funktion. Ta bort alla tillägg och se om problemet löses.
Alternativ I: Mozilla Firefox
- Klicka på menyikonen (tre horisontella linjer).
- Välj ”Inställningar”.
- Klicka på ”Tillägg och teman”.
- Klicka på de tre prickarna bredvid tillägget och välj ”Ta bort”.
- Klicka på ”Ta bort” i popup-fönstret.
- Obs: Du kan även inaktivera ett tillägg genom att stänga av reglaget.
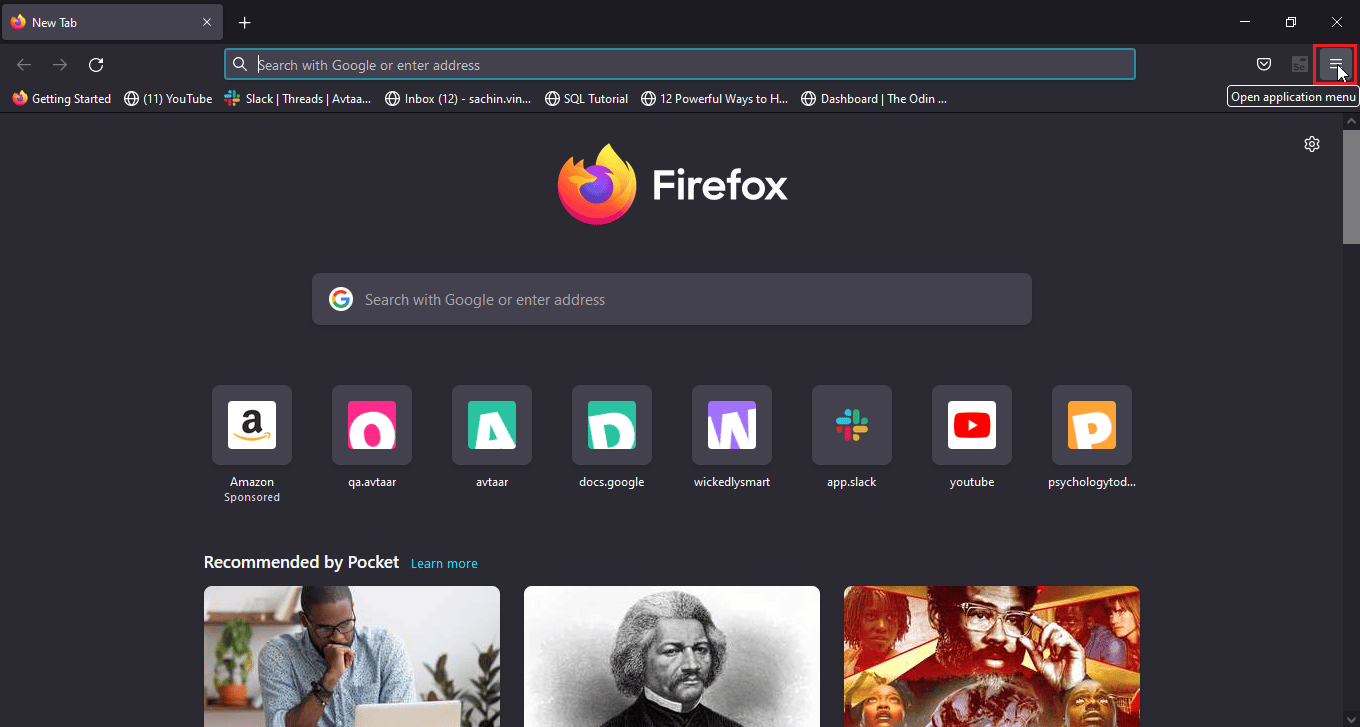
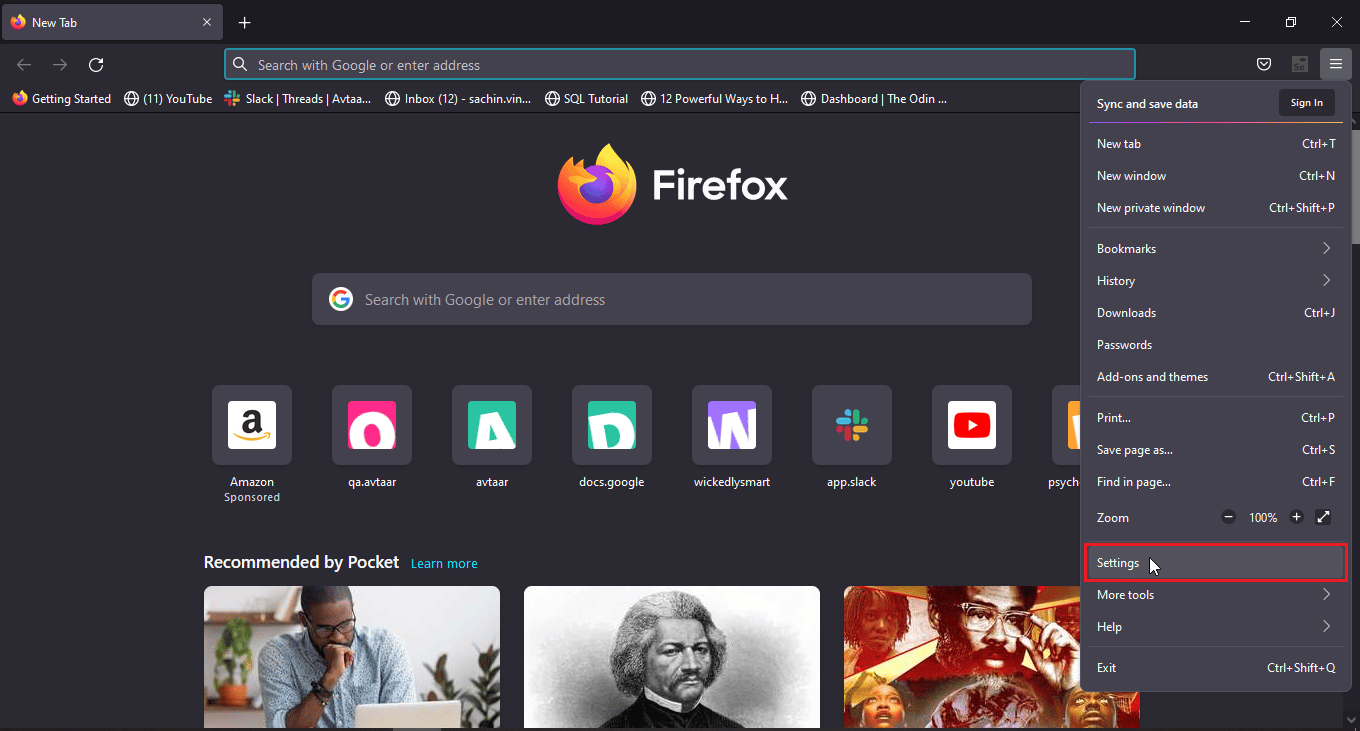
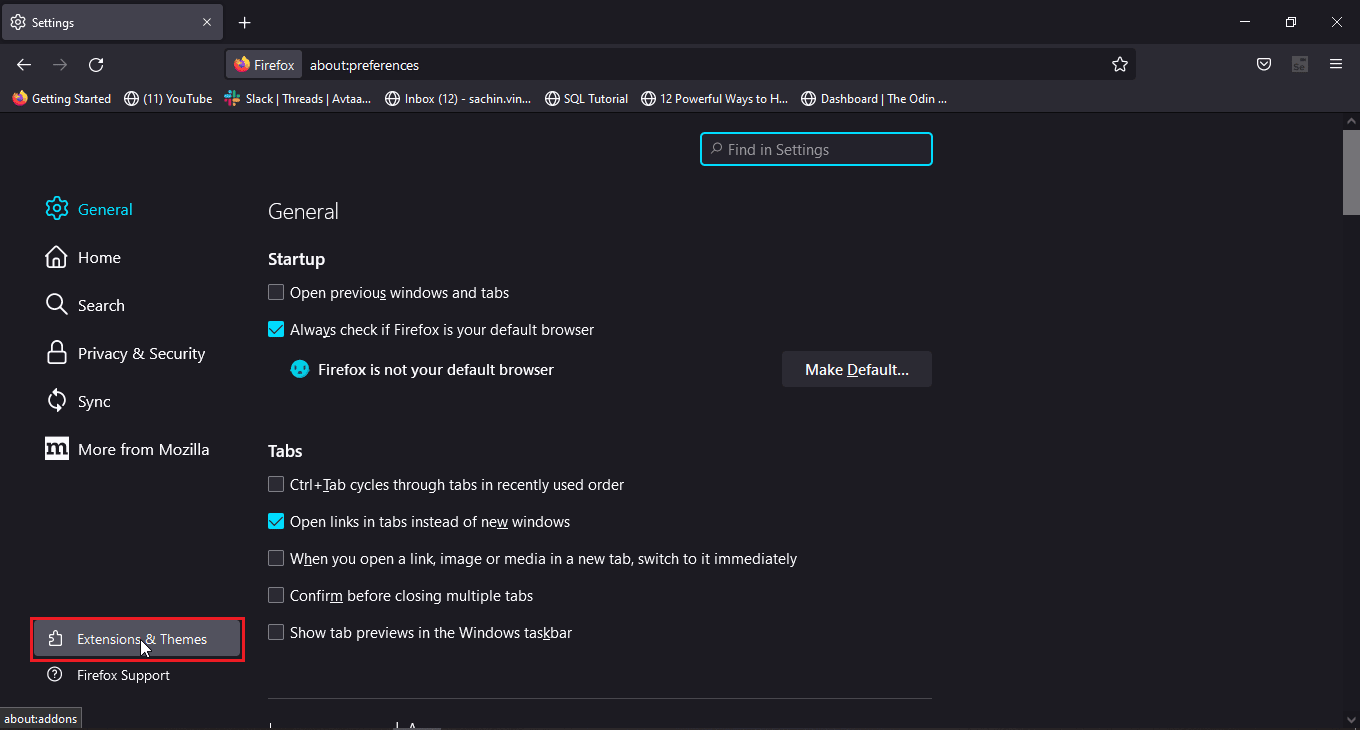
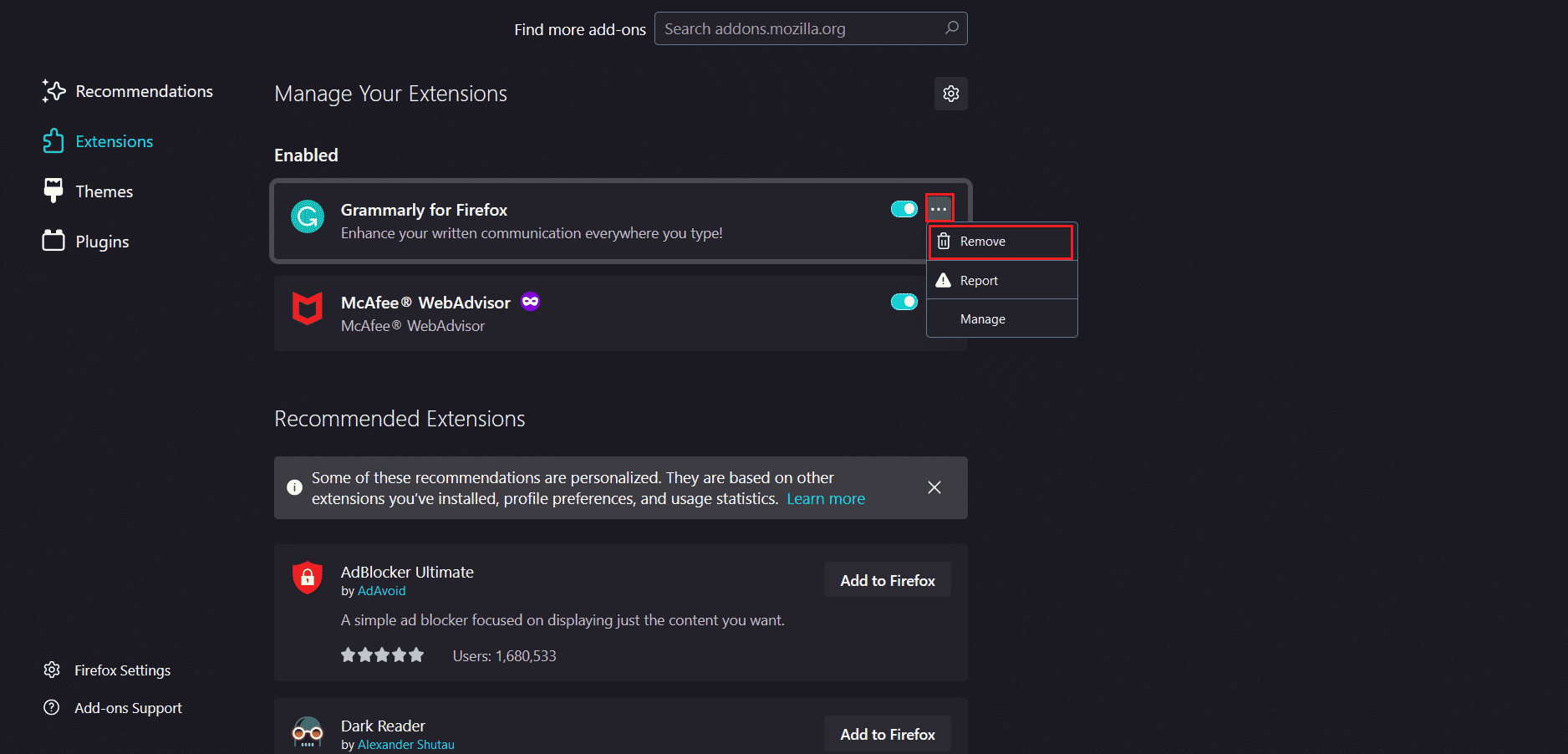
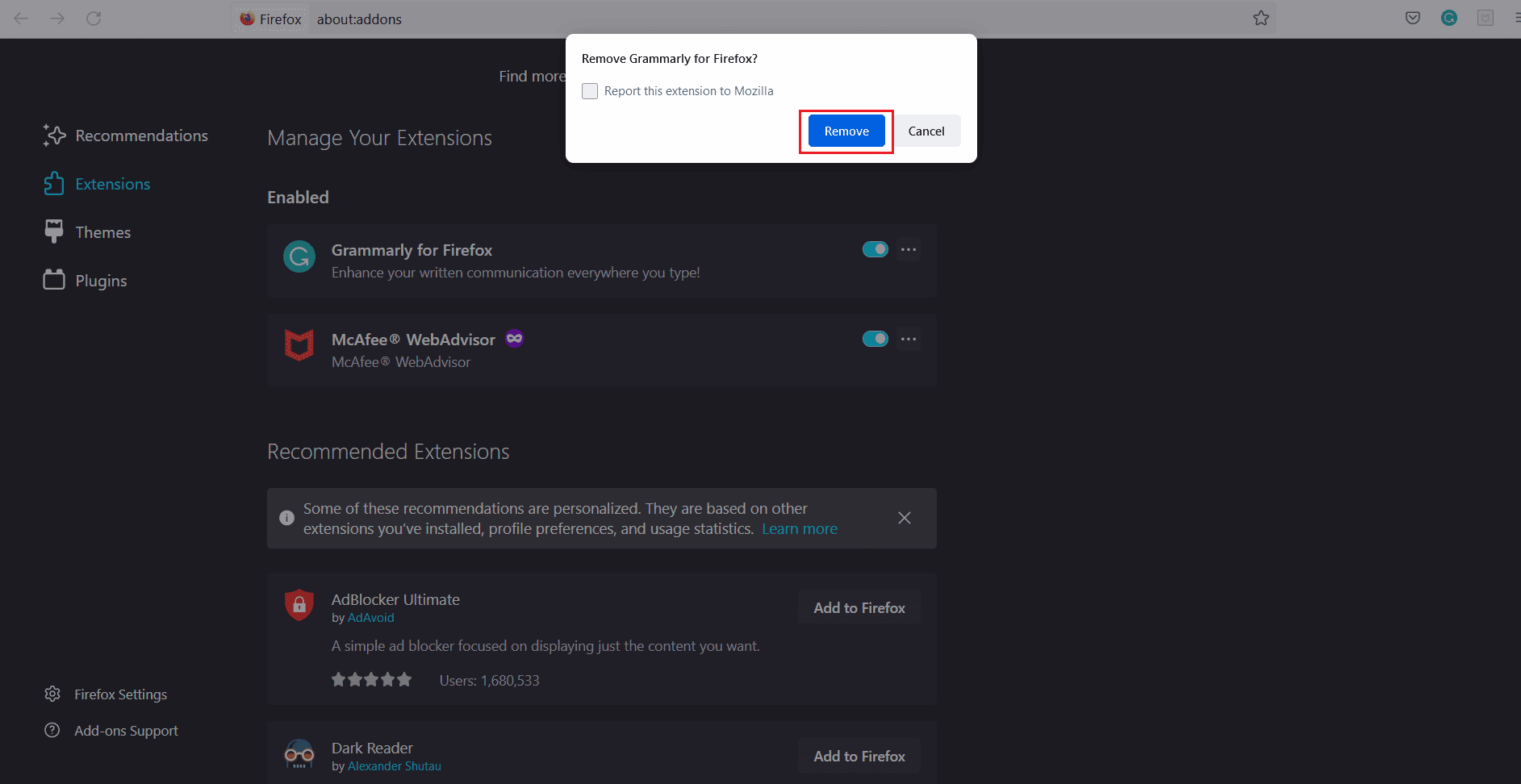
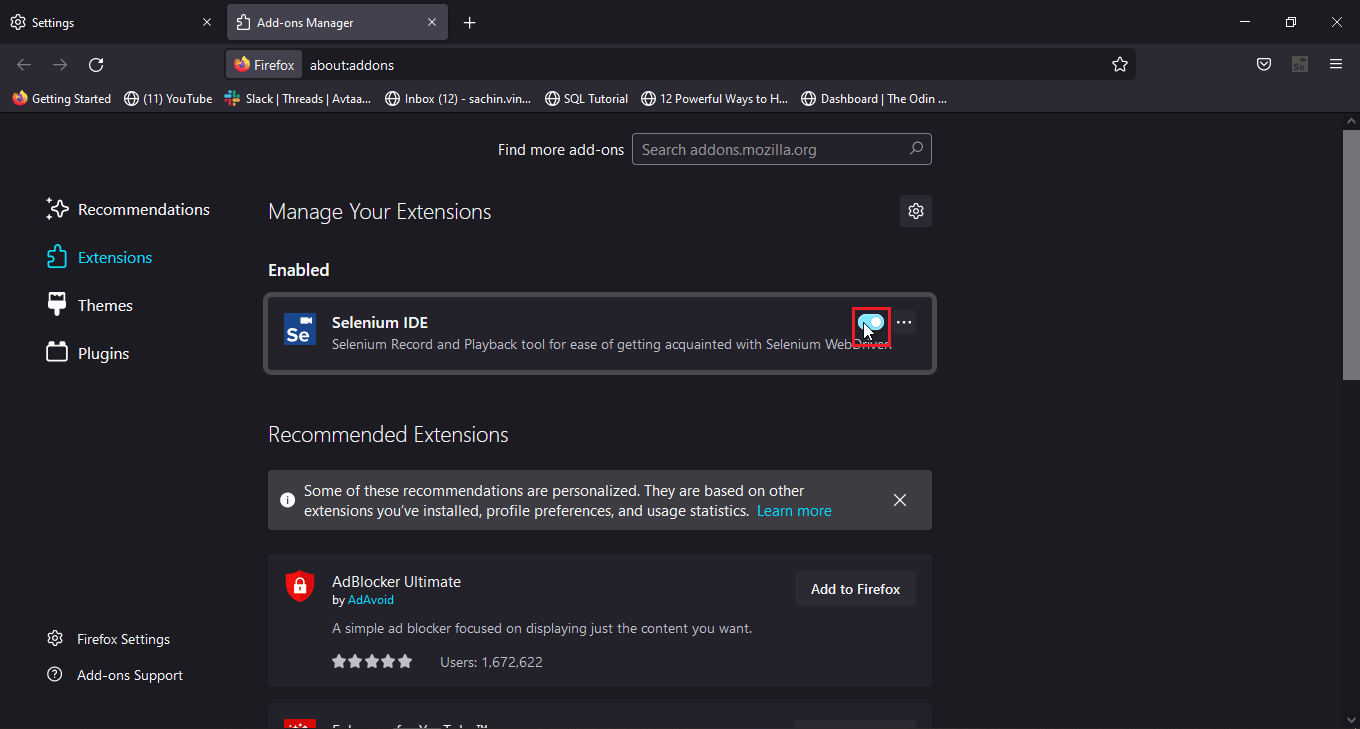
Alternativ II: Google Chrome
- Klicka på pusselikonen i det övre högra hörnet och välj ”Hantera tillägg”.
- Obs: Om du inte ser pusselikonen, gå till ”Fler verktyg” > ”Tillägg”.
- Klicka på ”Ta bort” under det tillägg du vill ta bort.
- Klicka på ”Ta bort” i popup-fönstret.
- Upprepa för alla tillägg som orsakar problem.
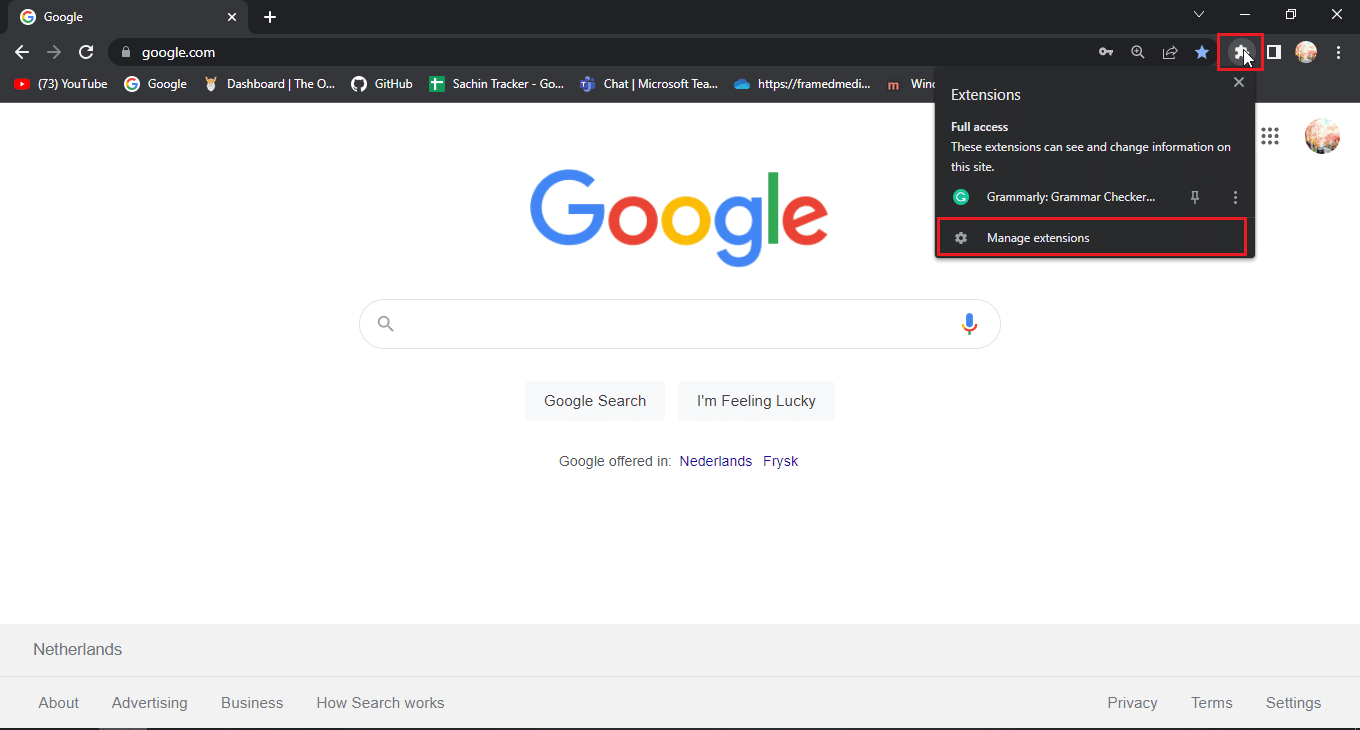
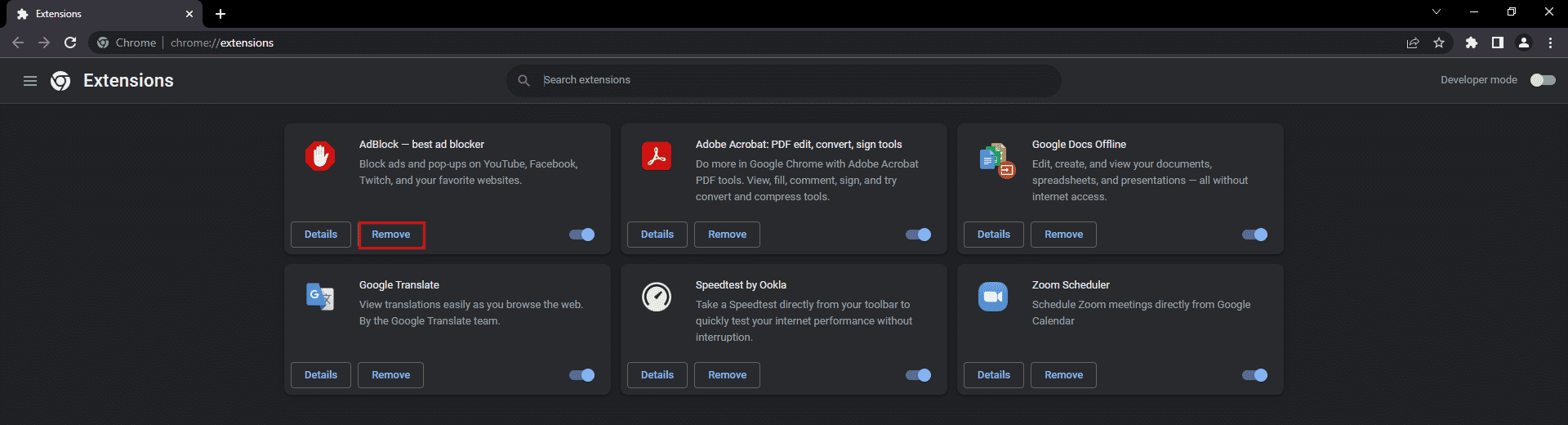
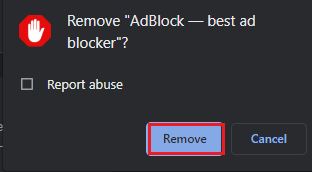
Alternativ III: Microsoft Edge
Microsoft Edge är baserat på Chromium och har liknande steg som Google Chrome.
- Klicka på pusselikonen och välj ”Hantera tillägg”.
- Obs: Om du inte ser pusselikonen, klicka på de tre prickarna i menyn och välj ”Tillägg”.
- Klicka på ”Ta bort” under det tillägg du vill ta bort.
- Bekräfta genom att klicka på ”Ta bort” i popup-fönstret.
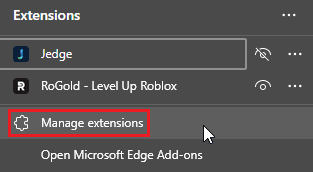
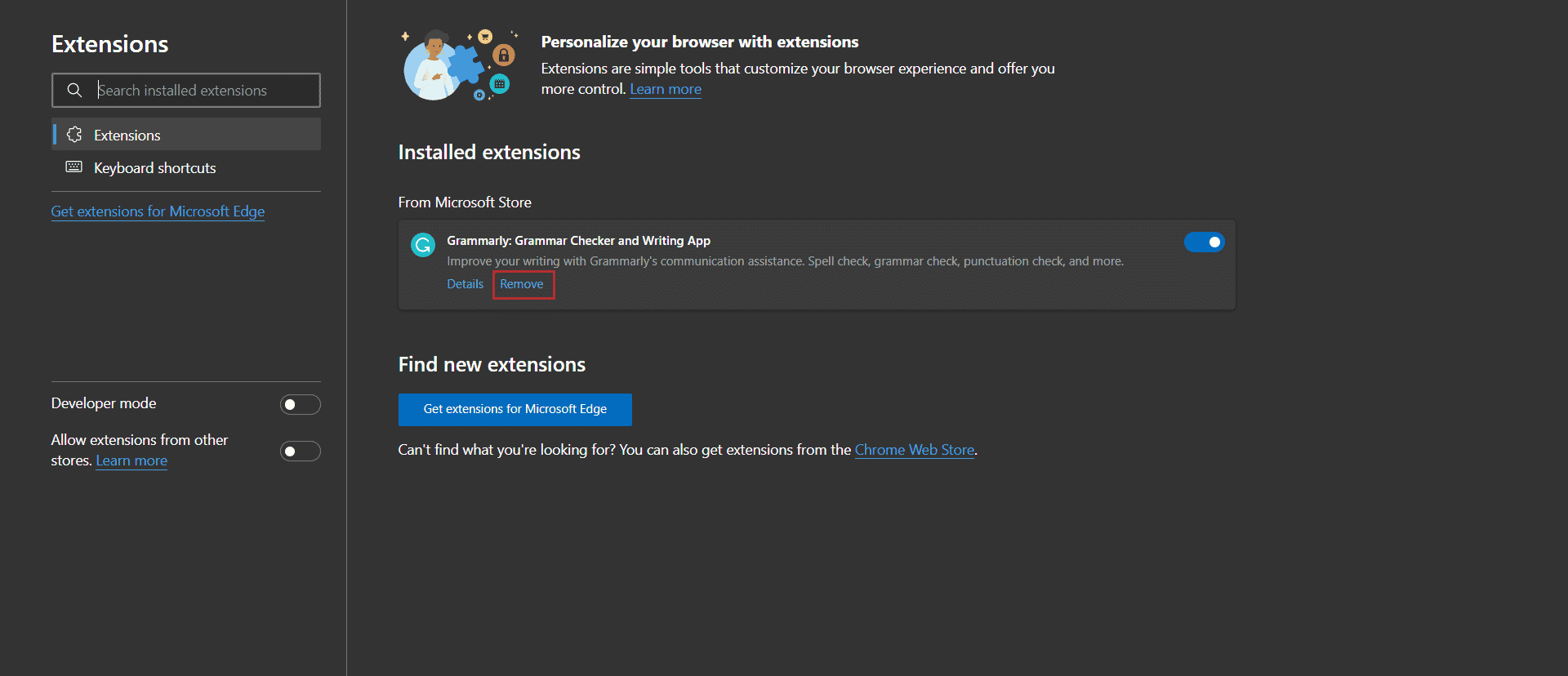
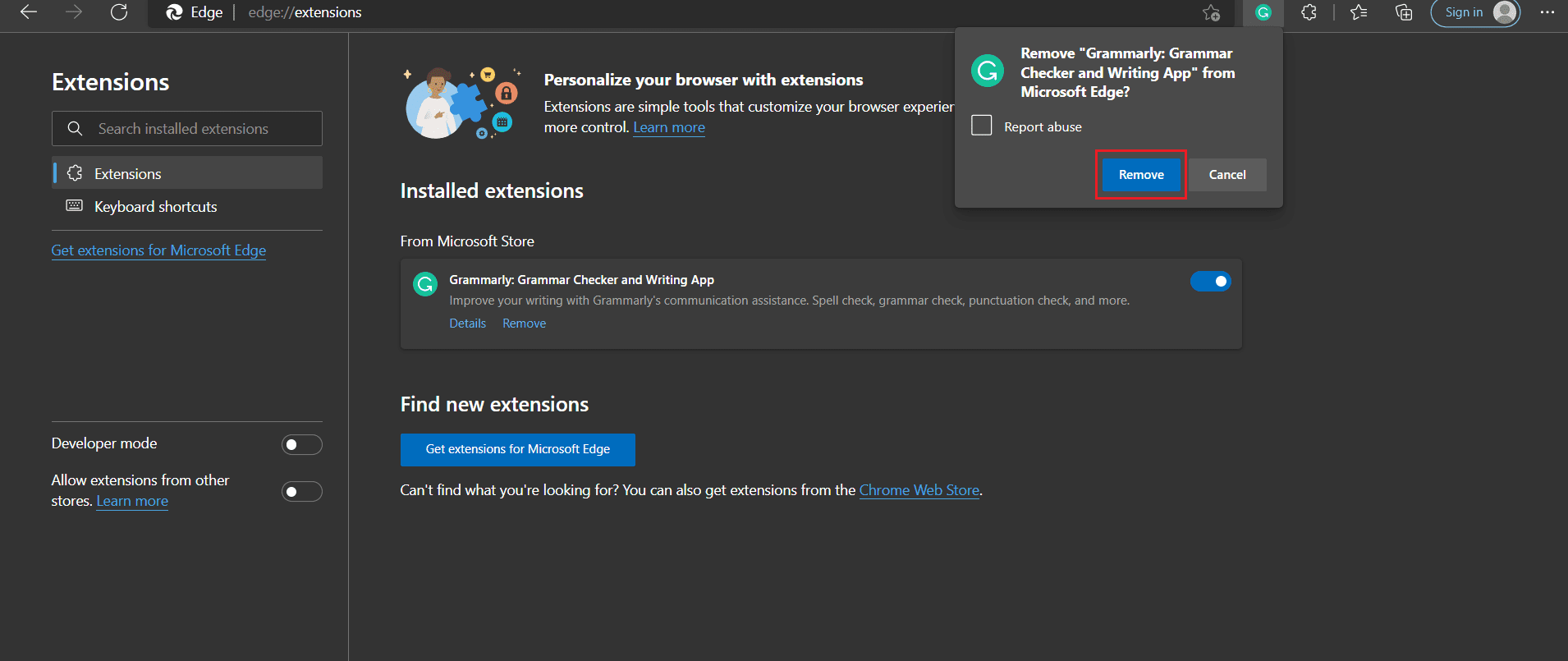
Metod 6: Kontakta Facebooks Support
Om ingen av de ovanstående lösningarna fungerar, kan du rapportera problemet direkt till Facebooks support.
- Klicka på din profilbild i det övre högra hörnet.
- Välj ”Hjälp och support”.
- Välj ”Rapportera ett problem”.
- Välj ”Något gick fel”.
- Välj kategori för problemet i rullgardinsmenyn.
- Beskriv problemet i detalj.
- Lägg till en skärmdump eller video.
- Klicka på ”Skicka”.
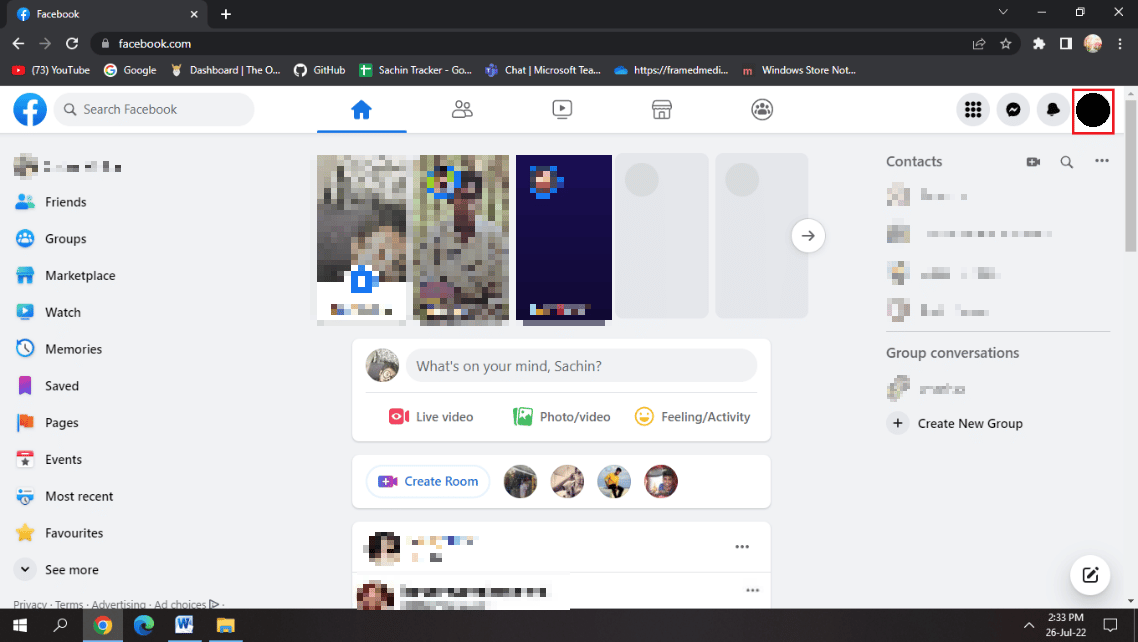
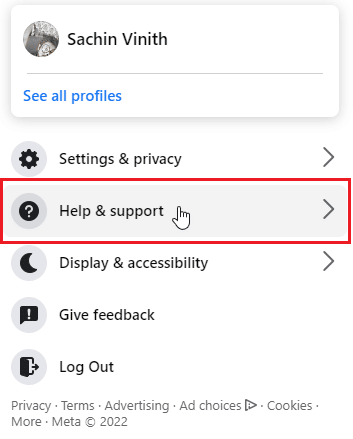
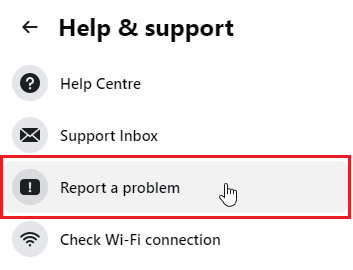
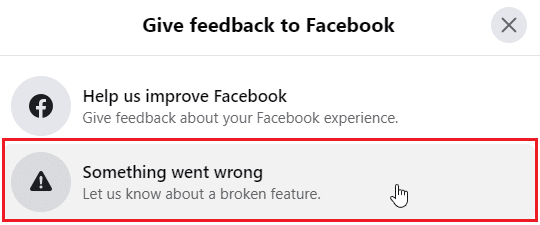
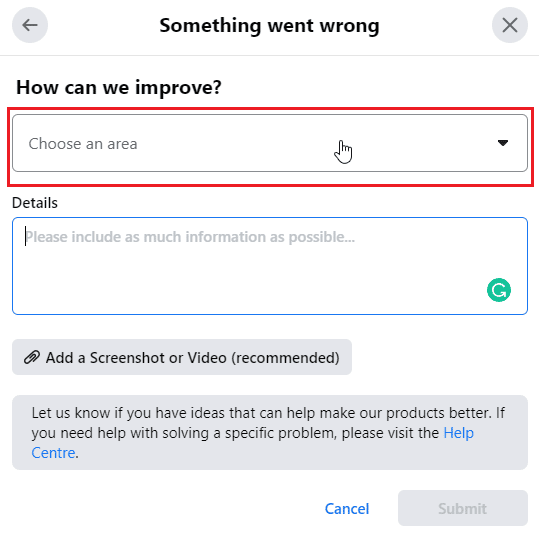
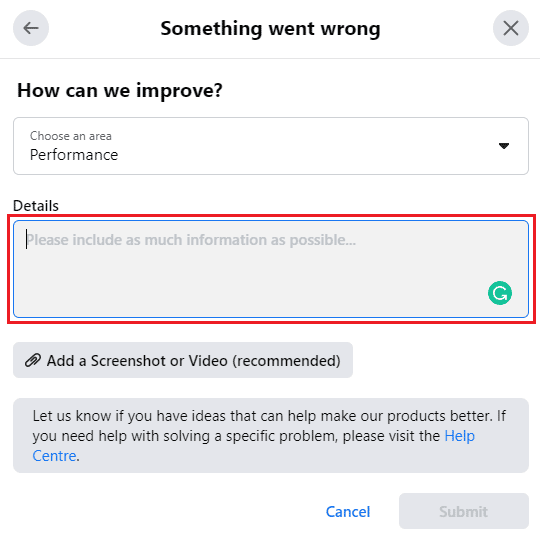
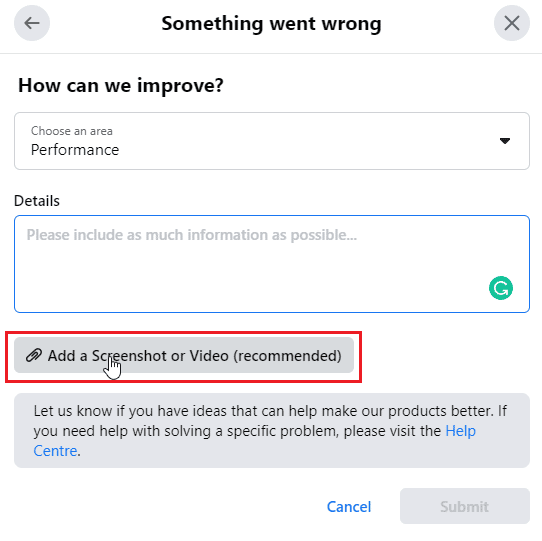
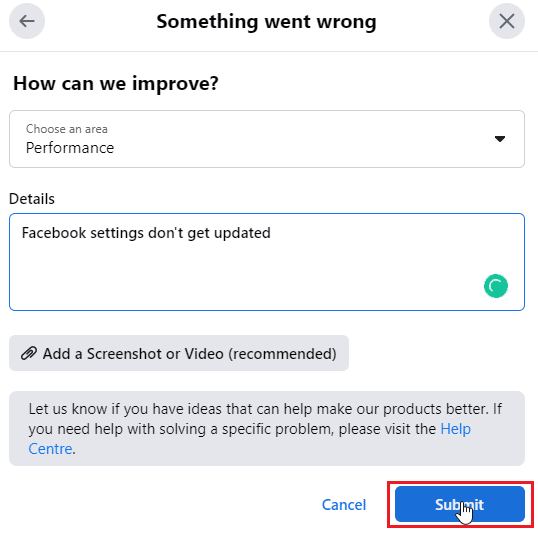
Besök den officiella Facebook-sidan för mer information.
Vanliga Frågor
Q1. Varför kan jag inte redigera min grundläggande information på min Facebook-sida?
A: Det finns flera möjliga orsaker. Prova att ladda om sidan, logga ut och in igen och följa stegen i den här guiden.
Q2. Kan jag kontakta Facebook?
A: Ja, du kan rapportera problem eller buggar via Facebooks supportfunktioner. Om du vill kontakta Facebook direkt är support-email: [email protected]
Q3. Vad är en cache på Facebook och varför används den?
A: Cache används för att lagra ofta använd data som temporära filer på användarens system för snabbare åtkomst. Facebook lagrar cache för profilbilder med mera. Du kan rensa cachen via guiden ovan.
Q4. Varför behöver jag rensa cache?
A: Cachen är användbar men kan bli full eller korrupt, vilket kan leda till prestandaproblem. Att rensa cache kan förbättra prestanda och lösa många problem.
***
Vi hoppas att den här artikeln har hjälpt dig lösa dina problem med Facebook. Berätta gärna vilken metod som fungerade för dig i kommentarerna nedan. Dela gärna dina egna tips och frågor också.