Har du någon gång upplevt frustrationen av ett e-postmeddelande som fastnat i kö? Du kanske undrar varför dina e-postmeddelanden hamnar i en kö. Många frågor kan dyka upp, och det intressanta är att e-postköer ofta uppstår i Gmail-appen på Android-enheter. Detta problem kan leda till att e-postmeddelanden fastnar och hamnar i Utkorgen, där Gmail-appen försöker skicka dem igen vid ett senare tillfälle. Om du söker efter svar på vad ”kö” betyder i Gmail och hur du kan lösa detta, kommer den här artikeln att vara till hjälp. Låt oss börja utforska detta!
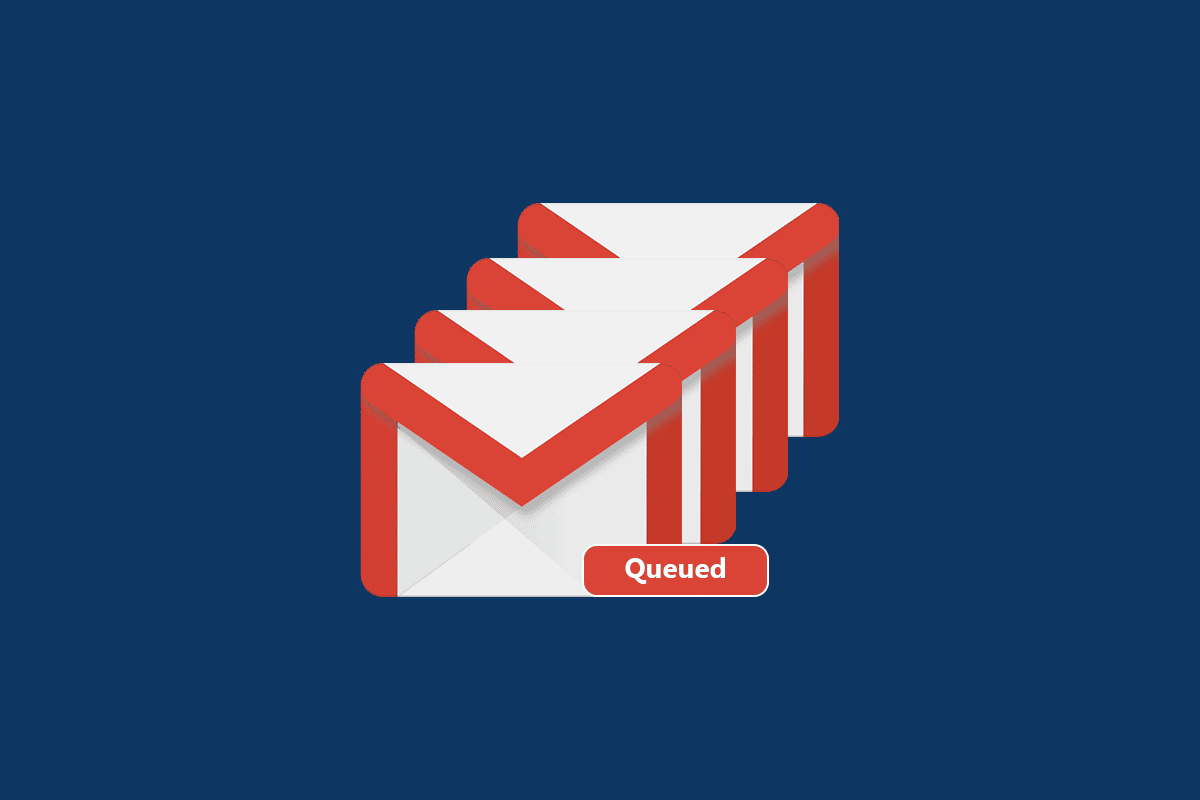
Varför Hamnar E-post i Kö?
Det finns flera möjliga orsaker till att dina e-postmeddelanden hamnar i en kö. I det här avsnittet kommer vi att gå igenom några av de vanligaste faktorerna som kan leda till att Gmail-meddelanden fastnar. Det är alltid en bra idé att försöka identifiera den specifika orsaken till problemet. Här är några anledningar till att du kan uppleva att Gmail-meddelanden hamnar i kö på din Android-enhet:
- Instabil eller dålig internetanslutning
- Tillfälliga problem med Gmail-servrarna
- Otillräckligt lagringsutrymme för ditt Gmail-konto
- Försök att skicka filer som överskrider storleksgränsen
- Att skicka många e-postmeddelanden samtidigt
- En föråldrad version av Gmail-appen eller Android OS
- Problem med synkroniseringen av ditt Google-konto
Tips: Du kan hitta ytterligare information om synkronisering av flera Google Drive-konton i vår guide.
Nu när du har en bättre förståelse för de potentiella orsakerna, låt oss gå vidare till nästa avsnitt där vi kommer att utforska lösningar.
Inledande Kontroller
Innan du går vidare med de metoder som beskrivs nedan, är det bra att göra några inledande kontroller för att se om problemet ligger hos din mobilapp eller om andra faktorer är inblandade.
- Öppna Gmail på din dator och skicka ett testmeddelande till en vän. Om meddelandet levereras utan problem, kan problemet ligga i mobilappen.
- Om du inte kan skicka meddelanden från någon av dina enheter, kan det vara ett serverproblem och du behöver vänta tills det är löst. Försök igen när servrarna fungerar som normalt.
- Kontrollera även att du inte försöker skicka en fil som är större än 25 MB.
Om problemet verkar vara kopplat till mobilappen, kommer följande steg att vara till hjälp.
Metod 1: Kontrollera Googles Serverstatus
Googles servrar är vanligtvis stabila, men i sällsynta fall kan det uppstå problem. Om du misstänker ett serverrelaterat problem kan du kontrollera statusen för Gmail. Följ dessa steg för att se om det kan vara orsaken till att dina Gmail-meddelanden hamnar i kö på Android:
1. Öppna webbläsaren på din telefon och gå till den officiella Google Workspace Status-sidan.
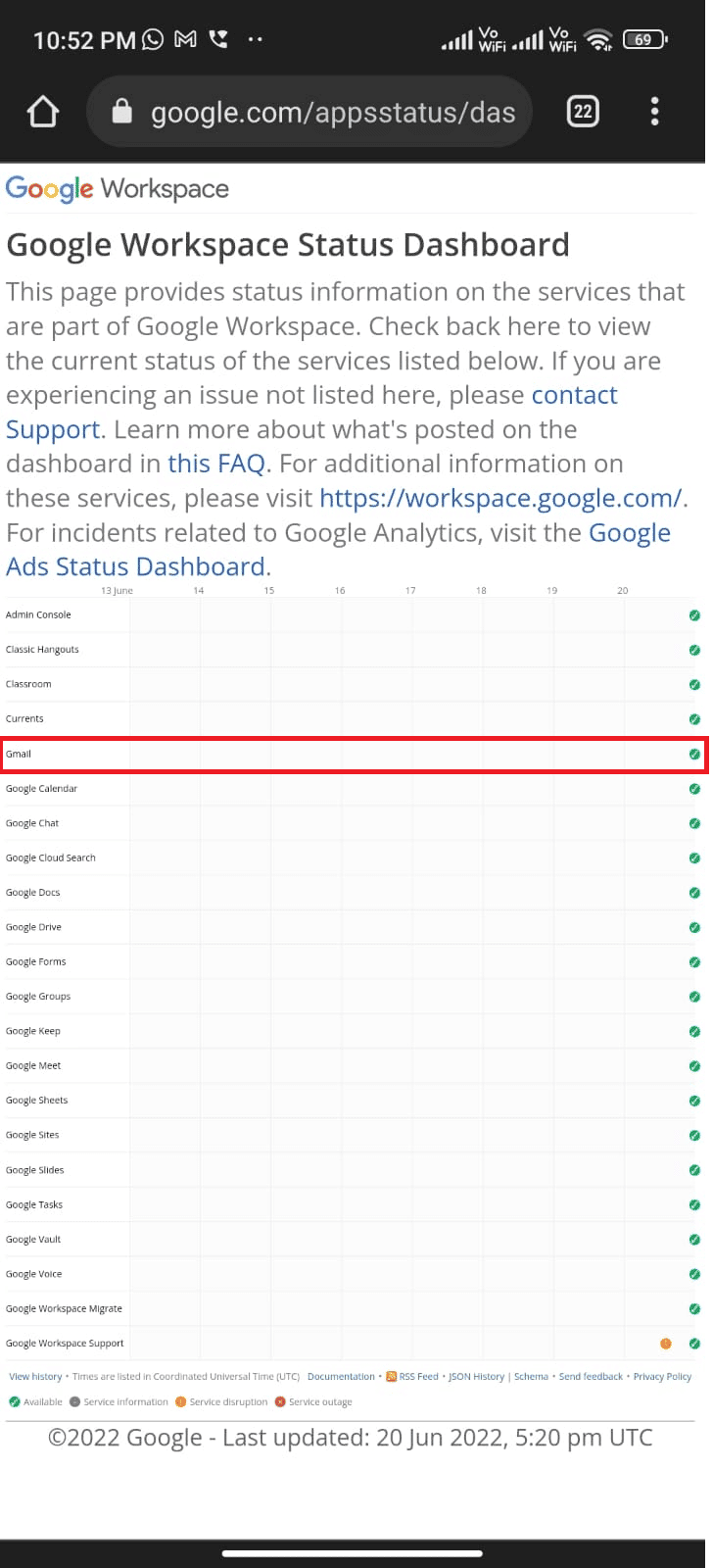
2. Undersök om det rapporteras några problem. Om det är serverrelaterat, kan du behöva vänta tills det är åtgärdat.
Metod 2: Starta Om Telefonen
Om problemet kvarstår kan en enkel omstart av din Android-enhet lösa det. Du kan antingen starta om telefonen direkt eller stänga av den helt och sedan slå på den igen.
1. Håll in strömknappen på din telefon.
2. I menyn som dyker upp, välj ”Starta om”.
Obs: Alternativt kan du välja ”Stäng av” och sedan starta telefonen genom att hålla in strömknappen igen.
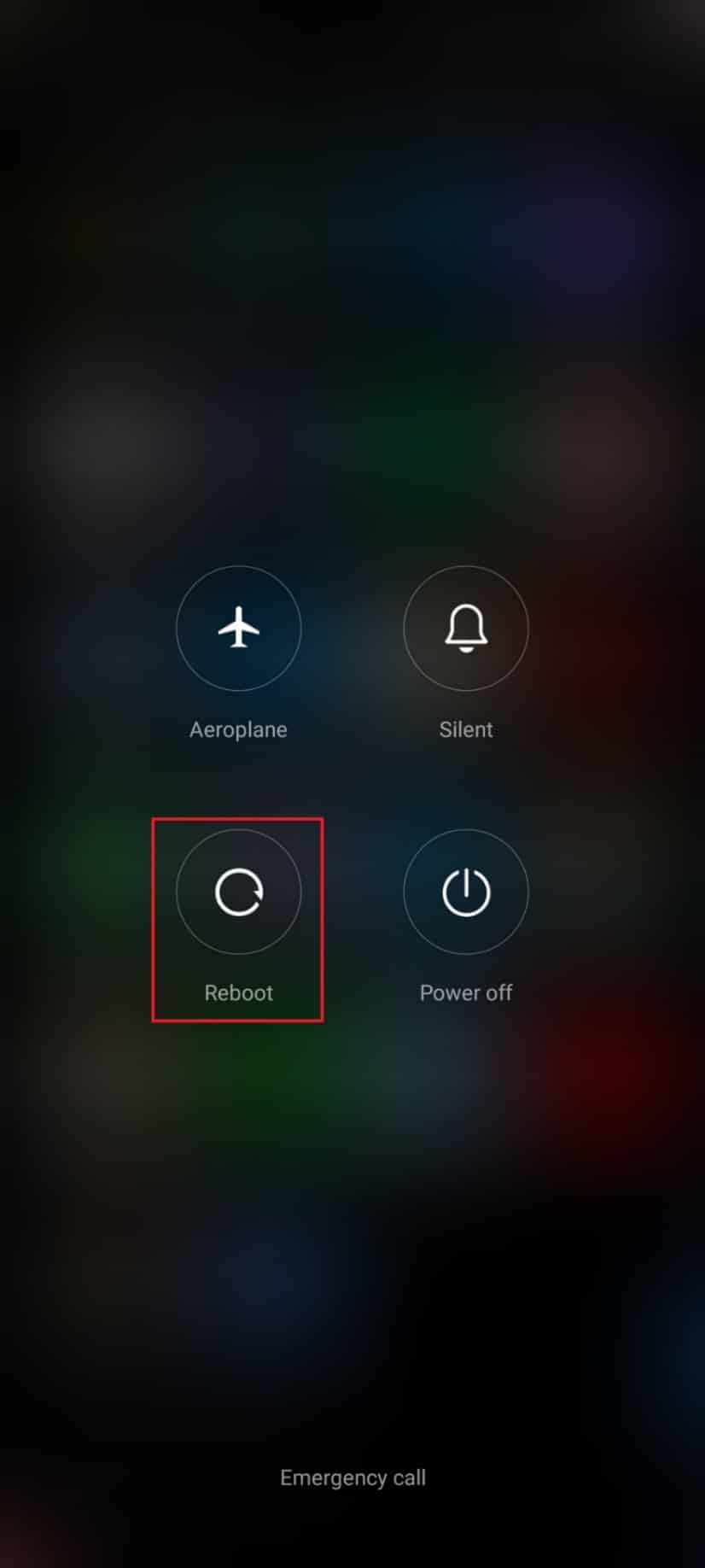
3. Vänta tills telefonen startas om och kontrollera om problemet med att Gmail-meddelanden hamnar i kö är löst.
Metod 3: Säkerställ Stabil Nätverksanslutning
En instabil internetanslutning kan hindra dig från att skicka e-post. Du kan testa din anslutning genom att söka efter något på webbläsaren. Om du inte får några resultat, indikerar det en instabil anslutning. Om du använder en VPN, kan du inaktivera den för att se om det löser problemet. Se till att du använder din mobildata enligt nedan:
1. Öppna appen ”Inställningar”.
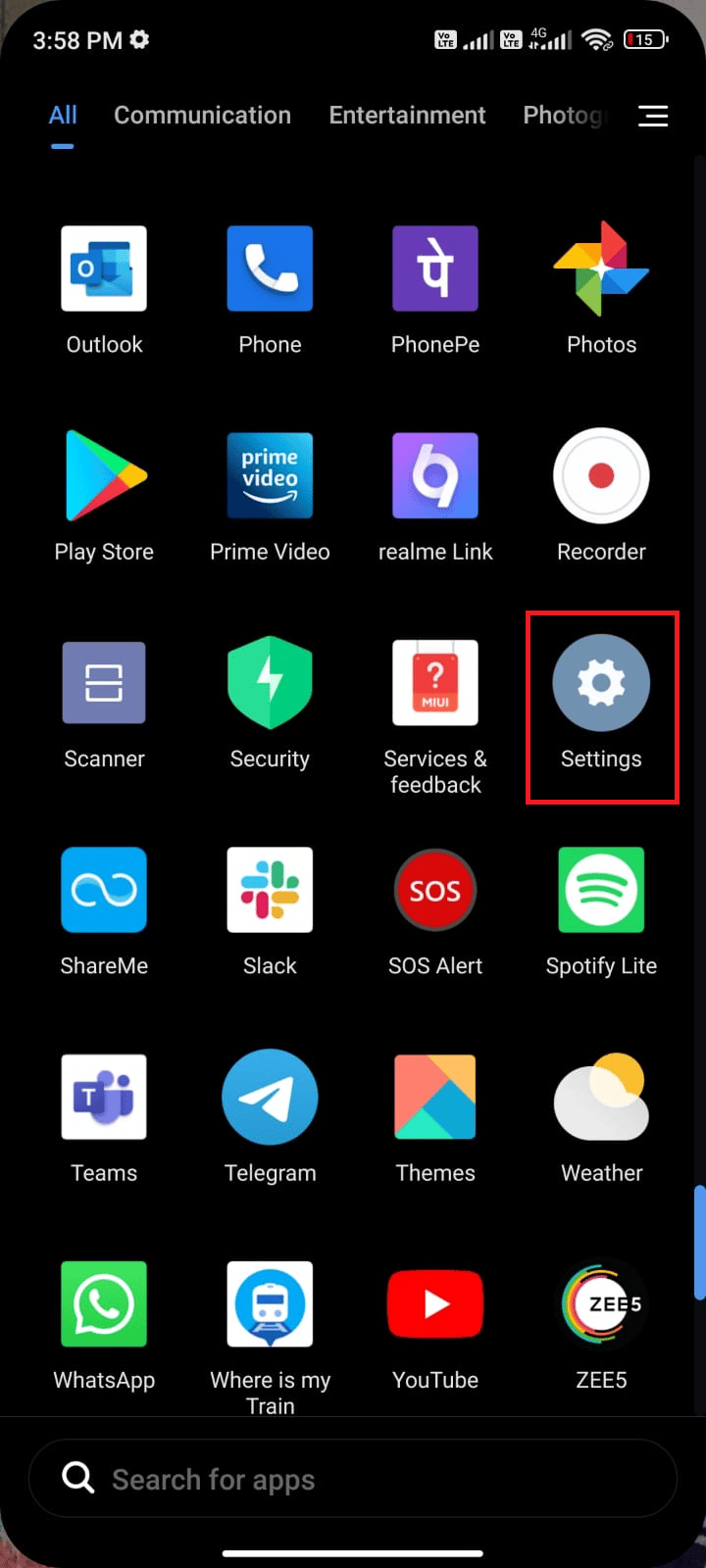
2. Välj ”SIM-kort och mobilnätverk”.
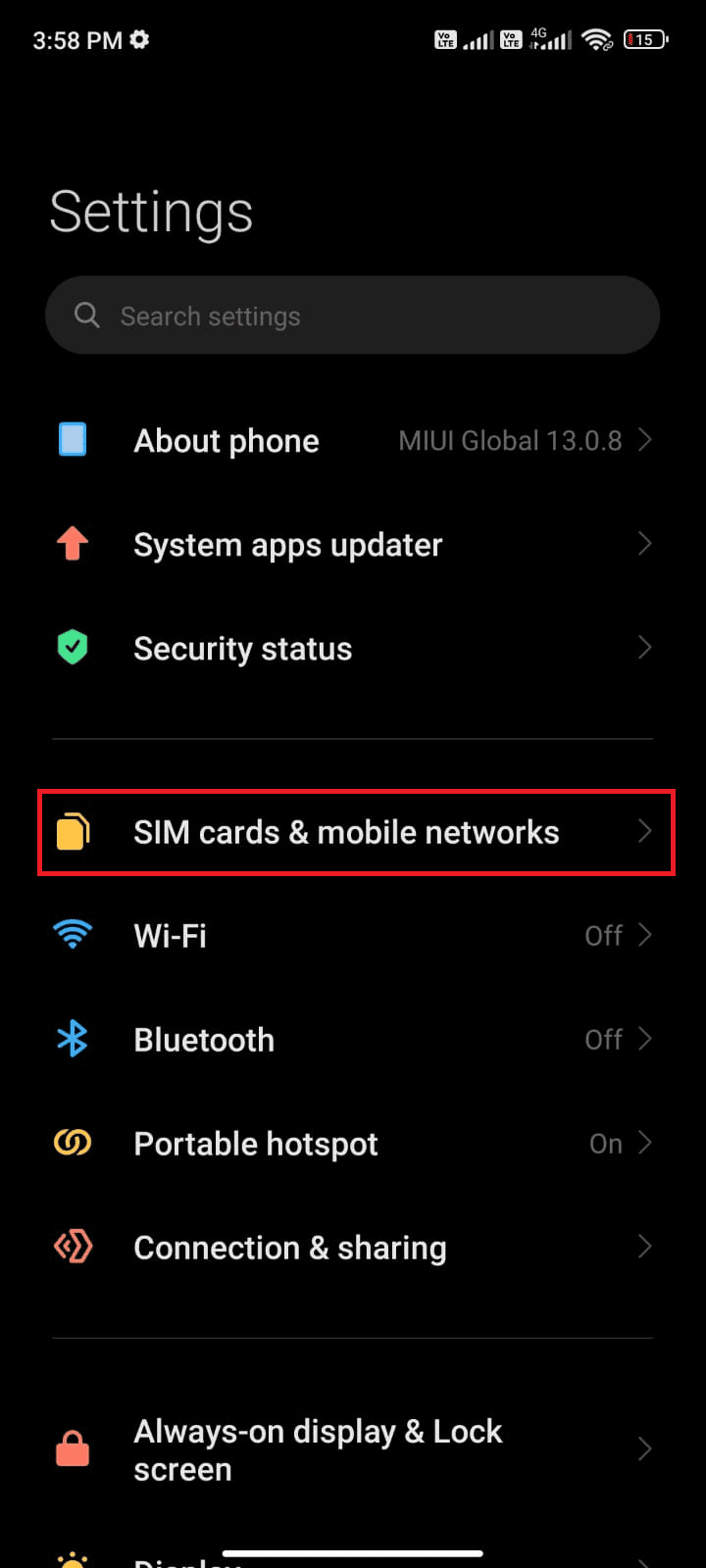
3. Aktivera ”Mobildata” om det är inaktiverat.
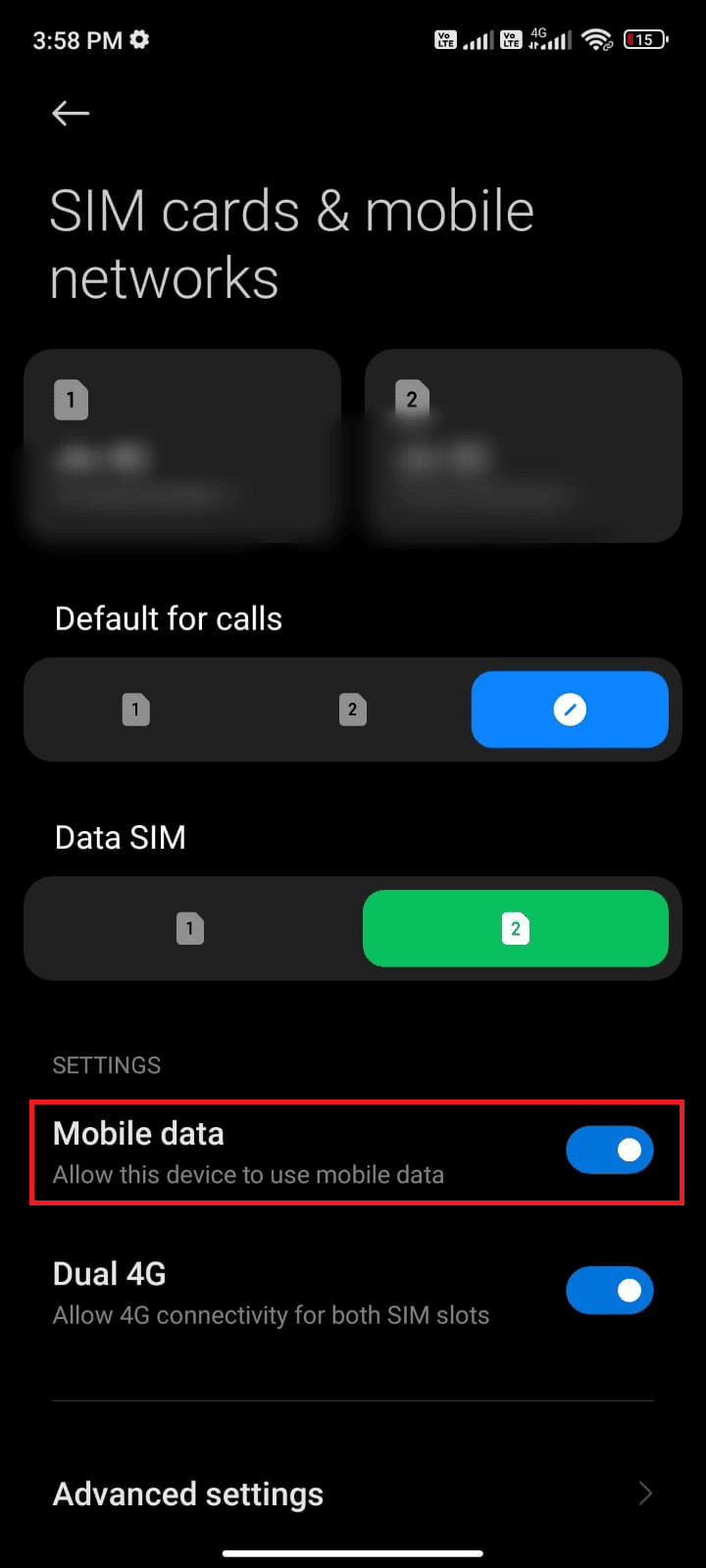
4. Om du befinner dig utomlands kan du behöva aktivera roaming. Gå till ”Avancerade inställningar”.
Obs: Roaming kan medföra extra kostnader från din operatör.
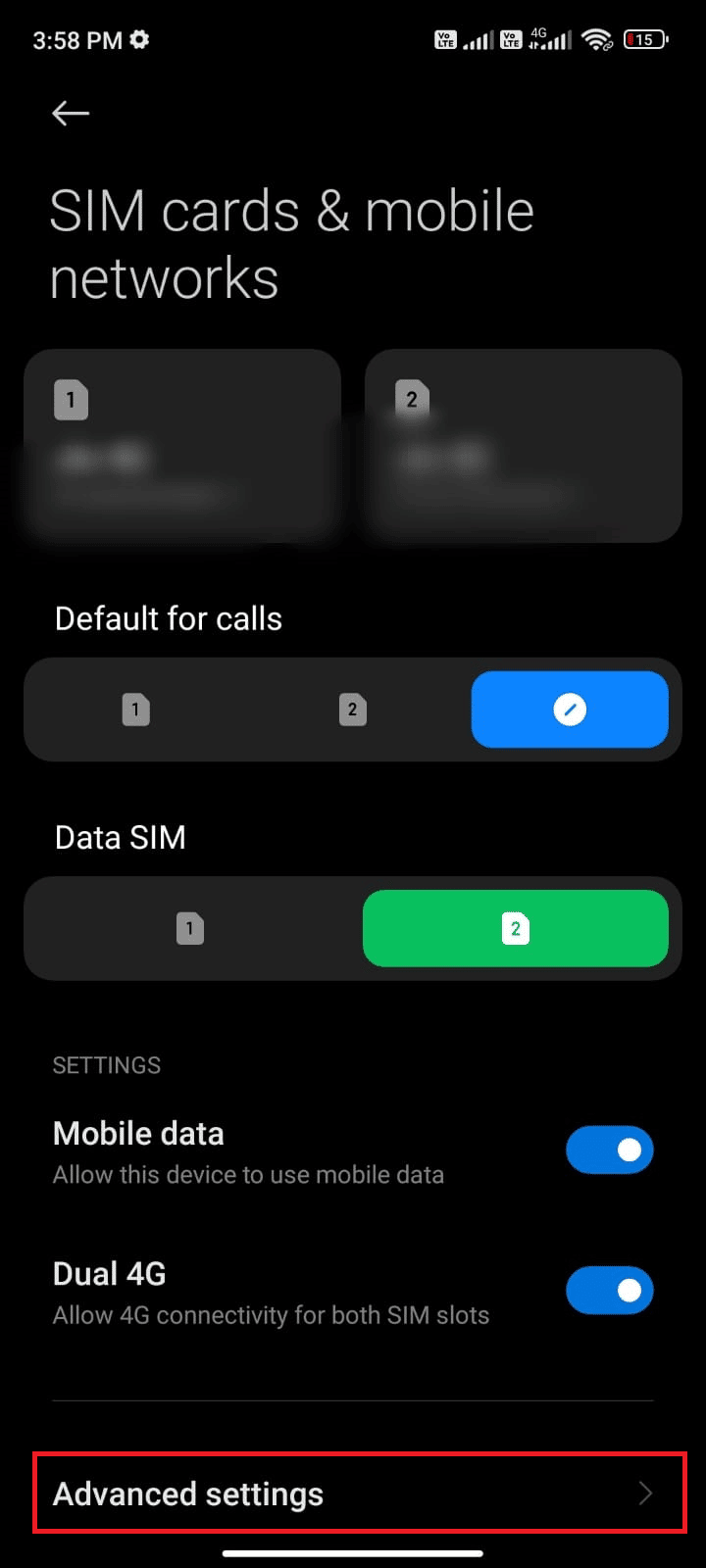
5. Aktivera ”Internationell roaming” och välj ”Alltid”.
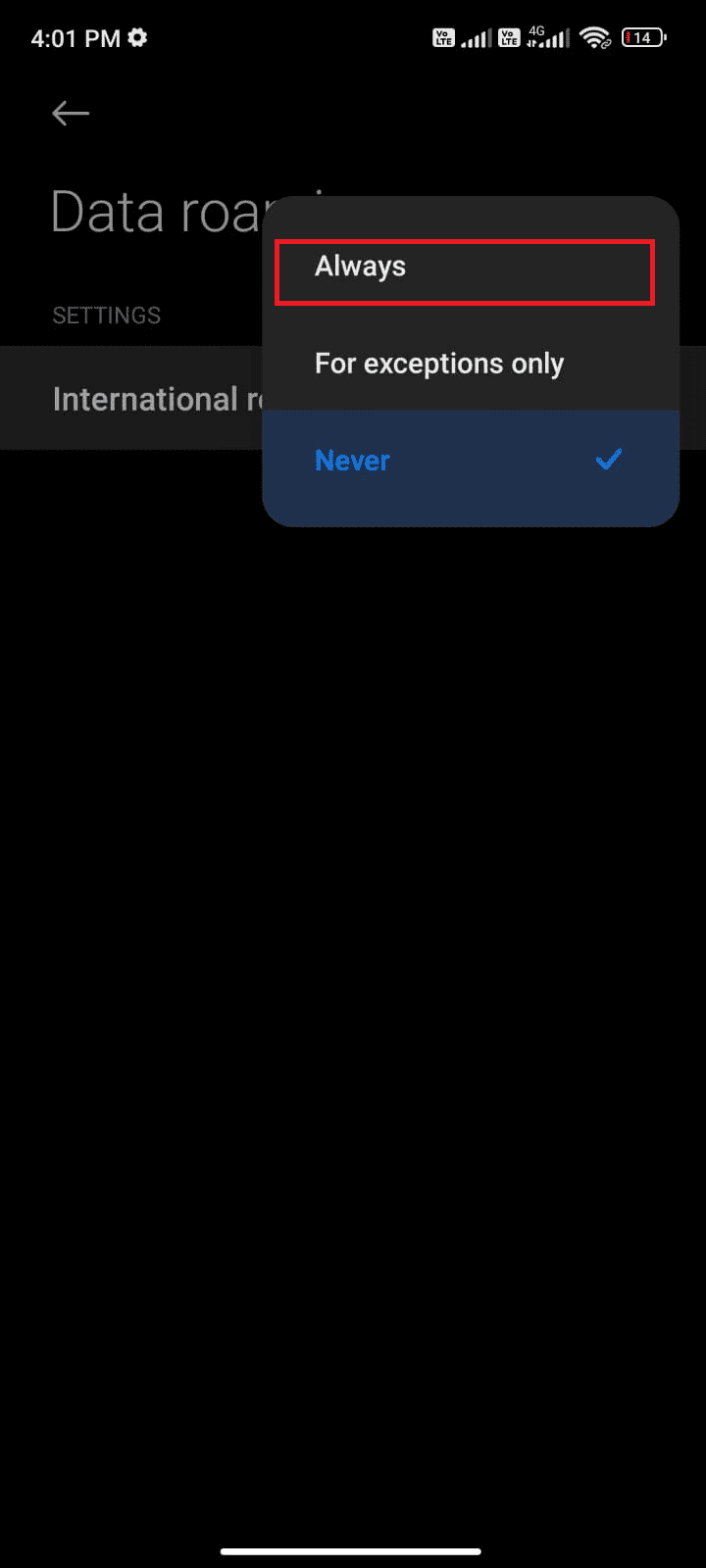
6. Välj ”Dataroaming”.
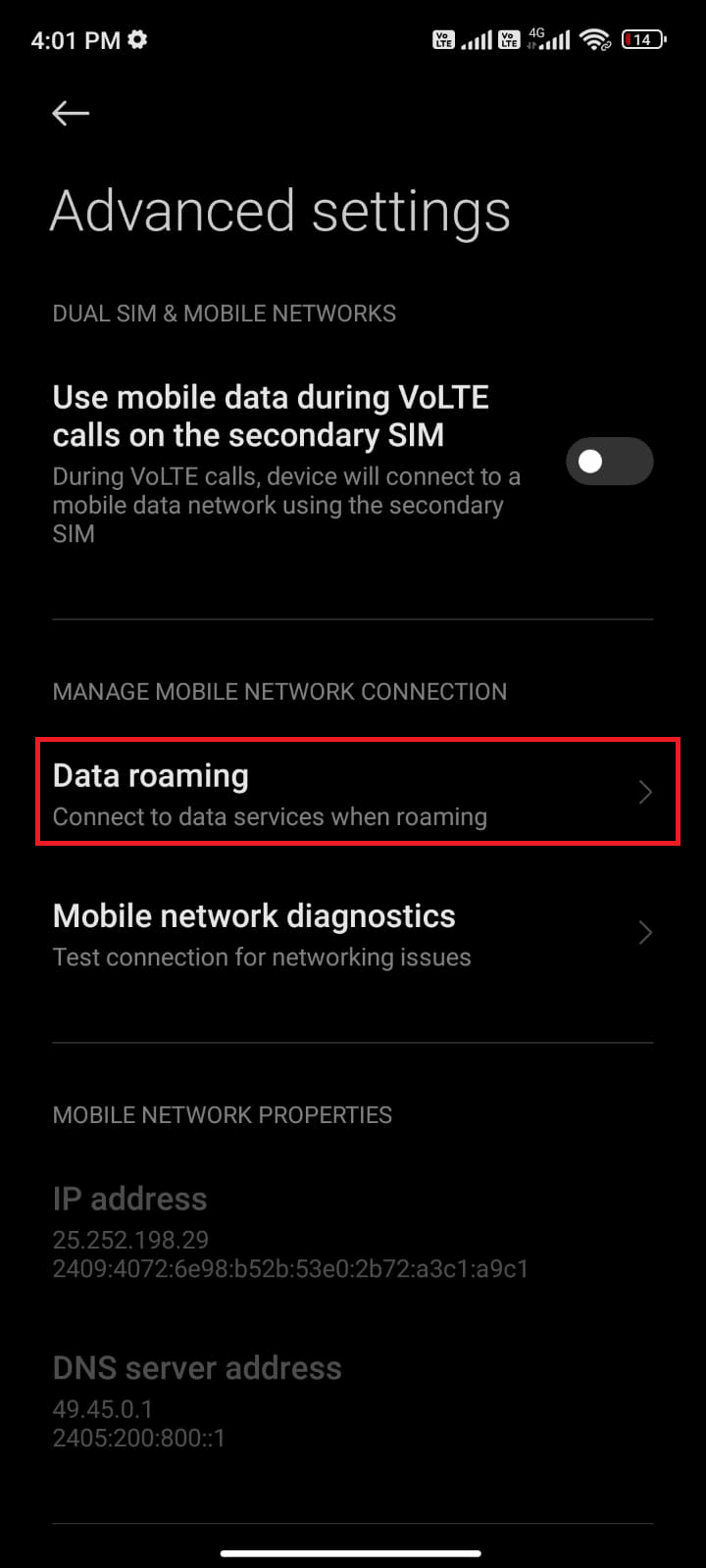
7. Tryck på ”Slå på” för att bekräfta.
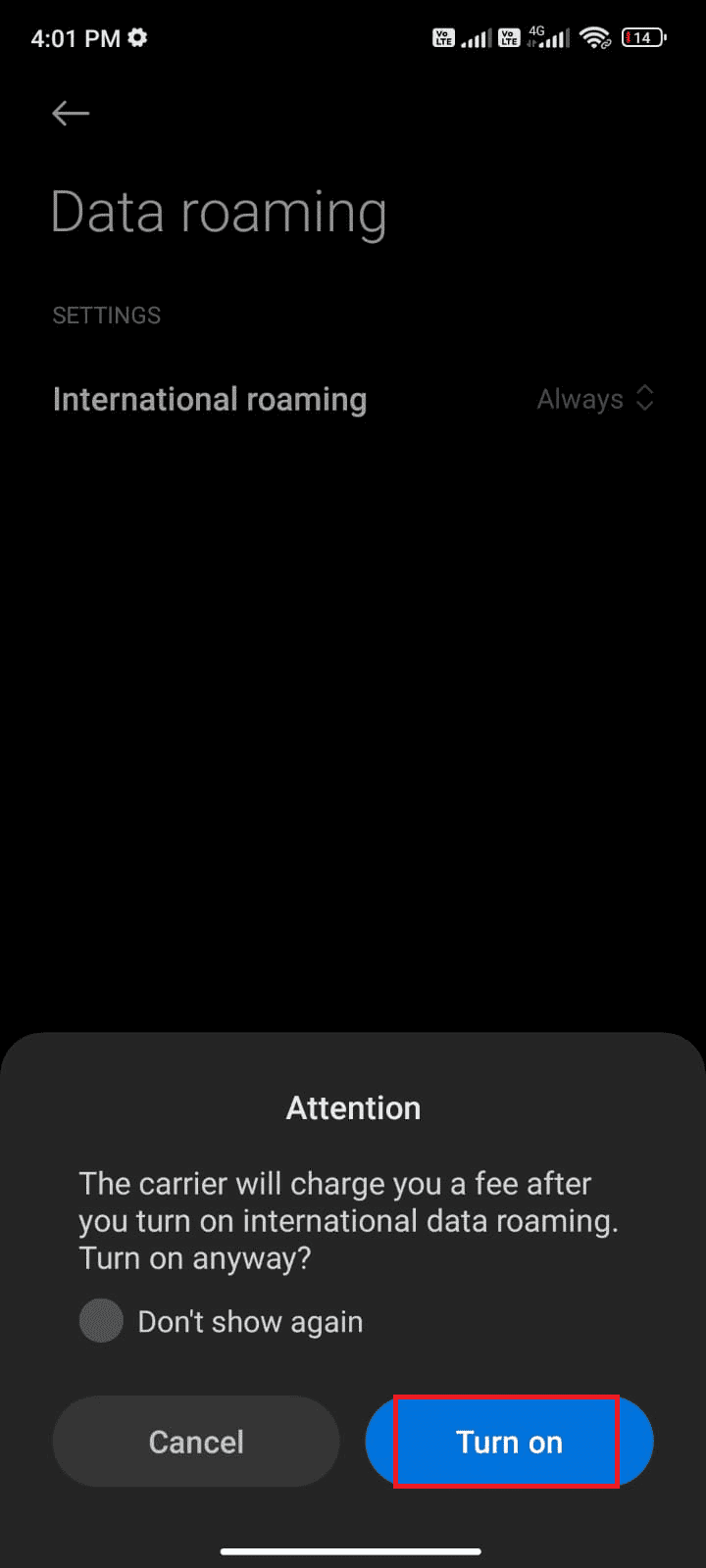
Metod 4: Aktivera Bakgrundsdata
Även om du har aktiverat mobildata, kan du behöva tillåta bakgrundsdataanvändning för att Gmail ska fungera korrekt, särskilt om du har aktiverat databesparingsläge. Följ dessa instruktioner:
1. Öppna ”Inställningar”.
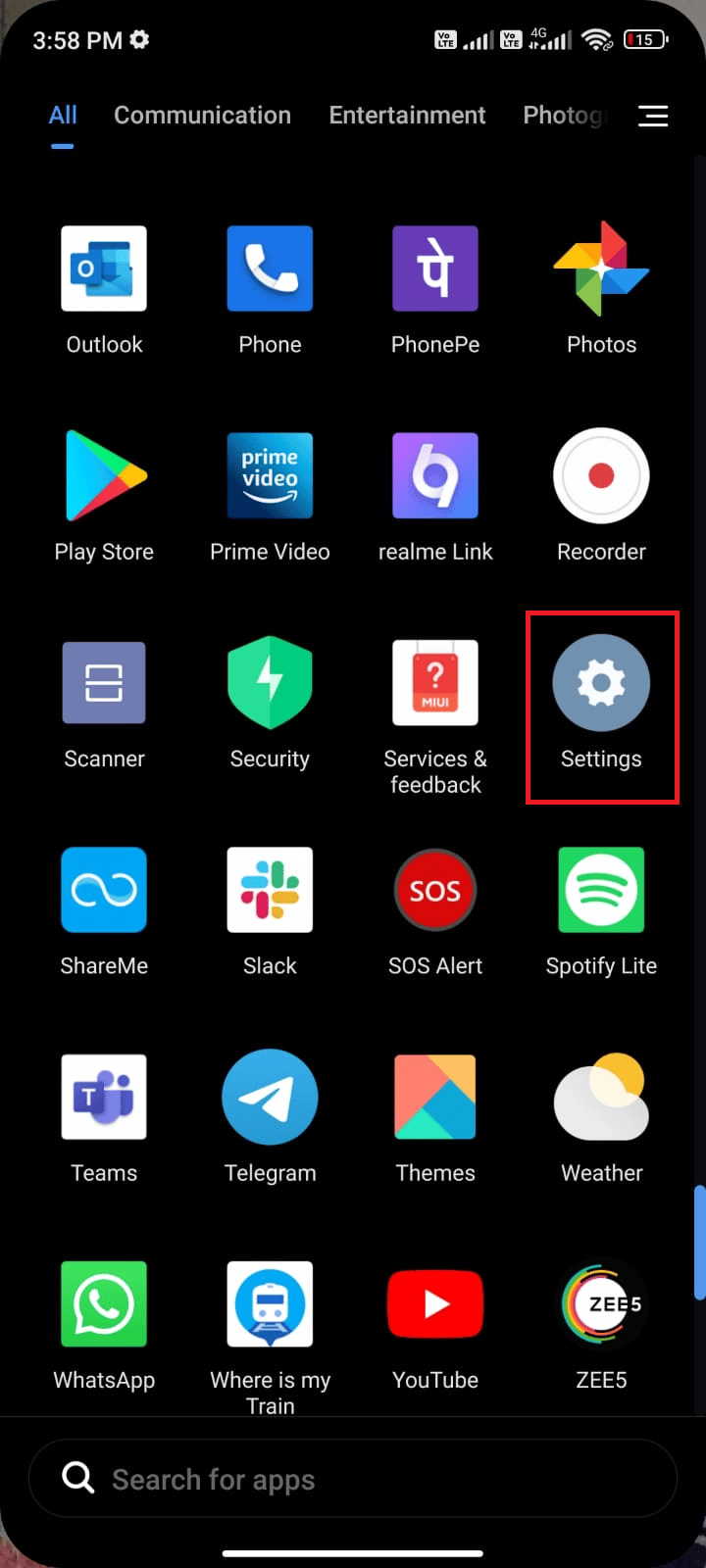
2. Välj ”Appar”.
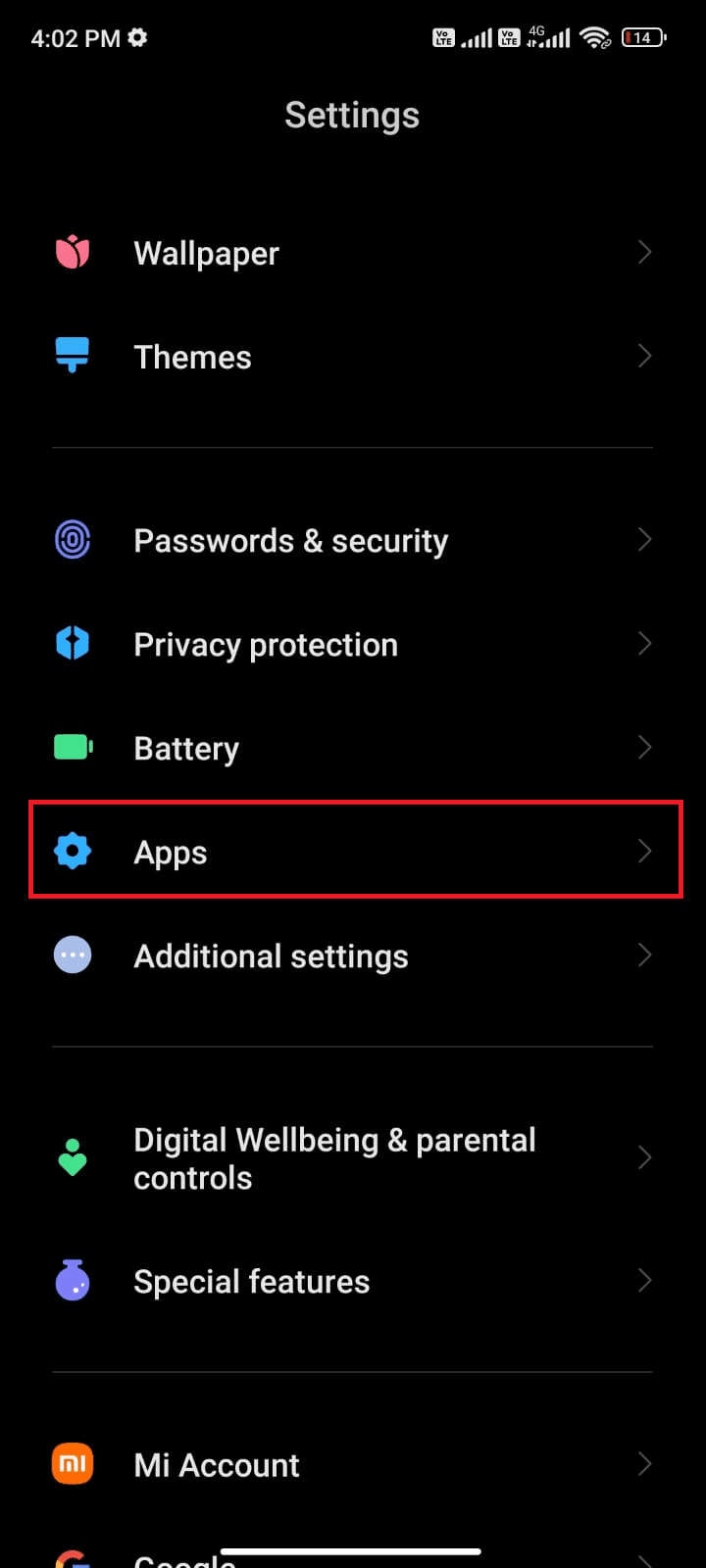
3. Tryck på ”Hantera appar” och välj sedan ”Gmail”.
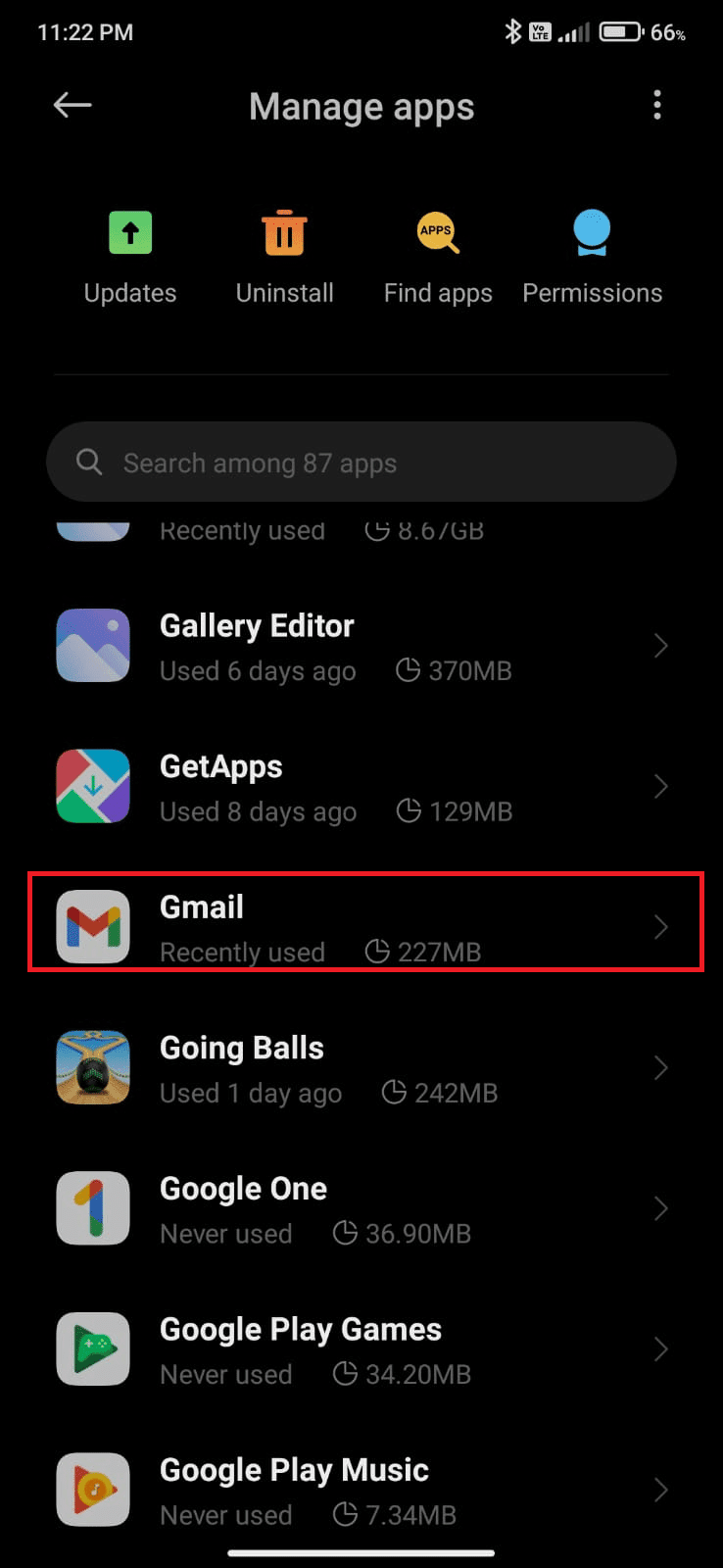
4. Välj ”Begränsad dataanvändning”.
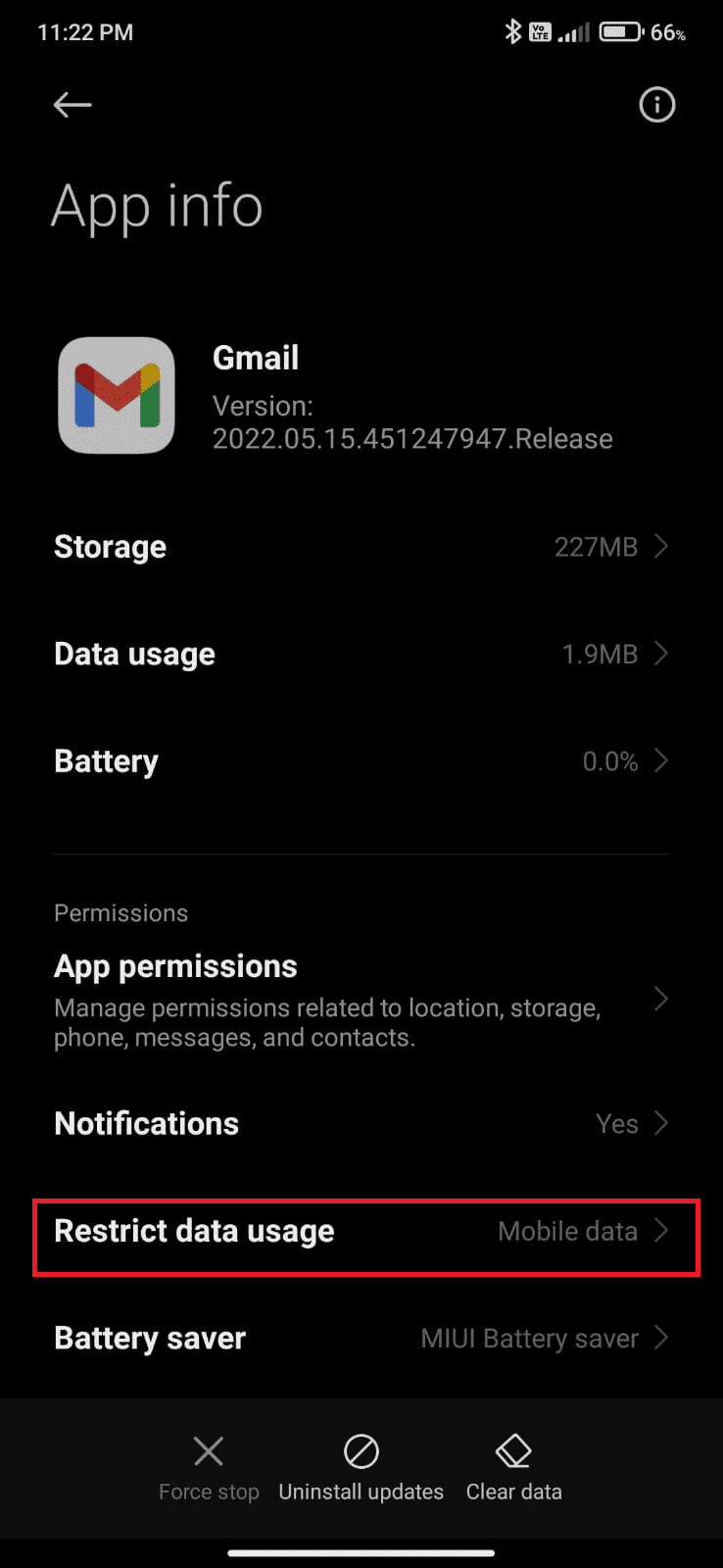
5. Se till att ”Wi-Fi”, ”Mobildata (SIM 1)” och ”Mobildata (SIM 2)” (om tillämpligt) är markerade och tryck på ”OK”.
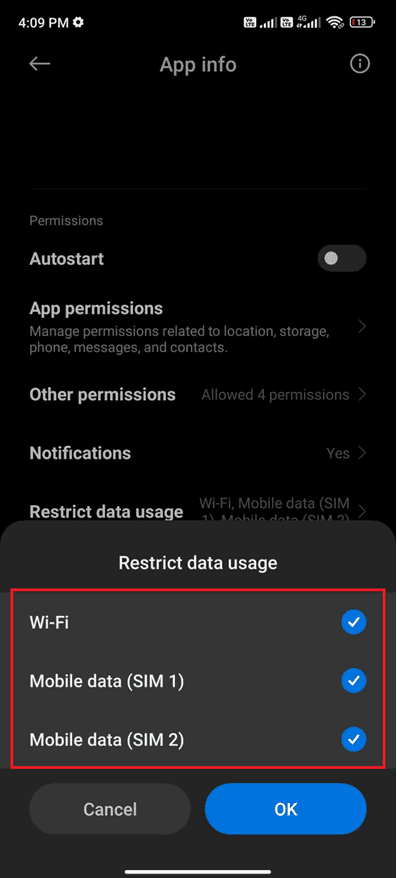
Nu har din Android full tillgång till mobildata även om databesparingsläge är aktiverat. Kontrollera om detta har löst problemet.
Metod 5: Inaktivera Batterisparläge
Batterisparläget kan begränsa vissa funktioner, som nätverksanslutning och synkronisering av appar. Inaktivera batterisparläget om det är påslaget:
1. Dra ner meddelandepanelen på din Android-enhet.
2. Stäng av batterisparläget om det är aktiverat.
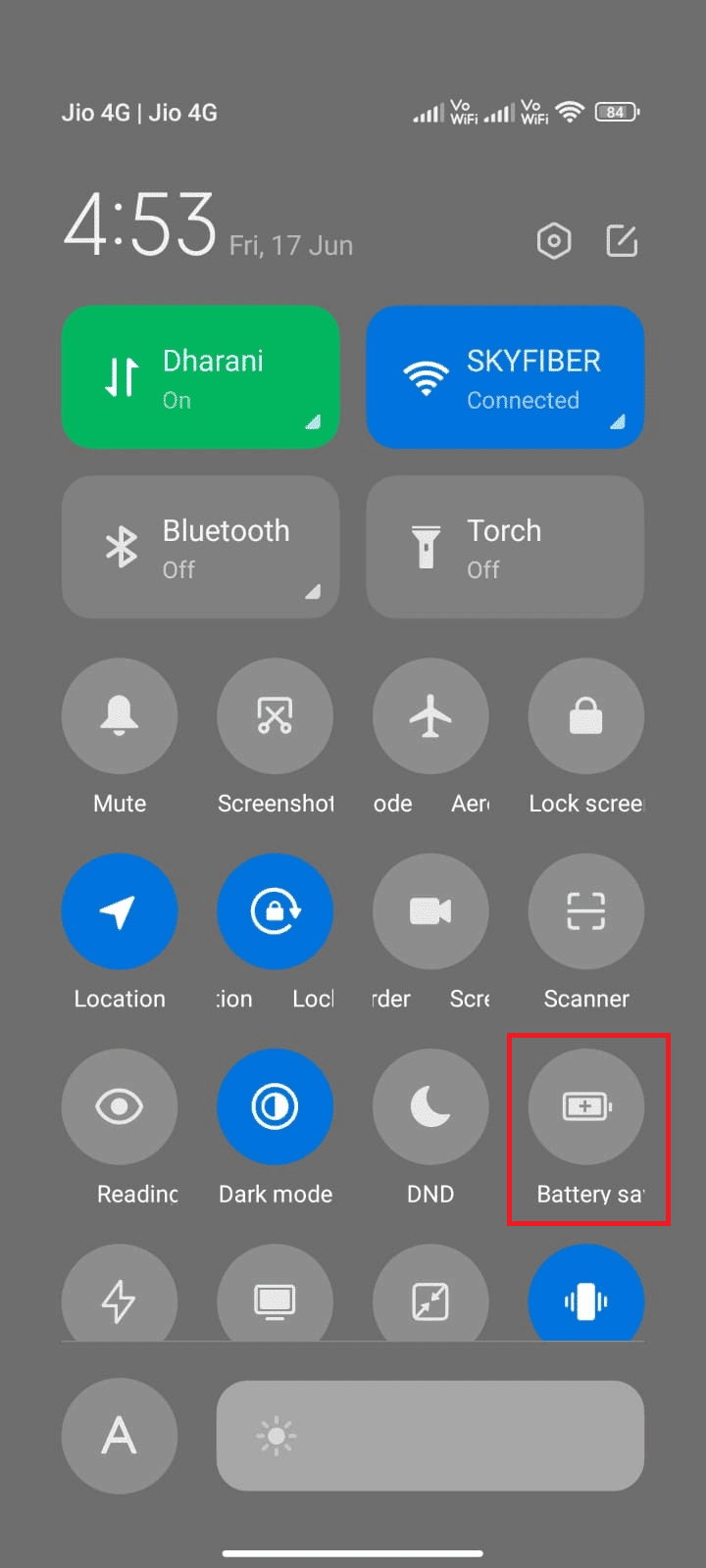
Metod 6: Uppdatera Gmail-appen
Se till att du har den senaste versionen av Gmail-appen. Gå till Play Store för att kontrollera om det finns en uppdatering:
1. Öppna Play Store.
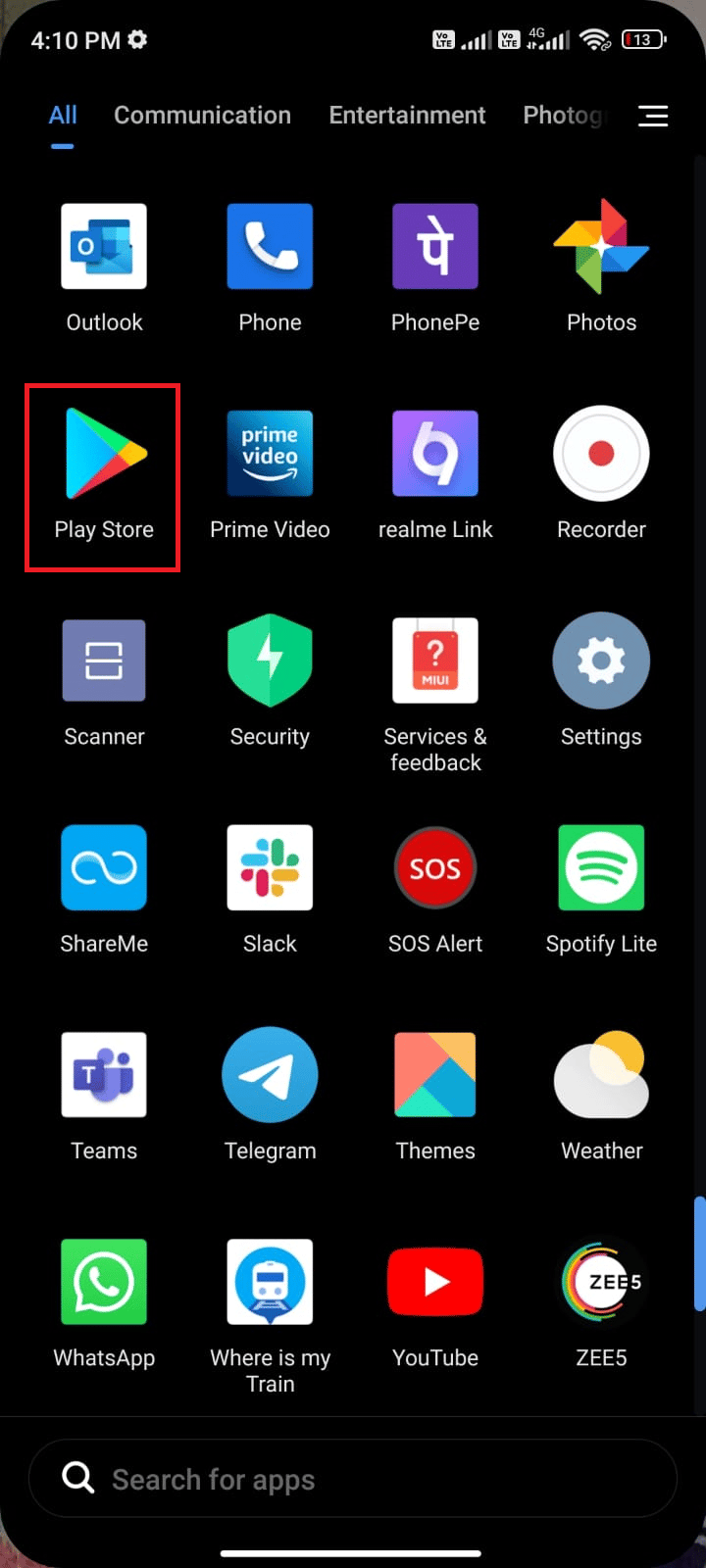
2. Sök efter ”Gmail”.
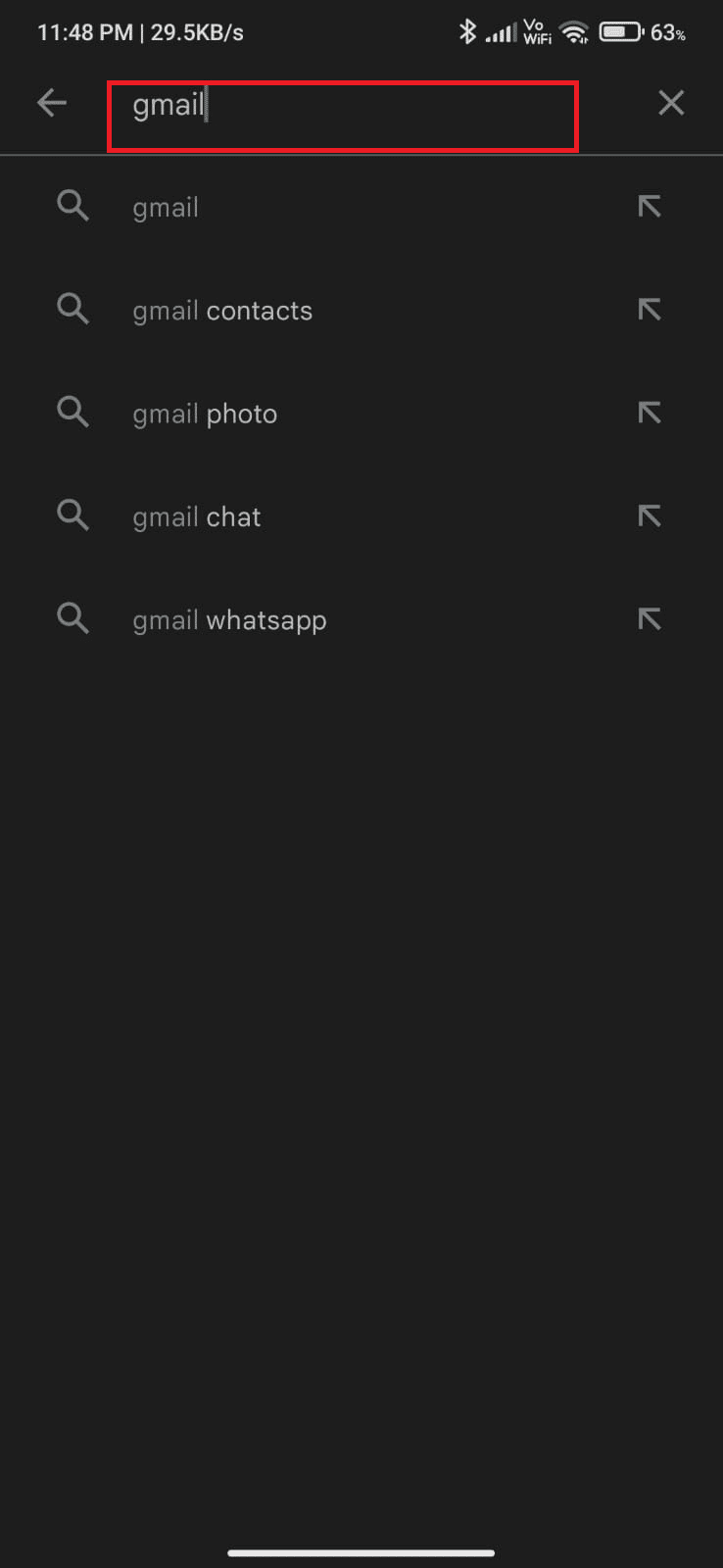
3A. Om en uppdatering finns tillgänglig, tryck på ”Uppdatera”. Vänta tills appen är uppdaterad och kontrollera om problemet är löst.
3B. Om appen redan är uppdaterad, ser du endast alternativen ”Öppna” och ”Avinstallera”.
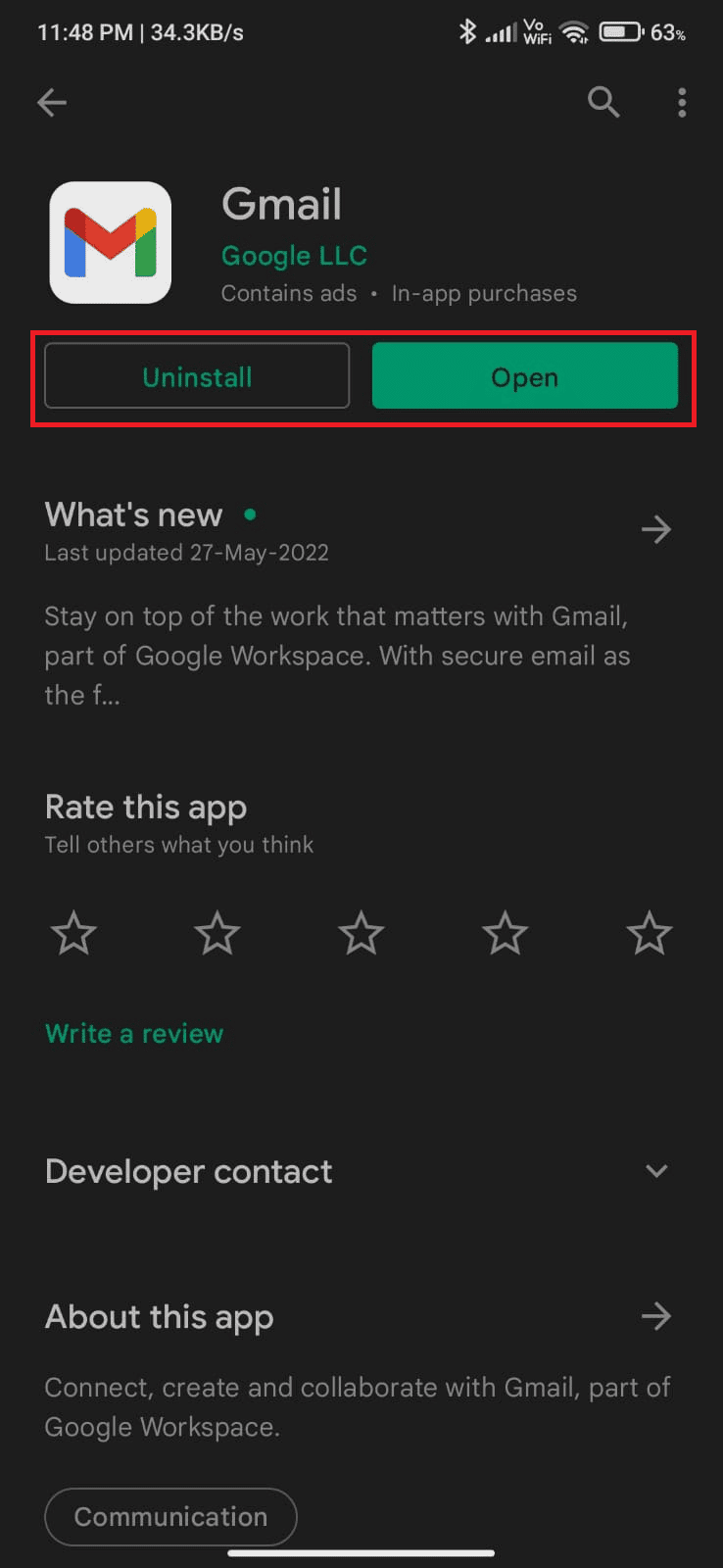
Metod 7: Uppdatera Android OS
Att uppdatera ditt Android OS kan hjälpa till att fixa buggar som kan orsaka e-postköer. Du kan uppdatera ditt operativsystem via mobilnätet eller Wi-Fi. Se vår guide för tre sätt att söka efter uppdateringar på din Android-telefon. När du har uppdaterat, kontrollera om problemet är löst.
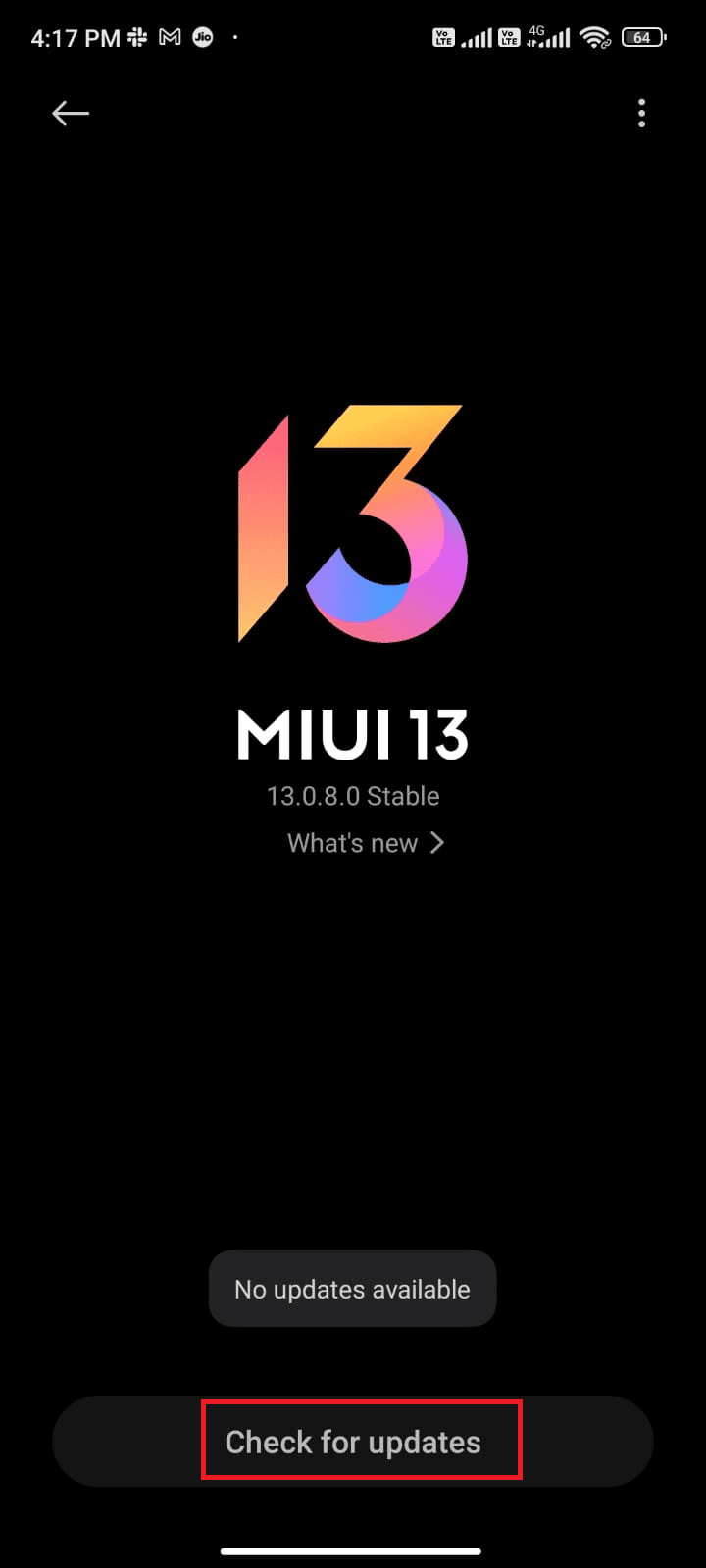
Metod 8: Tvångsstoppa Gmail-appen
Att tvinga stängning av appen är annorlunda än att bara stänga ner den. När du tvingar stopp, stängs alla bakgrundsprocesser av. Följ stegen nedan:
1. Gå till ”Inställningar”.
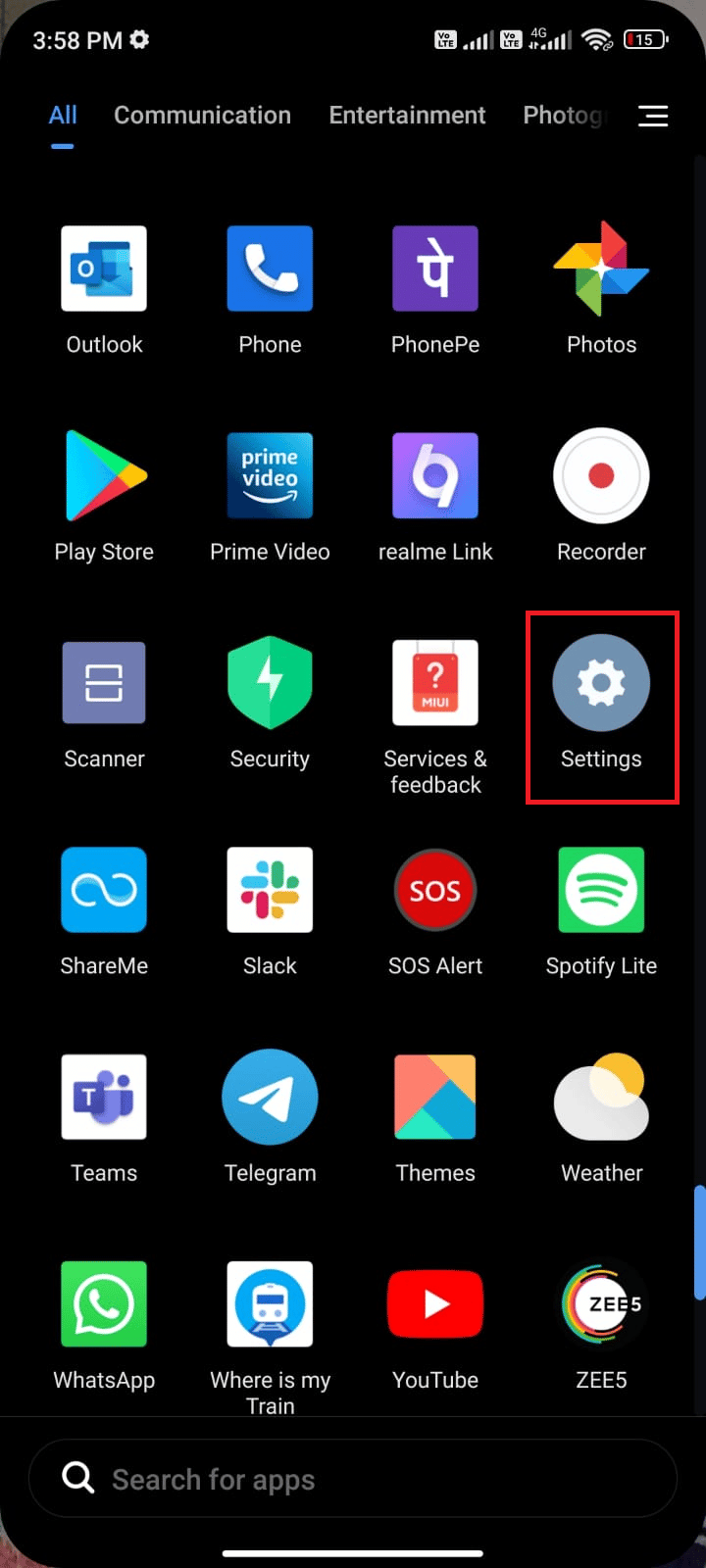
2. Välj ”Appar”.
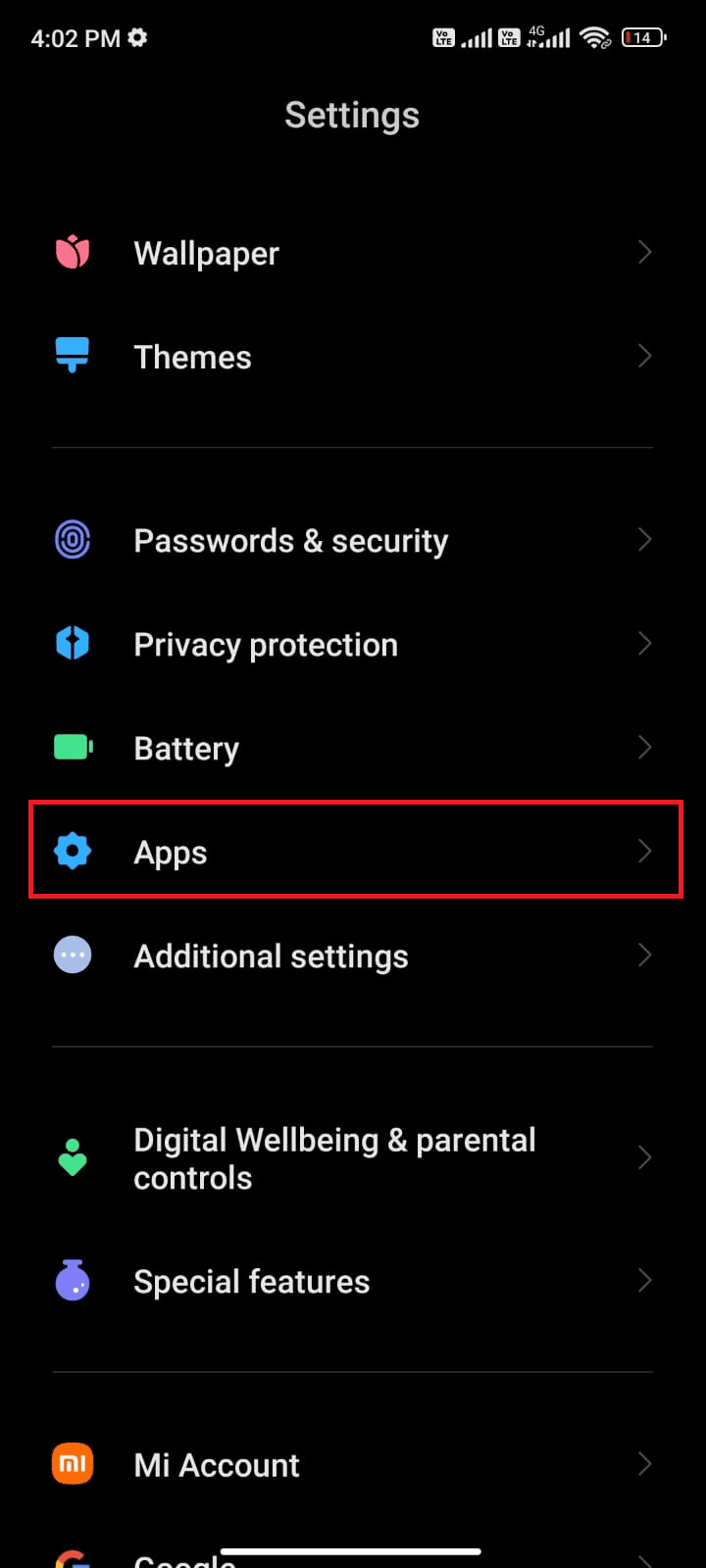
3. Välj ”Hantera appar” och sedan ”Gmail”.
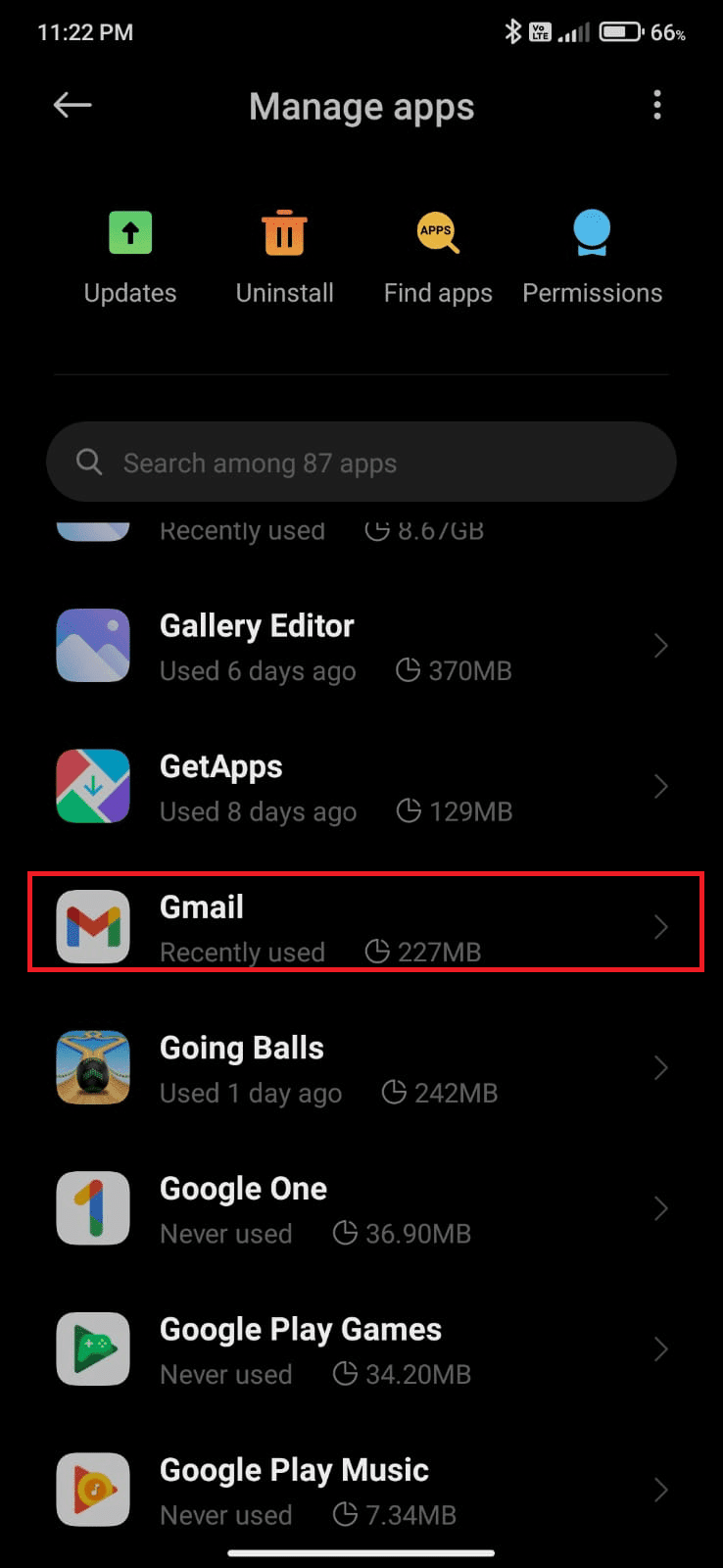
4. Tryck på ”Tvinga stopp”.
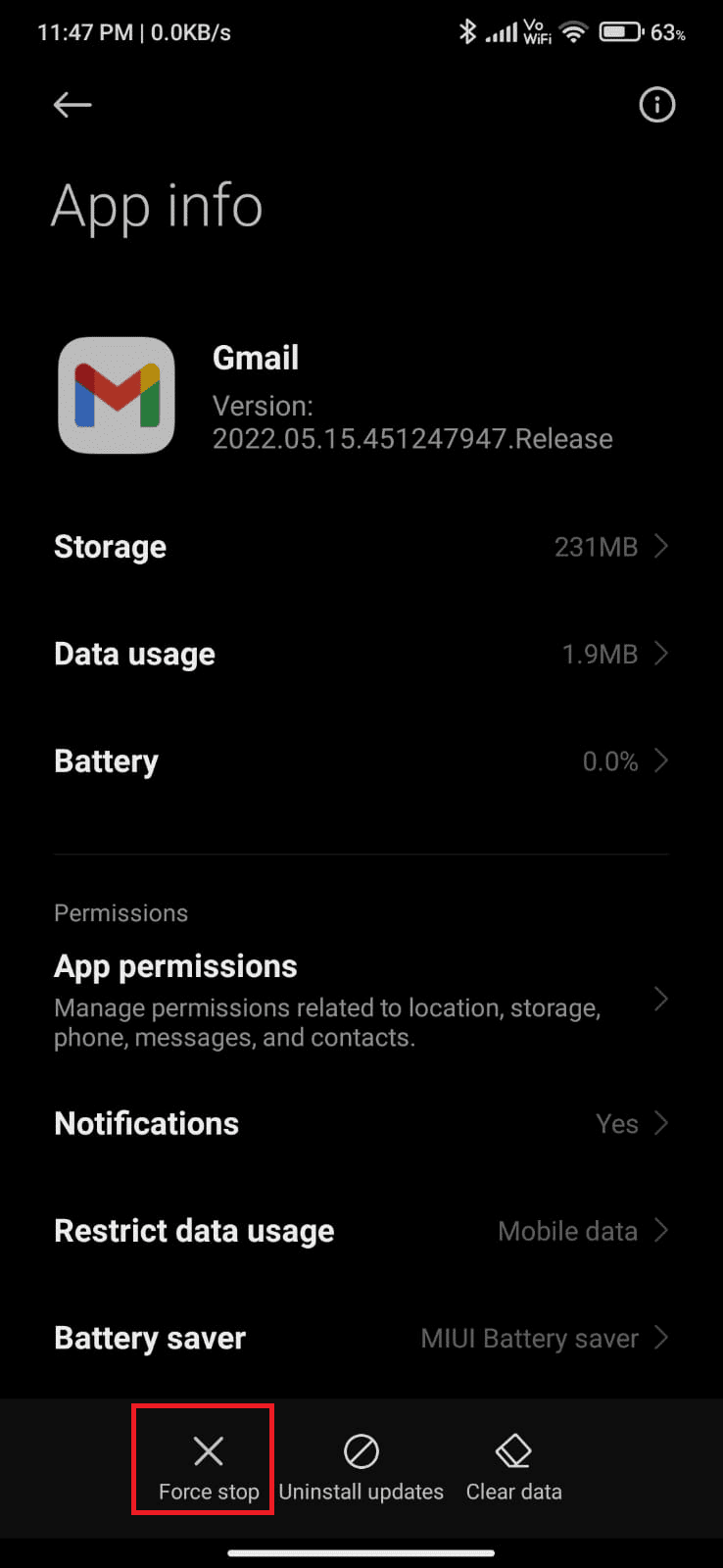
5. Bekräfta genom att trycka på ”OK”.
Starta sedan Gmail igen och kontrollera om problemet är löst.
Metod 9: Synkronisera Om Gmail-appen
Om problemet kvarstår, kan du försöka ta bort och sedan lägga till ditt Gmail-konto igen. Följ stegen nedan:
1. Öppna ”Inställningar”.
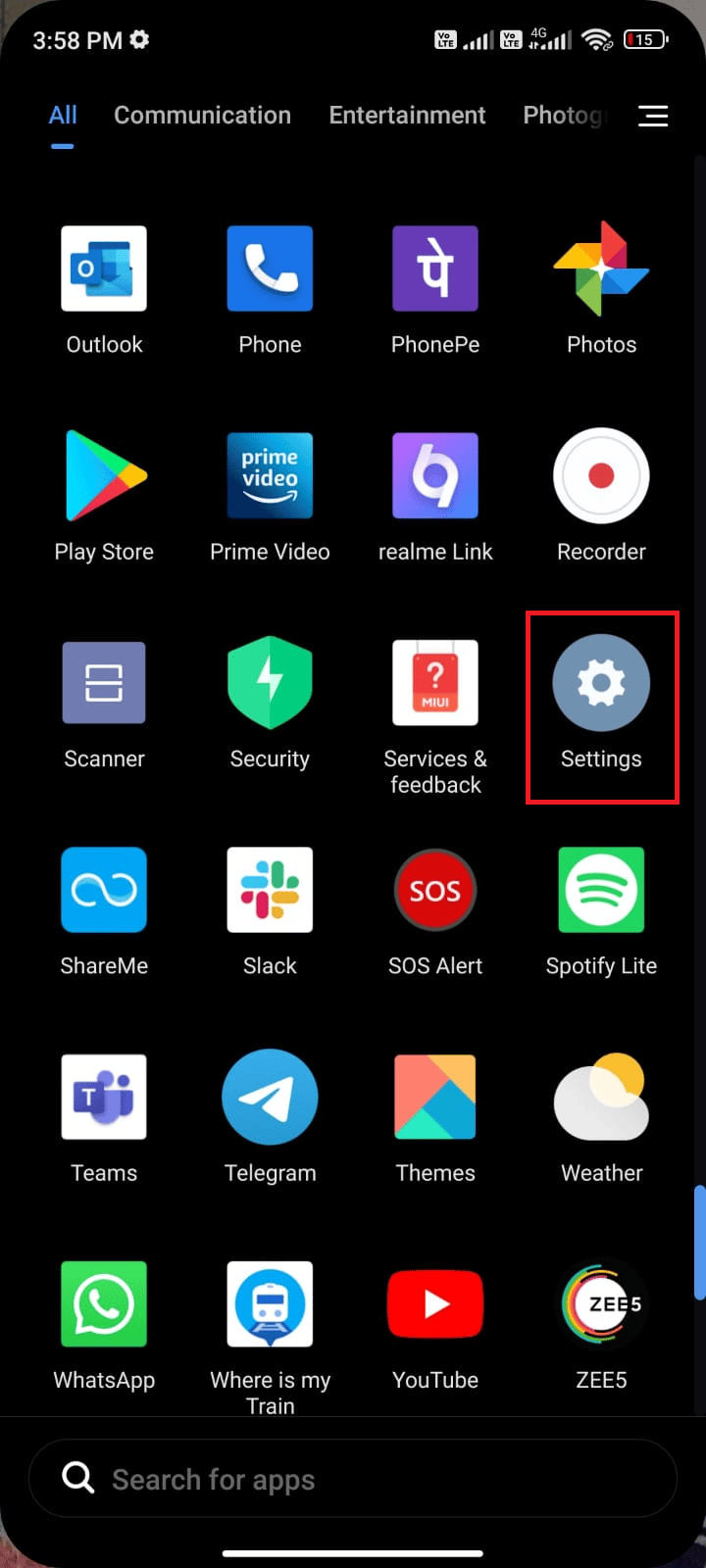
2. Scrolla ner och välj ”Konton och synkronisering”.
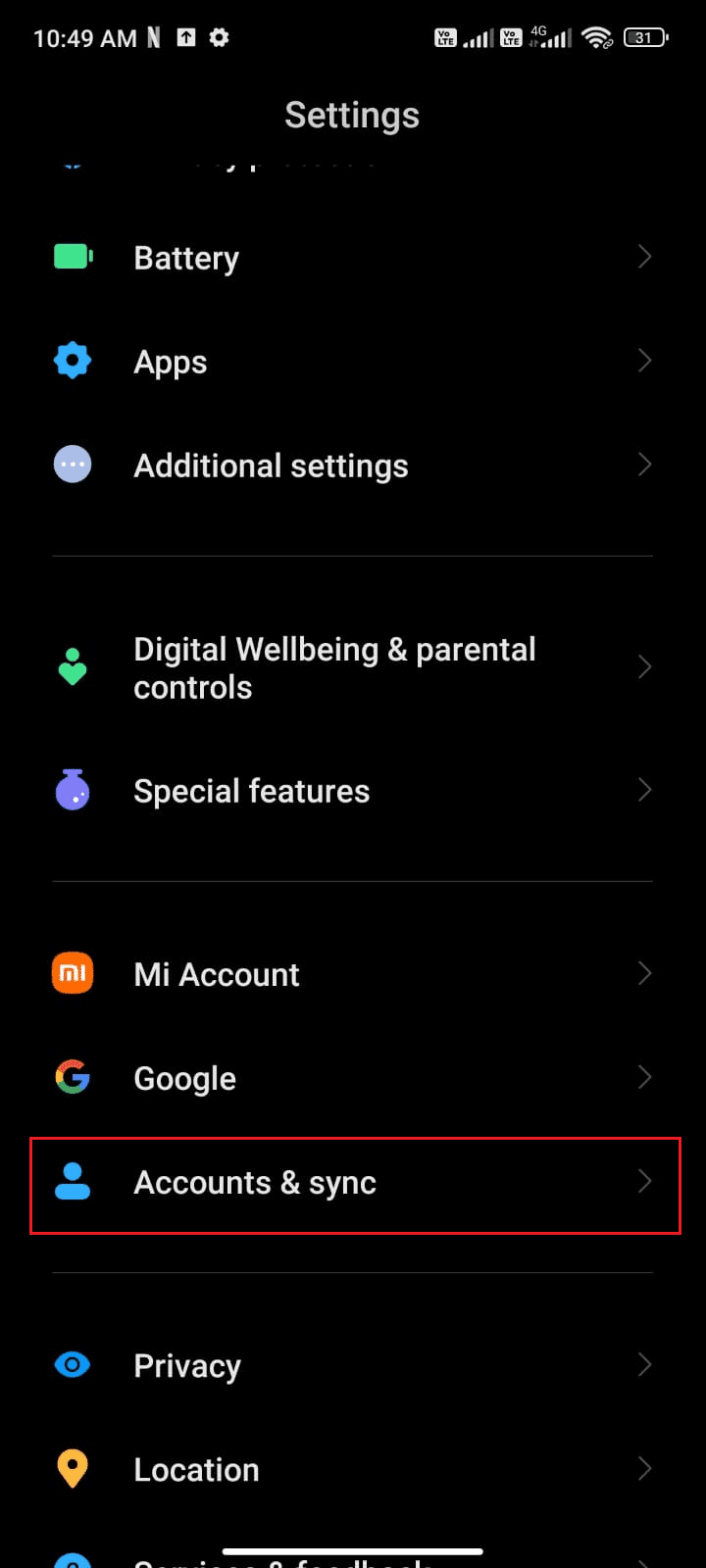
3. Välj ”Google”.
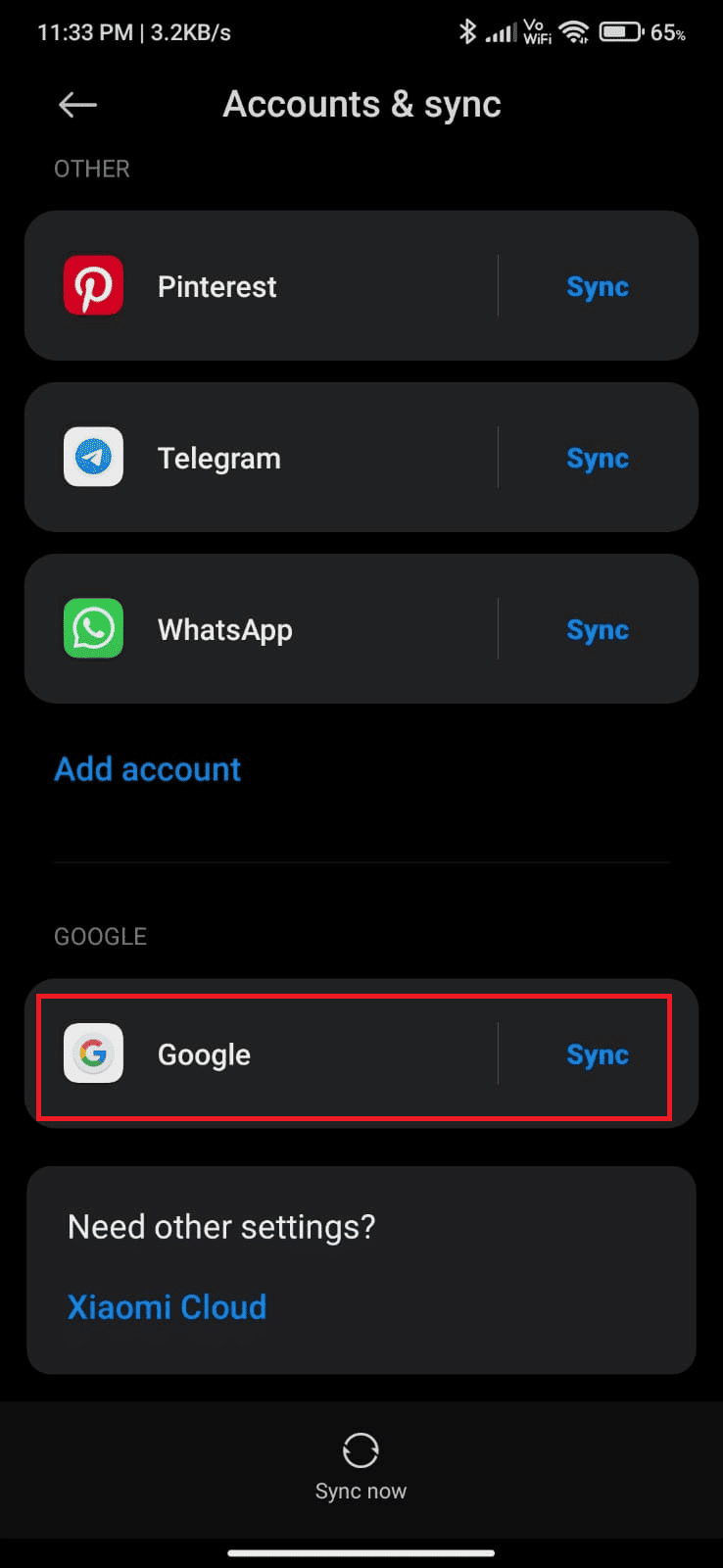
4. Stäng av synkroniseringen för Gmail.
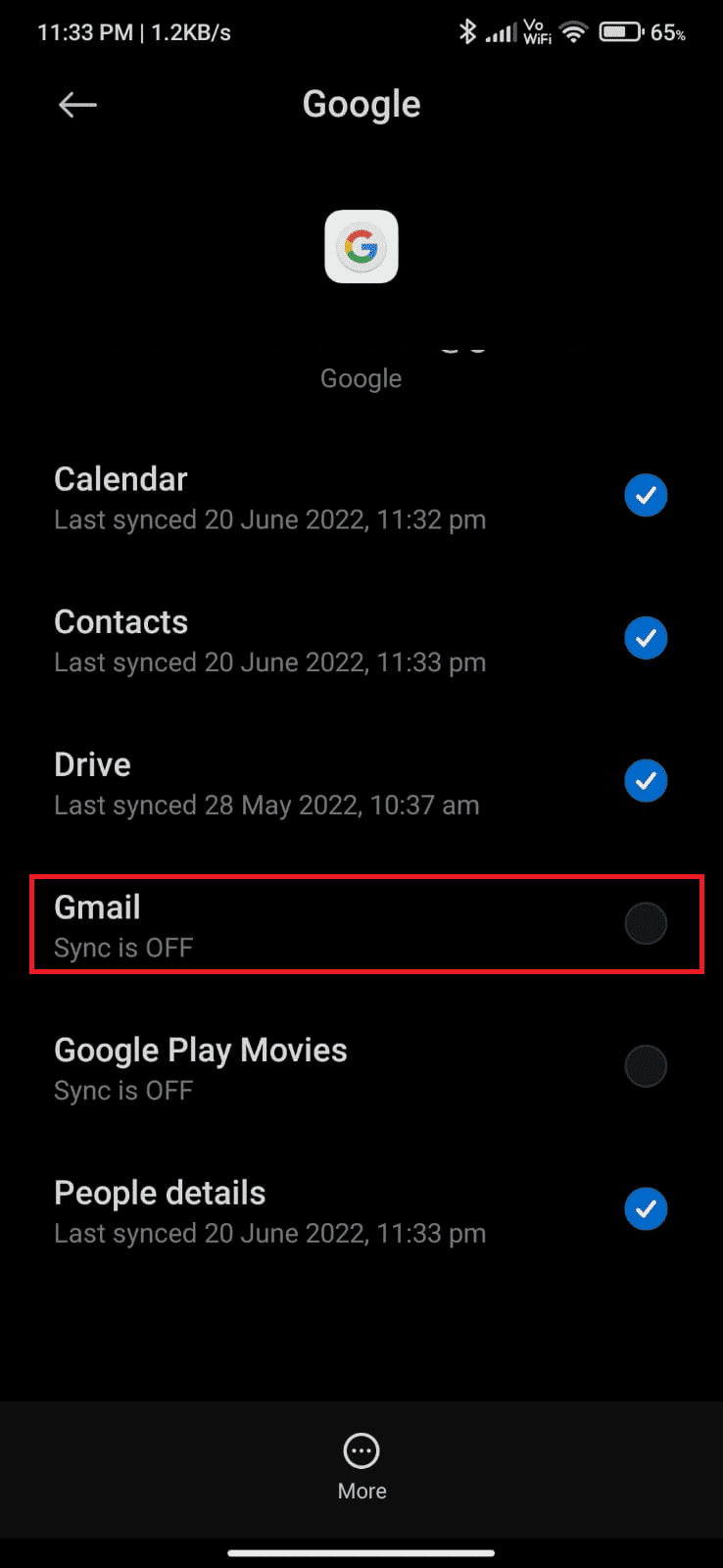
5. Vänta en kort stund och aktivera synkroniseringen för Gmail igen.
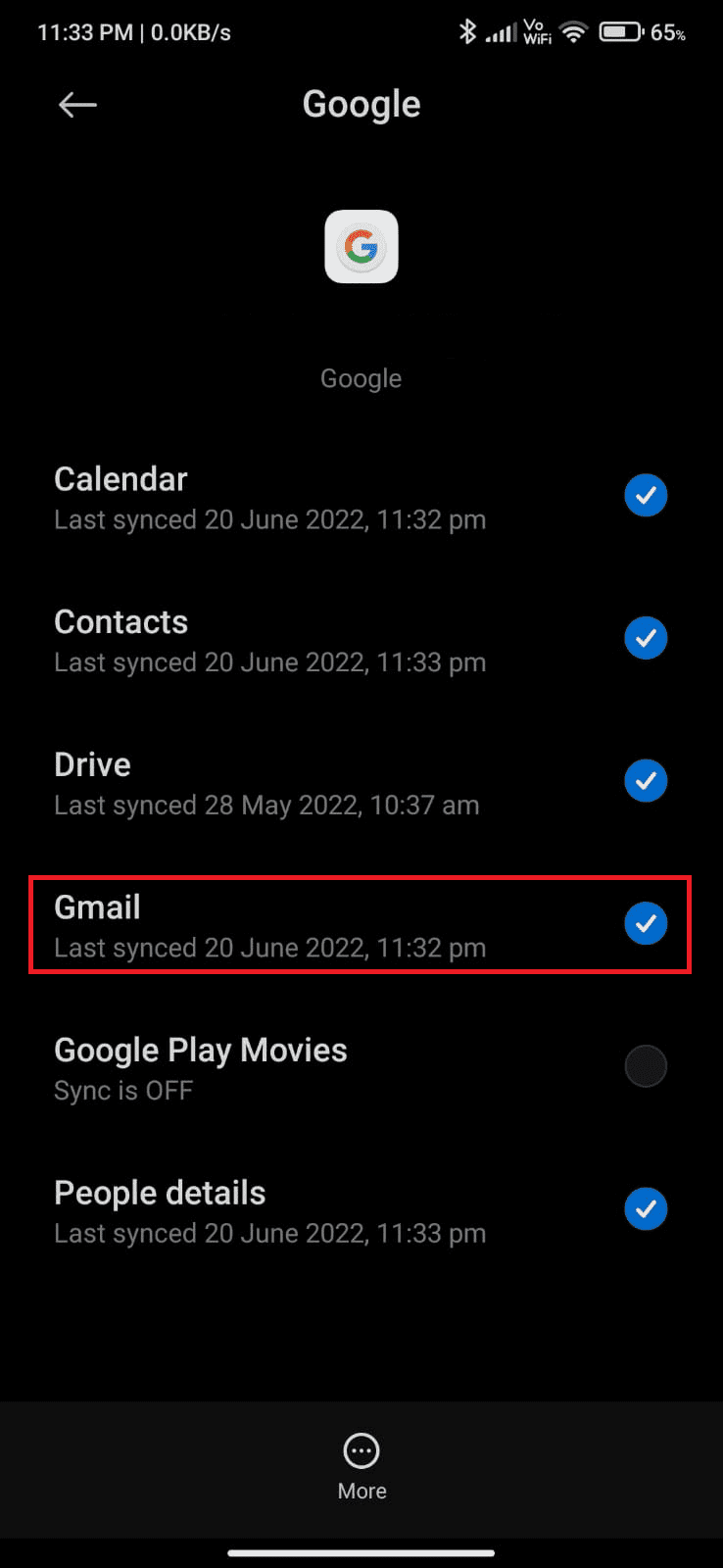
Starta om din enhet och se om det löste problemet.
Metod 10: Begränsa Antal Dagar för E-postsynkronisering
Gmail synkroniserar e-postmeddelanden från de senaste dagarna. Om du har konfigurerat ditt konto nyligen, kan alla gamla meddelanden synkroniseras, vilket kan öka appens cache och lagringsutrymme. Begränsa synkroniseringsdagarna till 30:
1. Öppna Gmail-appen.
2. Tryck på menyikonen (tre horisontella linjer) och sedan ”Inställningar”.
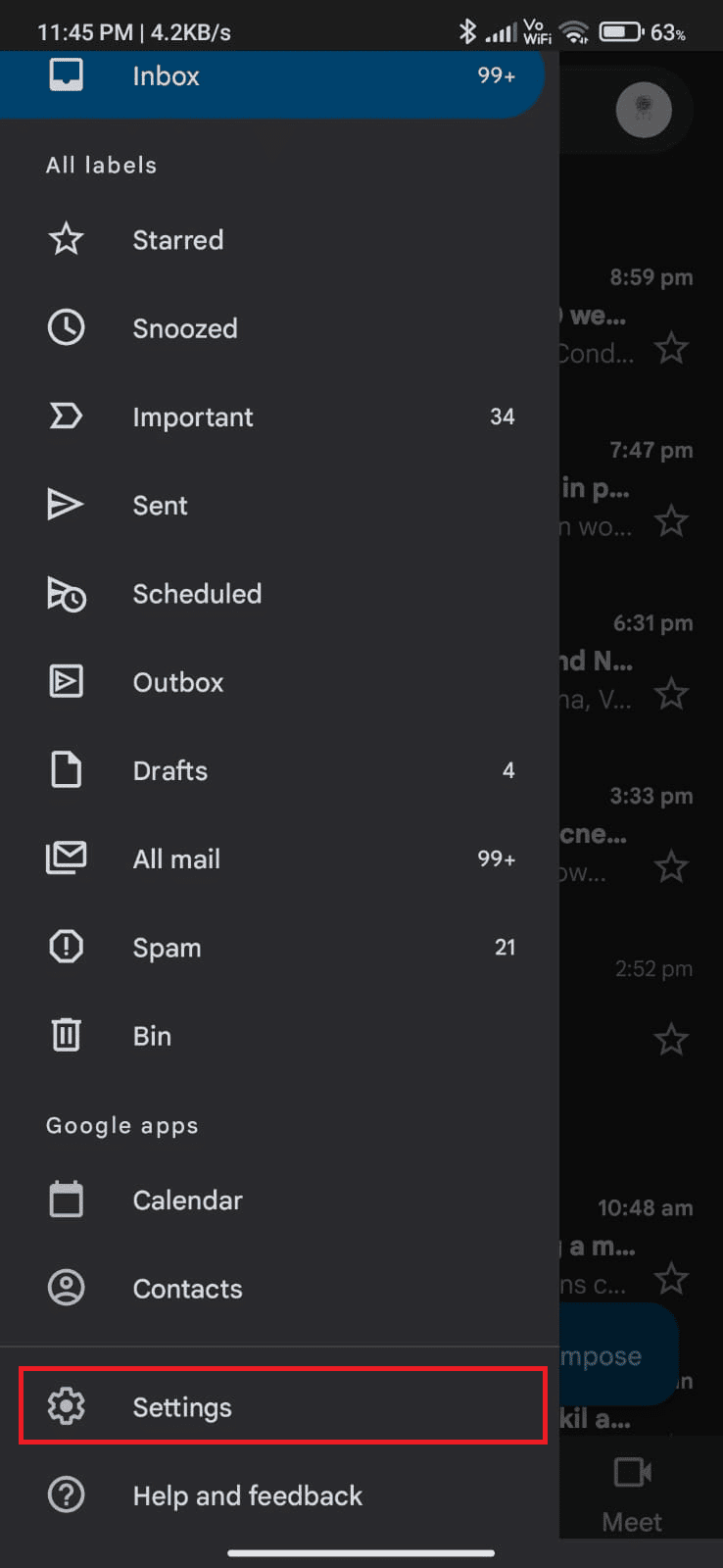
3. Välj det aktuella kontot.
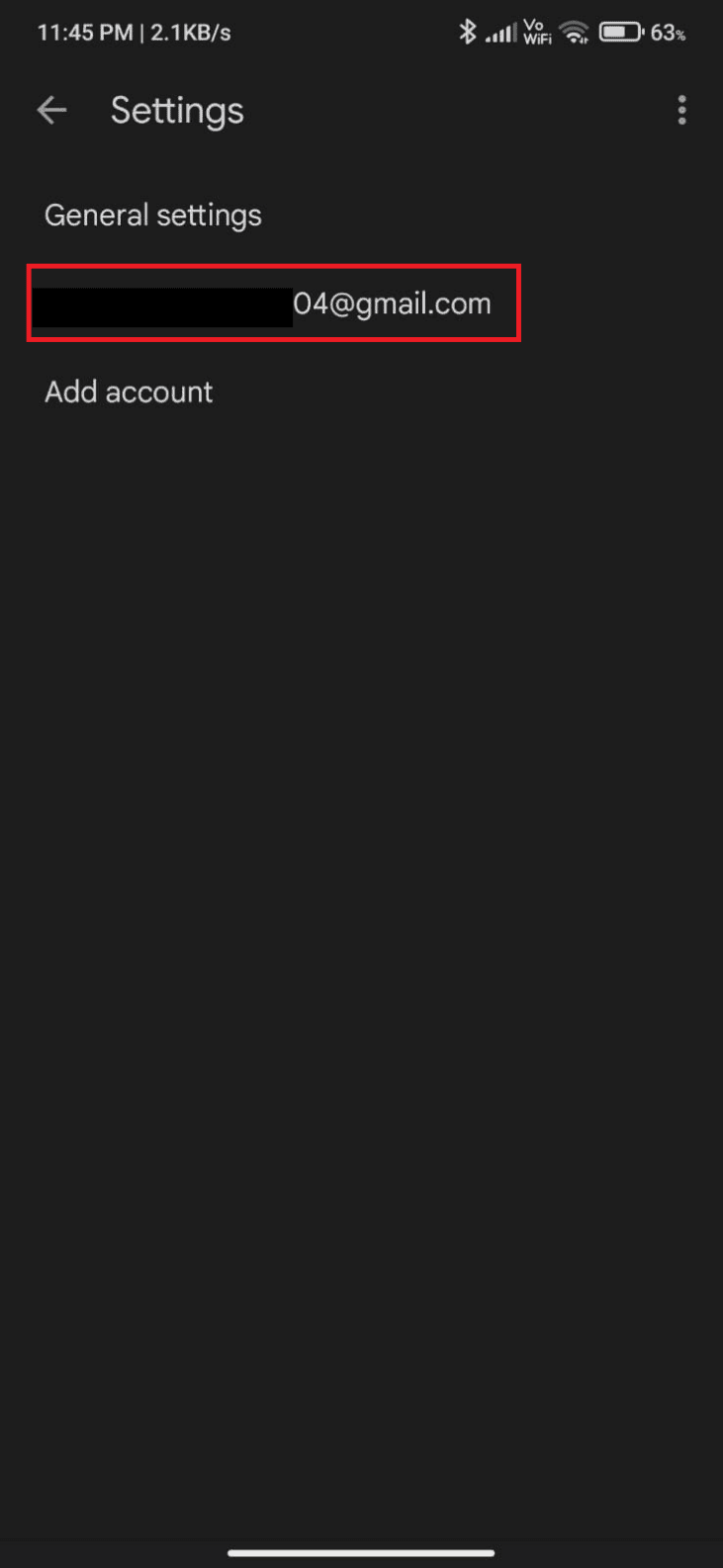
4. Scrolla ner och välj ”Dagar för e-post att synkronisera”.
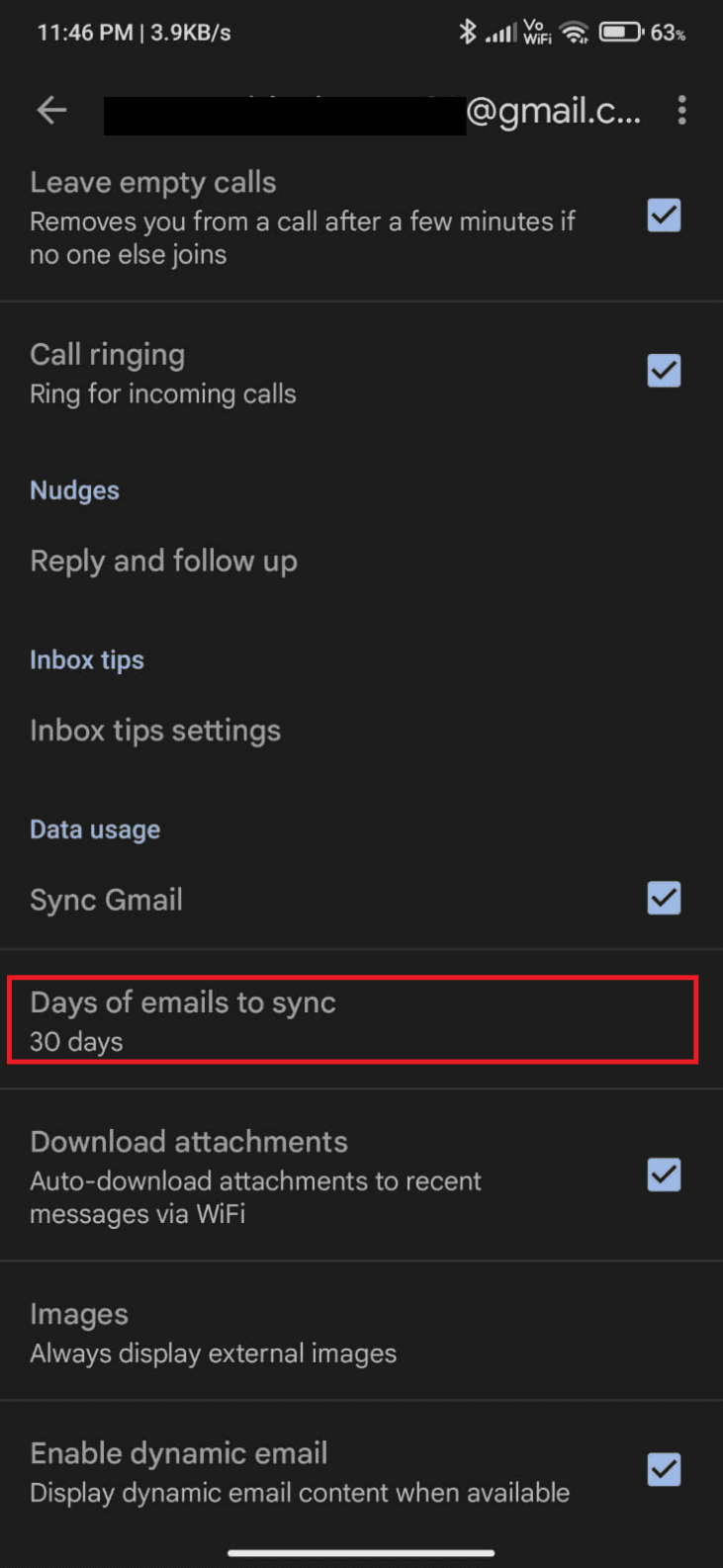
5. Justera dagarna till 30 och tryck på ”OK”.
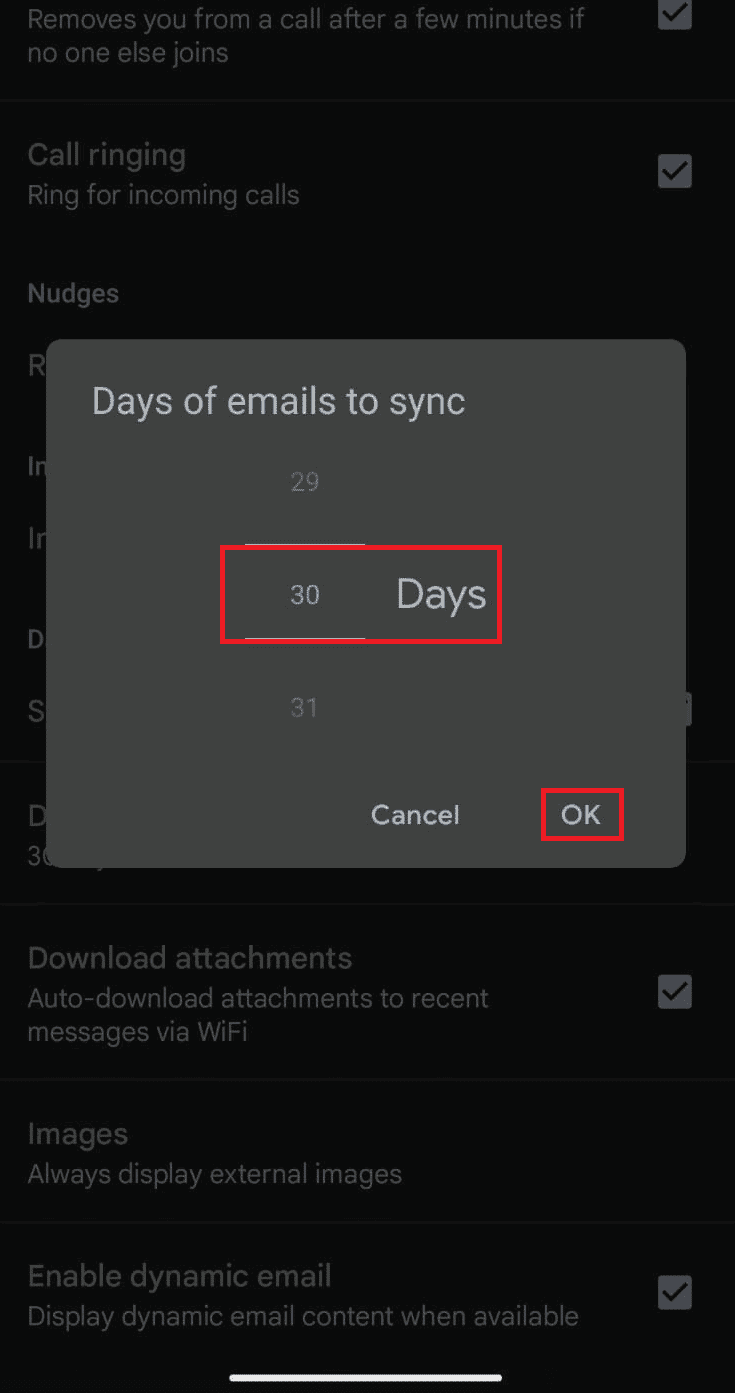
Metod 11: Rensa Gmail Appens Cache
Android lagrar cachade data som tillfälligt minne. Om dessa data blir skadade, kan det orsaka problem. Rensa appens cache regelbundet:
1. Öppna ”Inställningar”.
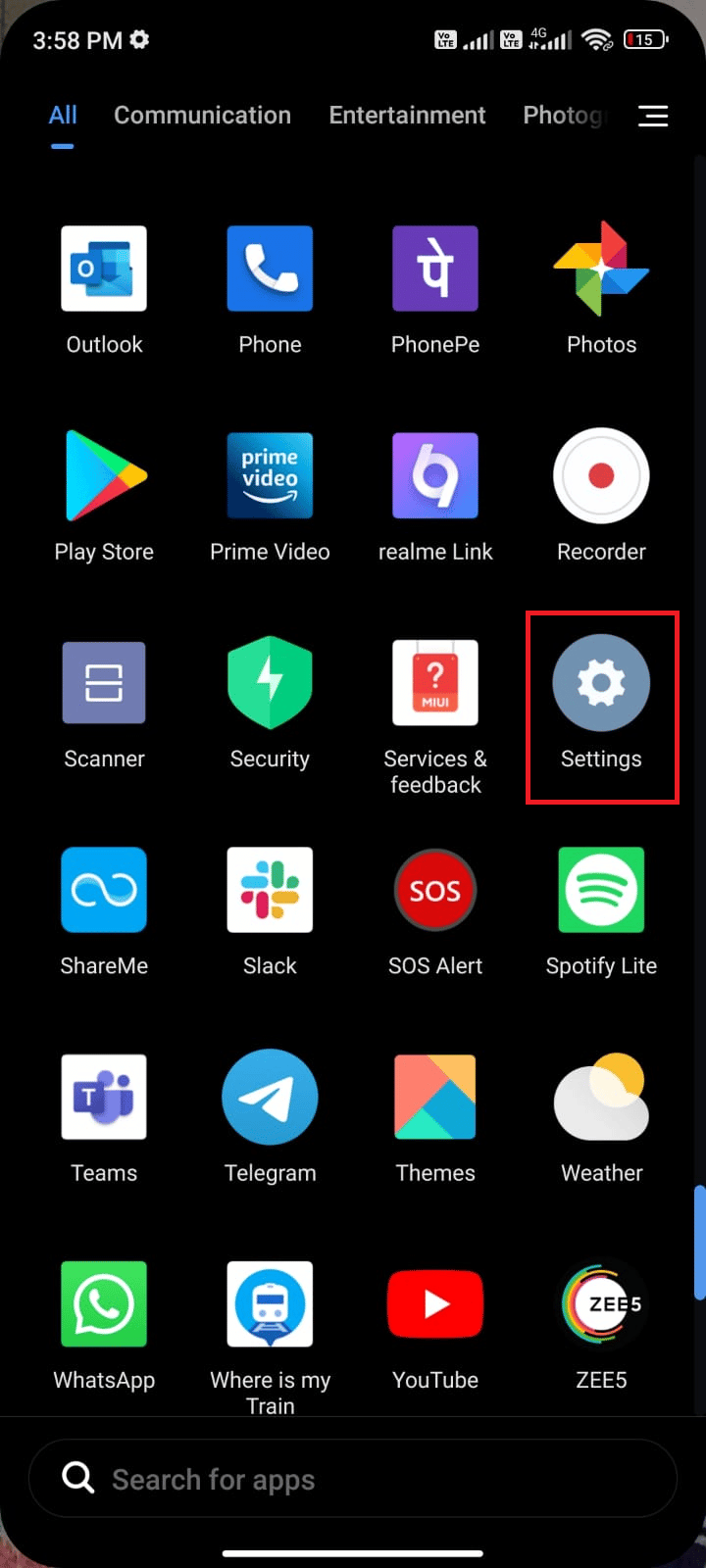
2. Välj ”Appar”.
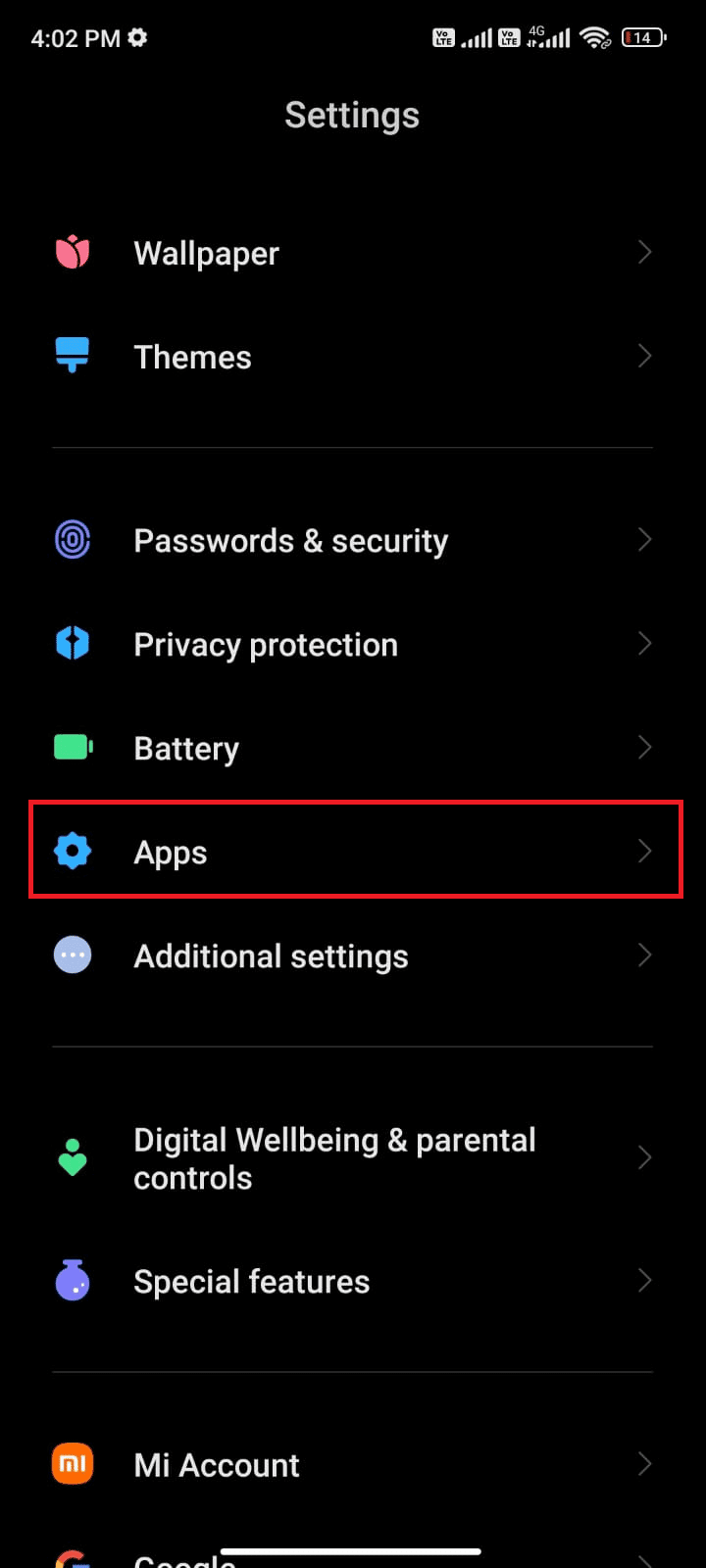
3. Välj ”Hantera appar”.
4. Välj ”Gmail”.
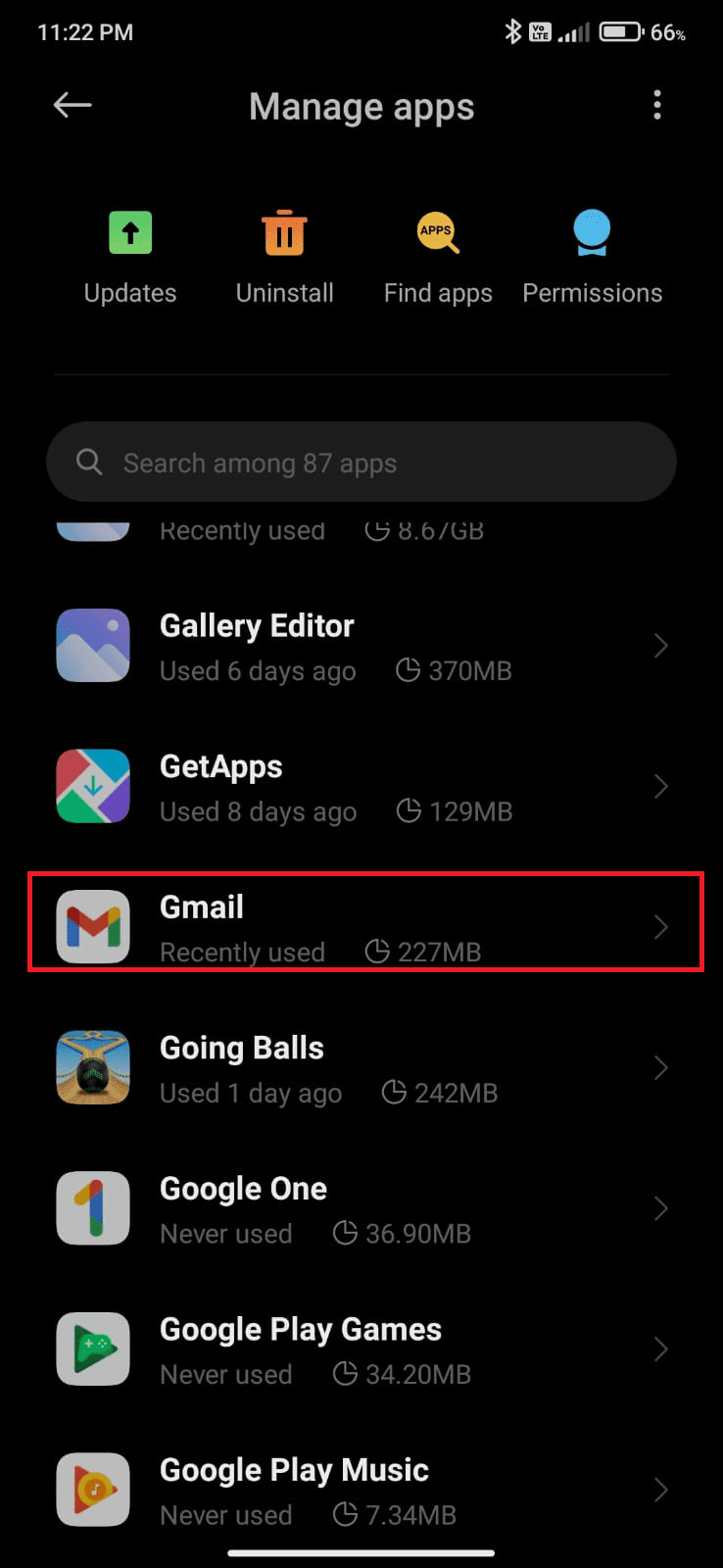
5. Tryck på ”Lagring”.
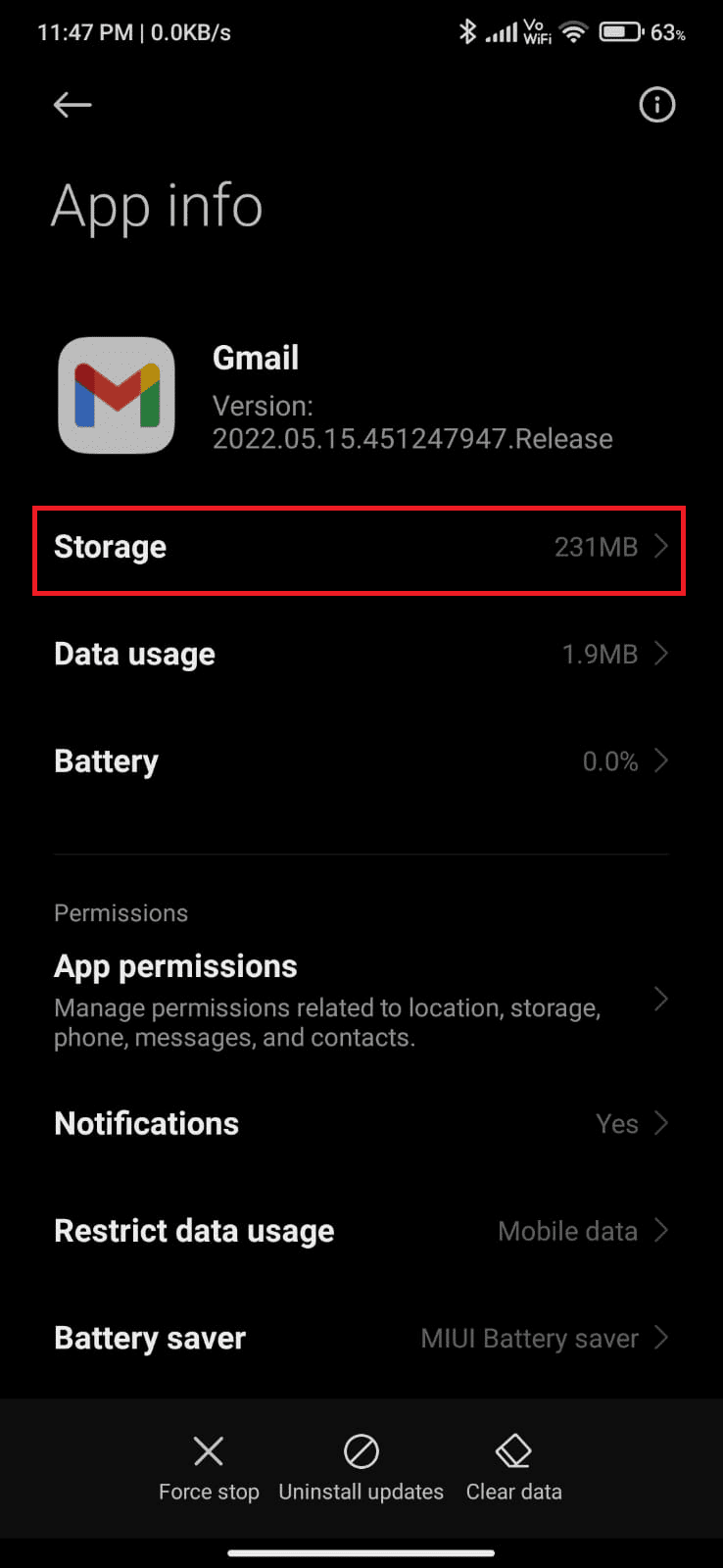
6. Tryck på ”Rensa data”.
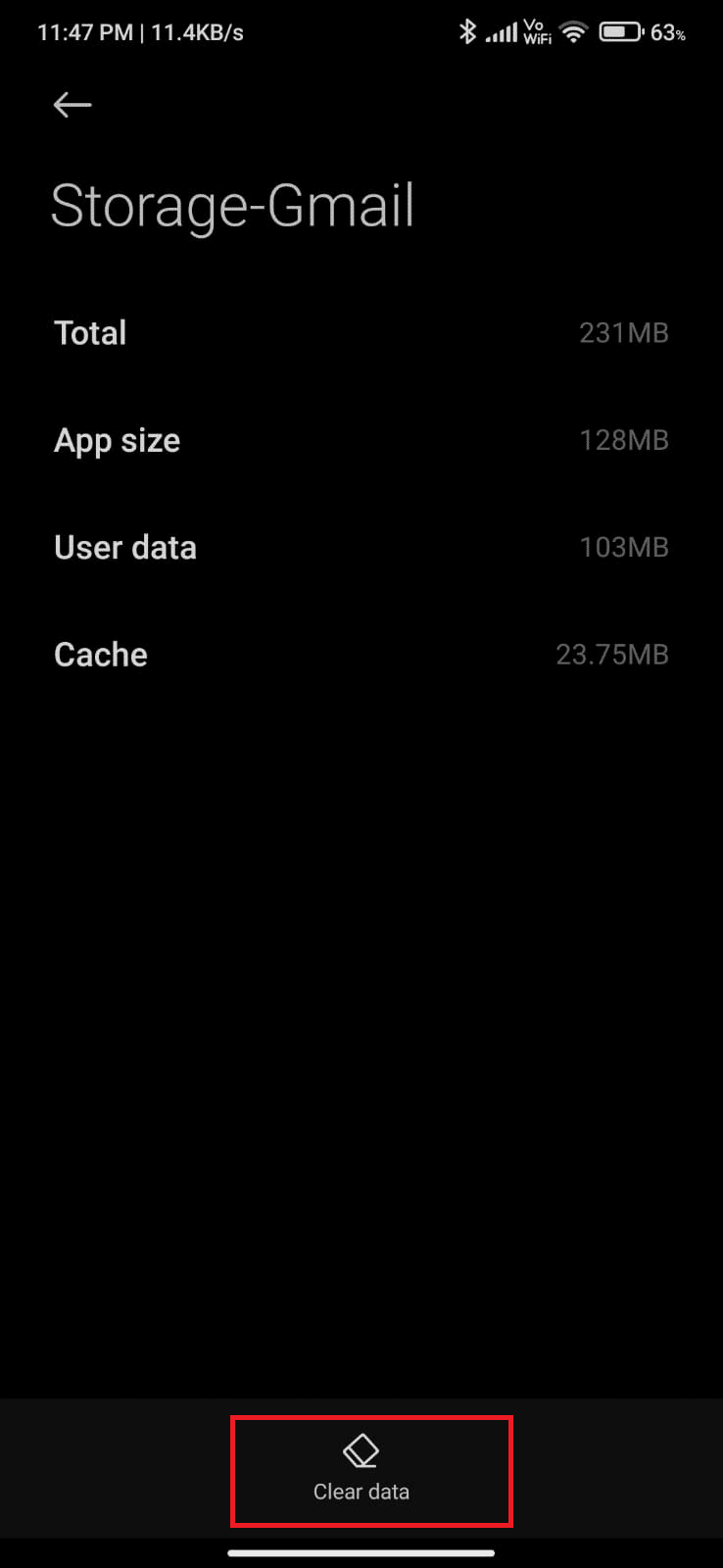
7. Tryck på ”Rensa cache”.
Obs: Du kan även trycka på ”Rensa all data” om du vill ta bort all information från Gmail.
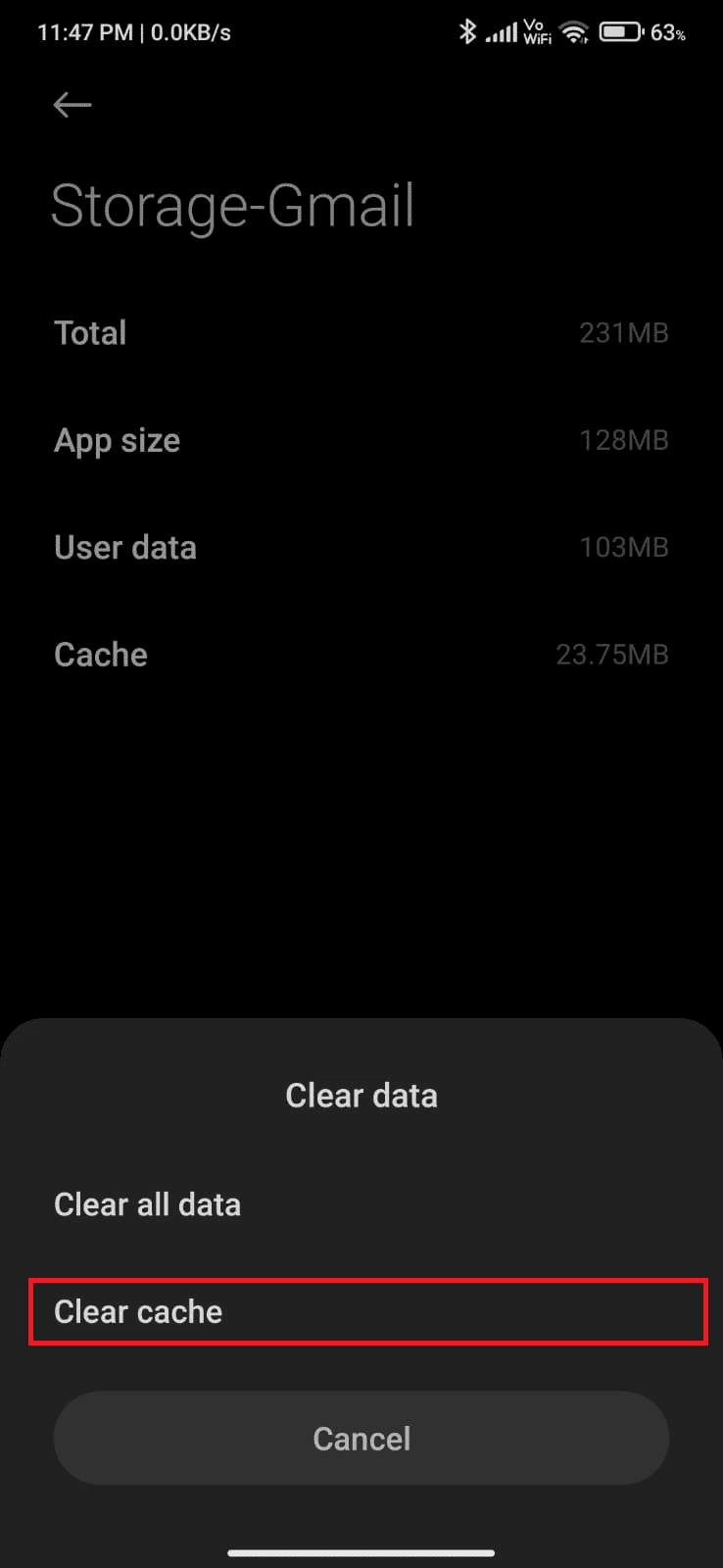
Metod 12: Rensa Webbläsarens Cache
Cache och cookies hjälper till att förbättra din webbupplevelse, men dessa data kan med tiden ackumuleras och leda till problem. Rensa webbläsarens cache och cookies om du använder Gmail i webbläsarversionen. Se vår guide om hur du rensar cache och cookies på Android. Kontrollera sedan om problemet är löst.
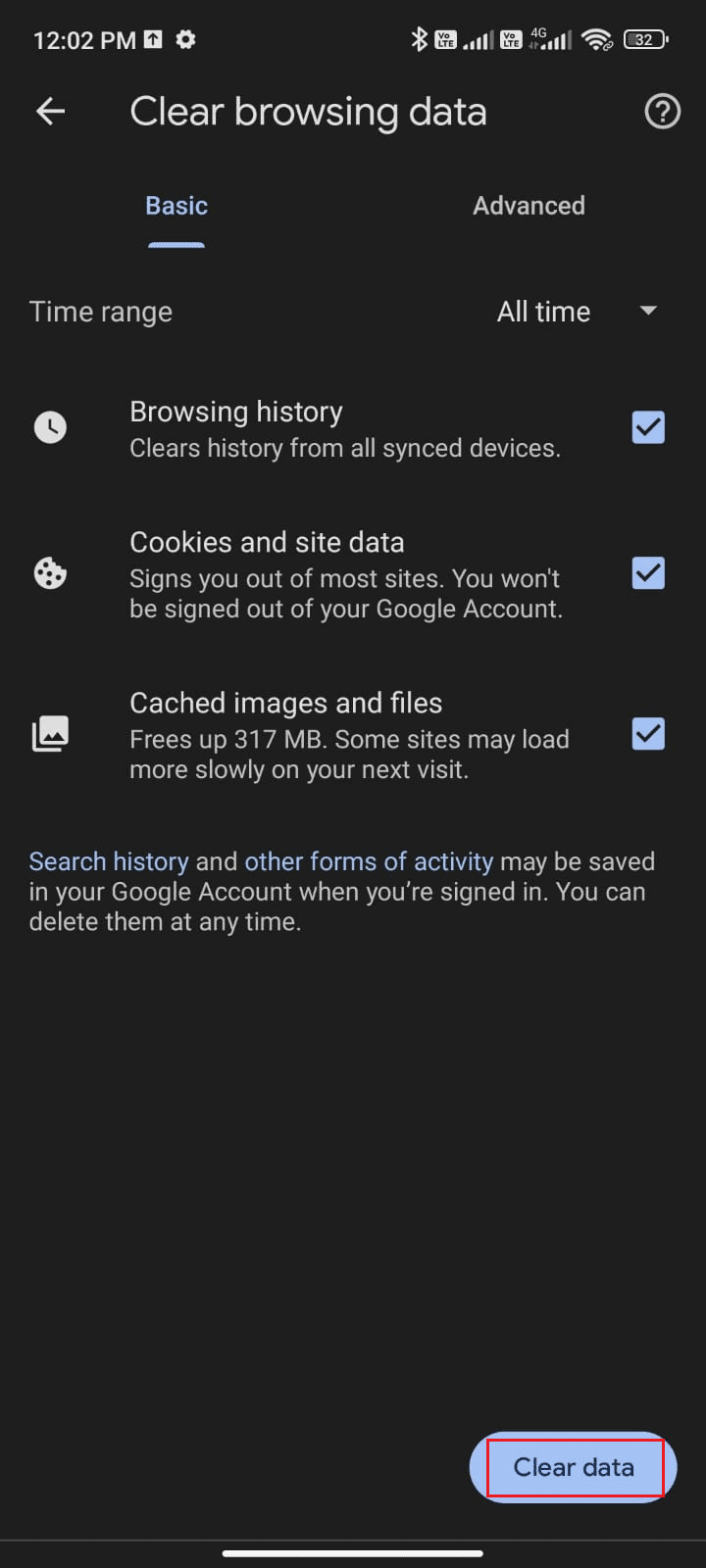
Metod 13: Lägg Till Google-kontot Igen
Om problemet kvarstår kan du prova att lägga till ditt Google-konto igen:
1. Öppna ”Inställningar” och välj ”Konton och synkronisering”.
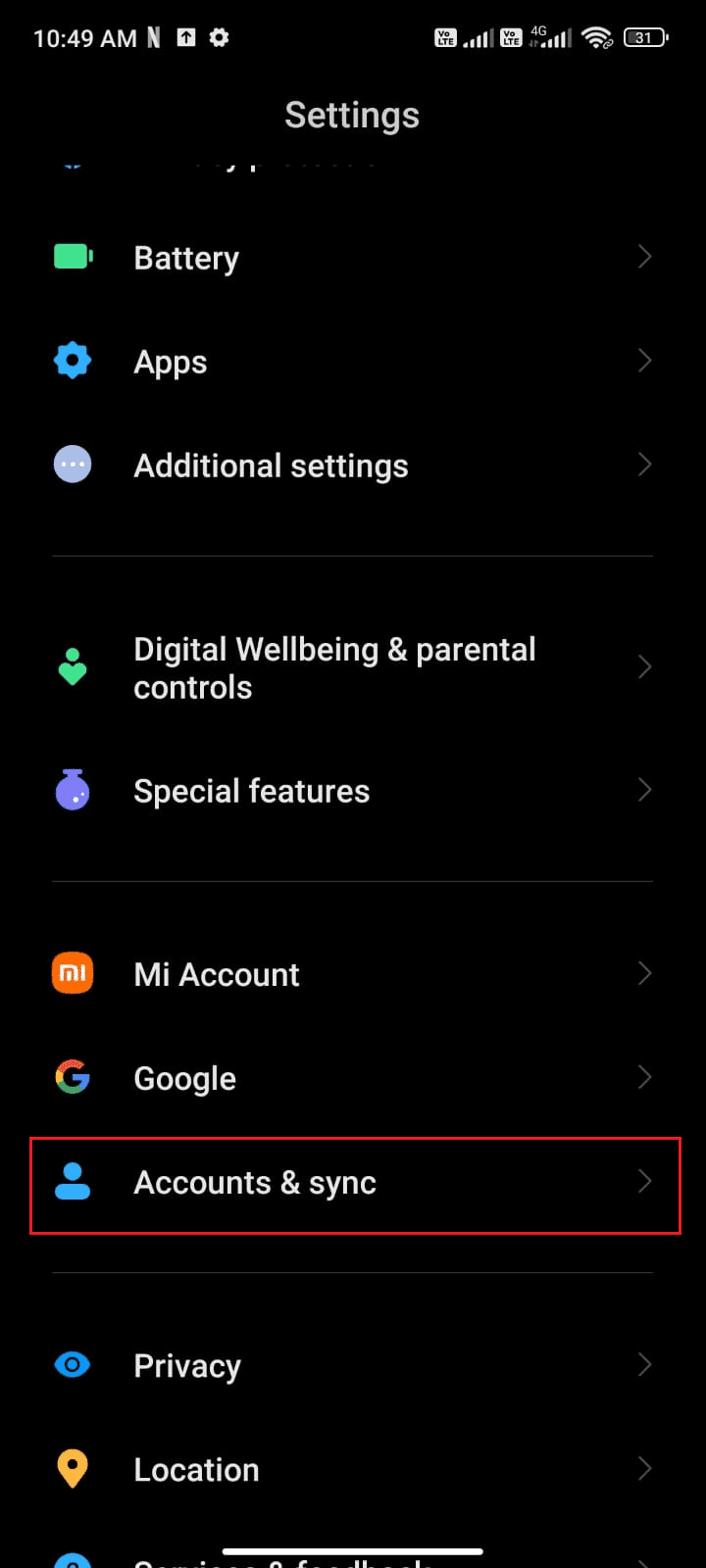
2. Välj ”Google” och sedan ”Mer” (oftast representerat med tre punkter).
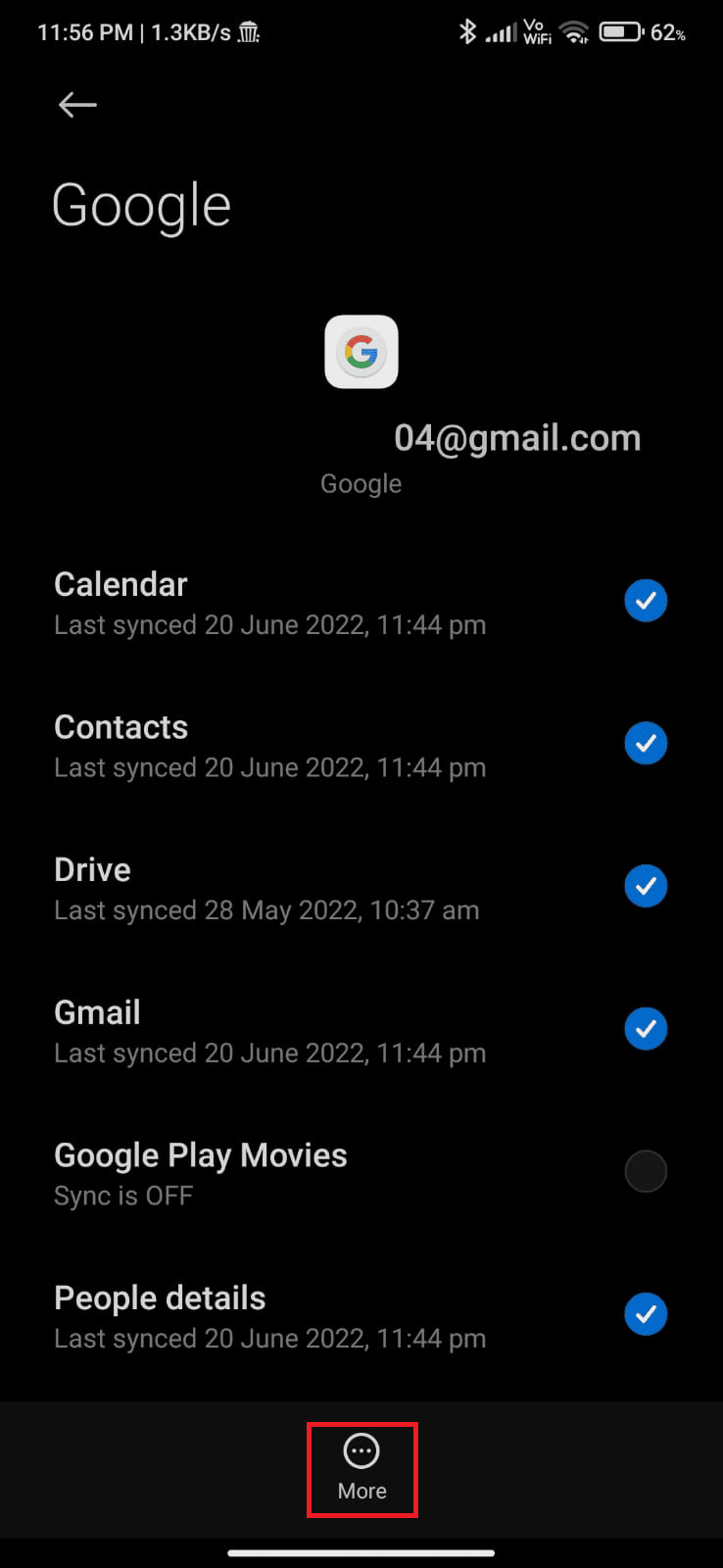
3. Välj ”Ta bort konto” och bekräfta om du uppmanas.
4. Lägg sedan till ditt Gmail-konto igen och kontrollera om det löste problemet.
Metod 14: Installera Om Gmail
Om ingen av de tidigare metoderna har hjälpt, kan du prova att avinstallera och sedan installera om Gmail:
1. Öppna Play Butik och sök efter ”Gmail”.
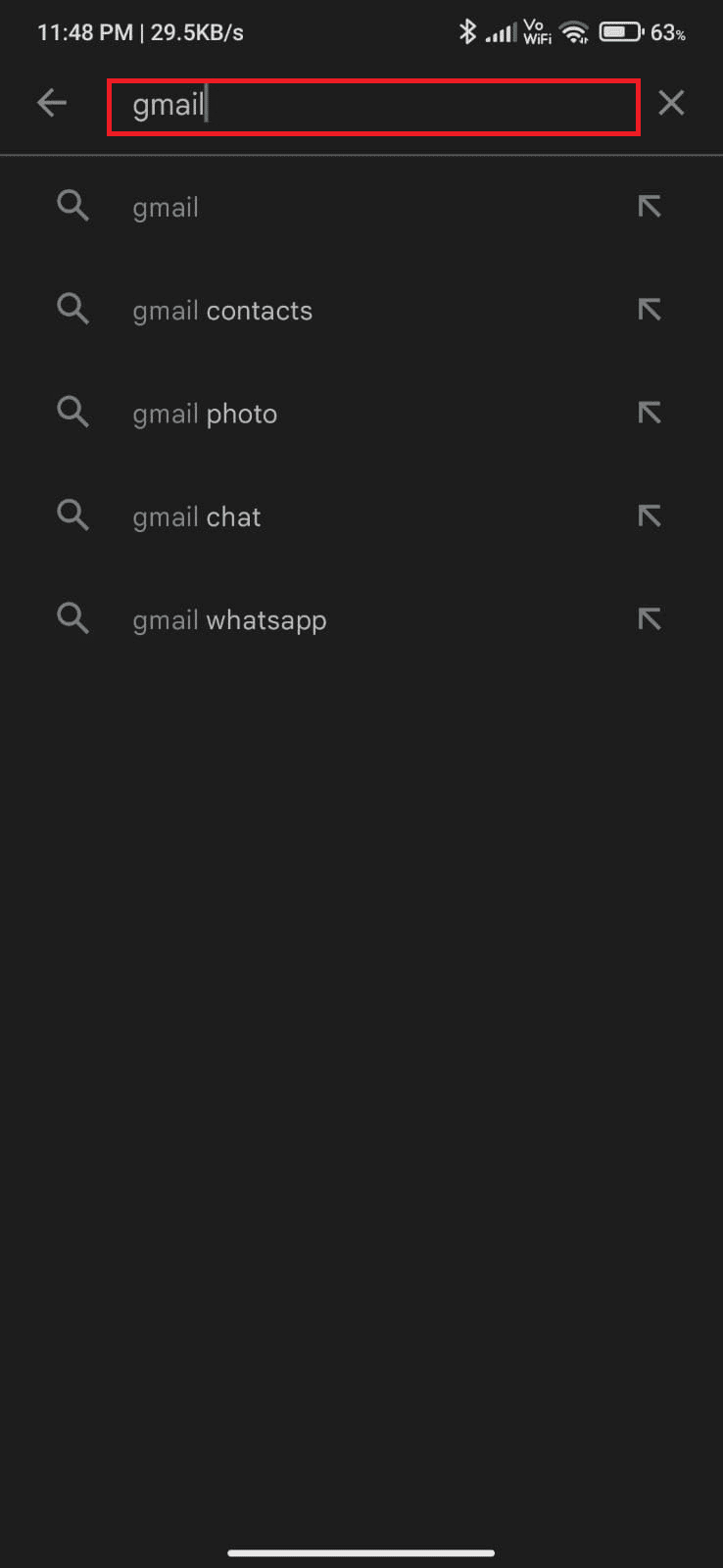
2. Tryck på ”Avinstallera”.
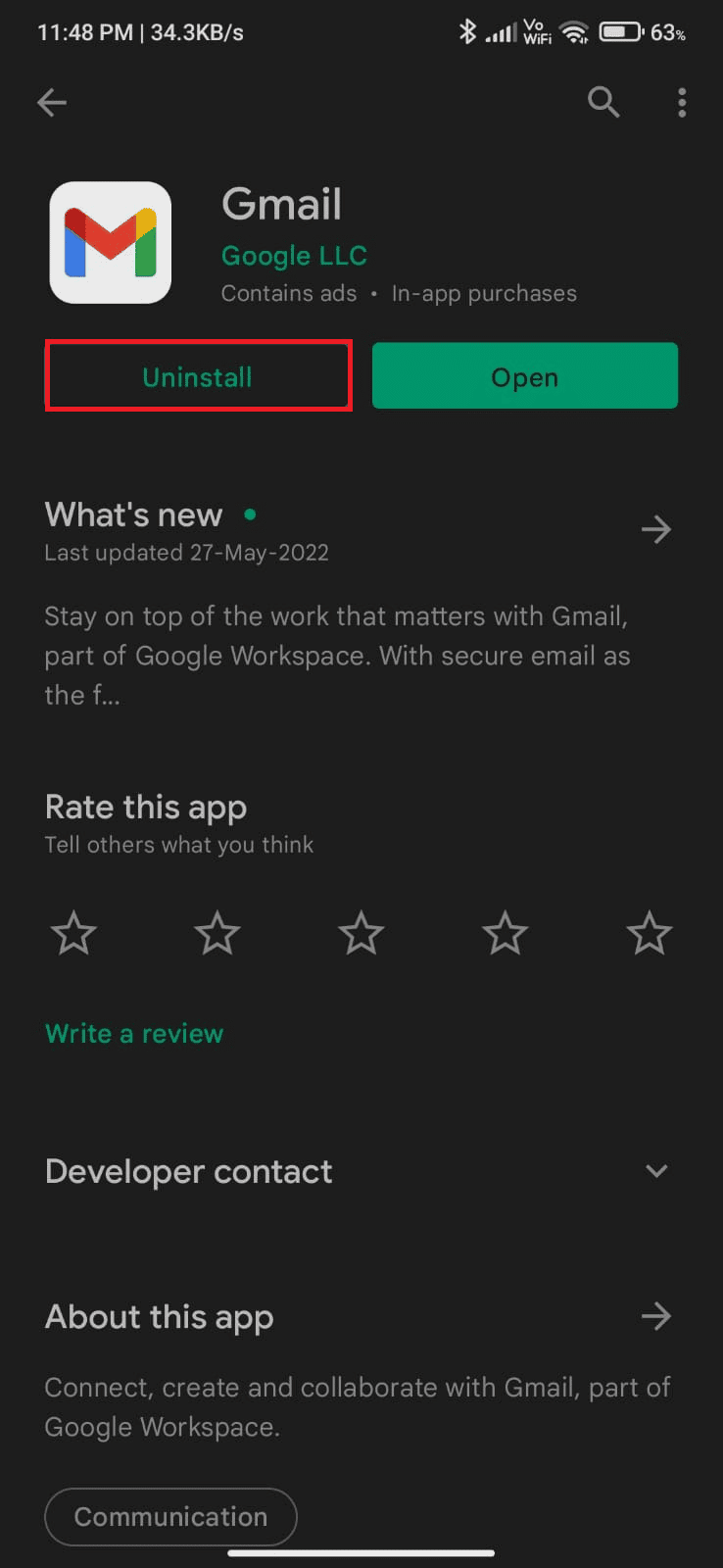
3. Vänta tills appen är avinstallerad. Sök sedan efter Gmail igen och välj ”Installera”.
4. När appen är installerad, tryck på ”Öppna”.
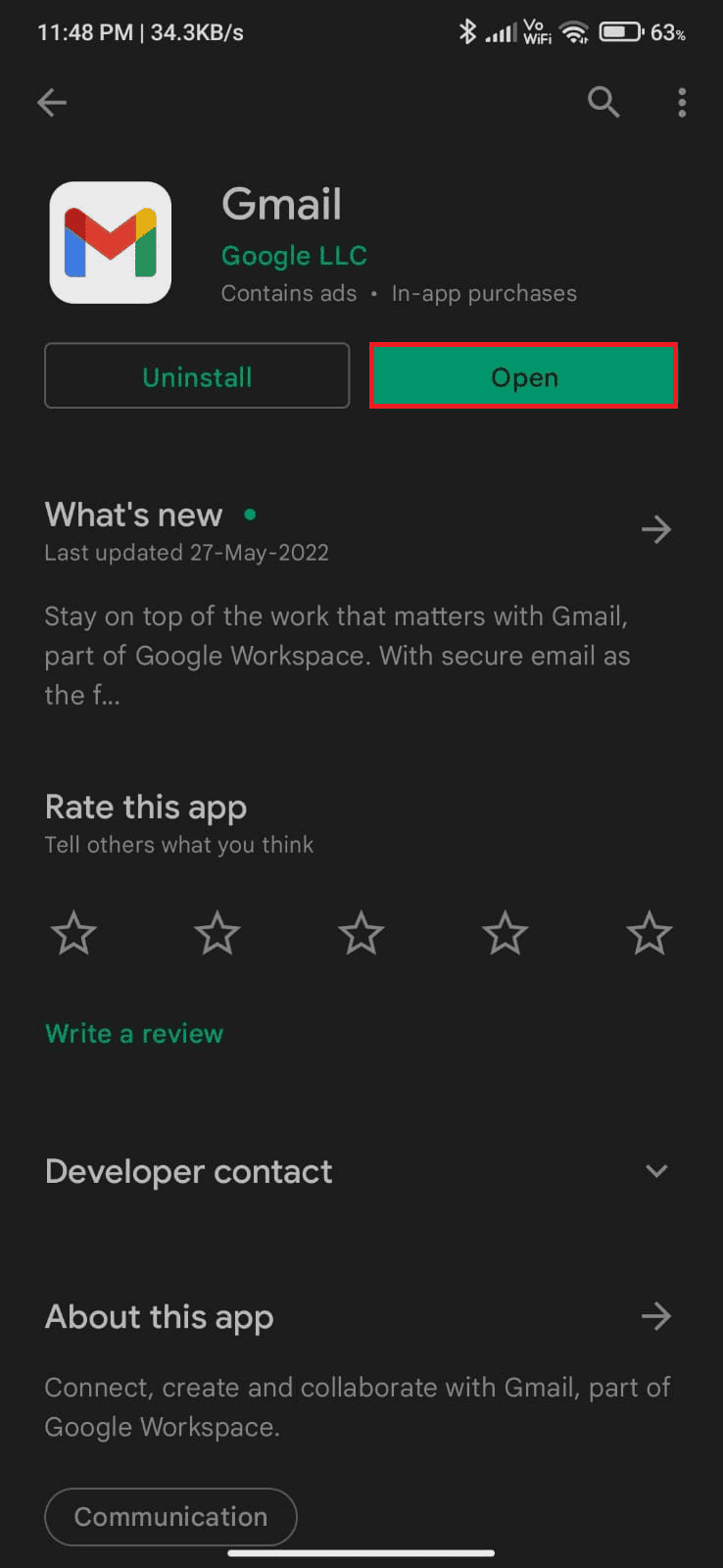
5. Logga in på