Att uppleva att din Chromebook tappar Wi-Fi-anslutningen kan vara irriterande. Ofta beror problemet på en bristfällig internetanslutning snarare än på själva Chromebooken. I den här artikeln kommer vi att gå igenom en omfattande felsökning, inklusive vanliga problem och deras lösningar. Genom att följa de här stegen kan du identifiera den underliggande orsaken till dina anslutningsproblem och stabilisera ditt nätverk. Låt oss se hur du enkelt kan återfå en pålitlig Wi-Fi-anslutning och få en problemfri surfupplevelse.
1. Verifiera att felet inte ligger i din internetuppkoppling
Börja felsökningen med att undersöka om problemet finns hos din router eller internetanslutning. Det enklaste sättet är att ansluta andra enheter till samma nätverk. Om Wi-Fi fortsätter att kopplas bort på dessa enheter, är problemet troligen hos din internetleverantör och inte din Chromebook.
I det fallet bör du testa att starta om routern, uppdatera dess programvara, kolla om det finns några driftstörningar hos din internetleverantör samt följa andra standardåtgärder för felsökning av Wi-Fi. Om andra enheter kan ansluta utan problem medan enbart din Chromebook har problem, kan felet vara specifikt för Chromebooken. Gå då vidare till de lösningar som beskrivs nedan.
2. Radera andra anslutna nätverk
Om flera tidigare anslutna nätverk är tillgängliga, låter Chromebooks dig ställa in ett prioriterat nätverk som din enhet automatiskt ansluter till. Om du är ansluten till ett icke-prioriterat nätverk och startar om Wi-Fi, kan Chromebooken byta till det prioriterade nätverket, vilket kopplar bort dig från det aktuella nätverket.
För att undvika detta kan du antingen ändra det prioriterade nätverket eller ”glömma” alla andra nätverk, förutom det du vill använda. För att justera det prioriterade nätverket, gå till Inställningar > Nätverk > Wi-Fi, välj det nätverk som Chromebooken byter till och stäng av knappen ’Prioritera detta nätverk’. Gå sedan till det nätverk du vill fortsätta vara ansluten till och aktivera den knappen där.
Du kan också radera nätverk som du inte vill att din Chromebook ska ansluta till genom att trycka på knappen ’Glöm’.
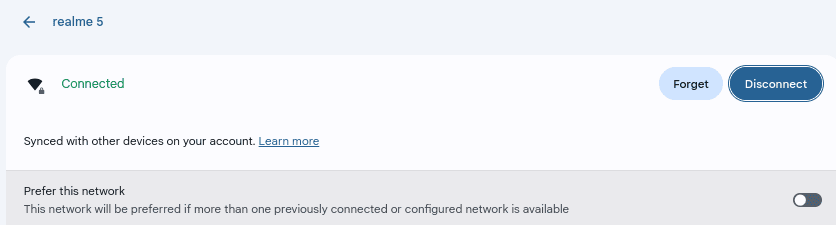
3. Uppdatera ChromeOS
Föråldrade operativsystem kan leda till oväntade problem, även med Wi-Fi-anslutningen. För att utesluta detta, kontrollera att ChromeOS är uppdaterat. Gå till Inställningar > Om ChromeOS och tryck på ’Sök efter uppdateringar’. Om det finns en tillgänglig uppdatering kommer din Chromebook att ladda ner och installera den, och du kommer att få en uppmaning att starta om enheten för att slutföra processen.
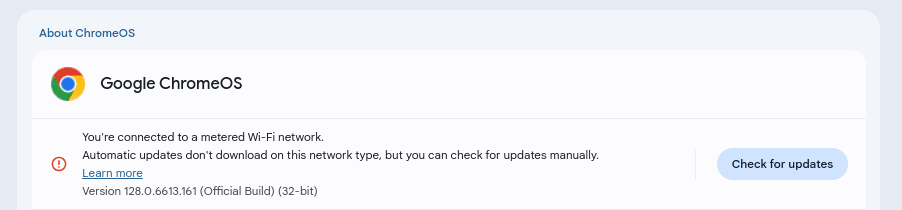
Om systemet redan är uppdaterat kommer meddelandet ’Din Chromebook är uppdaterad’ att visas när du trycker på ’Sök efter uppdateringar’.
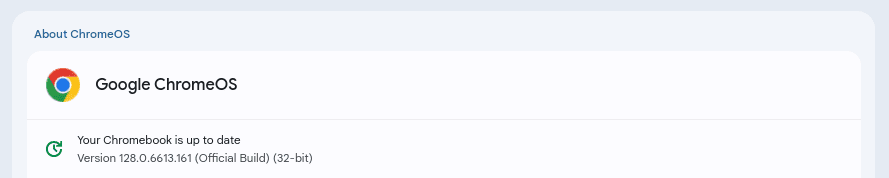
4. Koppla från andra enheter anslutna till samma nätverk
Om för många enheter, såsom mobiltelefoner, smart-TV, surfplattor och datorer, är anslutna till ditt nätverk, kan det orsaka trängsel. När många enheter delar samma bandbredd kan din router överbelastas och ofta koppla bort enheter. För att se om begränsad bandbredd är problemet, stäng av Wi-Fi på enheter som du inte använder.
Du kan också ”glömma” nätverket på enheter som inte längre behöver åtkomst men fortfarande är anslutna. Om detta löser problemet kan du överväga att uppgradera ditt internetabonnemang och din router för att stödja fler anslutningar. Annars kan du stöta på liknande problem igen när för många enheter kopplas till nätverket.
5. Växla till ett annat Wi-Fi-frekvensband
De flesta moderna routrar arbetar på två frekvensband, 2,4 GHz och 5 GHz, vilket även gäller för anslutningar via smartphone-hotspots. 2,4 GHz-bandet erbjuder längre räckvidd men är ofta mer belastat, medan 5 GHz-bandet har en kortare räckvidd men ger en mer stabil anslutning.
Om du befinner dig längre bort från routern eller hotspoten, bör du ansluta till 2,4 GHz, men 5 GHz är bättre för stabilitet. Att byta mellan banden kan även lösa anslutningsproblem.
Du kan byta frekvensband i routerns eller hotspotens inställningar. För att kolla den aktuella frekvensen på din Chromebook, gå till Inställningar > Nätverk > Wi-Fi, välj nätverket, fäll ut den avancerade menyn och leta efter frekvensen. Den kommer att visa omkring 2400 (2,4 GHz) eller 5000 (5 GHz).
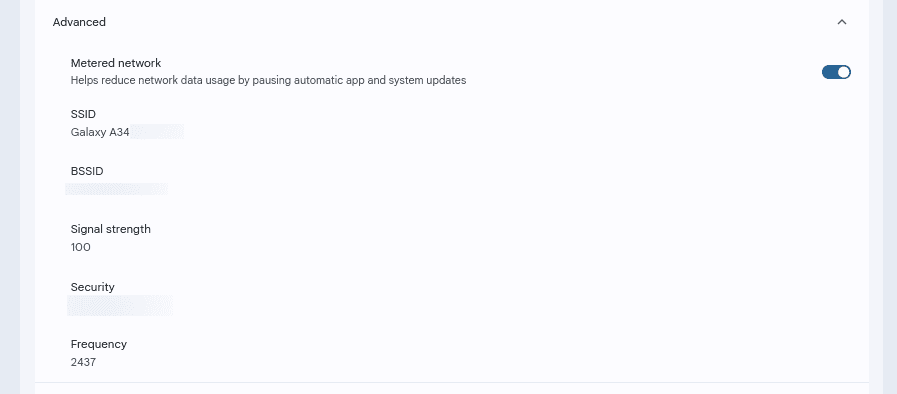
6. Konfigurera en statisk IP-adress
Din Chromebook kan fortsätta koppla bort sig från internet på grund av IP-konflikter eller nätverkskonfigurationsproblem. Det kan uppstå om din router tilldelar en dynamisk IP-adress som ändras varje gång du ansluter. För att undvika detta kan du tilldela en statisk IP-adress som är konstant och upprätthåller en stabil anslutning.
För att tilldela en statisk IP-adress, gå till Inställningar > Nätverk > Wi-Fi, tryck på pilen bredvid ditt nätverk och fäll ut Nätverksmenyn. Stäng av knappen bredvid ’Konfigurera IP-adress automatiskt’ för att använda din nuvarande dynamiska IP som statisk. Alternativt kan du manuellt tilldela IP-adressen, subnetmask, gateway och DNS-uppgifter.
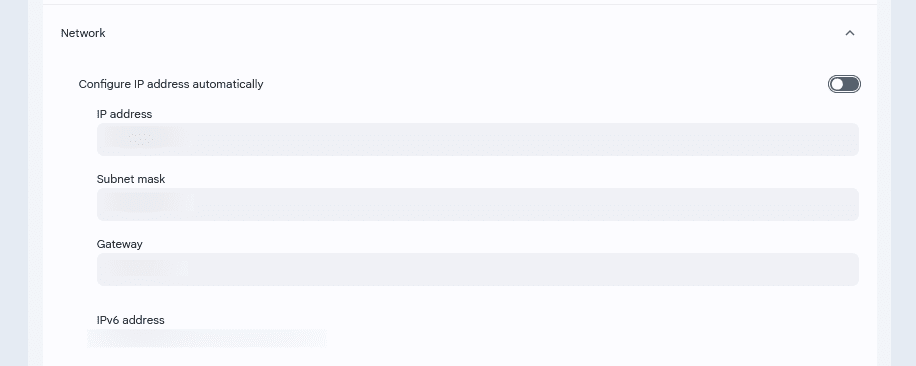
Du kan även reservera en specifik IP-adress för din Chromebook i routerinställningarna, men prova endast detta om du har rätt kunskaper.
7. Stäng av VPN- och proxyinställningar
Även om VPN-tjänster krypterar din internettrafik och proxyservrar omdirigerar den för att skydda din aktivitet, kan de ibland orsaka fördröjningar och avbrott. Det sker oftast om VPN-servern är överbelastad eller om proxyservern inte fungerar som den ska. För att utesluta detta, inaktivera både VPN och proxyserver.
För att kontrollera om en VPN är aktiv, tryck på tiden i det nedre högra hörnet och sök efter VPN-status. Om den är aktiverad, tryck på ’Koppla från’ för att stänga av den.
För att stänga av proxyservern går du till Inställningar > Nätverk > Wi-Fi, väljer din Wi-Fi-anslutning, fäller ut proxy-menyn och väljer ’Direkt internetanslutning’.

8. Återställ nätverksinställningarna
Om problemet beror på felaktigt konfigurerade eller föråldrade inställningar, kan det hjälpa att återställa nätverksinställningarna. Chromebooks har inte någon dedikerad nätverksåterställningsfunktion, men du kan istället ”glömma” nätverket, vilket helt raderar anslutningen. Sedan kan du återansluta genom att ange lösenordet som om det vore första gången.
För att ”glömma” ett nätverk, gå till Inställningar > Nätverk > Wi-Fi > Kända nätverk, tryck på de tre lodräta prickarna bredvid nätverket och välj ’Glöm’.
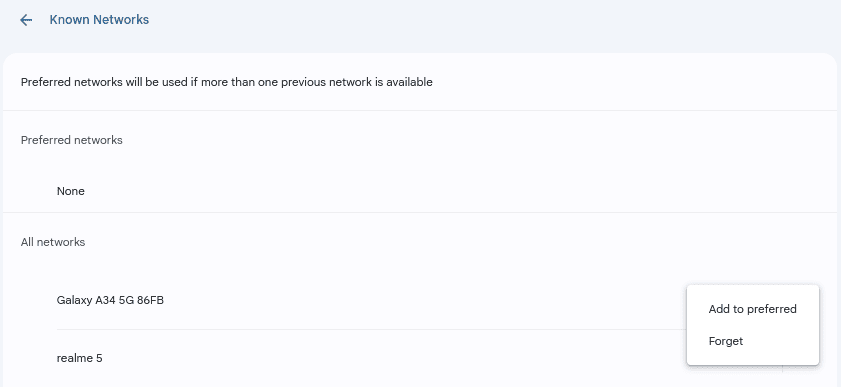
Upprepa det här för andra nätverk om det behövs, och behåll sedan enbart din huvudsakliga nätverksanslutning.
9. Stäng av batterisparläge
Även om Google inte tydligt anger om batterisparläget påverkar nätverksanslutningen, kan energibesparande funktioner minska enhetens prestanda, vilket kan störa nätverksanslutningen. Därför rekommenderar vi att du inaktiverar batterisparläget för att utesluta denna möjlighet.
För att stänga av energisparfunktionen, gå till Inställningar > Systeminställningar > Energi och stäng av knappen bredvid ’Batterisparläge’.
Förhindra dessutom att enheten går i viloläge genom att välja ’Behåll skärmen på’ för både ’När inaktiv och ansluten’ och ’När inaktiv och på batteri’.
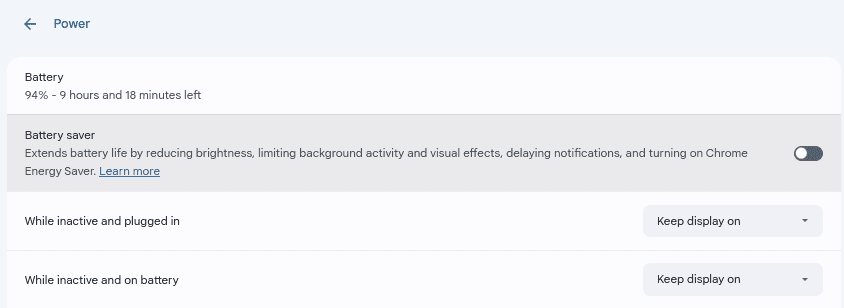
10. Genomför en fullständig systemåterställning
Om ingen av de föregående åtgärderna löser problemet, är den sista utvägen att utföra en Powerwash, vilket i princip är en fabriksåterställning för Chromebooks. Det tar bort skadade filer, återställer inställningar till standard och raderar problematiska nätverkspreferenser, vilket kan lösa anslutningsproblemet.
Tänk på att processen tar bort all lokal data och alla inställningar, så fortsätt enbart om andra lösningar har misslyckats. Säkerhetskopiera viktiga filer innan du fortsätter, eftersom de kommer att raderas. När du är redo, följ stegen för att utföra en Powerwash, vilket troligen kommer att lösa problemet.
Förhoppningsvis kommer de åtgärder som beskrivs ovan att hjälpa dig att identifiera den huvudsakliga orsaken till dina Wi-Fi-avbrott och lösa problemet. Om ingen av dessa lösningar fungerar, bör du överväga att installera om ChromeOS från grunden, även om det vanligtvis inte behövs i de flesta fall. Om problemet kvarstår, kan det vara relaterat till hårdvaran.
I så fall, om din Chromebook fortfarande är under garanti, bör du låta den undersökas av tillverkaren eller lämna in den till en lokal tekniker för vidare inspektion.