Varför din dator låter konstigt – En guide till ljudproblem och deras lösningar
I dagens digitala samhälle har datorer en central roll, och en av deras många uppgifter är att ge oss en smidig streamingupplevelse. För att uppnå detta är det avgörande att ljudet från din dator är av högsta kvalitet. Men när datorn börjar ge ifrån sig oväntade ljud kan det snabbt bli frustrerande. Dessa ljud kan bero på diverse felkonfigurationer eller ändrade inställningar. Om du undrar varför din dator låter konstigt, erbjuder den här artikeln en rad lösningar. Läs igenom metoderna noga för att hitta den bästa lösningen på ditt specifika problem.
Möjliga orsaker till konstiga ljud från datorn
Det finns flera anledningar till att din dator kan avge underliga ljud. Här är några av de vanligaste:
- Hårdvaruproblem: Felaktigt placerade eller slitna externa hårdvarukomponenter kan vara en orsak. Det kan handla om skadade skivor, damm i kylfläkten, defekta högtalare eller lösa delar som vibrerar mot datorns chassi.
- Defekta internkomponenter: Interna komponenter, som enhetshuvudet eller spolar som alstrar högfrekventa vibrationer när elektricitet passerar, kan vara felaktiga. Även grafikkort, inbyggda modemhögtalare eller mikrofoner som är placerade nära kylfläkten kan orsaka störande ljud.
- Hårddiskens läs- och skrivaktivitet: Läs- och skrivoperationer på hårddisken kan ge ifrån sig klickljud, vilket är vanligare på äldre datorer.
- Skadad data: Korrupta systemfiler kan också vara en orsak till ovanliga ljud.
Hur man åtgärdar konstiga ljud från datorn
Nedan följer ett antal felsökningsmetoder för att lösa problemet med konstiga ljud på din Windows 10 PC.
Metod 1: Grundläggande felsökning
Börja med dessa grundläggande steg för att felsöka ljudproblem:
1A. Kontrollera kablar:
- Se till att alla anslutningskablar är ordentligt anslutna till sina respektive portar.
- Prova att byta ut högtalare eller ljudkablar mot kompatibla alternativ.

Bild från Pixabay
1B. Ändra datorns position:
- Placera datorn på en fast yta, eventuellt med en bricka eller trasa under.
- Om det är en bärbar dator, prova att höja den något.
1C. Kontrollera hårdvaran:
- Jämför din dators komponentplacering med tillverkarens manual.
- Kontrollera att alla skruvar är åtdragna.
- Inspektera gummifötter på bärbara datorer och byt ut skadade delar.
- Kontrollera att eventuella vätskekylsystem är korrekt monterade.
- Säkerställ att alla komponenter är ordentligt anslutna till moderkortet.
1D. Justera datorinställningar:
- Sänk volymen till ca 75%.
- Justera fläktinställningarna i BIOS (använd länken för att lära dig hur du öppnar BIOS).

1E. Aktivera Vsync:
- Högerklicka på skrivbordet och välj NVIDIA Kontrollpanel.
- I Hantera 3D-inställningar, ställ in Energisparläge till ”Föredrar maximal prestanda.”
- Aktivera Vertikal synkronisering (Vsync).
- Klicka på ”Verkställ”.
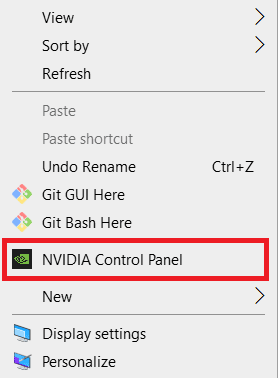
1F. Ytterligare felsökning:
- Minska grafikinställningar i spel.
- Reparera DVD-enheten om du har en äldre dator.
- Använd ljudisolerande material.
- Lägg till en kylenhet för bättre luftflöde.
- Använd fläktkontrollsprogramvara som SpeedFan.
Metod 2: Rensa upp din dator
Överbelastning eller skadad data kan orsaka ljudproblem. Följ dessa steg:
Alternativ I: Stäng bakgrundsprogram:
Använd Aktivitetshanteraren för att stänga onödiga program.
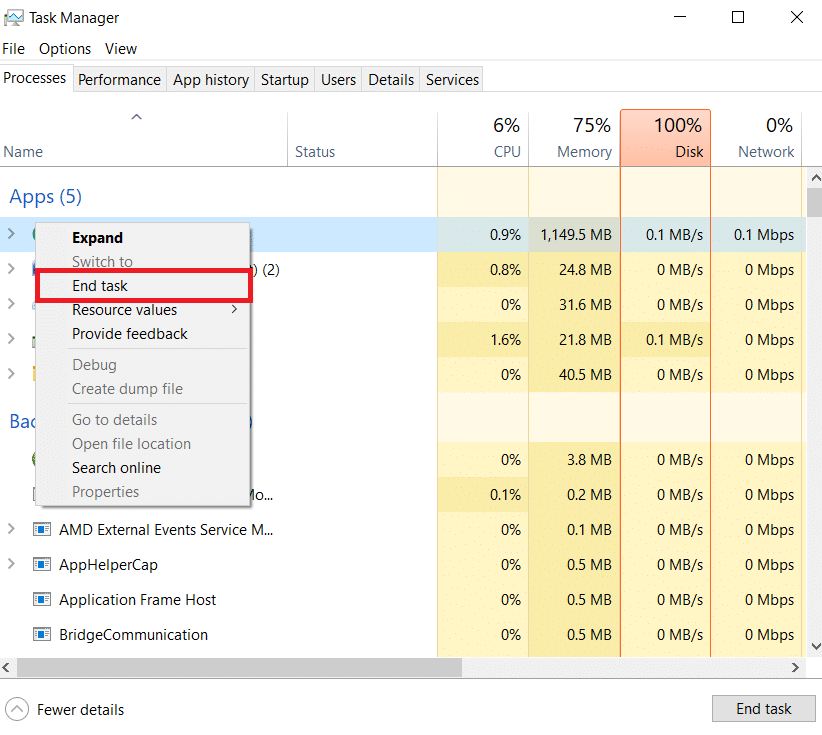
Alternativ II: Frigör diskutrymme:
Rensa onödiga filer för att frigöra utrymme på hårddisken.
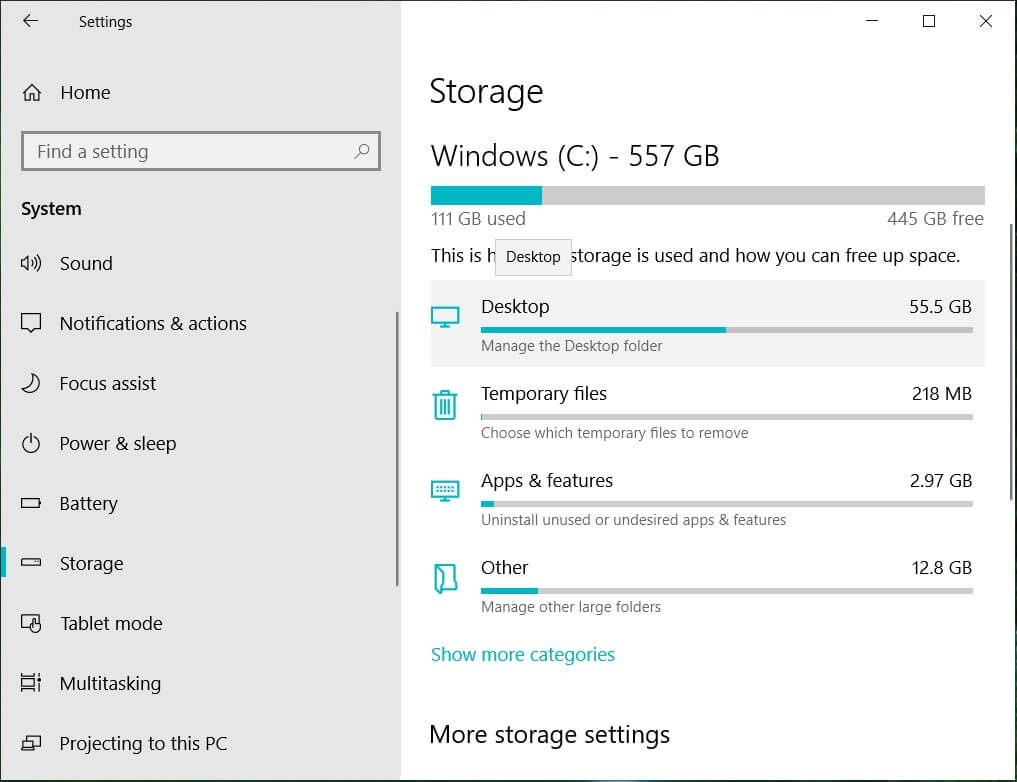
Alternativ III: Reparera skadade systemfiler:
Använd systemverktyg för att reparera korrupta systemfiler.
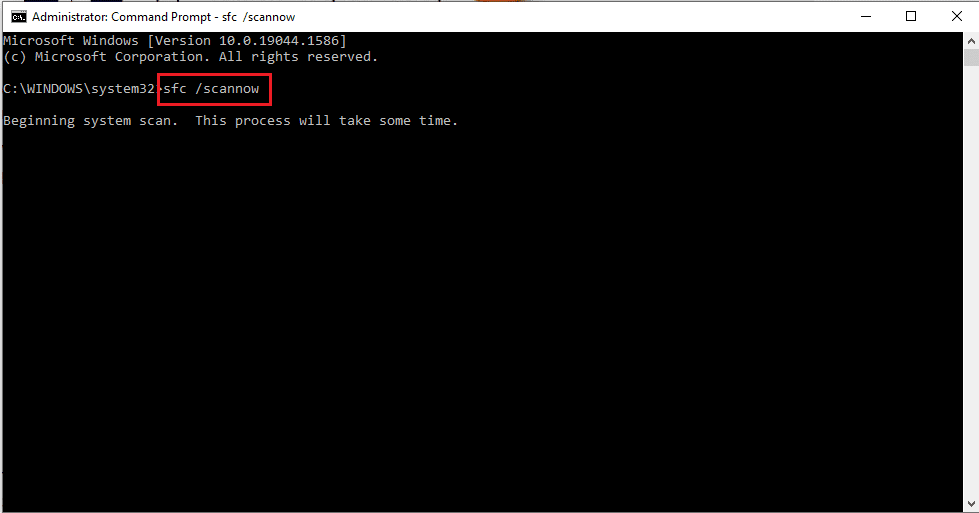
Metod 3: Felsök hårdvaran
Om inget annat fungerar kan det vara dags att byta ut vissa komponenter:
Alternativ I: Byt ut komponenter:
- SSD: Byt ut en felaktig hårddisk mot en SSD för snabbare prestanda.
- Grafikkort: Uppgradera till ett nyare grafikkort om det gamla är föråldrat.
- Moderkort: I vissa fall kan du behöva byta ut hela moderkortet.
Alternativ II: Rengör kylfläkten:
- Kontrollera att inga kablar blockerar fläktbladen.
- Rengör damm med mikrofiberduk, dammsugare eller elektrisk dammduk.
- Smörj fläktbladen med symaskinsolja.
- Byt ut fläktbladen om de är skadade.
Metod 4: Uppdatera eller installera om ljuddrivrutinen
Problem med ljuddrivrutinen kan orsaka konstiga ljud. Följ dessa steg:
Alternativ I: Uppdatera ljuddrivrutin:
Uppdatera drivrutinen via Enhetshanteraren.
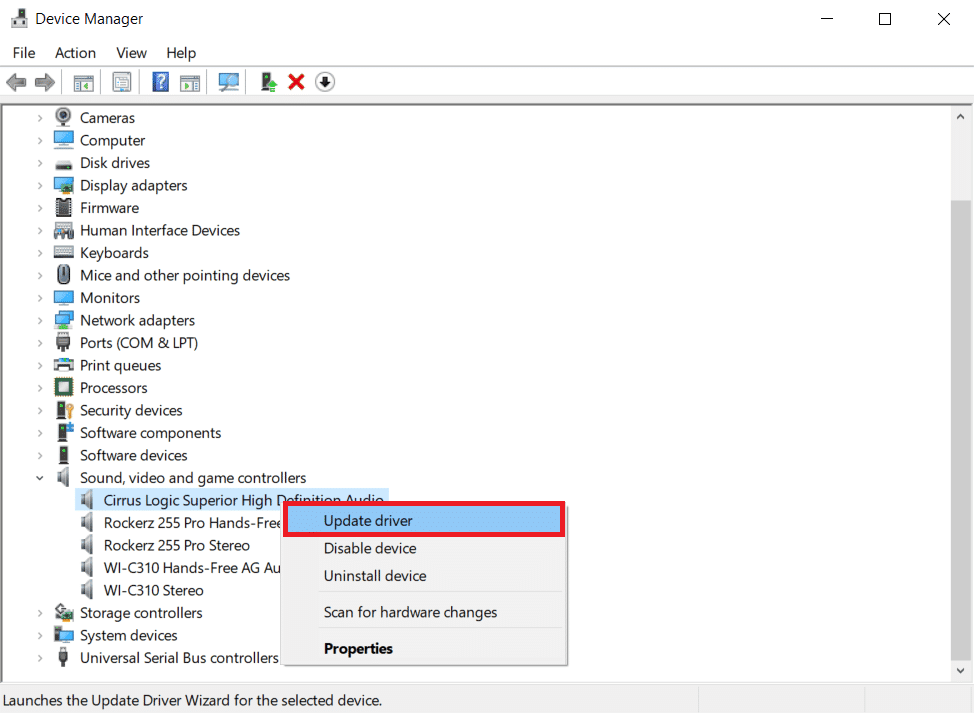
Alternativ II: Installera om ljuddrivrutin:
Avinstallera och installera om drivrutinen via Enhetshanteraren.
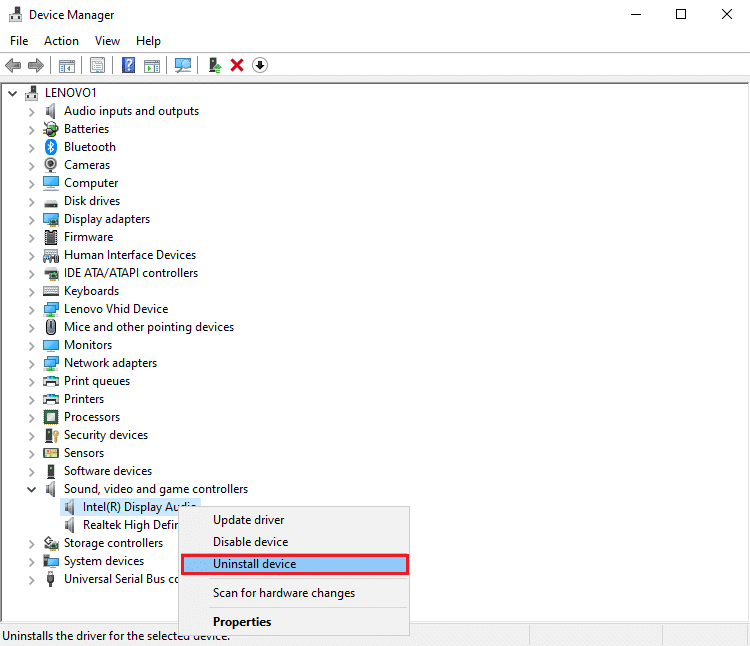
Alternativ III: Byt till generisk ljuddrivrutin:
Byt ut tillverkarens drivrutin mot Microsofts generiska ljuddrivrutin.

Metod 5: Inaktivera ljudförbättringar
Ljudförbättringar kan ibland orsaka problem. Så här inaktiverar du dem:
- Öppna Kontrollpanelen.
- Ändra ”Visa efter” till ”Små ikoner” och välj ”Ljud”.
- Välj din ljudenhet och klicka på ”Egenskaper”.
- Gå till fliken ”Avancerat”, välj önskad frekvens och avmarkera ”Aktivera ljudförbättringar”.
- Klicka på OK.
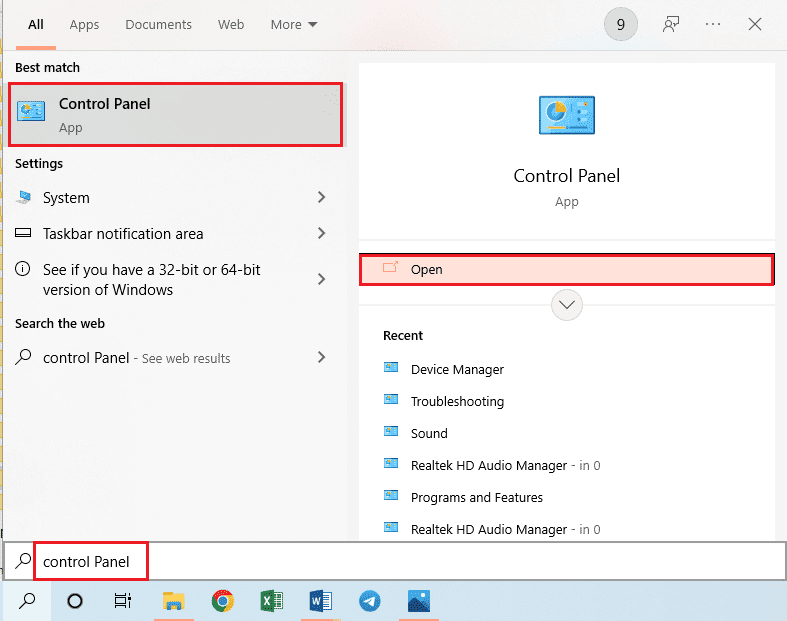
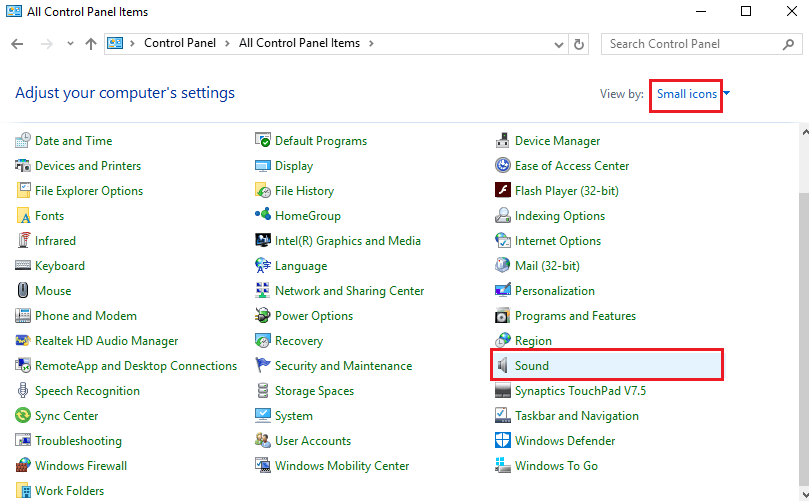
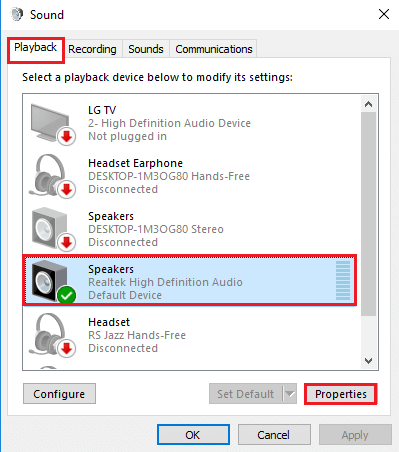
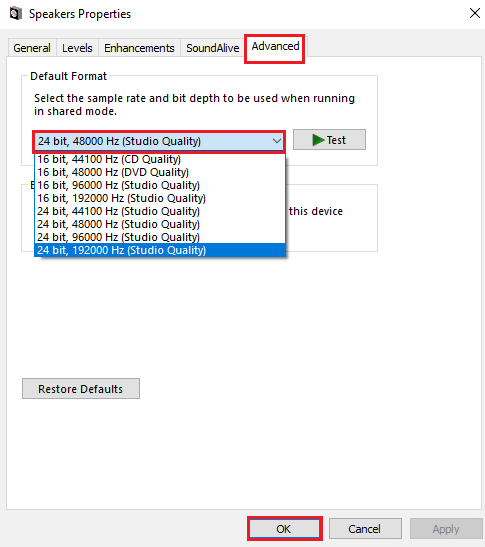
Metod 6: Återaktivera standardljudenhet
Återaktivering av ljudenheten kan ibland lösa problemet.
- Öppna Ljudkontrollpanelen (som i Metod 5).
- På fliken ”Uppspelning”, högerklicka på din ljudenhet och välj ”Inaktivera”.
- Högerklicka igen och välj ”Aktivera”.
- Klicka på OK.
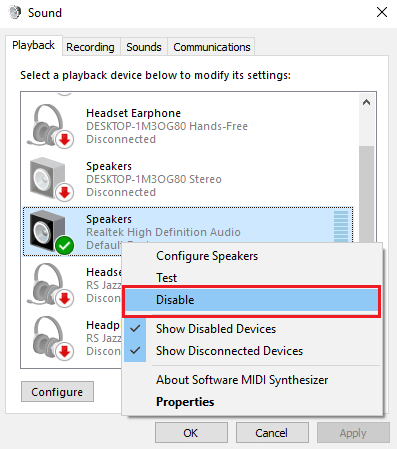
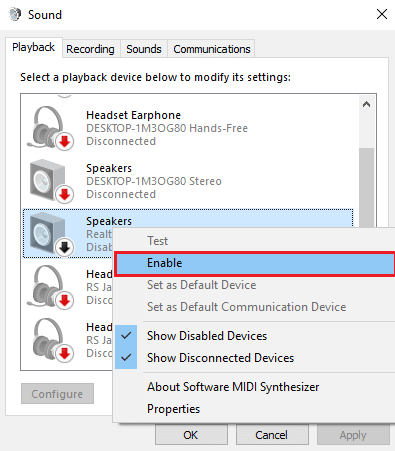
Dessa metoder täcker ett brett spektrum av möjliga orsaker till konstiga ljud från datorn. Dela gärna med dig av dina erfarenheter och vilken metod som fungerade bäst för dig i kommentarsfältet nedan. Tveka inte heller att ställa frågor eller lämna egna förslag.