Skärmdumpsfunktionen i Windows kan vara extremt användbar om du vill hålla reda på vad som finns på din skärm och dela den informationen med andra, till exempel på ett communityforum.
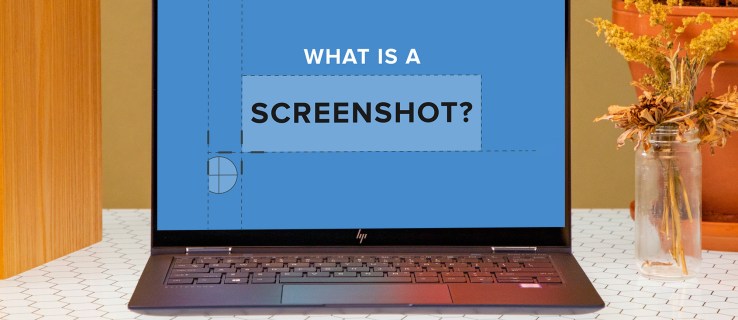
Men du kanske har undrat var skärmdumparna tar vägen när du väl kört funktionen. Platsen där dessa bilder sparas beror på vilken metod du använder för att ta dem. Den här artikeln går igenom alla steg som behövs för att hämta din skärmdump i Windows, oavsett vilken teknik du använder för att ta bilderna.
Innehållsförteckning
Windows 11
Som vi sa, hur du tar en skärmdump avgör var bilden sparas. Först ska vi titta på de olika metoderna som används för att fånga dessa bilder i Windows 11 och var de lagras i programmet.
Endast Print Screen-knapp
När du tar en skärmdump med enbart Print Screen-tangenten, tas bilden och lagras i urklipp.
Knappen Print Screen finns i det övre högra hörnet av tangentbordet och förkortas som ”prt sc” eller ”prt scn.” Du kan ta en skärmdump genom att trycka på den här knappen. Bilden du har tagit kan sedan klistras in den i vilken app som helst som tillåter det, som MS Paint. För att klistra in en skärmdump i MS Paint, följ stegen nedan.




Genom att använda den här metoden för att ta skärmdumpar kan du bestämma var bilden sparas på din enhet.
Skärmklippverktyget
Klippverktyget låter dig ta ett foto av skärmen genom att klicka på Win + Shift + S-tangenterna samtidigt. Det ger dig sedan möjlighet att ta en skärmdump. När du gör det kommer skärmen att dämpas något, vilket låter dig veta att bilden har tagits.
När skärmdumpen har tagits visas ett meddelande längst ned på skärmen som låter dig veta att skärmdumpen sparades i urklippet. Detta är standardinställningen. Om du vill att den ska lagras på en annan plats, tryck på meddelandet och klicka på ”Spara”. Ett popup-fönster kommer att visas som ger dig olika mappalternativ där du kan flytta bilden.
Genom att spara skärmdumpar med denna metod kan du välja var bilden ska lagras.

Win + Print Screen
Du kan ta en skärmdump genom att trycka på Windows- och Print Screen-knapparna (Win + PrtScr) samtidigt. Det kommer att bli en lätt nedtoning av skärmen för att indikera att bilden har tagits. Du kommer dock inte att få möjlighet att välja mappen dit skärmdumpen ska hamna.

Istället kommer bilderna automatiskt att gå till mappen ”Skärmdump” med den här metoden. För att hämta bilden, gå till ”Filutforskaren”, ”Bilder” och bläddra sedan till ”Skärmbilder”.
Windows 10
När du sparar skärmdumpar i Windows 10 bestäms mapparna där dessa bilder hamnar av hur du tar bilden. Så här kommer du åt de olika platserna för sparade skärmdumpar i Windows 10.
Print Screen Key
Om du använder Print Screen-tangenten (PrtScr) för att ta en skärmdump, kommer den att sparas i urklipp. Du kan också kopiera den till valfri app, till exempel MS Paint. Så här sparar du en bild tagen med knappen Print Screen och MS Paint.




Skärmklippverktyget
Klippverktyget kan användas för att ta bilder av din dators skärm. Stegen som visas här visar hur du kan ta och spara en skärmdump med hjälp av klippverktyget.



Med klippverktyget får du bestämma var dina skärmdumpar sparas.
Win + Print Screen
Om du trycker på Win + PrtScr tas en bild av skärmen. För att du ska veta att bilden har tagits, kommer skärmen sedan att bli svag.

Din skärmdump sparas automatiskt i mappen ”Skärmdump”, som du kan komma åt via ”Filutforskaren” och sedan ”Bilder”.

Windows 7
Windows 7 har olika alternativ för att fånga och spara skärmdumpar. Här är en titt på vad dessa tekniker är och var bilder lagras med varje metod.
Win + PrtScr-nycklar
För att fånga hela skärmen på en dator i Windows 7, tryck på tangenterna Win + PrtScr. Det kommer inte att finnas någon indikation på att skärmdumpen har tagits förutom en lätt nedtoning av skärmen.

Den här bilden kommer automatiskt att sparas i mappen ”Skärmdump” i biblioteket ”Bilder”. För att hämta det, öppna ”Filutforskaren”, ”Bilder” och sedan ”Skärmdump”.
Skärmklippverktyget
Alternativt kan du använda klippverktyget för att fånga bilden. När du gör det kommer ett meddelande att dyka upp som varnar dig om att bilden har tagits. Du kommer då att ha möjlighet att välja den mapp där du vill att filen ska lagras. Med Snipping Tool får du bestämma var dina skärmdumpar lagras.
Låt oss hitta dessa skärmdumpar
Att hitta dina skärmdumpar kan vara lite knepigt om du inte först får möjlighet att spara dem på den plats du önskar. Men beroende på vilken metod du väljer för att ta skärmdumpen kan du välja den mapp som dessa bilder så småningom lagras i. Förhoppningsvis har den här guiden gett dig spåret av brödsmulor du behöver för att hitta och hämta dina bilder. Oavsett vilken procedur du använder för att ta skärmdumpen har du nu flera sätt att hitta den på din dator.
Har du hämtat skärmdumpar som du tidigare har sparat på din dator? Vilken metod använde du för att hitta dem? Låt oss veta i kommentarerna nedan.

