Har du nyligen gjort övergången från Windows till en Mac? Då kanske du undrar var Alt-tangenten är placerad på ett Mac-tangentbord. Sanningen är att det inte finns någon tangent märkt ”Alt” på en Mac, den motsvarande funktionen fylls istället av ”Option”-tangenten. Denna tangent är central för att navigera genom olika funktioner och snabbkommandon på din Mac. Genom att förstå hur Option-tangenten fungerar kan du maximera din användning av datorn. I den här artikeln kommer vi att undersöka var du hittar Option-tangenten på en Mac, dess funktioner och hur du kan använda den för att optimera din användning av datorn. Låt oss börja utforska!
Var hittar man Alt-tangenten på ett Mac-tangentbord?
Mac-datorer saknar en tangent märkt ”Alt”. Istället har de en tangent med en liknande funktion som kallas för ”Option”. På macOS är Option-tangenten placerad på båda sidor om mellanslagstangenten. På nyare Mac-modeller finns ⌥-symbolen på Option-tangenten, medan äldre modeller kan ha ”alt” tryckt ovanför Option-tangenten.
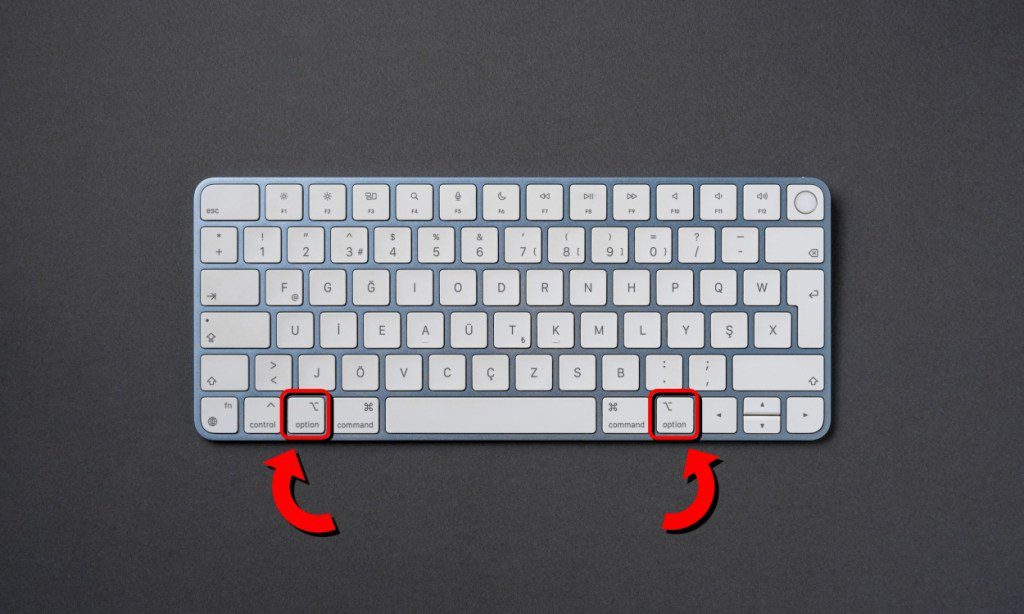
Vad gör Alt-tangenten på Mac?
Om du är van vid Windows, är du förmodligen van att använda Alt-tangentkombinationer för att starta om, hoppa till början/slutet av ett fönster eller växla mellan program. På Mac utförs många av dessa funktioner av Kommando-tangenten. Därför har Alt-tangenten (Option-tangenten) en annan funktion.
Specifikt kan Alt (Option) -tangenten användas för viktiga uppgifter som att infoga specialtecken och symboler. Den erbjuder också användbara genvägar; exempelvis, tangentkombinationen Option + Shift + K låter dig skriva Apple-logotypen på din Mac.
Du kan också använda Alt-tangenten på ditt tangentbord för att välja olika startlägen. Till exempel, när du väljer en enhet i startalternativen, kan du hålla nere Option-tangenten och välja ”Använd alltid” för att ställa in den som din primära startenhet. Vi har samlat några av de mest användbara Alt-tangentbordsgenvägarna i kommande avsnitt.
Varför finns det två Alt-tangenter på Mac?
Du kanske har lagt märke till att det finns två Option-tangenter på ett Mac-tangentbord, en till vänster och en till höger om mellanslagstangenten. Detta beror på att Alt- eller Option-tangenten används i många tangentkombinationer.
Ibland är det mer praktiskt att använda den vänstra, medan andra gånger kan den högra vara mer passande. Dessutom har höger- och vänsterhänta olika preferenser när de skriver, så två Option-tangenter tillgodoser allas behov. Båda Option-tangenterna har identiska funktioner på en Mac.
Hur är det med Ctrl + Alt + Del-genvägen?
På Windows-datorer använder många Ctrl + Alt + Del-genvägen för att öppna Aktivitetshanteraren för att tvångsavsluta program eller kolla vad som orsakar problem med systemets prestanda. På Mac finns ingen motsvarande tangentbordsgenväg.
Det är värt att notera att Mac har en motsvarighet till Aktivitetshanteraren som kallas ”Aktivitetskontroll”. Det är ett inbyggt macOS-verktyg som ger en detaljerad översikt över processerna som körs på din Mac. Du kan tvångsavsluta appar, övervaka aktuella processer och se deras resursförbrukning i realtid. För mer information, se vår detaljerade guide om hur man öppnar och använder Aktivitetskontroll på Mac.
Användbara genvägar med Alt-tangenten
| Genvägar med Alt-tangenten | Funktion |
|---|---|
| Option + Volym Upp/Ner | Öppnar Ljudinställningar |
| Option + Skärm Ljusstyrka Upp/Ner | Öppnar Skärminställningar |
| Option + Shift + Kommando + Ta bort | Töm papperskorgen |
| Option + Kommando + Esc | Tvinga avsluta applikationer |
| Option + Vänsterpil | Flyttar markören till början av det aktuella ordet i en textredigerare |
| Option + Högerpil | Flyttar markören till slutet av det aktuella ordet i en textredigerare |
| Option + Kommando + Vänster/Högerpil | Flytta vänster/höger genom öppna fönster i en webbläsare |
| Option + Ta bort | Tar bort ordet till vänster om markören i en textredigerare |
| Option + Shift + Kommando + V | Klistra in och matcha stil |
| Option + Kommando + D | Visar eller döljer Dockan |
| Option + Kommando + F | Hoppa till adressfältet i Safari eller Google |
| Option + Kommando + T | Visar eller döljer verktygsfältet i Mail, Finder-fönster och andra appar |
| Option + Kommando + I | Visar inspektörfönster i Mail, Finder-fönster och andra appar |
| Option + Shift + K | (Skriv Apple-logotyp på Mac) |
| Option + Kommando + M | Minimera alla fönster från den aktiva appen |
| Option + Kommando + N | Skapa en ny mapp i Finder |
| Option + Kommando + P | Visar eller döljer sökvägsfältet i Finder-fönstret |
| Option + Kommando + S | Spara som |
| Option + Kommando + W | Stänger alla flikar i dina webbläsarfönster |
Genvägar med Alt-tangenten på Mac
Skriv specialtecken med Option-tangenten
Alt-tangentens motsvarighet på Mac låter dig också infoga specialtecken och symboler som inte lätt finns på tangentbordet. Här är några symboler du kan skriva med hjälp av Alt-tangentens genvägar på Mac.
| Genvägar med Option-tangenten | Specialtecken |
|---|---|
| Option + O | ø |
| Option + U | ¨ |
| Option + E | ´ |
| Option + R | ® (Registrerad varumärke) |
| Option + X | ≈ |
| Option + Z | Ω |
| Option + 4 | ¢, ₹ (endast på indiskt tangentbord) |
| Option + 5 | ∞ (Oändlighetssymbol) |
| Option + 0 | º (Gradtecken) |
| Option + 2 | ™ |
| Option + 8 | • |
| Option + = | ≠ |
| Option + E, sedan E | é |
| Option + A, sedan A | ā |
| Option + R, sedan R | r̥ |
| Option + N, sedan N | ñ |
Genvägar med Option-tangenten för att skriva specialtecken
Sammanfattningsvis är Alt-tangenten känd som Option-tangenten på Mac. Den har olika funktioner, som att skriva specialtecken eller öppna undermenyer i Systeminställningar. Dessutom kan du, genom att kombinera Kommando-tangenten med Option-tangenten, utföra en mängd andra åtgärder på din Mac.
Vad är Alt-Enter på ett Mac-tangentbord?
Option + Retur är Mac-motsvarigheten till Alt-Enter. Du kan använda denna tangentkombination för att skapa en ny rad i Excel och andra applikationer.