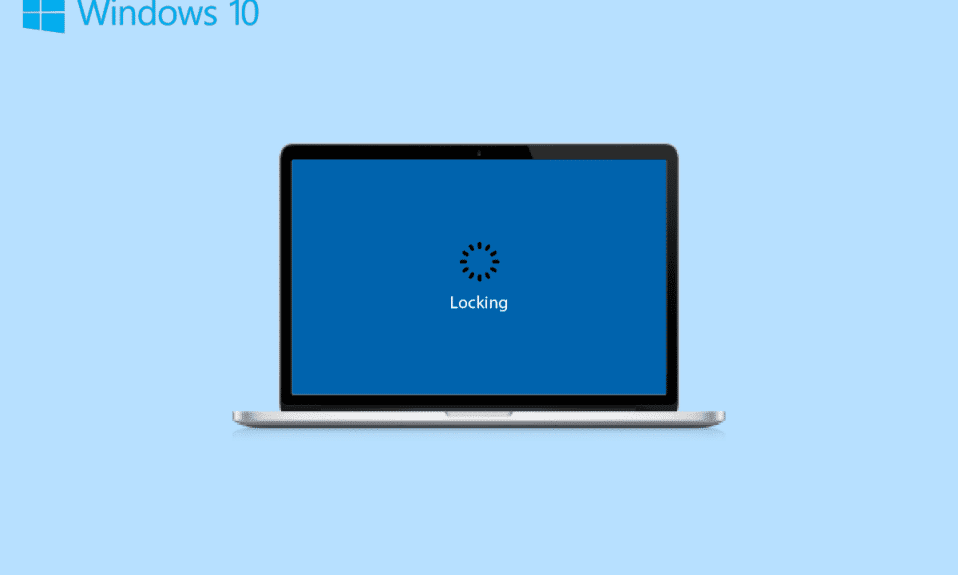
Om du är en Windows PC- eller bärbar datoranvändare kanske du är bekant med ett antal funktioner som ditt system levereras med. Speciellt i Windows 10 har det kommit ett tillägg av flera funktioner som visar sig vara stora tillgångar. En av dessa tillgångar är skärmlåset. Oavsett på arbetsplatsen eller hemma är ett skärmlås på en PC eller laptop av yttersta vikt eftersom det är nödvändigt att ha ett i en telefon. Utan ett skärmlås kan vem som helst enkelt komma åt dina privata filer och data på ditt system. Därför är det extremt viktigt att sätta ett skärmlås på din Windows-enhet. Även om denna stora välsignelse ibland kan förvandlas till en fråga om frustration när ett problem med låsning av Windows 10 uppstår. Om du har stött på att din bärbara dator låser sig när du spelar spel har du hamnat på rätt sida. I vår dagens guide kommer vi att bekanta dig med det här problemet grundligt samtidigt som vi utvecklar flera metoder som kan hjälpa dig att stoppa Windows 10 från att låsa. Inte bara det utan vi kommer också att diskutera ett antal saker om PC-låsning slumpmässigt. Så låt oss börja med vår guide och veta vad som kan göras för att lösa automatisk låsning i en PC.

Innehållsförteckning
Så här åtgärdar du problem med låsning av Windows 10
Här har vi visat sätten att lösa bärbar datorlåsning när du spelar spelproblem i detalj.
Orsaker till att bärbar dator låser sig själv när du spelar spel
Ditt system kan låsa sig själv när du spelar ett spel, tittar på en video, jobbar eller bara surfar på internet. Det finns flera anledningar till att ditt system kan göra detta:
-
Ström- och viloinställningar kan sätta ditt system i viloläge vilket leder till att datorn låser sig.
- Eftersom viloläget styrs av bildskärmsdrivrutinen, om drivrutinen är föråldrad och behöver en uppdatering, kan den börja fungera och leda till ett automatiskt skärmlås.
- Ibland kan slumpmässig PC-låsning också inträffa på grund av senaste systemuppdateringar.
- En annan anledning som kan utlösa slumpmässig låsning är skärmsläckarinställningarna.
Hur man stoppar Windows 10 från att låsa
Ditt system kan låsa sig själv och kräver att du anger ditt lösenord. Den här frågan är onekligen irriterande, särskilt när du är mitt uppe i att göra något viktigt. Men oroa dig inte eftersom vi har några beprövade och testade korrigeringar för dig som kan hjälpa dig att lösa problemet på några minuter, låt oss ta en titt på dem nedan:
Metod 1: Utför Clean Boot
Slutligen, för att fixa Windows 10 automatisk låsning, kan du försöka renstarta din enhet för att kontrollera om ett installerat program tvingar din enhet att gå in i viloläge. Du kan enkelt utföra Clean boot i Windows 10 med hjälp av vår guide.

Metod 2: Kör Power Troubleshooter
Den enklaste lösningen att prova när det kommer till automatisk låsning är att köra den inbyggda strömfelsökaren på ditt system för att utesluta möjligheten till problem med ditt strömsystem i sig. Följ stegen nedan för att köra felsökaren:
1. Tryck på Windows + I-tangenterna samtidigt för att starta Inställningar.
2. Klicka på rutan Uppdatering och säkerhet, som visas.

3. Gå till Felsökningsmenyn i den vänstra rutan.
4. Välj Powe felsökare och klicka på Kör felsökningsknappen som visas markerad nedan.

5. Vänta tills felsökaren upptäcker och åtgärdar problemet. När processen är klar, klicka på Apply this fix och starta om din dator.
Metod 3: Ta bort inloggningskrav efter viloläge
PC-låsning slumpmässigt kan också lösas enkelt genom att ta bort inloggningskravet efter viloläge. Denna metod är tillämplig för användare som har ställt in ett lösenord som krävs för att vända systemet eller väcka det efter sömn. Windows låser automatiskt ditt system när det går in i viloläge. Att ta bort detta krav kommer därför att hjälpa dig att hantera slumpmässig låsning:
1. Starta appen Inställningar genom att trycka på Windows + I-tangenterna samtidigt.
2. Välj nu kontoinställningarna.

3. Klicka sedan på inloggningsalternativen.

4. Ändra nu alternativet till Aldrig under Kräv inloggning.
Metod 4: Inaktivera Auto-Lock under Power & Sleep Settings
Som du redan vet kräver en Windows-dator en inloggning efter att den går in i viloläge, du kan ändra detta autolås under ström- och viloinställningar för att undvika att Windows 10 låser sig. Detta kommer också att hjälpa ditt system att aldrig låsa sig efter en viss tid. Du kan titta på stegen nedan för att inaktivera automatisk låsning:
1. Öppna Windows-inställningar på din PC.
2. Klicka nu på Personalisering.

3. Gå till menyn Låsskärm.
4. Klicka sedan på Timeout för skärm.

5. Öppna nu skärmen och sömnfliken och ställ in tiden till max i alla alternativ, eller välj helt enkelt Aldrig.
Metod 5: Uppdatera enhetsdrivrutin
Displaydrivrutiner för ditt system styr viloläget. Därför bör du se till att dessa drivrutiner är uppdaterade eller på annat sätt kan de störa ditt system och kan resultera i att din bärbara dator låser sig när du spelar spel. Så du måste uppdatera din grafikdrivrutin, om du inte vet hur läs vår guide om 4 sätt att uppdatera grafikdrivrutiner i Windows 10 som har detaljerade steg för att hjälpa dig att utföra metoden.

Metod 6: Avinstallera de senaste Windows-uppdateringarna
Av andra möjliga orsaker kan en nyligen genomförd systemuppdatering också få ditt system att stängas av automatiskt. Om så är fallet måste du kontrollera den nyligen installerade uppdateringen och avinstallera den vid behov.
1. Tryck på Windows + I-tangenterna samtidigt för att öppna Windows-inställning.
2. Välj inställningarna för uppdatering och säkerhet.

3. Klicka nu på Visa uppdateringshistorik.

4. Välj Avinstallera uppdateringar.

5. Högerklicka nu på senaste uppdateringen och klicka på Avinstallera.

Metod 7: Ändra System Unnattended Sleep Timeout
En annan metod för att stoppa Windows 10 från att låsa innebär att ändra systemets oövervakade sömntidsgräns. Att justera dessa inställningar hjälper dig att åtminstone förlänga tiden innan ditt system låser sig. För att komma åt dessa inställningar måste du starta kontrollpanelen:
1. Öppna kontrollpanelen från sökfältet på din dator.

2. Ställ in Visa efter > Kategori och välj sedan Maskinvara och ljud.

3. Klicka sedan på Ändra när datorn går i viloläge under Energialternativ.

4. Klicka nu på Ändra avancerade energiinställningar.

5. Expandera nu alternativet + Sleep i den.

6. Expandera sedan alternativen + Sleep after och + Tillåt väckningstimer.

7. Ställ nu in tiden enligt dina önskemål eller välj 0 för Aldrig.
Metod 8: Inaktivera Dynamic Lock
Nästa metod innebär att stänga av dynamiskt lås om din telefon är synkroniserad med din dator. Detta beror på att om din telefon går utanför systemets räckvidd kommer din dator automatiskt att låsas. Därför kommer du att inaktivera den här funktionen hjälpa dig att lösa PC-låsning slumpmässigt.
1. Starta Fönsterinställningar och öppna Konton i det.

2. Klicka nu på fliken Inloggningsalternativ.

3. Navigera till alternativet Dynamiskt lås och öppna det.
4. I den avmarkerar du rutan för Tillåt Windows att automatiskt låsa din enhet när du är borta.

Metod 9: Inaktivera låsskärm
Den här metoden hjälper dig att lösa alla problem med att låsa din enhet. Att inaktivera låsskärmen kan göras på två sätt, ett involverar NoLockScreen-nyckeln i registerredigeraren och ett annat innebär att ändra inställningar i den lokala grupppolicyredigeraren. Du kan utföra dessa metoder och enkelt lösa att Windows 10 låser sig själv med hjälp av vår guide om hur du inaktiverar låsskärmen i Windows 10.

Metod 10: Ändra skärmsläckarinställningar
Att ändra skärmsläckarinställningarna för ditt system är en annan metod som du kan försöka fixa automatisk låsning på din dator.
1. I Inställningar, starta Konto och alternativet Inloggningsalternativ.

2. Gå nu till menyn Låsskärm.
3. Klicka sedan på alternativet Inställningar för skärmsläckare.

4. Avmarkera nu rutan för Vid återuppta, visa inloggningsskärm.

Därför kan du följa ovanstående metoder för att lösa datorlåsning när du spelar spelproblem.
Vanliga frågor (FAQs)
Q1. Varför låser min dator automatiskt?
Ans. Automatisk brist på datorn utlöses av några orsaker, inklusive operativsystemproblem, felaktig drivrutinsinstallation eller till och med en nyligen uppdaterad OS-uppdatering.
Q2. Finns det en automatisk låsningsfunktion i Windows 11?
Ans. Ja, det finns en automatisk låsningsfunktion i Windows 11 som liknar Windows 10. Processen för att aktivera den här funktionen i Windows 11 är också densamma som för Windows 10.
Q3. Varför låser och stängs mitt system av ofta?
Ans. Om du ofta stöter på låsning och avstängning i ditt system måste du kontrollera dess batteri eftersom det kan vara en problematisk faktor bakom det.
Q4. Vad menas med ett dynamiskt lås på en PC?
Ans. Ett dynamiskt lås på en Windows-dator hjälper till att automatiskt låsa din dator när en ansluten Bluetooth-enhet (vanligtvis en telefon eller en smartklocka) är utom räckhåll. När du går utanför datorns räckvidd går det dynamiska låset också utanför räckvidden och datorn låser vanligtvis automatiskt efter 30 sekunder.
F5. Hur kan jag stoppa Windows 10 från att stängas när det är inaktivt?
Ans. Det bästa möjliga sättet att stoppa Windows 10 från att stängas när den är inaktiv är att inaktivera viloläget. Du kan inaktivera det genom att komma åt ström- och viloinställningarna för ditt system.
***
Windows 10 låsning i sig är verkligen ett rasande problem men vi hoppas att vår guide för att fixa det med olika metoder hjälpte dig att lyckas. Låt oss veta om dina tankar om dokumentet och om du har några andra frågor eller förslag till oss, vänligen lämna dem i kommentarsfältet.

