Inom IT-världen är bildhantering en fundamental process, särskilt för större organisationer. Det handlar om att skapa en standardiserad operativsystem- och programvarumiljö som kan appliceras på alla datorer i ett nätverk. Denna metod fungerar inte bara som ett effektivt sätt att distribuera mjukvara, utan även som en värdefull säkerhetskopieringsstrategi. Genom att skapa en exakt kopia (en bild) av en dators system, kan man snabbt återställa den till ett tidigare fungerande tillstånd. Om du är nyfiken på vad bildhantering innebär och hur det fungerar, är denna artikel skriven för dig. Vi kommer att utforska processen och besvara vanliga frågor, som till exempel hur lång tid det tar att skapa en datorbild.
Vad innebär det att avbilda en dator?
Låt oss dyka djupare in i vad det faktiskt betyder att avbilda en dator och vilka steg som krävs. Vi kommer att göra detta på ett pedagogiskt sätt, med visuella hjälpmedel för att underlätta förståelsen.
Vad är innebörden av bildhantering inom teknik?
Tekniskt sett handlar bildhantering om att fånga en dators operativsystem, dess installerade program och grundläggande systemtjänster i en enda fil eller enhet. Denna ”bild” fungerar sedan som en mall som kan användas för att snabbt konfigurera andra datorer med samma system. Metoden är oumbärlig för att implementera enhetliga system på många datorer. Dessutom är bildhantering ett vitalt verktyg för att skapa backup-kopior av din dators data, vilket är ovärderligt om något oväntat skulle inträffa.
Hur går själva processen till?
Bildhantering är processen att ta en fullständig ”snapshot” av en dators operativsystem, applikationer och viktiga systemfiler. Denna ”snapshot” skapas sedan som en image som kan replikeras till en annan dator eller ett helt nätverk. Det är en process som är speciellt användbar för IT-avdelningar inom företag som hanterar stora datorparker. Med rätt verktyg kan IT-administratörer automatisera distributionen av OS på ett snabbt och smidigt sätt. Innan distributionen startar skapas en bild av en dator som har det önskade operativsystemet och konfigurationen. Under bildhanteringsprocessen kopieras operativsystemet från denna ”master”-dator till måldatorerna.
Hur lång tid tar det att avbilda en dator?
Det är svårt att ge en exakt tidsuppskattning för hur lång tid det tar att avbilda en dator, eftersom det i hög grad beror på hårddiskens storlek. En större disk betyder mer data att hantera, vilket naturligtvis tar längre tid. Datorns prestanda och hastighet spelar också en stor roll. Som en tumregel, kan en dator med bra systemprestanda och över 100 GB data ta ungefär 15 minuter att avbilda. Tänk på detta som en ungefärlig uppskattning och att den faktiska tiden kan variera.
Hur skapar du en bild av din dator?
Det är en god idé att regelbundet skapa en bild av din dator. Då har du alltid en säkerhetskopia som kan återställa din dator till en tidigare fungerande version om något skulle gå fel. Här följer en steg-för-steg-guide som visar hur du skapar en bild av din dator med Windows inbyggda bildhanteringsverktyg:
1. Tryck på Windows-tangenten och skriv ”Säkerhetskopieringsinställningar” i sökfältet.
2. Klicka på ”Säkerhetskopieringsinställningar” i listan över sökresultat.
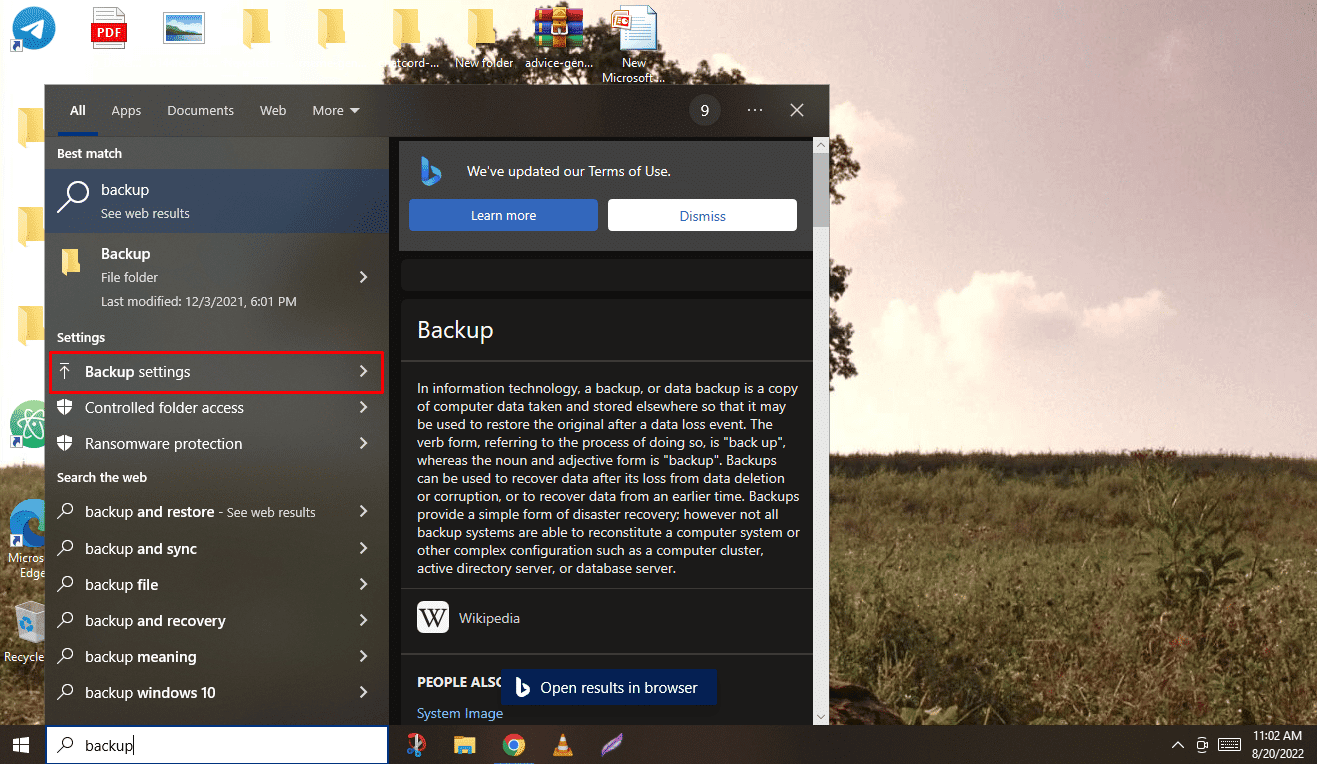
3. Under menyn ”Säkerhetskopiering”, välj ”Gå till Säkerhetskopiering och återställning (Windows 7)”.
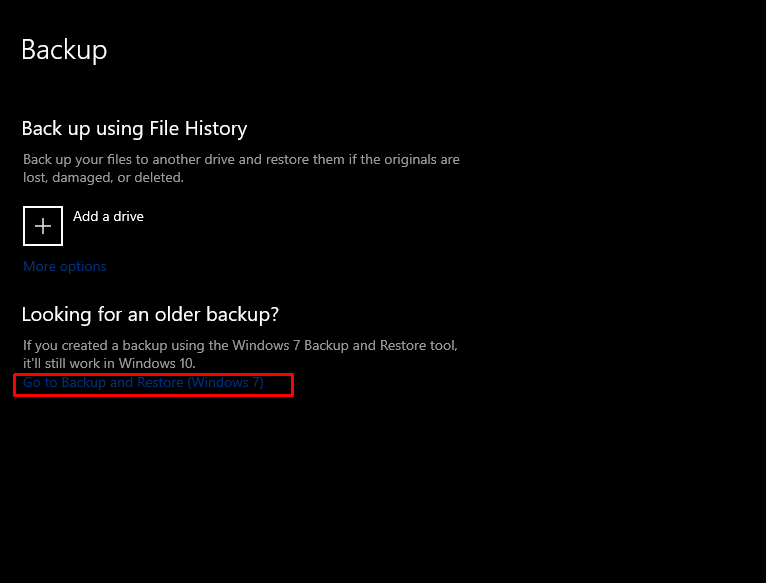
4. Klicka på ”Skapa en systemavbildning” i vänster meny.
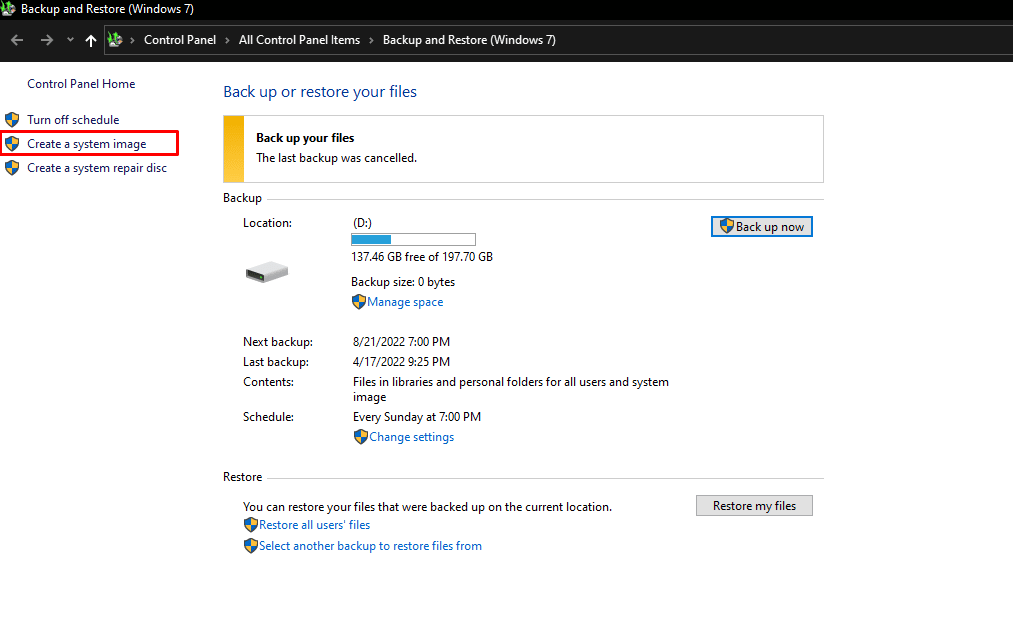
5. Välj den hårddisk du vill spara bildsäkerhetskopian på och klicka på ”Nästa” för att starta processen.
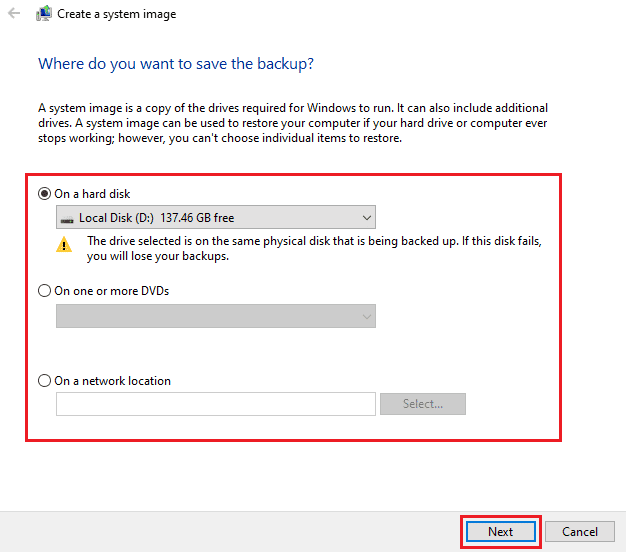
6. När du har valt alla diskar och partitioner du vill säkerhetskopiera (de som är nödvändiga för att Windows ska fungera är förvalda) klickar du på ”Nästa”.
7. Bekräfta inställningarna och klicka sedan på ”Starta säkerhetskopiering” för att skapa bilden.
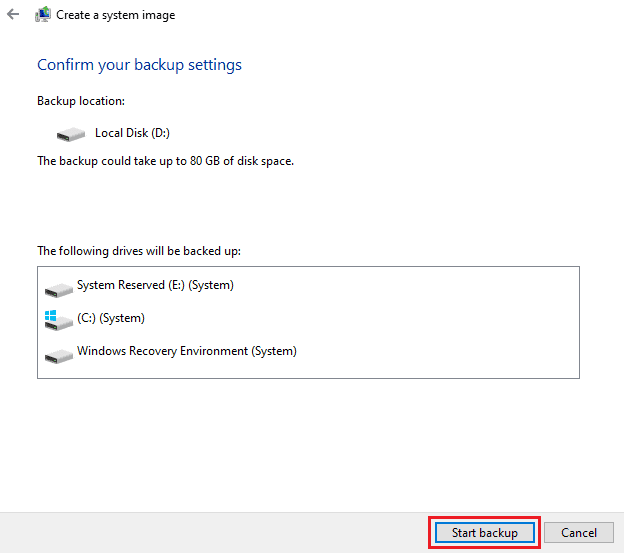
8. Själva bildskapandet startar nu. Det tar ett tag, beroende på din dators hastighet och prestanda, att slutföra processen.
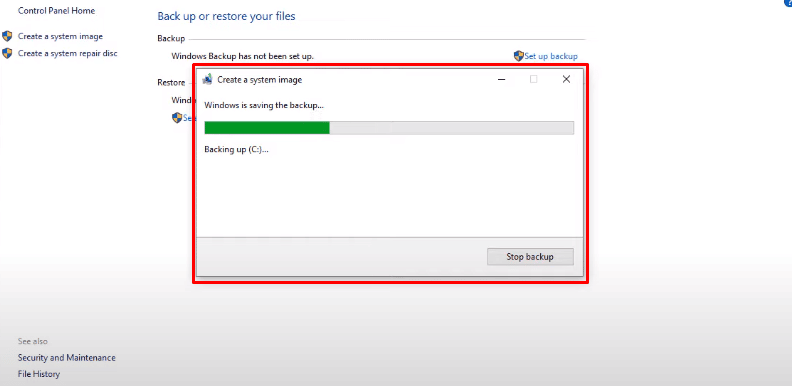
Förhoppningsvis har du med denna guide lyckats skapa en bild av din dator. Läs vidare för att få en djupare förståelse av bildhantering inom tekniken.
Vad innebär det att avbilda en hårddisk?
Att avbilda en hårddisk innebär att skapa en identisk kopia av hela innehållet i en lagringsenhet, vilket resulterar i en så kallad diskimage. Med hjälp av diskimages kan både privatpersoner och företag återskapa datorns exakta tillstånd, så som det var när bilden skapades. En diskimage replikerar inte bara all data utan även strukturen och informationen på den ursprungliga enheten. Diskavbildning eliminerar behovet av att konfigurera datorn från grunden. Användaren slipper alltså installera om operativsystem, program och återställa inställningar, då allt detta redan finns med i diskimagen.
Hur skapar man en image av en hårddisk?
För att skapa en diskimage av en hårddisk (intern eller extern, såsom USB-minnen eller externa diskar) behöver du en speciell programvara. Exempel på program som kan användas är PassMark ImageUSB, Roadkils DiskImage eller USB Image Tool. Dessa verktyg gör det möjligt att skapa en bild av en hårddisk på din dator. Här följer en guide som visar hur du går tillväga:
1. Ladda ner och installera en av de tredjepartsprogram som kan skapa diskimages.
Obs: I detta exempel använder vi Roadkils DiskImage för demonstrationsändamål.
2. Öppna Roadkil och välj fliken ”Store Image” (Spara image).
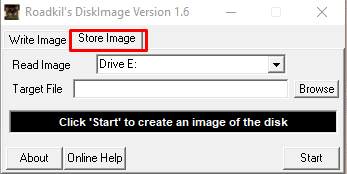
3. Välj den hårddisk eller externa enhet som du vill skapa en image av i rullgardinsmenyn ”Läs bild”.
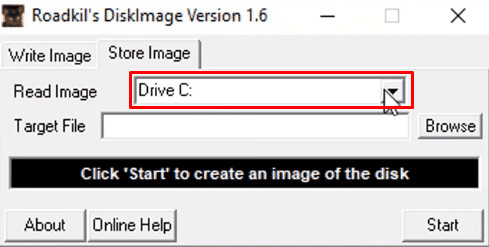
4. Klicka sedan på ”Webbläsare” bredvid ”Målfil” och välj den plats där du vill spara diskimagen.
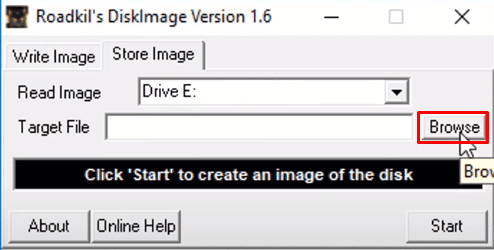
5. När alla inställningar är konfigurerade, klicka på ”Start” för att påbörja skapandet av imagen.
Obs: Hur lång tid det tar beror på storleken på hårddisken och datorns prestanda.
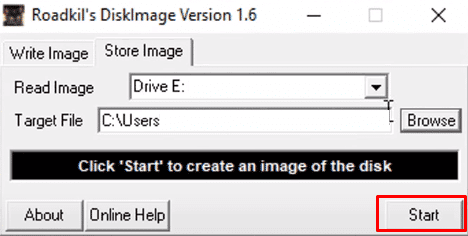
Förhoppningsvis har du nu lyckats skapa en säkerhetskopia genom att följa dessa steg.
Vad innebär det att avbilda en bärbar dator?
Att avbilda en bärbar dator innebär att göra en exakt kopia av dess operativsystem, installerade program och grundläggande systemtjänster. Denna kopia används sedan som en ”mall” som kan installeras på andra bärbara datorer. Det är ett effektivt sätt att hantera en samling av bärbara datorer med samma system. Dessutom skapar du samtidigt en Windows-image som kan användas för att återställa en bärbar dator till ett tidigare skick.
Hur skapar man en image av en bärbar dator?
Här följer en guide som visar hur du skapar en image av din bärbara dator med hjälp av Windows inbyggda verktyg:
1. Tryck på Windows-tangenten och sök efter ”säkerhetskopieringsinställningar”.
2. I menyn ”Säkerhetskopiering” klickar du på ”Gå till Säkerhetskopiering och återställning (Windows 7)”.
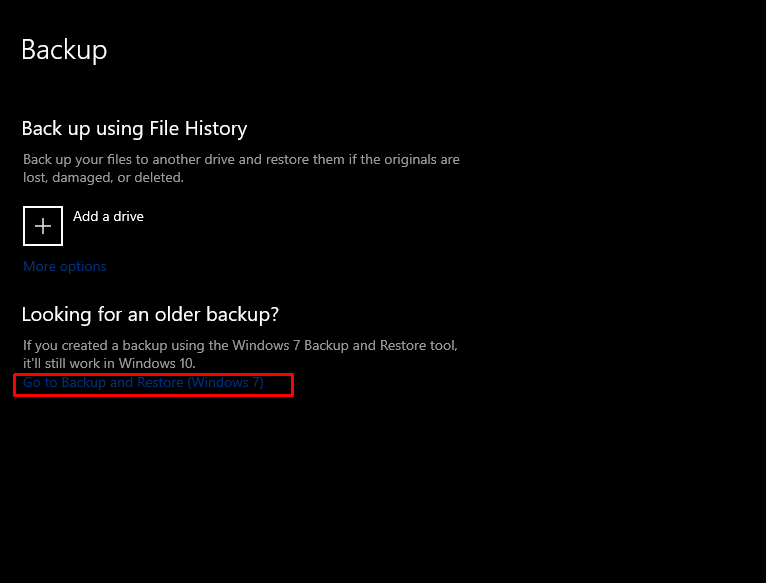
3. Välj sedan ”Skapa en systemavbildning” och ange vilken hårddisk du vill spara bilden på.
4. Klicka på ”Nästa” för att påbörja säkerhetskopieringsprocessen.
5. Klicka på ”Nästa” igen och sedan ”Starta säkerhetskopiering” för att skapa bilden av din bärbara dator.
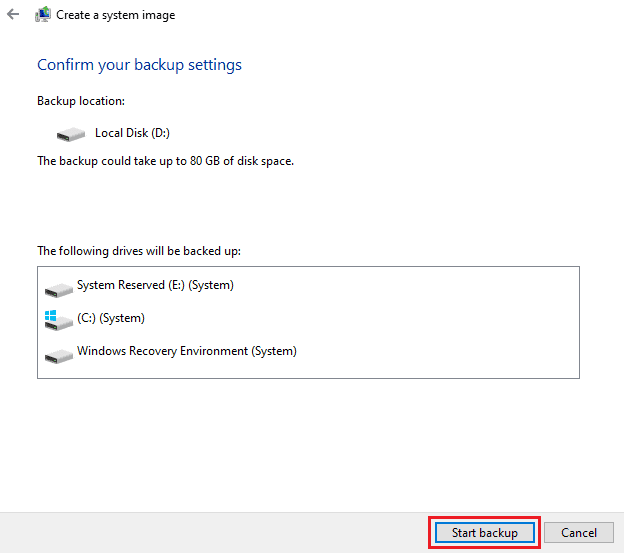
Bildhanteringsprocessen startar nu. Det tar lite tid att slutföra processen, beroende på datorns hastighet.
Vad är bäst: Kloning eller bildhantering?
Både kloning och bildhantering har sina egna fördelar och nackdelar. Vilken metod som är bäst beror på ditt specifika användningsområde.
- Kloning kan vara bättre för snabba säkerhetskopieringar, men bildhantering erbjuder fler möjligheter när det kommer till backup.
- Bildkomprimering kan minska lagringsbehovet, vilket kan vara en fördel.
- Kloning är en manuell process, medan bildhantering ofta kan automatiseras. Kloning tenderar att ta upp mer diskutrymme än bildhantering.
- En nackdel med bildhantering är att du inte bara kan kopiera en image-fil till en hårddisk och börja använda den direkt.
Hur ser en systemavbildning ut?
En systemavbildning ser ut som en vanlig mapp som innehåller en skivimage-fil. Denna fil innehåller all data från datorns hårddisk, inklusive operativsystem, program och viktiga systemfiler.
Varför tar säkerhetskopieringen av Windows 10 så lång tid?
Här är några anledningar till varför säkerhetskopieringen av Windows 10 kan ta lång tid:
- En långsam nätverksanslutning kan påverka hastigheten.
- Den tid det tar att skapa en säkerhetskopia beror på vilken typ av säkerhetskopiering du väljer och hur mycket data som ska kopieras. Ju mer data, desto längre tid tar det.
- Om den enhet du säkerhetskopierar till är ansluten via en långsam USB-port, kan det också leda till en långsammare process.
- Att säkerhetskopiera dubbletter av data kan också ta extra tid. Det kan vara värt att rensa upp bland filer innan du gör en säkerhetskopia.
***
Vi hoppas att den här guiden har gett dig en bra förståelse för datorbildhantering och dess betydelse inom teknik. Om du har några frågor eller förslag på ämnen du vill att vi ska skriva om, lämna gärna en kommentar nedan.