Med Googles nya Nearby Share-app för Windows är det enkelt att dela foton, videor, dokument och mer mellan en Android-telefon och en Windows-dator. Även om appen kräver minimal installation och erbjuder stora överföringshastigheter, kan den ibland inte fungera.
Om Googles Nearby Share inte fungerar på din Windows-dator, så här kan du fixa det.
Innehållsförteckning
1. Se till att din dator uppfyller minimikraven för hårdvara
En av de vanligaste anledningarna till att Googles Nearby Share-app kanske inte fungerar på din Windows-dator beror på kompatibilitetsproblem. Därför är det det första du bör kontrollera.
För att kunna använda Googles Nearby Share-app måste din dator ha en 64-bitarsversion av Windows 10 eller senare. Dessutom stöder Nearby Share-appen inte ARM-drivna Windows-enheter. Du kan ta reda på om din Windows är 32-bitars eller 64-bitars om du är osäker på vilken version du har.
Om appen Nearby Share inte fungerar trots att din dator uppfyller minimikraven för hårdvara, fortsätt med lösningarna nedan.
2. Starta om appen Nearby Share
Närliggande delning, som alla andra appar, kan ha problem då och då. I de flesta fall kan du åtgärda mindre problem eller fel genom att helt enkelt starta om appen på din dator.
Klicka på pilen Visa fler ikoner i aktivitetsfältet, högerklicka på appikonen Närliggande dela och välj Avsluta från snabbmenyn.
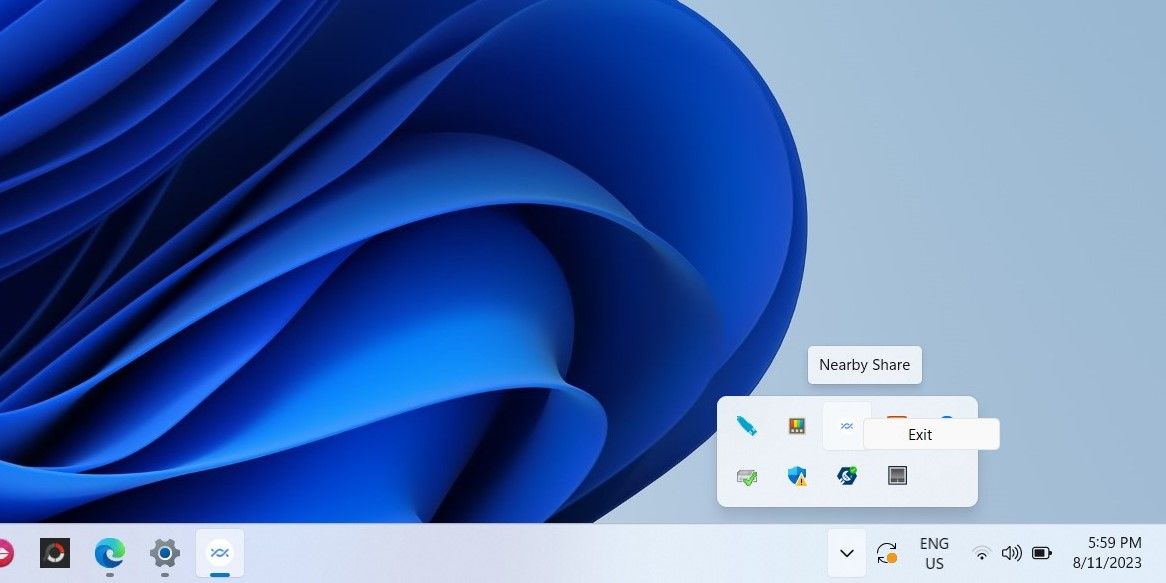
Öppna appen igen efter detta och se om du kan skicka och ta emot filer som tidigare.
3. Se till att Bluetooth och Wi-Fi är påslagna
Nearby Share-appen för Windows förlitar sig på Bluetooth och Wi-Fi för att överföra filer mellan dina enheter. Om du av misstag har stängt av någon av dessa funktioner kommer dina överföringar att misslyckas.
Du kan snabbt aktivera Bluetooth och Wi-Fi på din dator med hjälp av panelen Snabbinställningar i Windows. Dessutom bör du ansluta både din Windows-dator och Android-telefon till samma Wi-Fi-nätverk för att förbättra delningsupplevelsen.
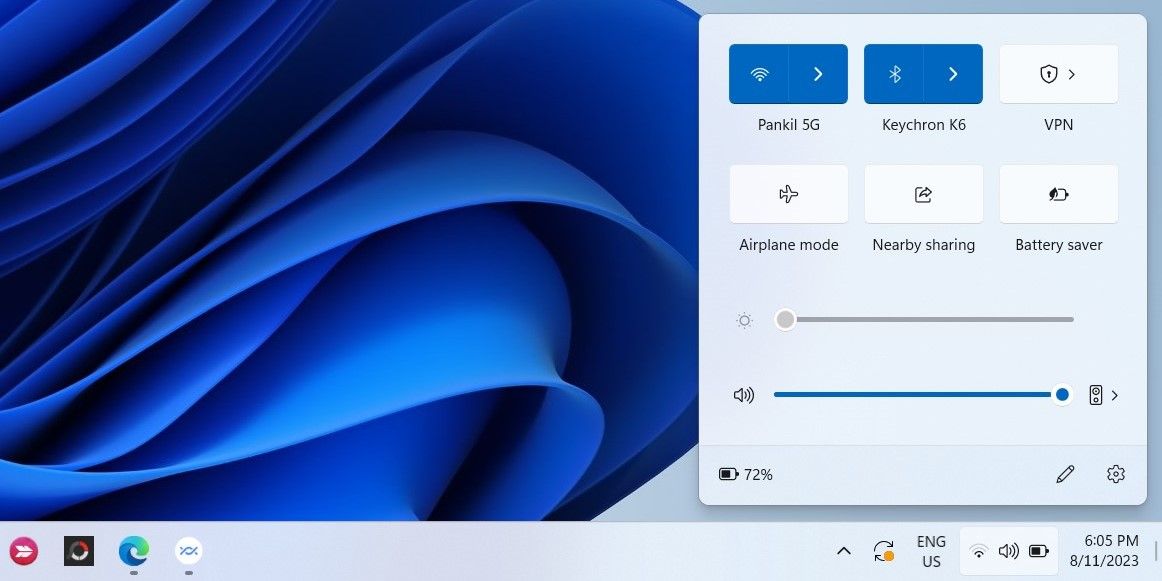
4. För båda enheterna närmare
En annan sak du bör se till är att din Android-telefon är inom 16 fot (5 meter) från din Windows-dator. Närheten till dina enheter påverkar direkt kvaliteten på anslutningen. Så om du upplever långsamma överföringshastigheter eller misslyckade överföringar, överväg att föra enheterna närmare och försök igen.
5. Kontrollera inställningarna för enhetssynlighet
Om din Windows-dator inte visas som en tillgänglig enhet när du delar filer från din Android-telefon, kan du av misstag ha ställt in din dator som dold i Nearby Share-appen.
Om du vill ändra inställningarna för enhetens synlighet i appen Nearby Share klickar du på rullgardinsmenyn Enheten är dold och väljer ett av följande alternativ: Ta emot från alla, Ta emot från kontakter eller Ta emot från dina enheter. Efter detta bör din dator dyka upp som en tillgänglig enhet för Android-enheter i närheten.
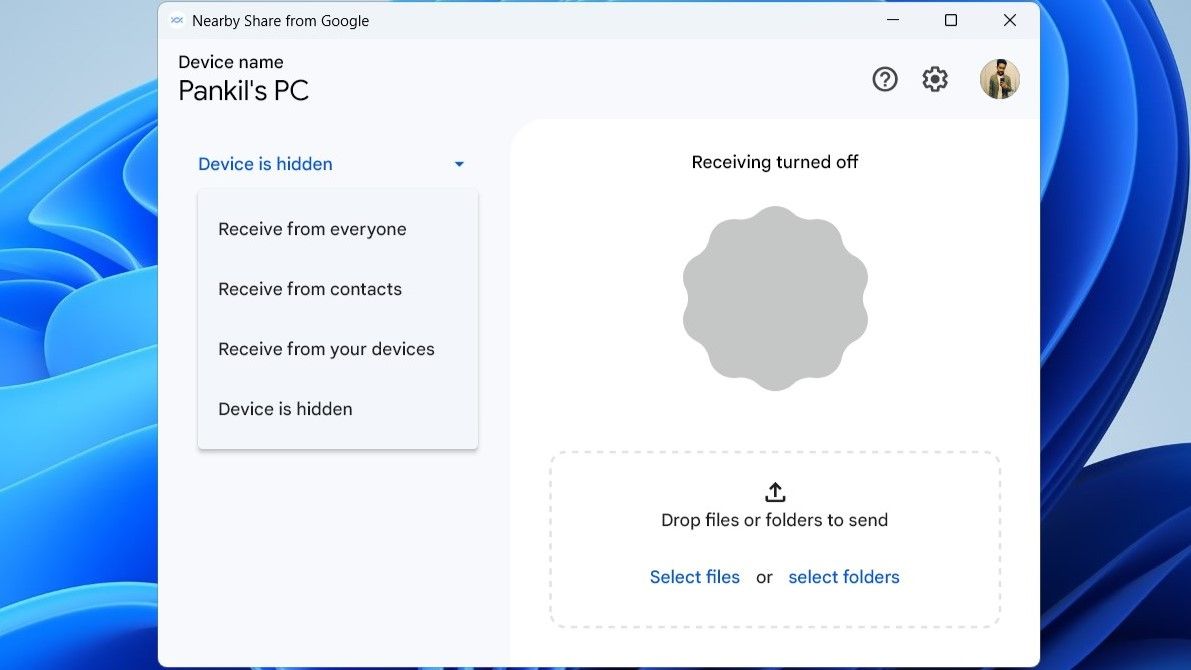
6. Ändra standardlagringsplatsen
Om du kan skicka filer till en Android-enhet men inte kan ta emot filer från den kan du prova att ändra standardlagringsplatsen för mottagna filer i Nearby Share-appen för Windows.
Här är stegen du kan följa:
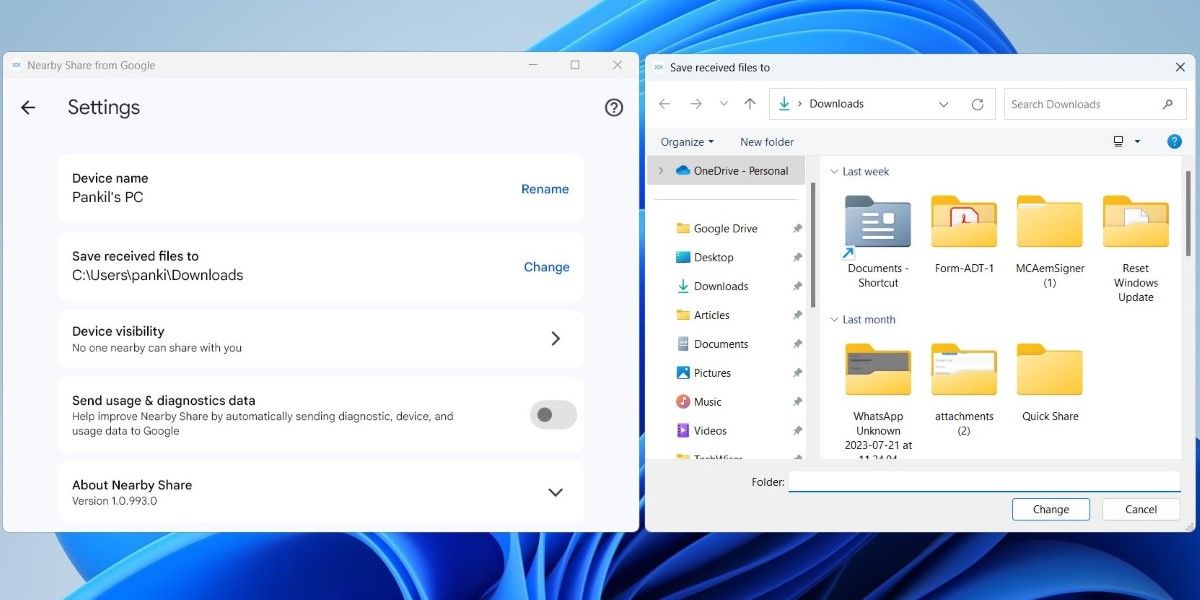
När du har slutfört stegen ovan, försök att ta emot filer från en Android-enhet.
7. Aktivera aviseringar för appen
Närliggande dela för Windows kanske inte varnar dig om begäranden om filöverföring om du tidigare har stängt av Windows-appaviseringar. Följ dessa steg för att ändra det:
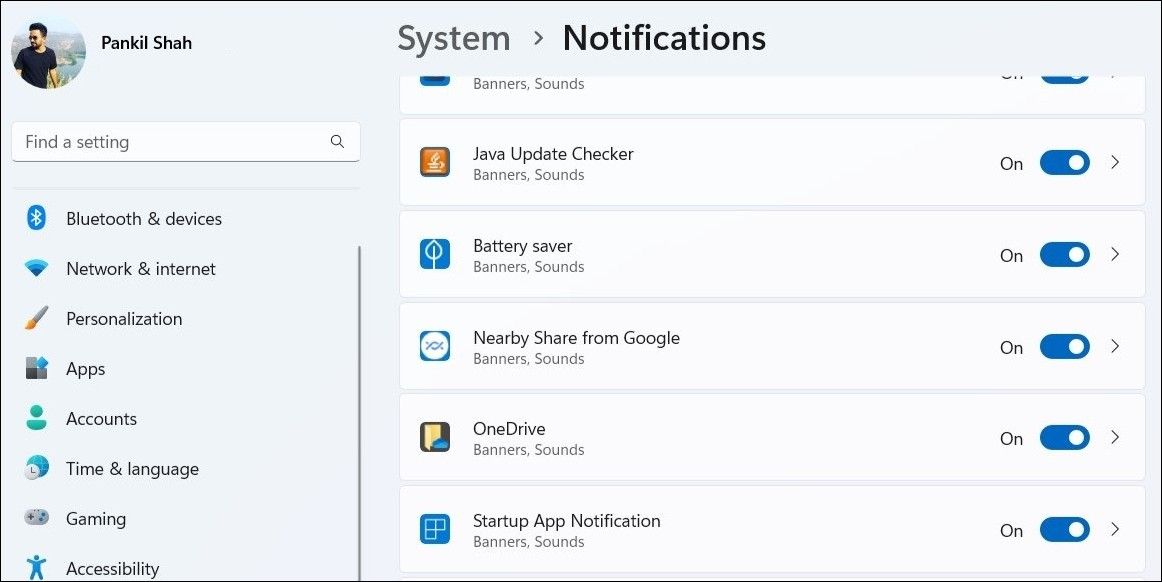
Dessutom bör du också se till att Stör ej-läget är avstängt på din dator.
8. Reparera Nearby Share-appen
Din Windows-dator har en inbyggd funktion som kan hjälpa till att reparera trasiga appar och program. Även om funktionen inte garanterar att åtgärda alla problem, är det fortfarande värt att prova.
För att reparera Nearby Share-appen på Windows, använd dessa steg:
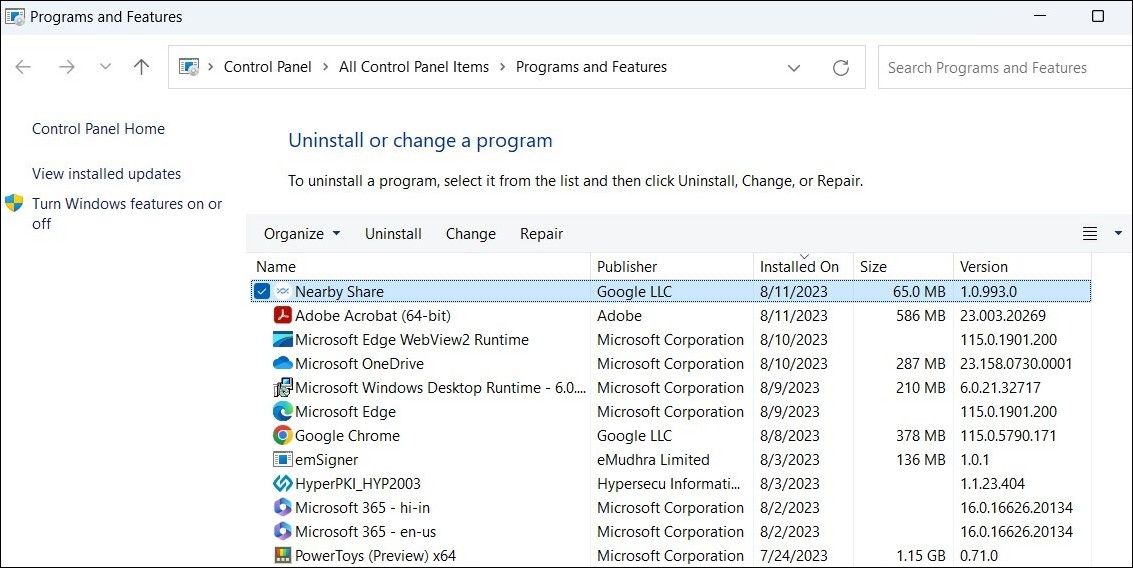
Starta om appen Nearby Share efter detta och se om den fungerar som förväntat.
9. Installera om appen Nearby Share
Om problemet kvarstår även efter att du reparerat Nearby Share-appen kan du testa att installera om den på din dator. Så här kan du gå tillväga:
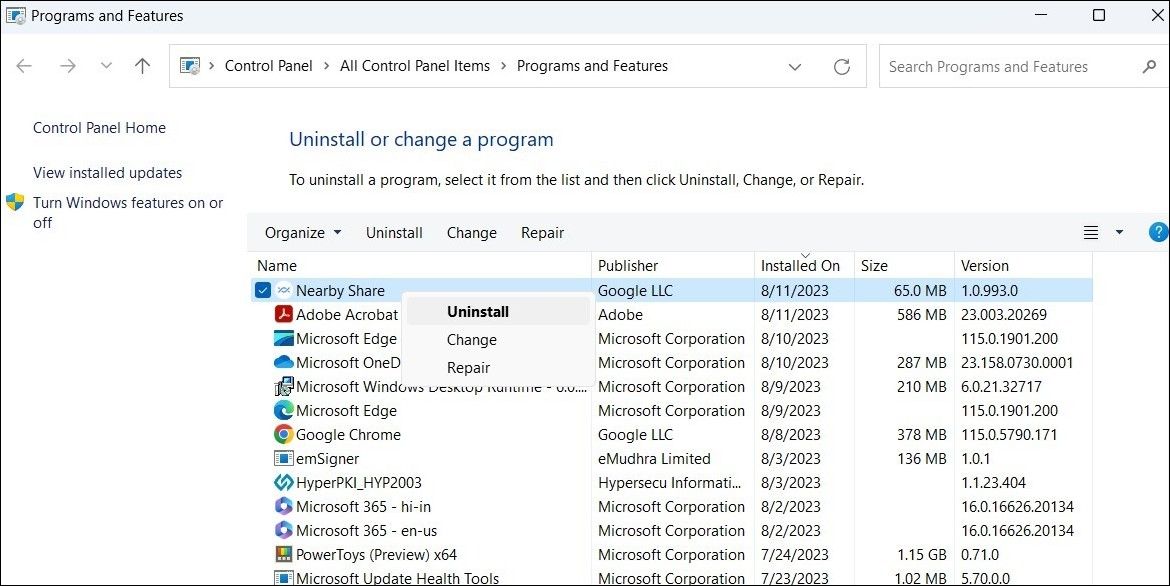
När du har avinstallerat appen, se till att ta bort alla kvarvarande appfiler från din dator. Om du behöver hjälp med det kan du lära dig hur du tar bort rester från avinstallerad programvara i Windows.
Ladda ner Googles Appen Dela i närheten och installera den på din PC. Efter det bör det fungera smidigt på din PC.
Börja använda Googles Nearby Share-app på Windows igen
Googles Nearby Share-app förenklar processen att överföra filer mellan Android- och Windows-enheter. Ibland kan appen ge dig problem och misslyckas med att fungera korrekt, men det är inget du inte kan fixa med tipsen som nämns ovan.
Medan Nearby Share-appen är ett bra alternativ, är den inte den enda. Du kan också använda Microsofts Phone Link-app för att utbyta filer med din Android-telefon, samt komma åt telefonens kontakter, meddelanden, samtalsloggar, foton och mer på din Windows-dator.

