Har du någon gång undrat vad funktionen Thunderbolt Bridge på din Mac egentligen gör? Kanske har du sett den men inte förstått dess syfte? Då har du kommit helt rätt! Om du använder Thunderbolt-anslutna enheter med din Mac för datahantering eller andra behov, kommer du förr eller senare stöta på Thunderbolt Bridge, som möjliggör en snabb peer-to-peer-nätverksanslutning. Denna artikel går igenom Thunderbolt Bridge, förklarar hur den fungerar, dess fördelar, och hur du konfigurerar och använder den på din Mac. Så, låt oss dyka in!
Thunderbolt Bridge på Mac & dess positiva aspekter
Apple introducerade Thunderbolt Bridge med macOS Mavericks OS X, vilket tillåter höghastighetsöverföring av data mellan två datorer via en Thunderbolt-port. Denna funktion skapar en direkt peer-to-peer-koppling, där dataförflyttning genom Thunderbolt-gränssnittet är markant snabbare än via Wi-Fi eller Ethernet. För att använda Thunderbolt Bridge kopplar du ihop två Mac-datorer med en Thunderbolt-kabel, vilket etablerar en direkt och snabb datalänk. Funktionen samverkar med olika appar och verktyg på Mac, såsom filöverföring, internetdelning, Target Disk Mode, Migrationsassistent och mycket mer.
Här är några av användningsområdena för Thunderbolt Bridge:
- Professionella kan smidigt flytta stora filer, som bilder och filmer, mellan Mac-datorer.
- Dela internetuppkoppling mellan två anslutna Thunderbolt-enheter.
- Ta säkerhetskopior och synkronisera data på din Mac.
- Kreatörer kan köra resurskrävande program eller jobba tillsammans i större projekt.
Konfigurera Thunderbolt Bridge på Mac
Att koppla samman två Mac-datorer med Thunderbolt Bridge är enkelt. Om du ansluter din Mac till en Thunderbolt-enhet för första gången, behöver du aktivera Thunderbolt Bridge i Systeminställningarna. Så här gör du:
- Anslut din Mac till en annan Mac eller en Thunderbolt-enhet med en kompatibel Thunderbolt-kabel.
- Öppna Systeminställningar på båda Mac-datorerna och välj Nätverk i den vänstra menyn.
- Klicka på Thunderbolt Bridge.
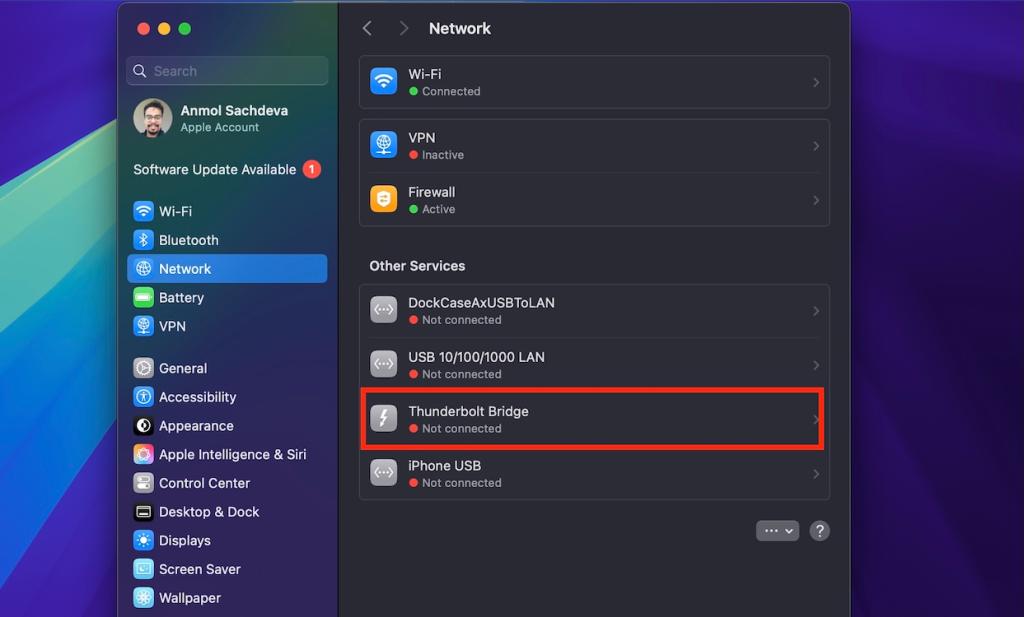
- Om ett meddelande dyker upp som säger ”Nytt gränssnitt upptäckt”, klicka på OK.
- I Thunderbolt Bridge-avsnittet på någon av dina Mac-datorer, välj din Mac från listan över tillgängliga tjänster.
- Om det krävs en IP-adress, tryck på “TCP/IP”, välj Manuellt i rullgardinsmenyn ”Konfigurera IPv4” och skriv in IPv4-adressen i fältet för IP-adress.
- Om det behövs kan du även fylla i subnätmask och routeradress.
- Tryck på OK.
- När statusen ändras till Ansluten eller Själv-tilldelad IP, innebär det att Thunderbolt Bridge är konfigurerat på båda Mac-datorerna och redo att användas!
Överföra filer via Thunderbolt Bridge på Mac
När du har konfigurerat Thunderbolt Bridge kan du lätt dela filer mellan dina Mac-datorer. Så här gör du:
- Öppna ett Finder-fönster på en av Mac-datorerna.
- Klicka på Nätverk (under Plats) i sidofältet.
- På den andra Mac-datorn, dubbelklicka på nätverksikonen och tryck sedan på Anslut som-knappen.
- Välj lämpligt anslutningsalternativ och klicka på Anslut igen. Om den andra Mac-datorn inte syns, kontrollera att fildelning är aktiverat. Du gör det genom att gå till Systeminställningar -> Allmänt -> Dela och aktivera fildelningsreglaget.
Detta ger dig tillgång till alla filer och funktioner på den andra Mac-datorn, inklusive tangentbord, skärm och mus.
Så här tar du bort Thunderbolt Bridge på Mac
Om du vill ta bort Thunderbolt Bridge från de tillgängliga nätverksgränssnitten på din Mac, följ dessa steg:
- Öppna appen Systeminställningar och tryck på Nätverk i sidofältet.
- Välj Thunderbolt Bridge och klicka på knappen Ta bort tjänst.
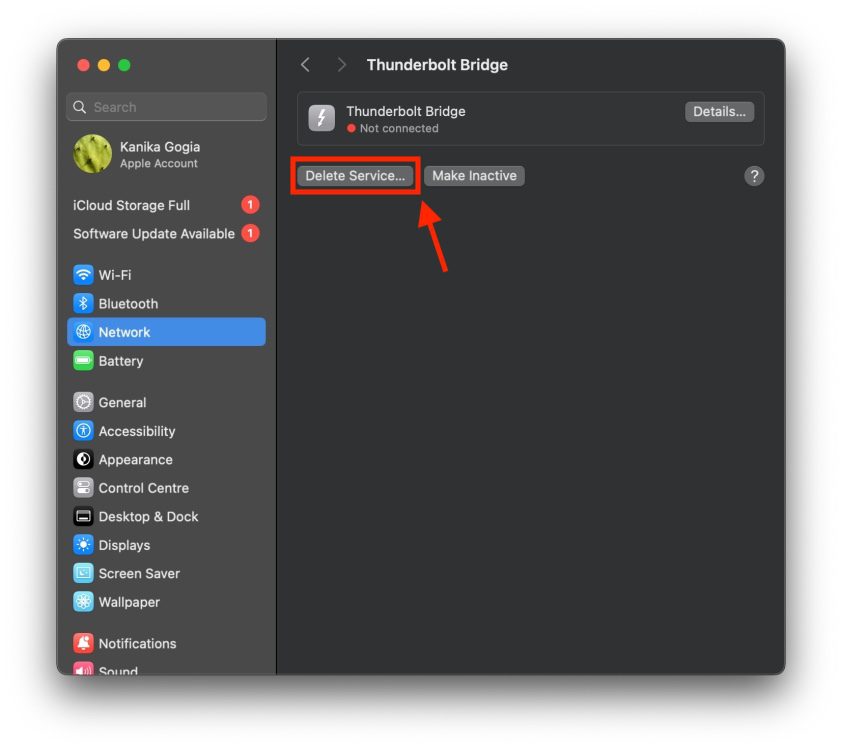
- Avslutningsvis trycker du på Ta bort för att bekräfta borttagningen.

Detta tar bort Thunderbolt Bridge från din Mac och stänger ned anslutningen. Eftersom åtgärden inte kan ångras behöver du vara försiktig. Om du någon gång vill använda Thunderbolt Bridge igen på din Mac, måste du skapa en ny Thunderbolt Bridge-anslutning.