Pivottabeller låter dig analysera stora mängder data och begränsa stora datamängder för att se relationerna mellan datapunkter. Google Sheets använder pivottabeller för att sammanfatta din data, vilket gör det lättare att förstå all information som finns i ditt kalkylark.
Innehållsförteckning
Vad är pivottabeller?
Pivottabeller är praktiska för att analysera enorma mängder data. Där ett vanligt kalkylblad bara använder två axlar – kolumner och rader – hjälper pivottabeller oss att förstå informationen i ditt kalkylblad genom att sammanfatta valda kolumner och rader med data. Till exempel kan en pivottabell användas för att analysera försäljningar som tagits in av divisioner på ett företag för en specifik månad, där all information slumpmässigt matas in i en datauppsättning.

Att skapa en pivottabell från informationen i bilden ovan visar en snyggt formaterad tabell med information från valda kolumner, sorterad efter division.

Hur man skapar en pivottabell
Starta Chrome och öppna ett kalkylark i Google Kalkylark.
Välj sedan någon av cellerna du vill använda i din pivottabell. Om du ska använda allt i din datauppsättning kan du klicka var som helst på kalkylarket, du behöver inte markera varje cell först.

Obs! Varje vald kolumn måste ha en rubrik kopplad till sig för att skapa en pivottabell med dessa datapunkter.
Klicka på ”Data” i menyraden högst upp på sidan och klicka sedan på ”Pivottabell”.

Om den nya tabellen inte öppnas automatiskt klickar du på Pivottabell längst ned i kalkylarket.

Hur man redigerar en pivottabell
Från pivottabellbladet låter sidopanelen dig lägga till rader, kolumner, värden och filter för att visa dina data. Ibland ger Sheets förslag baserat på den information du valt. Klicka på ett förslag eller klicka på ”Lägg till” bredvid något av de andra alternativen nedan.

När du klickar på något av förslagen bygger Sheets automatiskt din pivottabell med det alternativ du valde från listan.
Om du hellre vill anpassa en pivottabell efter dina egna behov, klicka på någon av ”Lägg till”-knapparna bredvid de fyra alternativen nedan. Varje alternativ har ett annat syfte, så här betyder de:
Rader: Lägger till alla unika objekt i en specifik kolumn från din datauppsättning till din pivottabell som radrubriker. De är alltid de första datapunkterna du ser i din pivottabell i ljusgrått till vänster.
Kolumner: Lägger till valda datapunkter (rubriker) i aggregerad form för varje kolumn i din tabell, indikerad i mörkgrå längst upp i tabellen.
Värden: Lägger till de faktiska värdena för varje rubrik från din datauppsättning för att sortera i din pivottabell.
Filter: Lägger till ett filter i tabellen för att endast visa datapunkter som uppfyller specifika kriterier.
Klicka på ”Lägg till” bredvid Rader och lägg till de rader du vill visa i din pivottabell. För det här exemplet kommer vi att lägga till division och underavdelning.
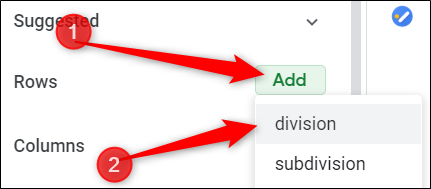
Klicka sedan på ”Lägg till” bredvid Values As och infoga de värden du vill sortera informationen. Vi kommer att använda summan av antalet sålda enheter och det genomsnittliga priset per enhet.

För att ändra sorteringen av varje enhet, klicka på rullgardinsmenyn, som finns under rubriken ”Sammanfatta efter.” Du kan välja bland summan, antal, medel, min, max, bland annat nedan.

Efter att ha lagt till alla rader, kolumner, värden etc. kvarstår en lättläst pivottabell som visar vilken division som sålt flest enheter och den genomsnittliga kostnaden för alla sålda enheter.

Om du föredrar att skapa din egen formel, klicka på ”Lägg till” bredvid rubriken Värden som och klicka sedan på ”Beräknat fält.”

I det nya värdefältet anger du en formel som bäst sammanfattar data i din pivottabell.

Om du vill lägga till ett filter i din tabell klickar du på ”Lägg till” bredvid rubriken Filter.

När du lägger till ett filter i din tabell, välj – eller avmarkera – de värden du vill visa i din tabell och klicka sedan på ”OK” för att tillämpa filtret.

Det är allt som finns. Även om detta bara är en introduktion till att använda pivottabeller, finns det en till synes oändlig mängd möjligheter att använda denna funktion som inte många vet så mycket om.

