Är du en Microsoft Outlook-användare och vill nu veta hur man löser problem med Outlook-anslutningen? Och vill du också lära dig om vad som är ett utropstecken på din e-postikon och vad den gula triangeln i Outlook står för? För det första har du kommit till rätt station för att få svaren på dessa frågor. Vi ger dig en användbar guide som kommer att lösa alla dina frågor angående Microsoft Outlook, som hur du fixar den gula triangeln i Outlook och de andra problemen som nämnts tidigare. Så, låt oss börja!
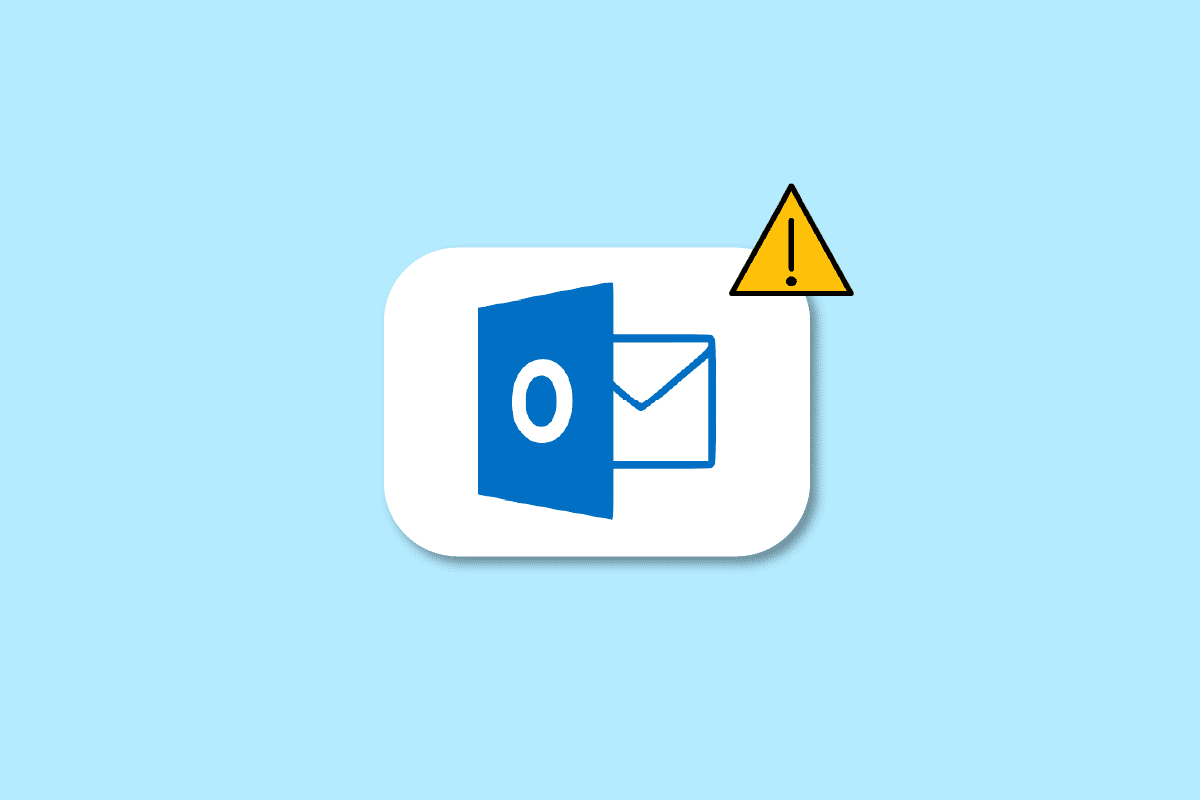
Innehållsförteckning
Vad är Outlooks gula triangel?
Fortsätt läsa vidare för att hitta stegen som förklarar vad Outlooks gula triangel är och hur du kan bli av med den omedelbart i detalj med användbara illustrationer för bättre förståelse.
Varför har din Outlook-ikon ett varningstecken?
Om du får en varningsikon som ser ut som en gul triangel med ett utropstecken på din Outlook-ikon betyder det att det är något fel i din Microsoft Outlook och den fungerar som en varningssymbol. Varningsikonen eller Outlooks gula triangel indikerar vanligtvis att Outlook har problem med att autentisera med Exchange-servern och kan ha kopplats bort. Dessa problem har uppstått på grund av:
- Virus, adware på din enhet
- Din Internetleverantör (ISP) har inaktiverat åtkomst till din Outlook-e-post
Hur fixar jag Outlook-felet när jag inte ansluter till servern?
Fel som orsakar Microsoft Outlook att inte ansluta till servrar händer på grund av virus, adware på din enhet eller på grund av att din Internetleverantör har inaktiverat åtkomst till din Outlook-e-post. Metoder för att fixa Outlook-fel som inte ansluter till servern är som följer:
Metod 1: Verifiera Internetanslutning
För att kontrollera, skicka eller ta emot e-postmeddelanden i Outlook, en stabil Internetanslutning krävs. Så du måste se till att du är ansluten till ett stabilt och skyddat nätverk. Kontrollera din internetanslutning för att säkerställa att problemet med den privata internetanslutningen inte orsakas av dig. För att avgöra om du har en stabil anslutning, gör en hastighets test på ditt lokala internetnätverk.
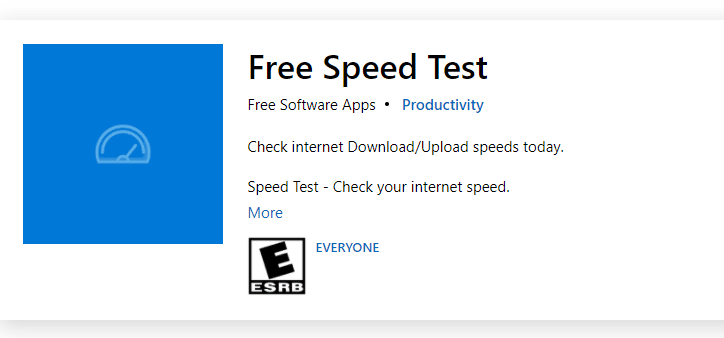
Efter att ha kört ett hastighetstest kommer du att veta om ditt nätverk är starkt eller inte.
Fall 1: Om du har ett starkt nätverk som fortfarande står inför ett nätverk fortsätter att släppa problemet, hoppa till metoderna nedan.
Fall 2: Om du har ett svagt nätverk, överväg att ansluta till andra enheter som en mobil hotspot eller något annat trådbundet/trådlöst nätverk.
Metod 2: Logga in med korrekta Outlook-uppgifter
Nedan följer stegen som förklarar för dig proceduren för att logga in på ditt Outlook-konto igen med rätt inloggningsuppgifter.
1. Starta Microsoft Outlook på din PC eller bärbara dator.
2. Klicka på alternativet Arkiv i det övre vänstra hörnet av navigeringsfältet, som visas nedan.

3. Klicka nu på fliken Kontoinställningar för att öppna rullgardinsmenyn.

4. Klicka sedan på Kontoinställningar… från rullgardinsmenyn Kontoinställningar.

5. Under fliken E-post väljer du den server du vill att din Outlook ska ansluta till och klickar på alternativet Ta bort, som visas nedan.

6. Gå sedan tillbaka till startskärmen i Outlook och logga in igen med rätt inloggningsuppgifter.
Det hjälper dig att framgångsrikt ansluta din Outlook till Exchange-servern.
Metod 3: Aktivera onlineläge i Outlook
Du kan aktivera Outlook online-läge med hjälp av följande steg:
1. Öppna Microsoft Outlook på din PC eller bärbara dator.
2. Klicka på alternativet Skicka/ta emot från toppen för att växla till fliken Skicka/ta emot.

3. Klicka på alternativet Arbeta offline i det övre högra hörnet, som visas. Det kommer att växla läget till Work Online.

Förhoppningsvis bör nu din Outlook nu ansluta till servern.
Metod 4: Ta bort tillägg och tillägg
Låt oss nu se stegen för att ta bort tillägg och tillägg från din Outlook.
1. Starta Microsoft Outlook.
2. Klicka på alternativet Arkiv i navigeringsfältet.
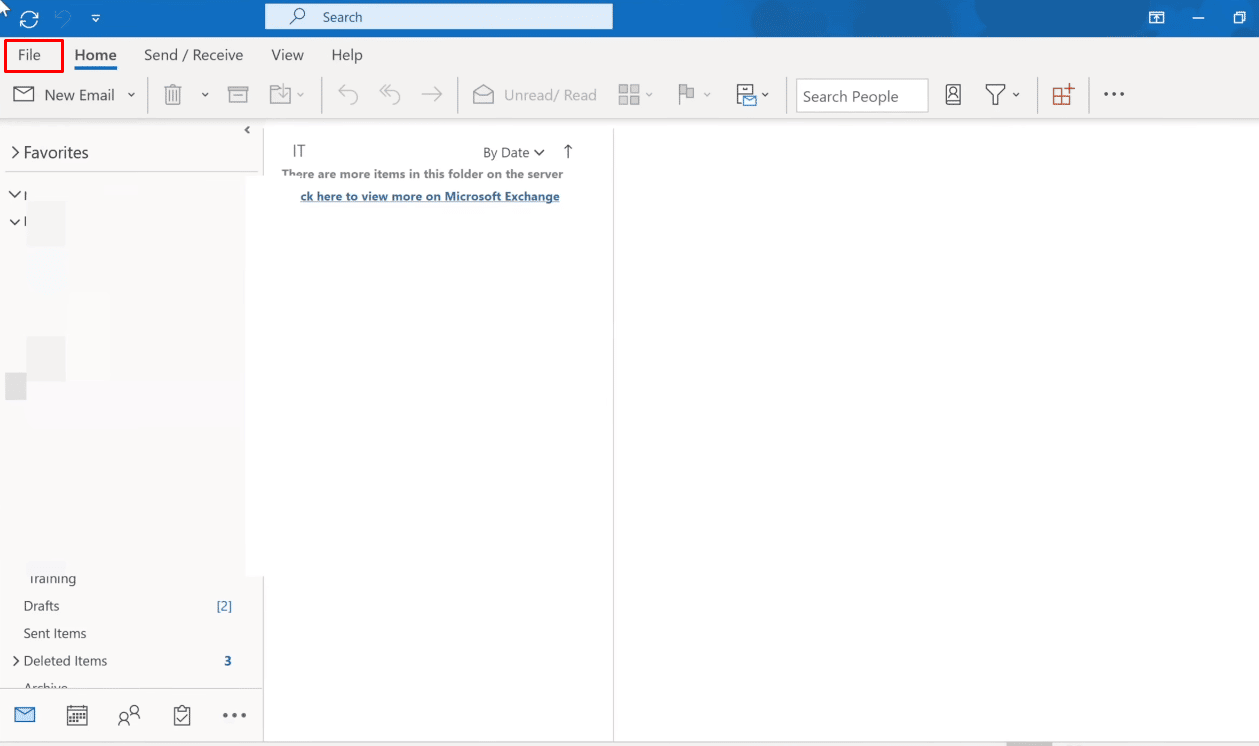
3. Klicka nu på alternativet Hantera tillägg för att hantera och skaffa webbtillägg i Outlook.

4. Klicka på den treprickade ikonen > Ta bort alternativ för att ta bort önskade tillägg eller tillägg från Outlook.
Obs: Alla installerade tillägg eller tillägg kan orsaka anslutningsfel i Outlook. Så du kanske måste ta bort flera tillägg tills Outlook är anslutet till servern och det här problemet löses.

Fortsätt läsa för att lära dig hur du fixar problemet med Outlook gul triangel på din PC eller bärbara dator.
Hur kan du åtgärda Outlook-anslutningsproblem?
Här är en guide som hjälper dig att fixa Outlook-anslutningsproblem:
Metod 1: Reparera Outlook-konto
Nedan följer stegen för att reparera ditt Outlook-konto.
1. Starta Microsoft Outlook på din PC eller bärbara dator.
2. Klicka sedan på alternativet Arkiv som finns i början av navigeringsfältet högst upp.
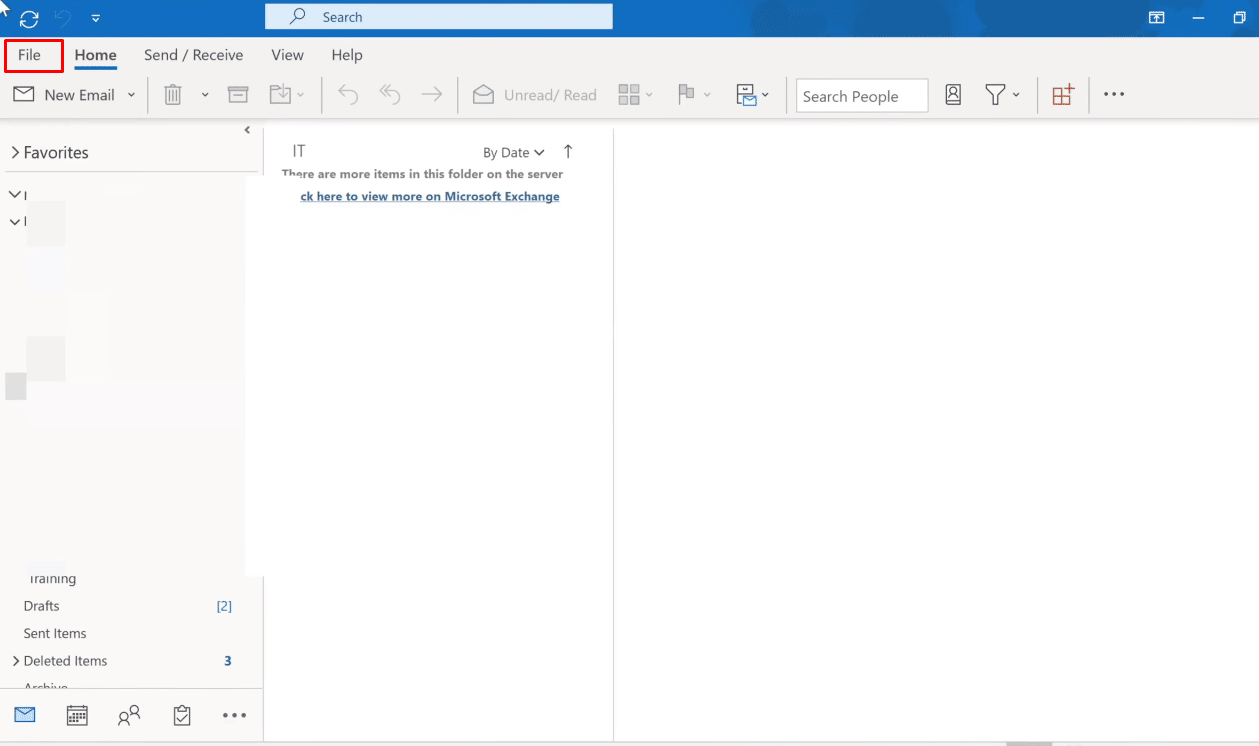
3. Klicka nu på alternativet Kontoinställningar under Info-menyn för att öppna rullgardinsmenyn Kontoinställningar.
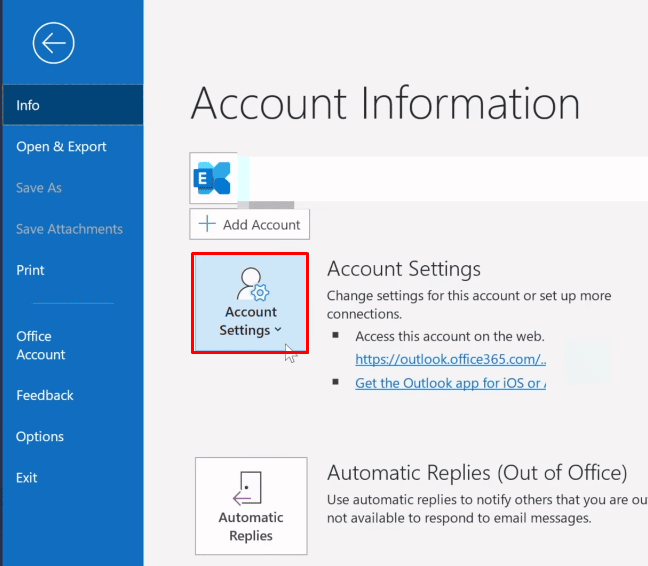
4. Välj Kontoinställningar… från rullgardinsmenyn Kontoinställningar.

5. Under fliken E-post väljer du den server du vill att din Outlook ska ansluta till och klickar på alternativet Reparera.
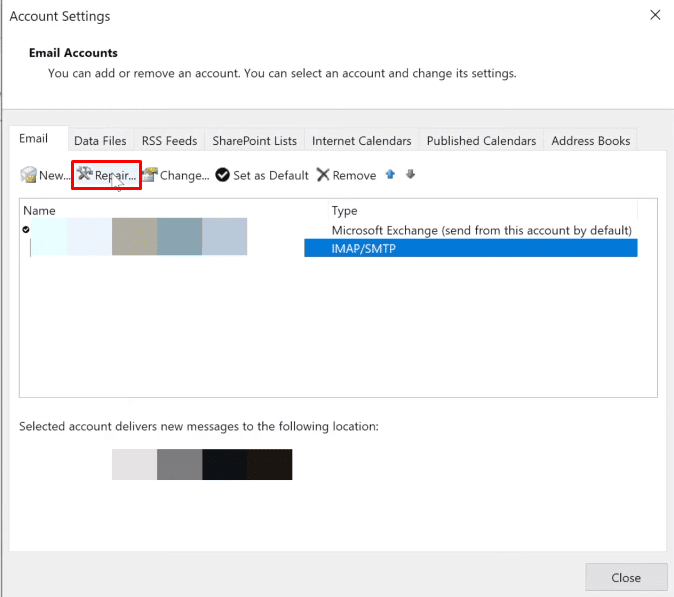
6. Ange nu dina Microsoft Outlook-uppgifter och klicka på Reparera. Outlook kommer att felsöka och automatiskt åtgärda Outlook-anslutningsproblem.
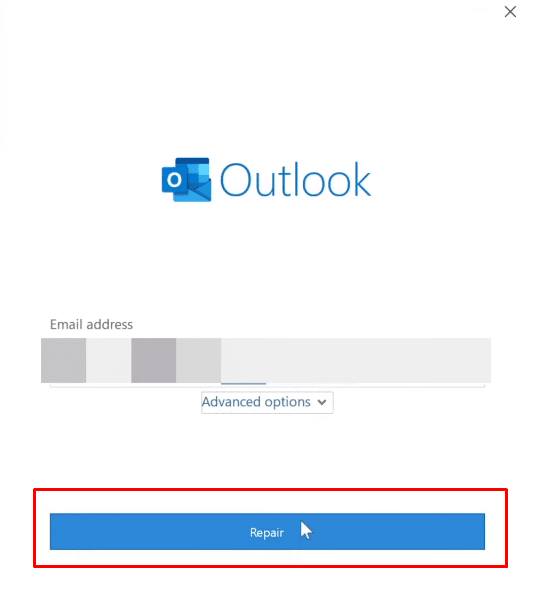
Metod 2: Bygg om datafiler på Outlook
Följande steg listas för att instruera dig om att återuppbygga datafiler i Outlook.
1. Starta Microsoft Outlook på din PC eller bärbara dator.
2. Klicka på alternativet Arkiv från toppen, som visas nedan.
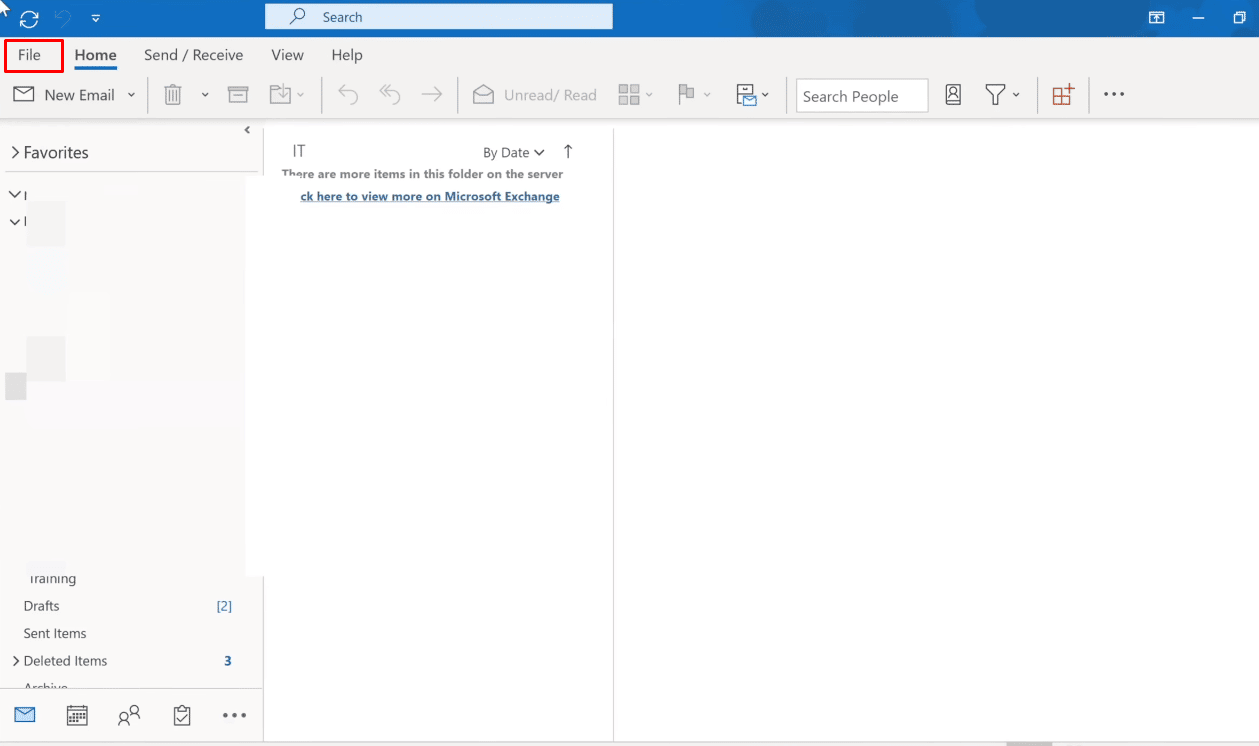
3. Klicka nu på alternativen Kontoinställningar > Kontoinställningar….

4. Klicka på alternativet Datafiler för att växla till fliken Datafiler.
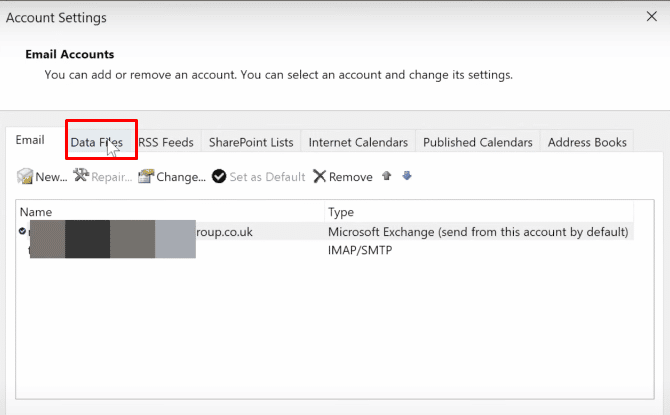
5. Välj önskad e-postadress som du vill att din Outlook ska ansluta till och klicka på alternativet Öppna filplats.
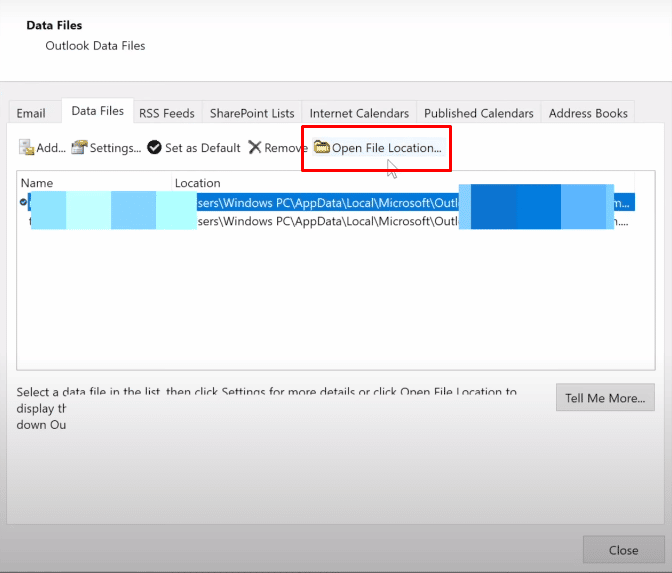
6. Nu kommer du att omdirigeras till en mapp som innehåller alla filer. Ta bort alla filer därifrån.
7. Starta om ditt Outlook-program för att bygga om alla filer.
Så förhoppningsvis kommer dessa ovanstående metoder att hjälpa dig att framgångsrikt fixa dina Outlook-anslutningsproblem.
Vad är gul triangel med utropstecken?
En gul triangel med ett utropstecken på Outlook står för en varningssymbol som indikerar fel med Outlook.
Varför finns det ett gult utropstecken på din Outlook-ikon?
Varningsikonen i Outlook indikerar vanligtvis att Outlook har problem med att autentisera med Exchange-servern och kan ha kopplat från. Dessa problem har uppstått på grund av virus, adware på din enhet eller att din Internetleverantör har inaktiverat åtkomst till din Outlook-e-post.
Hur kan du bli av med den gula triangeln med ett utropstecken?
Här är guiden du bör följa för att bli av med den gula triangeln med ett utropstecken.
Obs: Se först till att du är ansluten till ett stabilt och skyddat internetnätverk
Metod 1: Logga in med korrekta Outlook-uppgifter
Nedan följer stegen som förklarar för dig proceduren för att logga in på ditt Outlook-konto igen med rätt inloggningsuppgifter.
1. Starta Microsoft Outlook och klicka på alternativet Arkiv från toppen.

2. Klicka nu på fliken Kontoinställningar för att öppna rullgardinsmenyn.
3. Klicka sedan på Kontoinställningar… > Ta bort genom att välja den server du vill att din Outlook ska ansluta till.

4. Till sist, återgå till startskärmen i Outlook och logga in igen med rätt inloggningsuppgifter.
Metod 2: Aktivera onlineläge i Outlook
Du kan aktivera Outlook online-läge med hjälp av följande steg:
1. Öppna Microsoft Outlook och klicka på alternativet Skicka/ta emot från toppen för att växla till fliken Skicka/ta emot.
2. Klicka på alternativet Arbeta offline i det övre högra hörnet, som visas.

Work Online-läget kommer att slås på.
Hur kan du fixa den gula triangeln i Outlook?
Metoder du bör följa för att fixa den gula triangeln i Outlook är följande:
Metod 1: Logga in med korrekta Outlook-uppgifter
Nedan följer stegen som förklarar för dig proceduren för att logga in på ditt Outlook-konto igen med rätt inloggningsuppgifter.
1. Öppna Microsoft Outlook på din PC eller bärbara dator.
2. Klicka på alternativen Arkiv > Kontoinställningar.

3. Klicka sedan på Kontoinställningar… från rullgardinsmenyn Kontoinställningar.
4. Välj önskad server som du vill att din Outlook ska ansluta till och klicka på alternativet Ta bort, som visas nedan.

5. Gå sedan tillbaka till startskärmen i Outlook och logga in igen med rätt inloggningsuppgifter.
Metod 2: Aktivera onlineläge i Outlook
Du kan aktivera Outlook online-läge med hjälp av följande steg:
1. Starta Microsoft Outlook på din PC eller bärbara dator.
2. Klicka sedan på alternativet Skicka/ta emot från toppen för att växla till fliken Skicka/ta emot.

3. Klicka på alternativet Arbeta offline i det övre högra hörnet för att växla läge till Arbeta online.
Metod 3: Ta bort tillägg och tillägg
Låt oss nu se stegen för att ta bort tillägg och tillägg från din Outlook.
1. Starta Microsoft Outlook.
2. Klicka på alternativen Arkiv > Hantera tillägg.

3. Klicka på den treprickade ikonen > Ta bort alternativ för att ta bort önskade tillägg eller tillägg från Outlook.
Obs! Alla installerade tillägg eller tillägg kan orsaka anslutningsfel i Outlook. Så du kanske måste ta bort flera tillägg tills Outlook är anslutet till servern och det här problemet löses.

Varför har din Outlook en orange triangel?
Den orange triangeln på din Outlook-ikon fungerar som en varningssymbol. Det indikerar vanligtvis att Outlook har problem med att autentisera med Exchange-servern och kan ha blivit frånkopplad. Anledningar till att den här ikonen visas på din Outlook är:
- Din internetleverantör blockerade åtkomsten till din Outlook-e-post
- Närvaro av virus, adware på din enhet
Hur kan du bli av med den orange triangeln med ett utropstecken?
En gul triangel och en orange triangel med ett utropstecken är båda varningssymboler i Outlook. Här är guiden för att bli av med den orangea triangeln med ett utropstecken.
1. Starta Microsoft Outlook på din PC eller bärbara dator.
2. Klicka sedan på alternativet Arkiv från toppen av navigeringsfältet, som markerats nedan.

3. Klicka på fliken Kontoinställningar.
4. Klicka sedan på Kontoinställningar… från rullgardinsmenyn Kontoinställningar.
5. På fliken E-post väljer du den server du vill att din Outlook ska ansluta till.
6. Klicka sedan på alternativet Ta bort, enligt bilden.

7. Återgå slutligen till startskärmen i Outlook och logga in igen med rätt inloggningsuppgifter.
Varför finns det ett utropstecken på din e-postikon?
Vi får flera e-postmeddelanden, varav de flesta av de viktiga förbises. Men med Microsoft Outlook kan du lägga till specifika taggar till e-postmeddelanden du skickar till andra personer. Användare av Outlook kan filtrera särskilda meddelandetyper genom att använda dessa taggar. En av dessa taggar kommer att beteckna ett e-postmeddelande som att ha hög prioritet, och denna tagg är ett rött utropstecken som visas på e-postikonen. Så, utropstecknet på din e-postikon betyder e-postmeddelanden med hög betydelse.
***
Så vi hoppas att du har förstått vad den gula triangeln i Outlook är och hur du fixar den med de detaljerade stegen till din hjälp. Vi informerade dig också om utropstecknet på din e-postikon, som numera kan ses ofta på Outlook. Du kan låta oss veta alla frågor om den här artikeln eller förslag om något annat ämne som du vill att vi ska göra en artikel om. Släpp dem i kommentarsfältet nedan för att vi ska veta.

