Använder du Microsoft Outlook och upplever problem med anslutningen? Undrar du vad utropstecknet på din e-postikon betyder, eller vad den gula triangeln i Outlook symboliserar? Då har du kommit till rätt plats! Vi kommer att ge dig en omfattande guide som hjälper dig att lösa alla dina frågor om Microsoft Outlook, inklusive hur du hanterar den gula triangeln och andra relaterade problem. Låt oss börja utforska!
Vad betyder den gula triangeln i Outlook?
Läs vidare för att ta del av detaljerade förklaringar och steg-för-steg-instruktioner om vad den gula triangeln i Outlook innebär och hur du kan åtgärda den. Vi kommer också att inkludera illustrationer för att öka förståelsen.
Varför visas en varningsikon på din Outlook-ikon?
Om du ser en varningsikon, formad som en gul triangel med ett utropstecken, på din Outlook-ikon, betyder det att något inte står rätt till med din Microsoft Outlook. Ikonen fungerar som en varningssignal. Den gula triangeln indikerar ofta att Outlook har svårigheter att autentisera med Exchange-servern och kan vara frånkopplad. Dessa problem kan uppstå på grund av:
- Virus eller skadlig programvara på din enhet
- Din internetleverantör har blockerat åtkomsten till din Outlook-e-post
Hur löser jag anslutningsproblem i Outlook?
Problem som hindrar Microsoft Outlook från att ansluta till servern kan ha flera orsaker, som virus, skadlig programvara eller restriktioner från din internetleverantör. Här är några metoder för att åtgärda dessa problem:
Metod 1: Kontrollera din internetanslutning
För att kunna skicka och ta emot e-post i Outlook, krävs en stabil internetanslutning. Se därför till att du är ansluten till ett stabilt och säkert nätverk. Kontrollera din anslutning för att säkerställa att problemet inte beror på din egen nätverksinställning. Du kan utföra ett hastighetstest för att bekräfta anslutningens stabilitet.
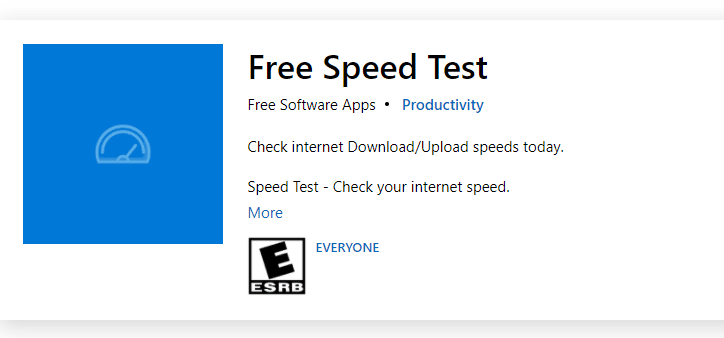
Efter hastighetstestet kommer du att ha en bättre uppfattning om ditt nätverk fungerar som det ska.
Scenario 1: Om du har en stark anslutning men fortsätter uppleva problem, gå vidare till metoderna nedan.
Scenario 2: Om du har en svag anslutning, överväg att använda en annan anslutning, som en mobil hotspot eller ett annat trådbundet eller trådlöst nätverk.
Metod 2: Logga in med korrekta uppgifter
Här följer stegen för att logga in på ditt Outlook-konto med korrekta inloggningsuppgifter:
1. Starta Microsoft Outlook på din dator.
2. Klicka på ”Arkiv” i det övre vänstra hörnet, enligt bilden nedan.

3. Klicka på ”Kontoinställningar” för att öppna rullgardinsmenyn.

4. Välj ”Kontoinställningar…” från rullgardinsmenyn.

5. Under fliken ”E-post”, välj den server du vill ansluta till och klicka på ”Ta bort”.

6. Återgå till startskärmen i Outlook och logga in igen med dina korrekta uppgifter.
Detta bör hjälpa dig att ansluta till Exchange-servern utan problem.
Metod 3: Aktivera Onlineläge i Outlook
Du kan aktivera online-läge i Outlook genom följande steg:
1. Öppna Microsoft Outlook på din dator.
2. Klicka på ”Skicka/ta emot” för att växla till fliken.

3. Klicka på ”Arbeta offline” i det övre högra hörnet. Detta växlar till ”Arbeta online”.

Nu bör din Outlook ansluta till servern igen.
Metod 4: Ta bort tillägg
Här följer stegen för att ta bort tillägg från Outlook:
1. Starta Microsoft Outlook.
2. Klicka på ”Arkiv” i navigeringsfältet.
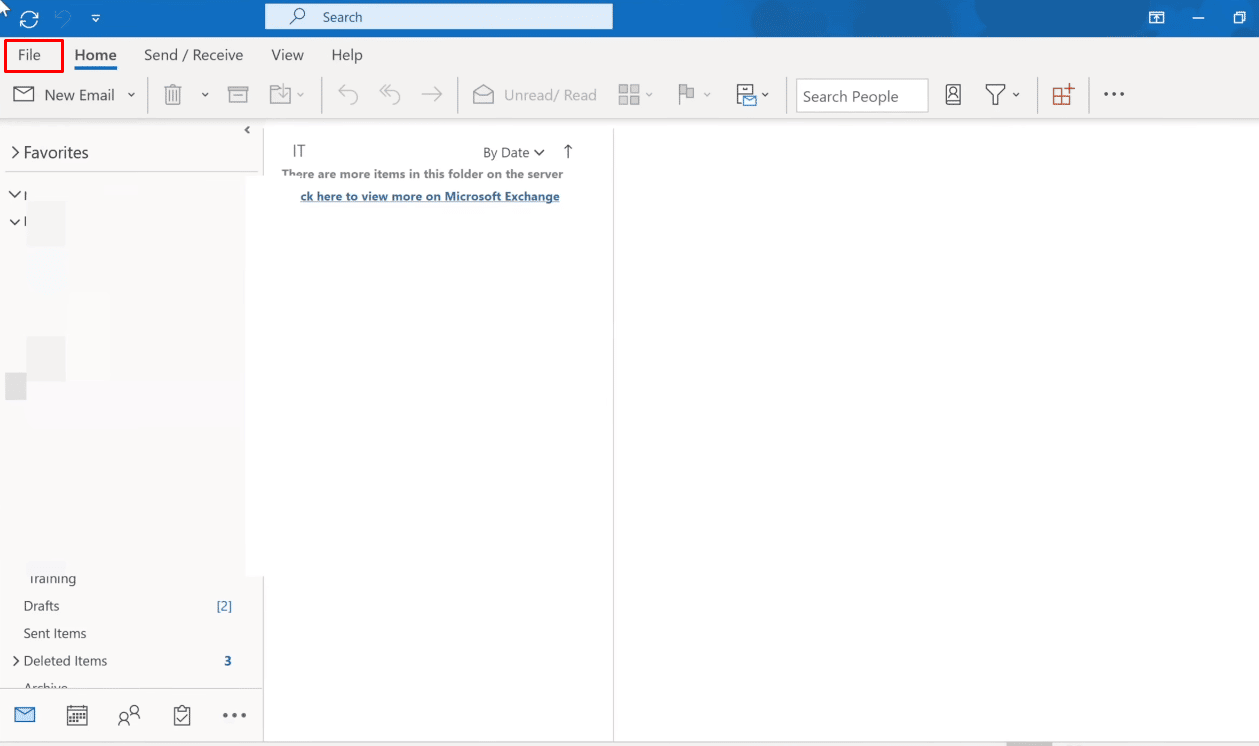
3. Klicka på ”Hantera tillägg” för att hantera eller lägga till webbtillägg i Outlook.

4. Klicka på den treprickade ikonen och sedan ”Ta bort” för att ta bort önskade tillägg.
Notera: Installerade tillägg kan orsaka anslutningsproblem i Outlook. Du kan behöva ta bort flera tillägg för att lösa problemet.

Fortsätt läsa för att lära dig mer om hur du kan lösa problem med den gula triangeln i Outlook på din dator.
Hur löser jag anslutningsproblem i Outlook?
Här är en guide för att hjälpa dig åtgärda anslutningsproblem i Outlook:
Metod 1: Reparera Outlook-konto
Följ dessa steg för att reparera ditt Outlook-konto:
1. Starta Microsoft Outlook på din dator.
2. Klicka på ”Arkiv” i det övre vänstra hörnet.
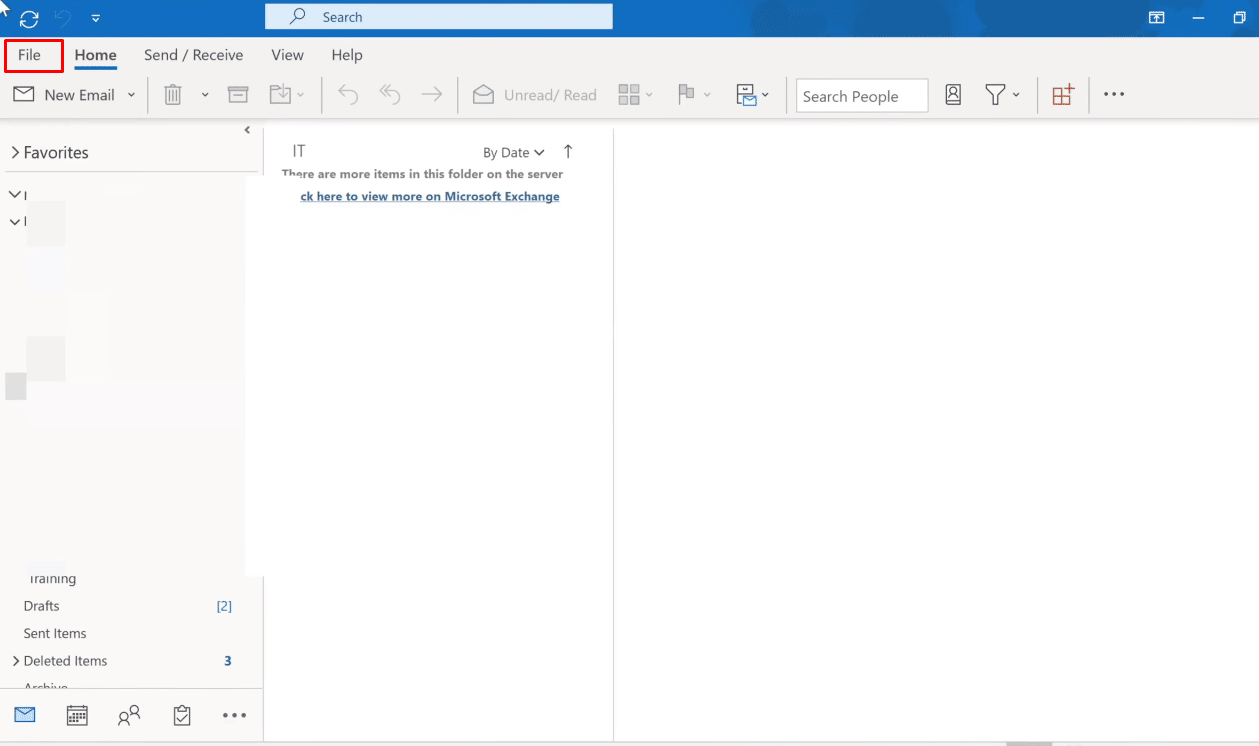
3. Under ”Info”-menyn, klicka på ”Kontoinställningar” för att öppna rullgardinsmenyn.
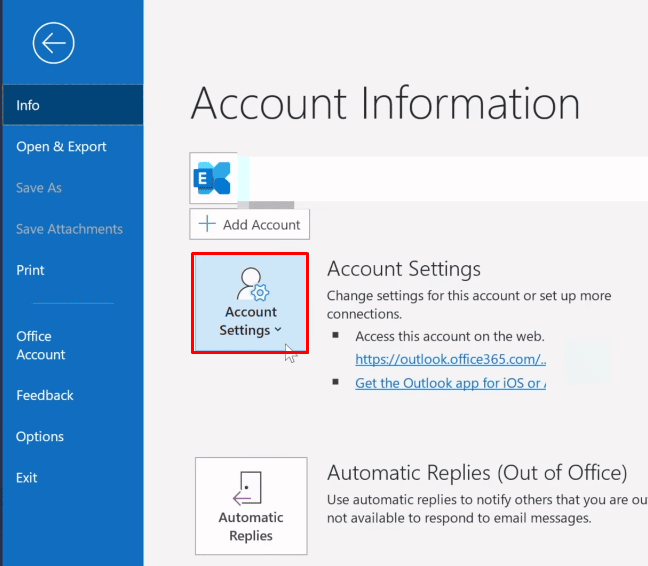
4. Välj ”Kontoinställningar…” från rullgardinsmenyn.

5. Under fliken ”E-post”, välj servern du vill ansluta till och klicka på ”Reparera”.
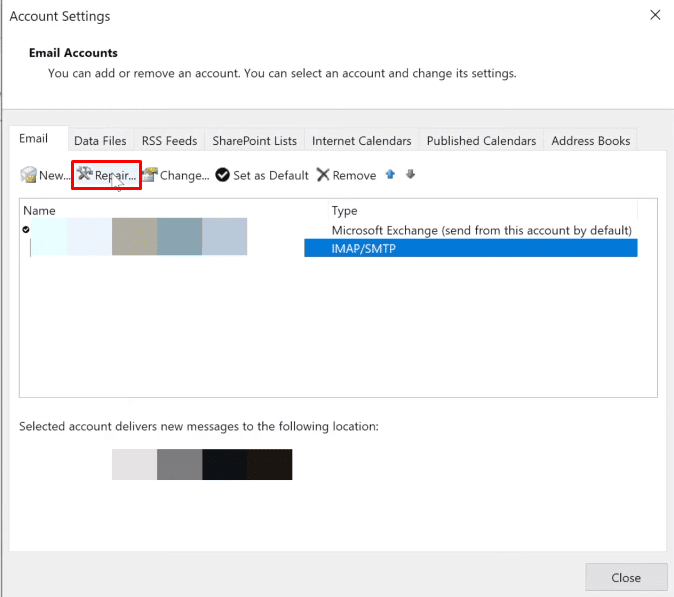
6. Ange dina Microsoft Outlook-uppgifter och klicka på ”Reparera”. Outlook kommer att automatiskt felsöka och reparera eventuella anslutningsproblem.
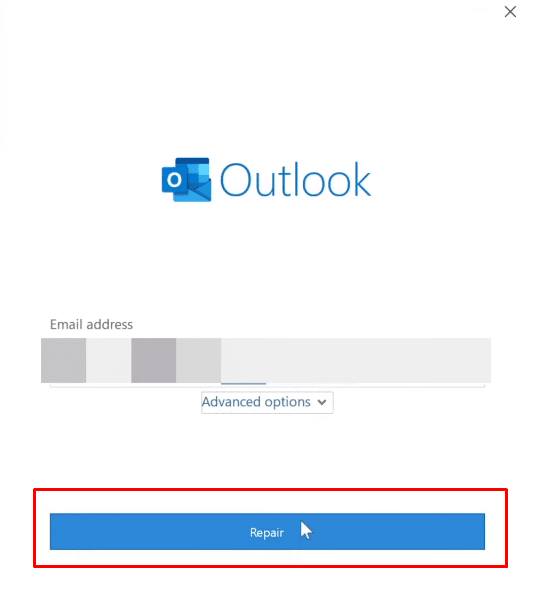
Metod 2: Bygg om datafiler i Outlook
Följ dessa steg för att bygga om datafiler i Outlook:
1. Starta Microsoft Outlook på din dator.
2. Klicka på ”Arkiv” i det övre vänstra hörnet.
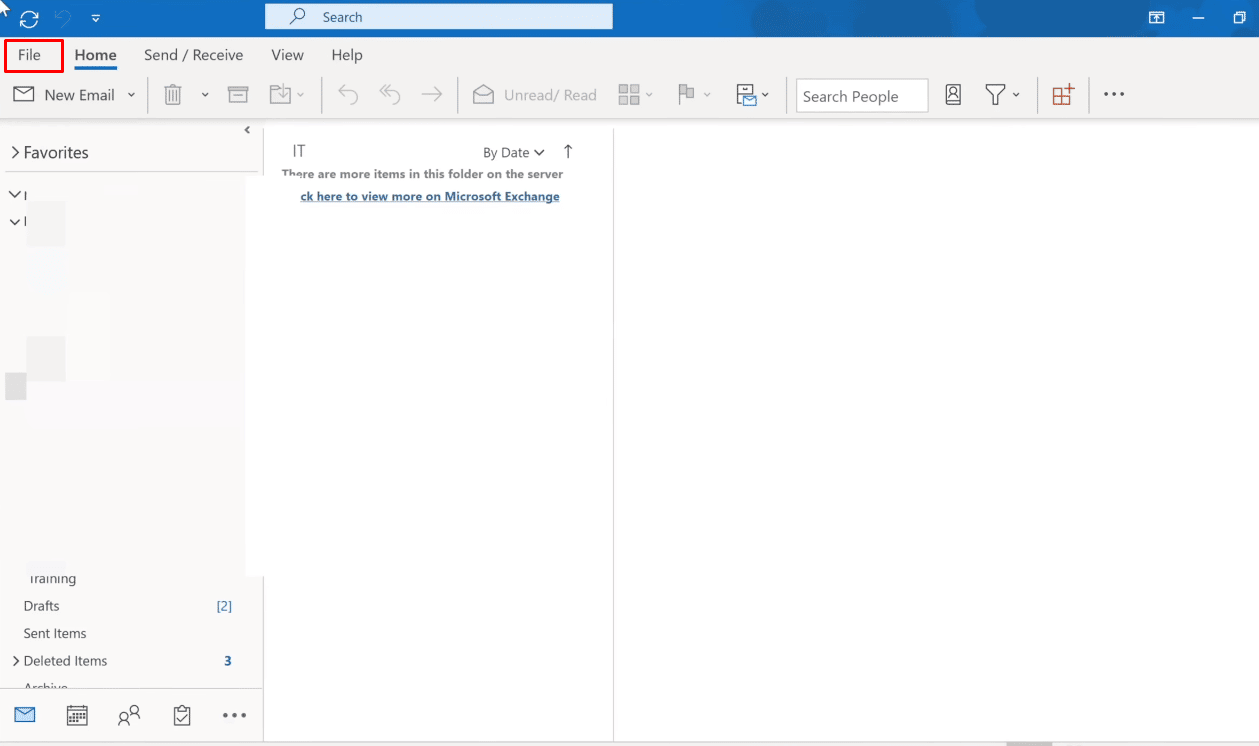
3. Klicka på ”Kontoinställningar” > ”Kontoinställningar…”

4. Klicka på ”Datafiler” för att växla till den fliken.
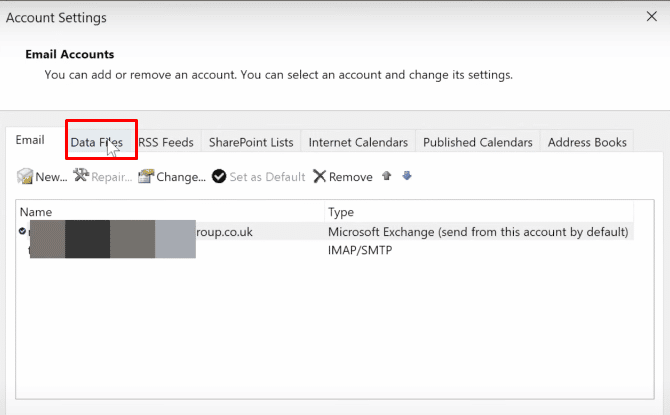
5. Välj den e-postadress du vill ansluta till och klicka på ”Öppna filplats”.
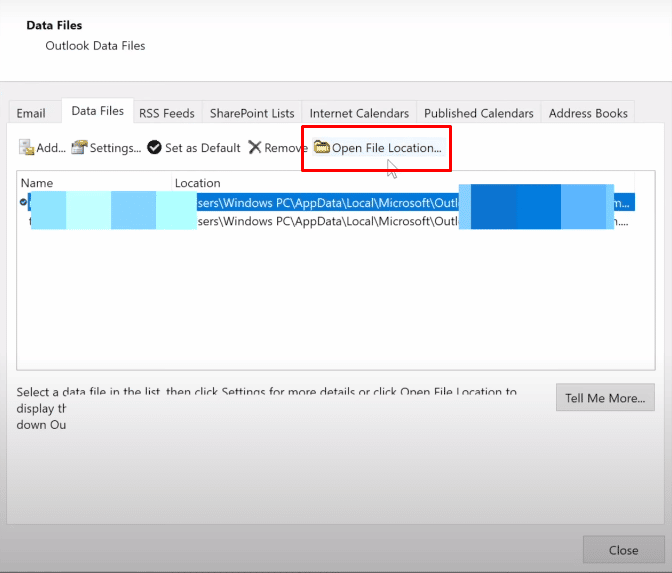
6. Du kommer nu att omdirigeras till en mapp med alla filer. Ta bort alla filer därifrån.
7. Starta om Outlook för att bygga om filerna.
Dessa metoder bör förhoppningsvis hjälpa dig att lösa dina anslutningsproblem i Outlook.
Vad innebär den gula triangeln med ett utropstecken?
En gul triangel med ett utropstecken i Outlook är en varningssymbol som indikerar att det finns problem med Outlook.
Varför visas ett gult utropstecken på min Outlook-ikon?
Varningsikonen i Outlook betyder vanligtvis att Outlook har problem att autentisera med Exchange-servern och kan vara frånkopplad. Detta kan orsakas av virus, skadlig programvara eller att din internetleverantör har blockerat åtkomsten till din Outlook-e-post.
Hur kan jag ta bort den gula triangeln med ett utropstecken?
Här är en guide för att hjälpa dig ta bort den gula triangeln med ett utropstecken:
Notera: Kontrollera först att du har en stabil och säker internetanslutning.
Metod 1: Logga in med korrekta uppgifter
Följ dessa steg för att logga in på ditt Outlook-konto med korrekta inloggningsuppgifter:
1. Starta Microsoft Outlook och klicka på ”Arkiv” i det övre vänstra hörnet.

2. Klicka på ”Kontoinställningar” för att öppna rullgardinsmenyn.
3. Välj ”Kontoinställningar…” > ”Ta bort” genom att välja servern du vill ansluta till.

4. Återgå till startskärmen i Outlook och logga in igen med dina korrekta uppgifter.
Metod 2: Aktivera Onlineläge i Outlook
Du kan aktivera online-läge i Outlook genom följande steg:
1. Öppna Microsoft Outlook och klicka på ”Skicka/ta emot” för att växla till den fliken.
2. Klicka på ”Arbeta offline” i det övre högra hörnet, som visas nedan.

Då aktiveras ”Arbeta online”-läget.
Hur fixar jag den gula triangeln i Outlook?
Här är de metoder du bör följa för att lösa problem med den gula triangeln i Outlook:
Metod 1: Logga in med korrekta uppgifter
Följ dessa steg för att logga in med dina korrekta inloggningsuppgifter:
1. Starta Microsoft Outlook på din dator.
2. Klicka på ”Arkiv” > ”Kontoinställningar”.

3. Klicka på ”Kontoinställningar…” från rullgardinsmenyn.
4. Välj önskad server och klicka på ”Ta bort” enligt bilden nedan.

5. Återgå till startskärmen i Outlook och logga in igen med dina korrekta uppgifter.
Metod 2: Aktivera Onlineläge i Outlook
Du kan aktivera online-läge i Outlook med hjälp av följande steg:
1. Starta Microsoft Outlook på din dator.
2. Klicka på ”Skicka/ta emot” för att växla till den fliken.

3. Klicka på ”Arbeta offline” i det övre högra hörnet för att växla läget till ”Arbeta online”.
Metod 3: Ta bort tillägg
Här är stegen för att ta bort tillägg från Outlook:
1. Starta Microsoft Outlook.
2. Klicka på ”Arkiv” > ”Hantera tillägg”.

3. Klicka på den treprickade ikonen > ”Ta bort” för att ta bort önskade tillägg.
Notera: Alla installerade tillägg kan orsaka anslutningsproblem. Du kan behöva ta bort flera tillägg för att lösa problemet.

Varför visas en orange triangel på min Outlook-ikon?
Den orange triangeln på din Outlook-ikon är också en varningssymbol. Den indikerar vanligtvis att Outlook har problem att autentisera med Exchange-servern och kan vara frånkopplad. Orsakerna till att den här ikonen visas kan vara:
- Din internetleverantör har blockerat åtkomsten till din Outlook-e-post.
- Förekomst av virus eller skadlig programvara på din enhet.
Hur kan jag ta bort den orangea triangeln med ett utropstecken?
Både en gul och en orange triangel med ett utropstecken är varningssymboler i Outlook. Här är en guide för att ta bort den orangea triangeln med ett utropstecken.
1. Starta Microsoft Outlook på din dator.
2. Klicka på ”Arkiv” i det övre vänstra hörnet.

3. Klicka på ”Kontoinställningar”.
4. Klicka sedan på ”Kontoinställningar…” från rullgardinsmenyn.
5. Under fliken ”E-post”, välj den server du vill ansluta till.
6. Klicka sedan på ”Ta bort” som visas på bilden.

7. Återgå till startskärmen i Outlook och logga in igen med dina korrekta uppgifter.
Varför visas ett utropstecken på min e-postikon?
Vi tar emot många e-postmeddelanden, och viktiga meddelanden kan lätt missas. Med Microsoft Outlook kan du lägga till specifika taggar till e-postmeddelanden du skickar till andra. Outlook-användare kan filtrera olika typer av meddelanden genom att använda dessa taggar. En av dessa taggar signalerar att ett e-postmeddelande är högprioriterat och visas som ett rött utropstecken på e-postikonen. Utropstecknet på din e-postikon indikerar alltså att e-postmeddelandet har hög prioritet.
***
Vi hoppas att du har fått en tydlig bild av vad den gula triangeln i Outlook innebär och hur du kan lösa det genom dessa detaljerade steg. Vi har även förklarat utropstecknet på e-postikonen, som ofta kan ses i Outlook. Om du har frågor om den här artikeln eller förslag på andra ämnen vi bör ta upp, är du välkommen att lämna en kommentar nedan.