Utforska Odin-läget på din Samsung-telefon
Använder du en Samsung-mobil? Då kanske du stött på termen ”Odin-läge”. Innan vi går djupare in på detaljerna, låt oss först definiera vad Odin-läget faktiskt innebär. Det är ett specialläge som främst används av tekniskt kunniga användare och utvecklare som vill modifiera telefonens operativsystem på egen hand. För att kunna använda Odin-läget behöver du först ladda ner rätt version av Samsung Odin-mjukvaran anpassad för din specifika telefonmodell. Om din enhet mot förmodan skulle fastna i Odin-läget, kommer denna artikel även att ge dig lösningar på hur du avslutar nedladdningsläget. Läs vidare för att få svar på alla dina frågor!
Vad är Odin-läge?
Odin-läget, som även benämns nedladdningsläge, är ett läge som används för att ”flasha” en Samsung-enhet, till exempel en Samsung-mobil. Detta innebär att man installerar ny programvara, som anpassade ROM-skivor eller firmware. Det fungerar som en brygga mellan din dator och din mobil, och möjliggör installation av ny programvara via en Windows-dator. Här är några viktiga punkter att känna till:
- När din mobil är i Odin-läge visas en triangel med en Android-symbol, tillsammans med texten ”Downloading” (laddar ner).
- Odin-läget påminner om att ”rota” din telefon eller låsa upp bootloadern, vilket ger tillgång till att installera systemfiler. När installationen är klar startar telefonen automatiskt om i normalläge.
- Installationen med Odin-läget tar normalt mellan 15 och 30 minuter, beroende på filerna som ska installeras. Nu när vi har besvarat frågan om vad Odin-läget är, kan vi fortsätta med andra aspekter.
Viktigt: Eftersom inställningsalternativen varierar mellan olika tillverkare och modeller, se till att du använder rätt instruktioner för just din telefon innan du gör några ändringar. Stegen som beskrivs här utfördes på en Samsung Galaxy A21s.
Hur aktiverar man Odin-läge?
Nedan följer några metoder för att försätta din Samsung-telefon i Odin-läge.
Obs: Följande information är grundläggande och kan variera något beroende på din exakta telefonmodell. Nästa avsnitt ger mer specifika instruktioner.
Metod 1: Med hjälp av telefonens knappar
Den första metoden använder knapparna på din enhet. Detta varierar beroende på vilken Samsung-modell du har.
Alternativ I: Samsung-mobiler med hemknapp
Detta alternativ gäller enheter med en fysisk hemknapp, som vanligtvis finns på modeller som släpptes före 2016, till exempel Galaxy S7 och Galaxy Note 7.
- Håll in strömknappen och välj sedan ”Stäng av” för att stänga av telefonen.
- Tryck samtidigt ner volym ner, hemknappen och strömknappen.
- Tryck på volym upp-knappen för att bekräfta och fortsätta.
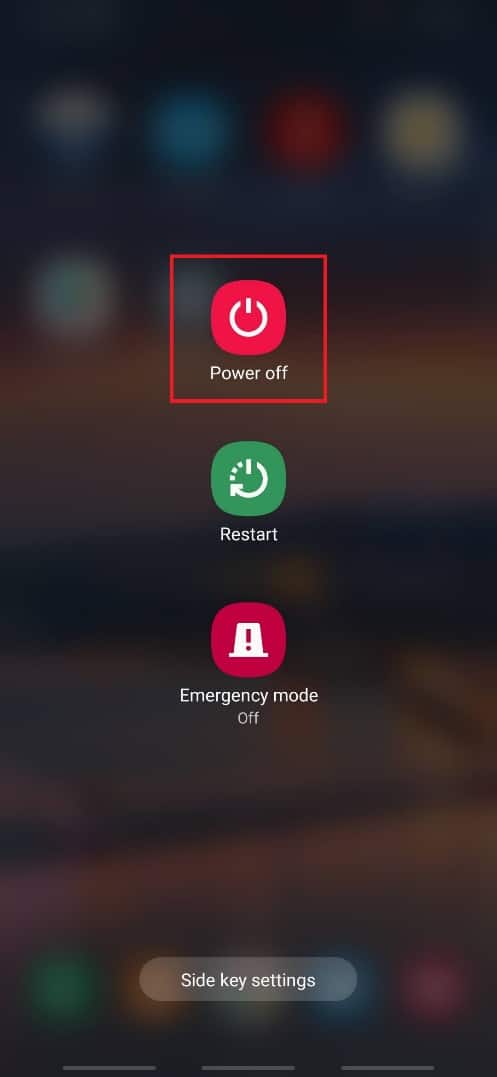
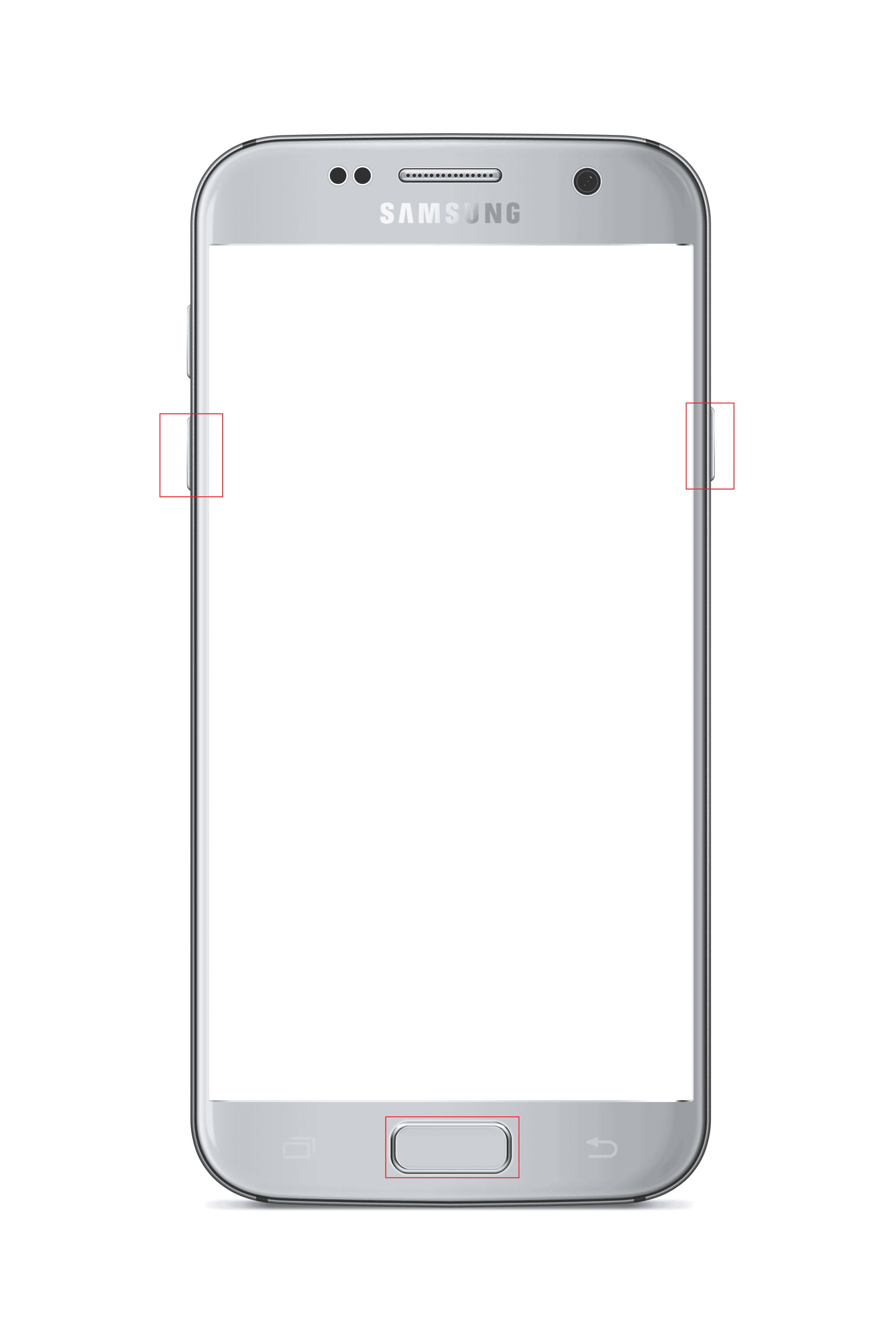
Alternativ II: Samsung-mobiler med Bixby-knapp
Detta alternativ gäller modeller med Bixby-knapp som oftast finns på enheter från och med 2017, som t.ex. Samsung Galaxy S8, S9, S10, Note 8 och Note 9.
- Håll in strömknappen och välj sedan ”Stäng av” för att stänga av telefonen.
- Tryck samtidigt ner volym ner, Bixby-knappen och strömknappen.
- Tryck på volym upp-knappen för att bekräfta och fortsätta.
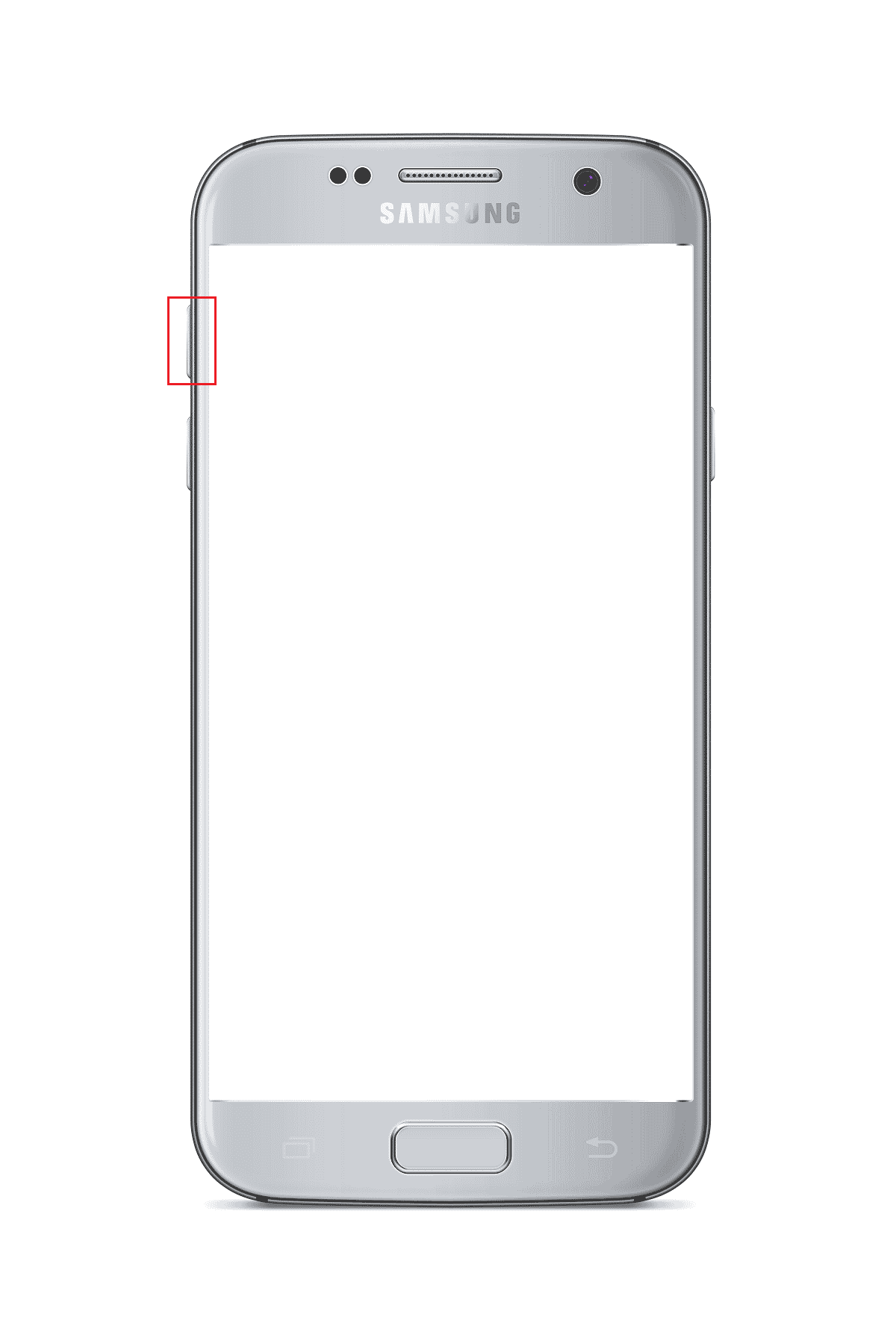
Alternativ III: Samsung-mobiler med sidoknappar
Detta alternativ gäller nyare modeller med sidoknappar, som till exempel Samsung Galaxy Note 10, Note 20, S20, S21, Tab S7 och Tab A7.
- Håll in strömknappen och välj sedan ”Stäng av” för att stänga av telefonen.
- Tryck samtidigt ner volym ner och strömknappen. Obs: På Samsung Galaxy S21 måste du istället trycka ner volym upp och strömknappen.
- Tryck på volym upp-knappen för att bekräfta och fortsätta.

Metod 2: Via ADB-verktyget
Ett annat sätt att försätta din Samsung-mobil i Odin-läge är genom ADB-verktyget (Android Debug Bridge). Du behöver en Windows-dator för denna metod.
Steg I: Aktivera ADB-enheter på din dator
Börja med att aktivera ADB-enheter på din dator:
- Anslut din Samsung-mobil till datorn med en USB-kabel.
- Starta Google Chrome.
- Besök den officiella webbplatsen för att ladda ner Android SDK Platform Tools och klicka på länken för Windows i avsnittet för nedladdningar.
- Extrahera filerna från den nedladdade ZIP-filen med hjälp av ett komprimeringsprogram som WinZip.
- Öppna Windows PowerShell som administratör.
- Skriv kommandot
.adb devicesoch tryck på Enter. - Acceptera eventuella behörighetsförfrågningar på din telefon.
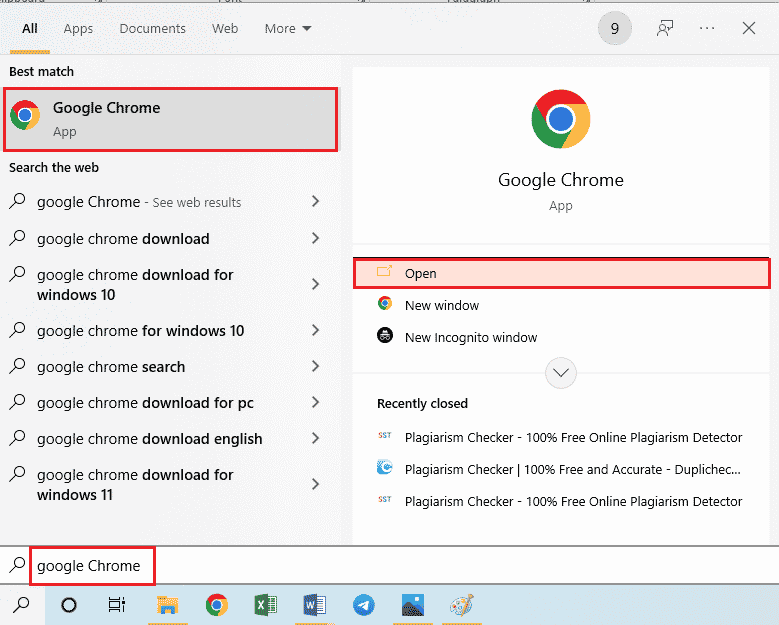
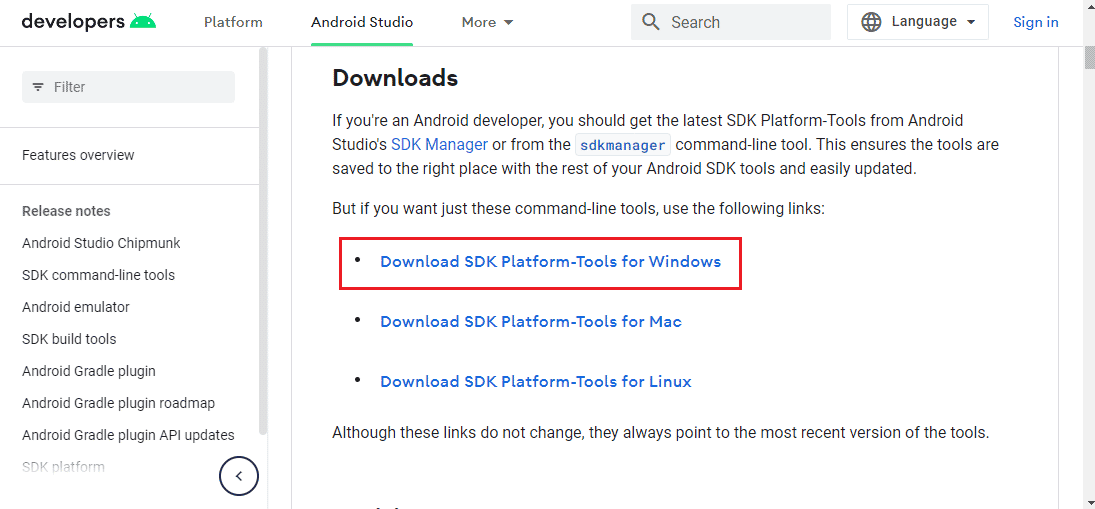
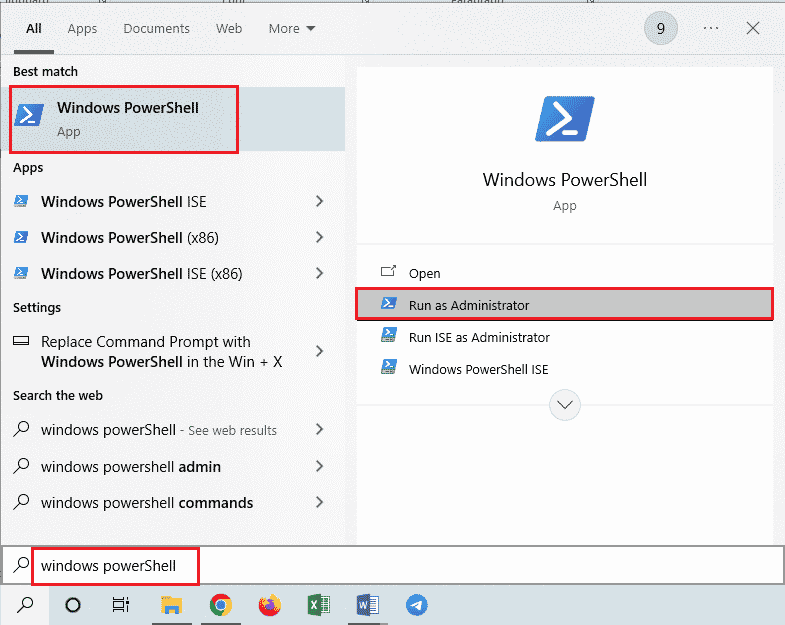
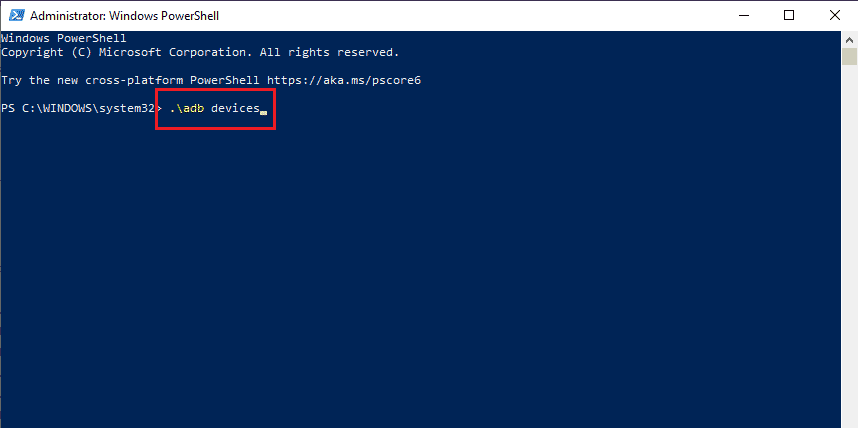
Steg II: Aktivera USB-felsökning och Node Tree Debugging
Nu måste du aktivera USB-felsökning och Node Tree Debugging-funktionen på din telefon så att datorn kan ansluta:
- Öppna appen ”Inställningar” på din Samsung-mobil.
- Klicka på ”Om telefonen”.
- Klicka på ”Programvaruinformation”.
- Tryck på ”Byggnummer” 7 gånger.
- Ett meddelande visas om att utvecklarläget har aktiverats.
- Gå tillbaka till Inställningar och tryck på ”Utvecklaralternativ”.
- Aktivera ”USB-felsökning” under ”Felsökning”.
- Bekräfta genom att klicka på ”OK” i fönstret.
- Gå tillbaka till Inställningar och tryck på ”Tillgänglighet”.
- Klicka på ”TalkBack” i menyn.
- Klicka på ”Inställningar”.
- Klicka på ”Avancerade inställningar”.
- Klicka på ”Utvecklarinställningar”.
- Aktivera ”Aktivera nodträdsfelsökning”.
- Bekräfta genom att klicka på ”OK” i fönstret.
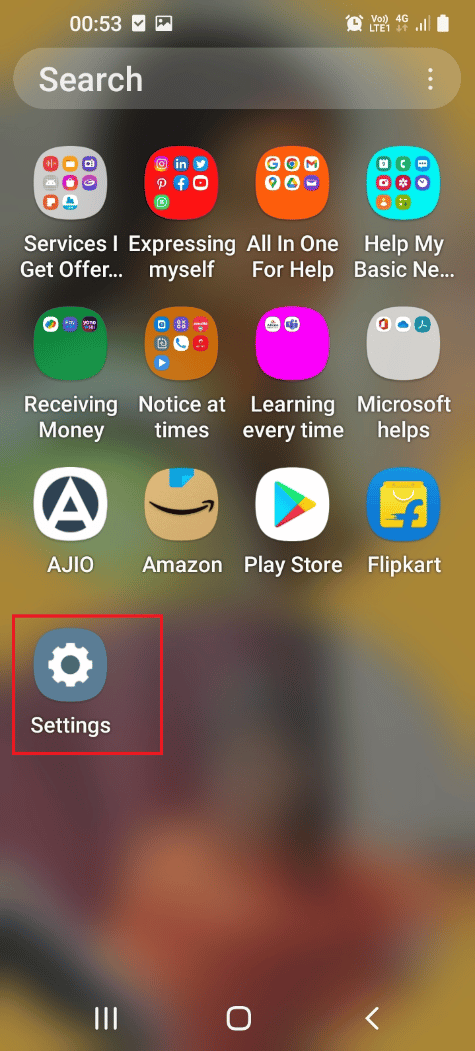
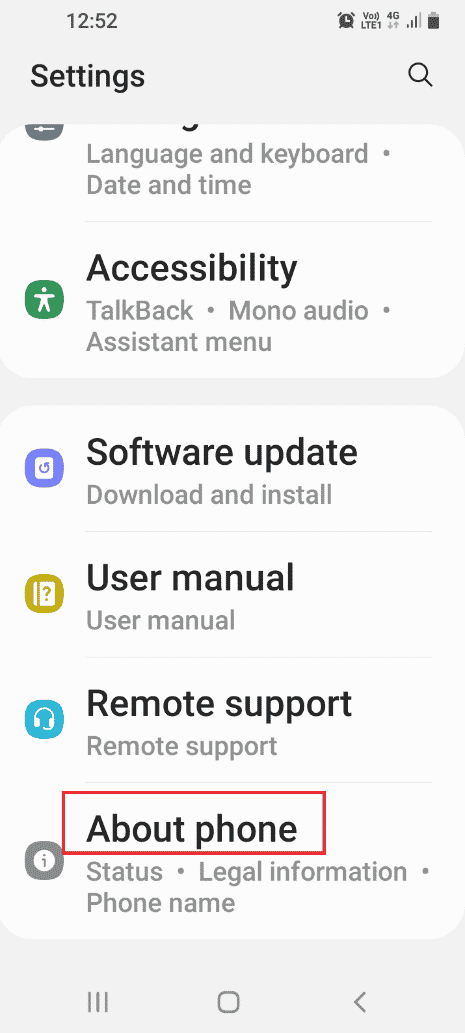
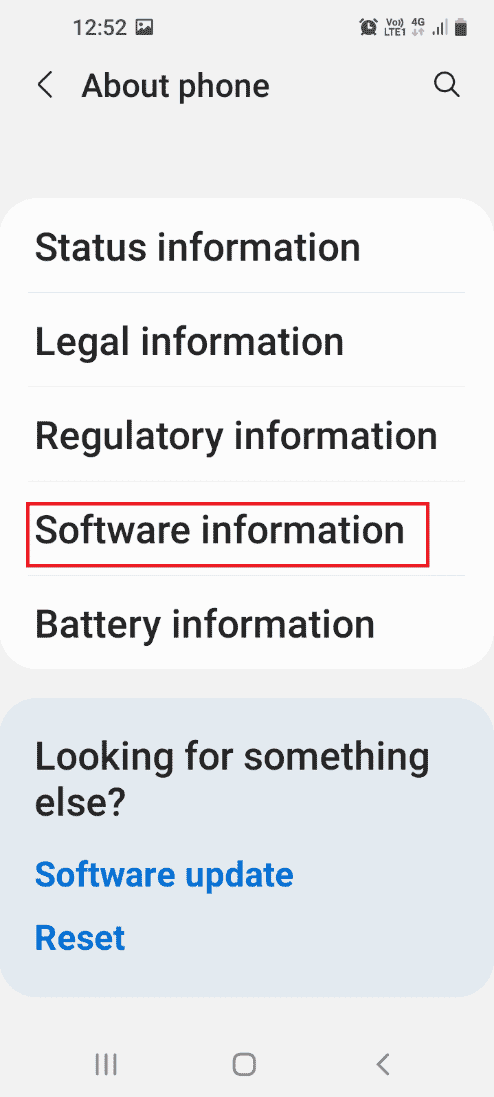
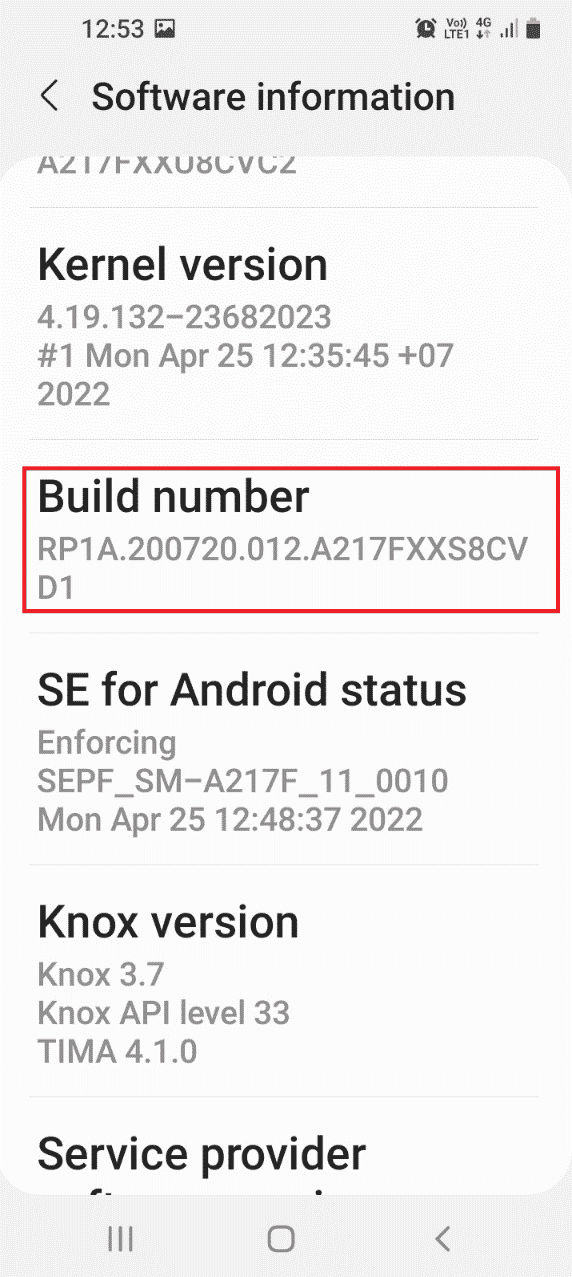
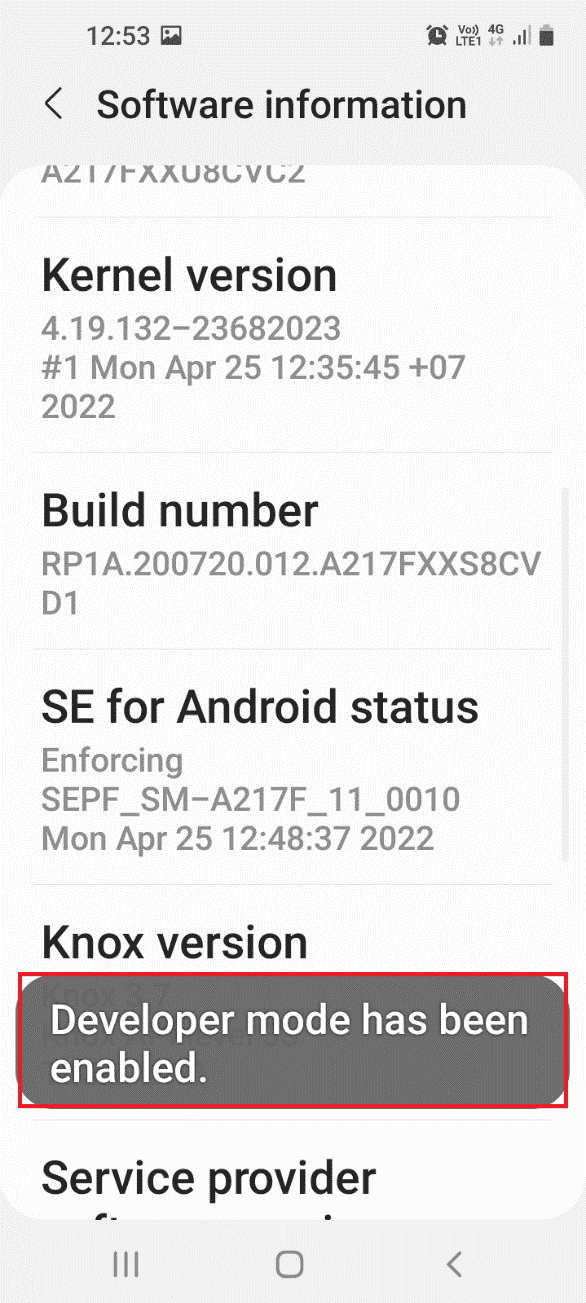
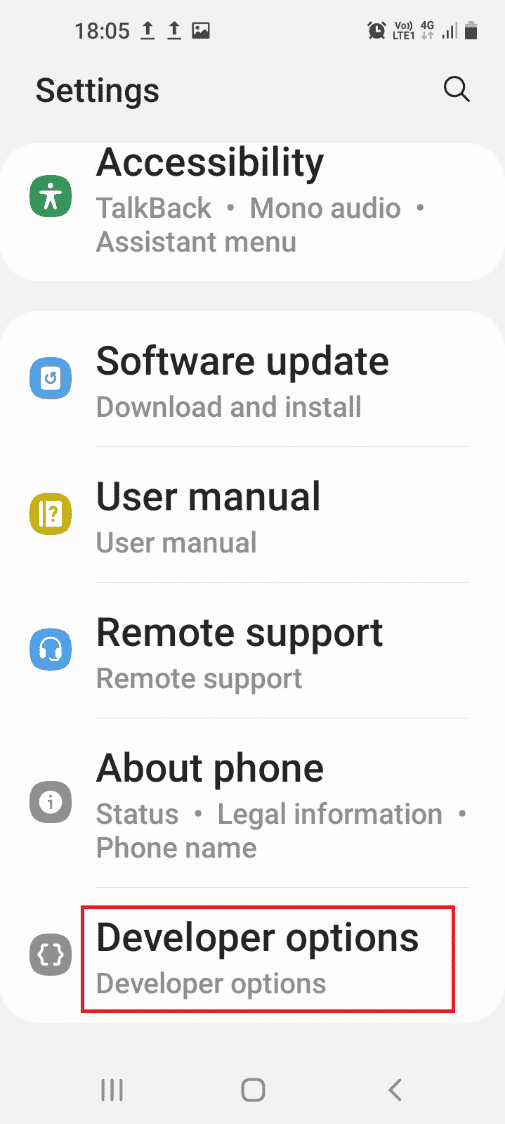
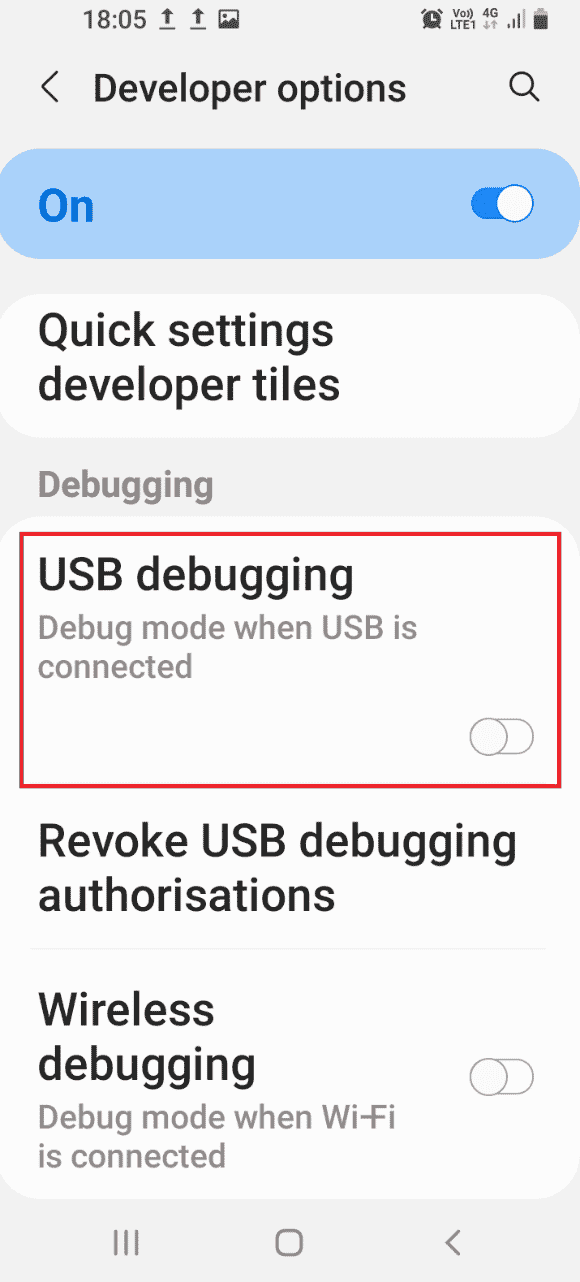
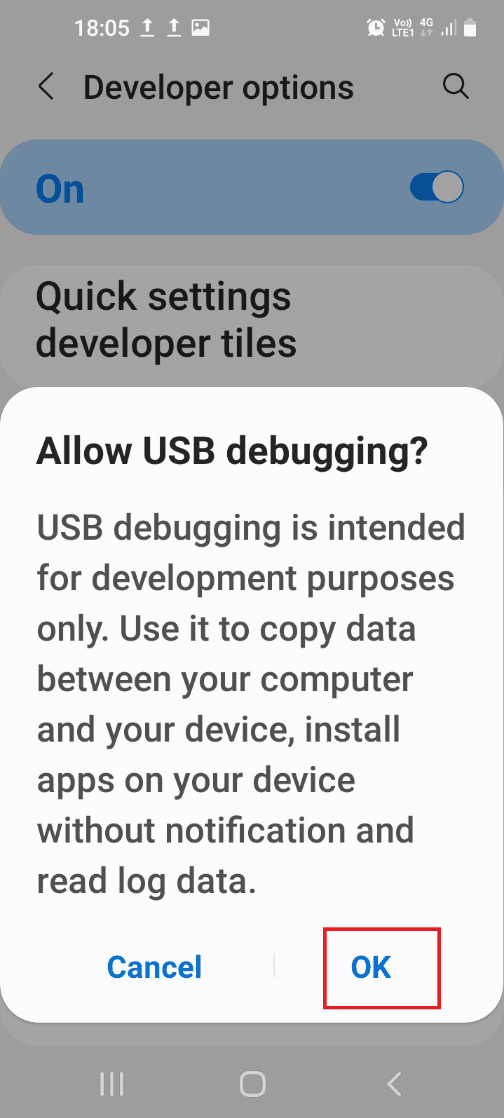
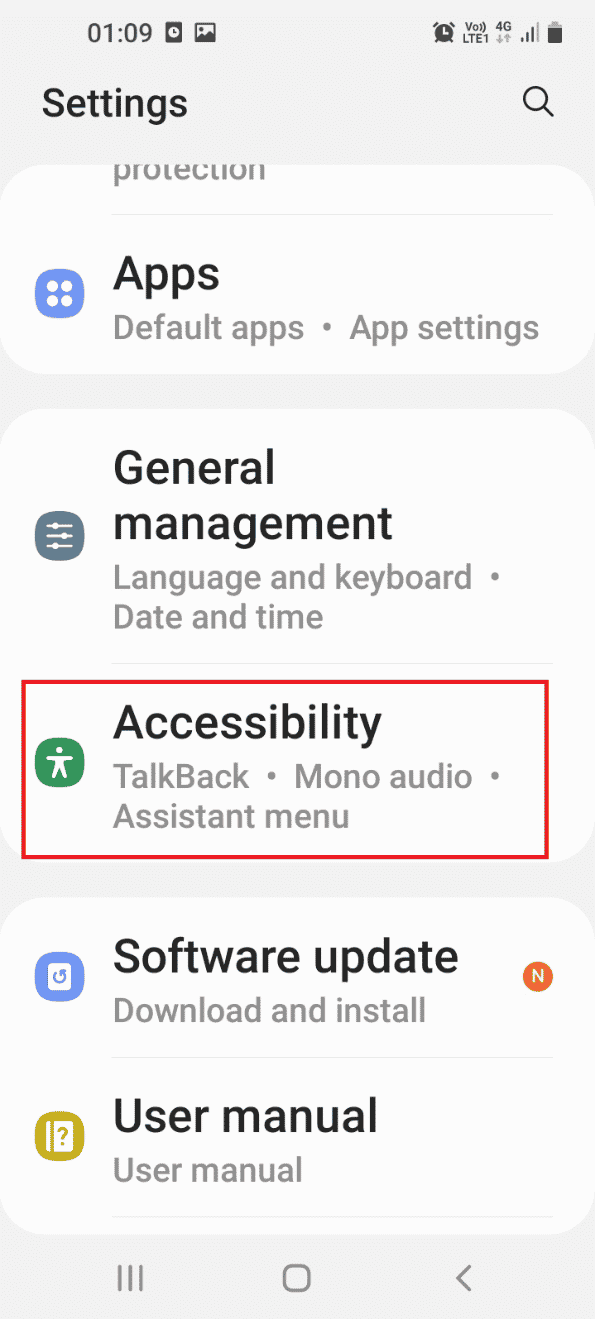
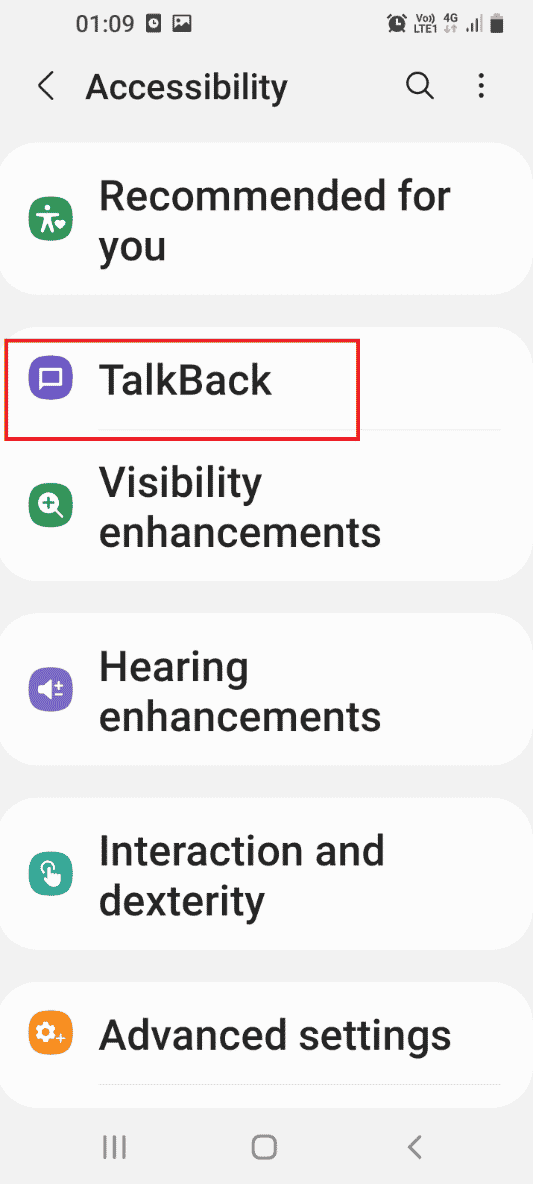
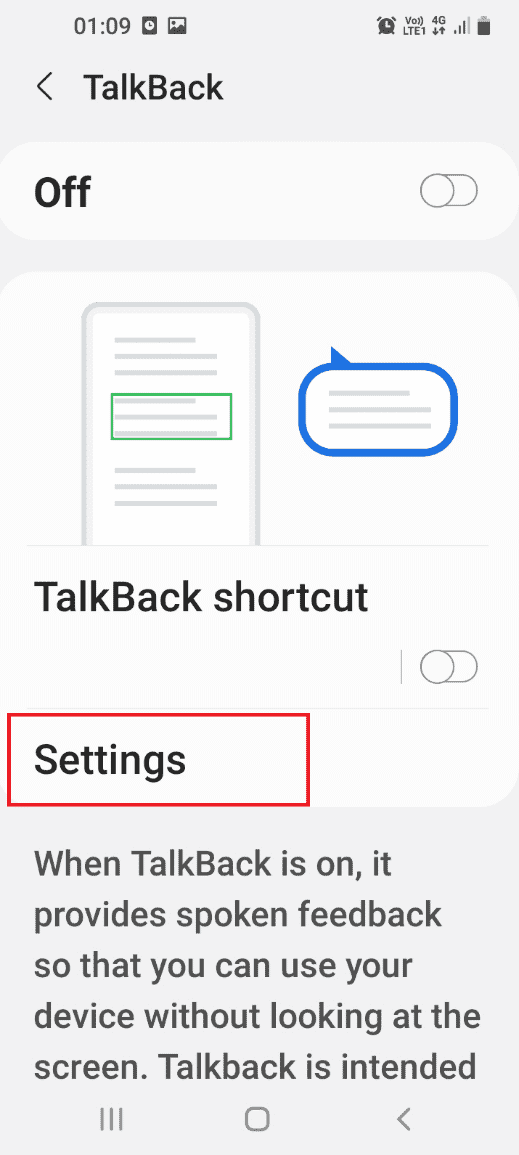
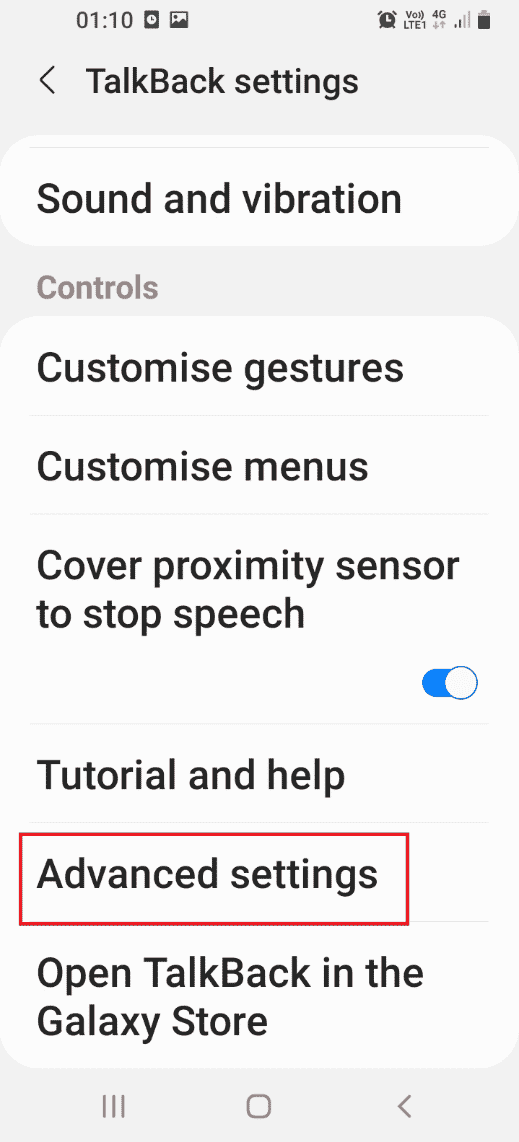
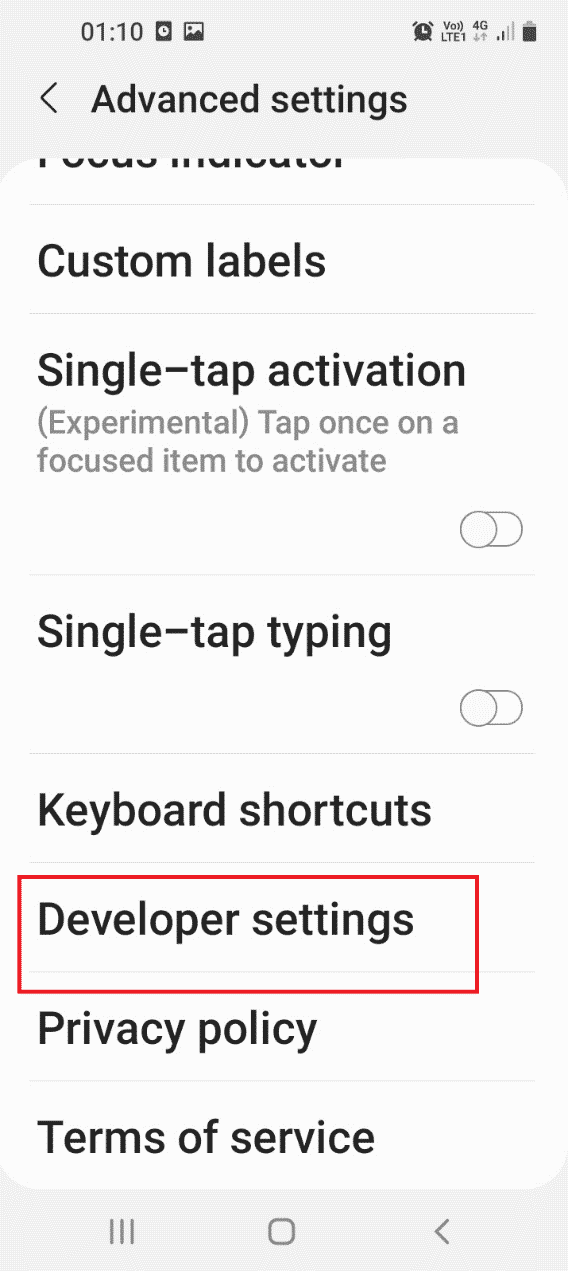
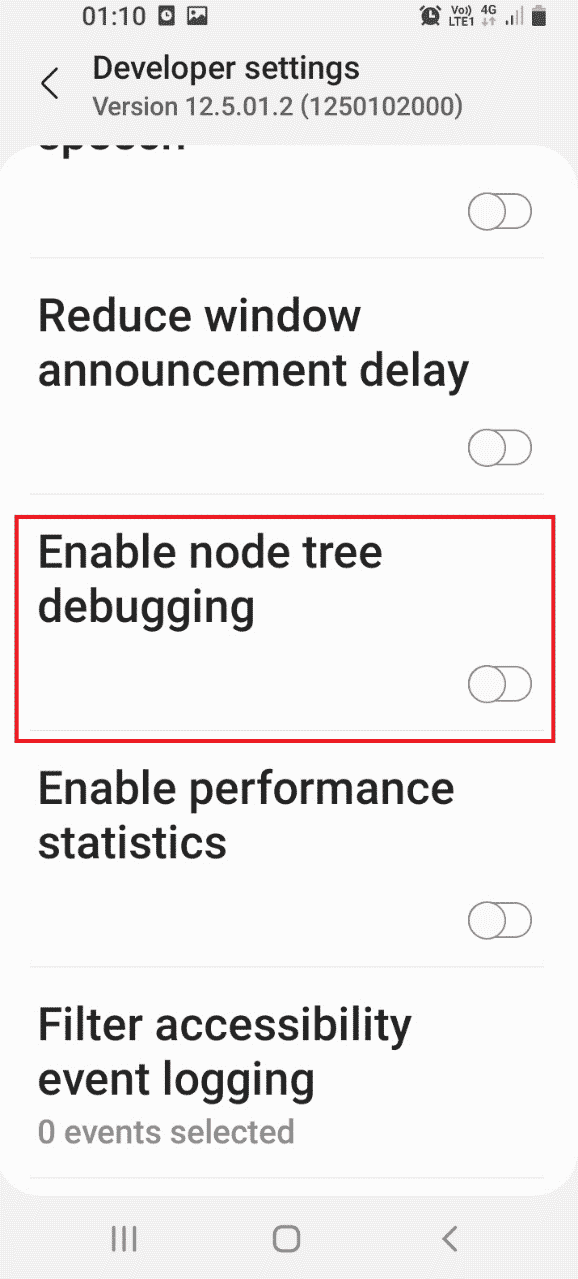
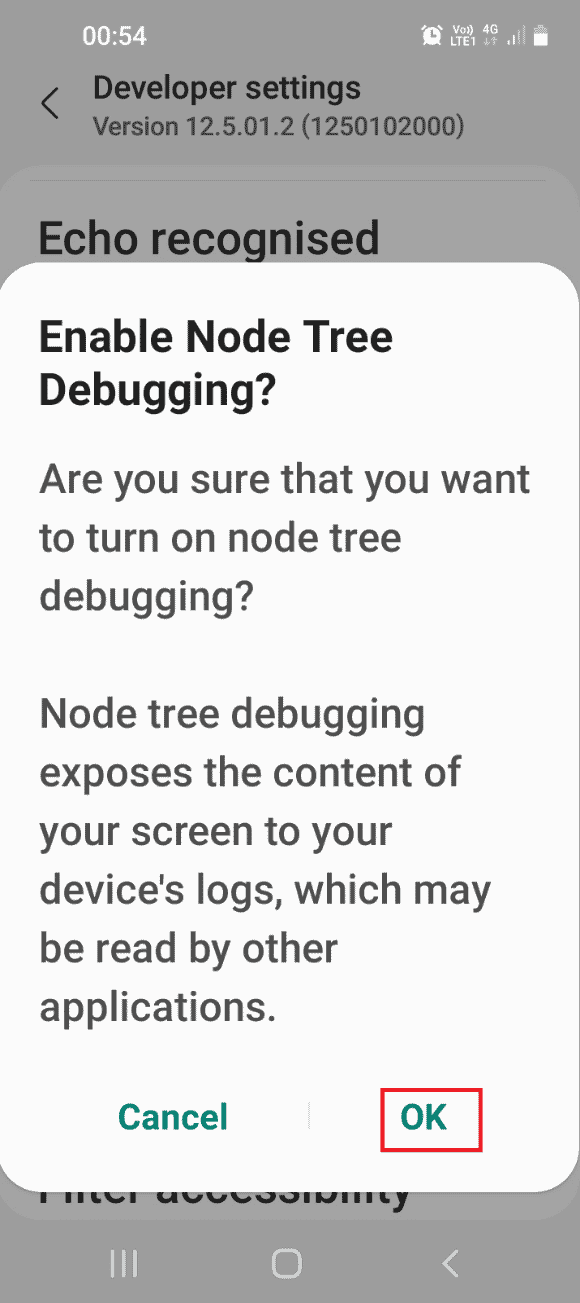
Steg III: Starta om i ADB-läge
Nu är det dags att starta om i ADB-läge från din Windows-dator:
- I Windows PowerShell, skriv in följande kommando och tryck på Enter:
.adb reboot download
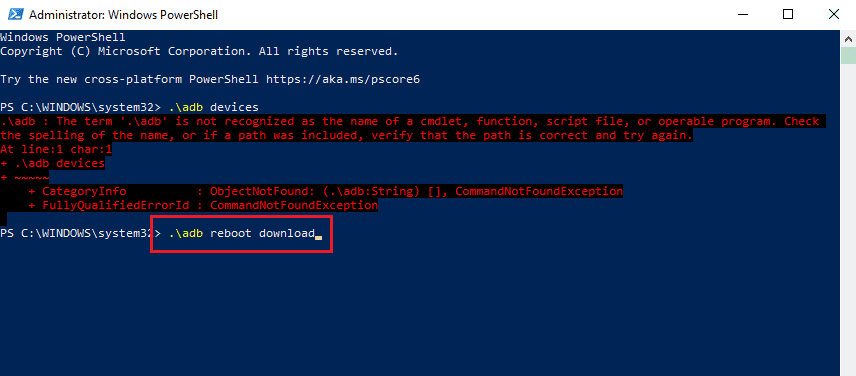
Din telefon startar nu om i nedladdningsläget (Odin-läge).
Hur använder man Odin-läget med en Windows-dator?
Här är stegen för att starta Odin-läget med hjälp av en Windows-dator.
Steg I: Ladda ner Odin-filen
Först måste du ladda ner Odin-mjukvaran till din dator.
- Starta Google Chrome.
- Gå till den officiella webbplatsen för Samsung Odin och ladda ner Samsung Odin 3.12.3 eller senare.
- Öppna Utforskaren (tryck Windows + E samtidigt), högerklicka på Odin-filen och välj ”Egenskaper”.
- Gå till fliken ”Kompatibilitet” och markera ”Kör det här programmet som administratör”.
- Klicka på ”Verkställ” och sedan ”OK” för att spara inställningarna.
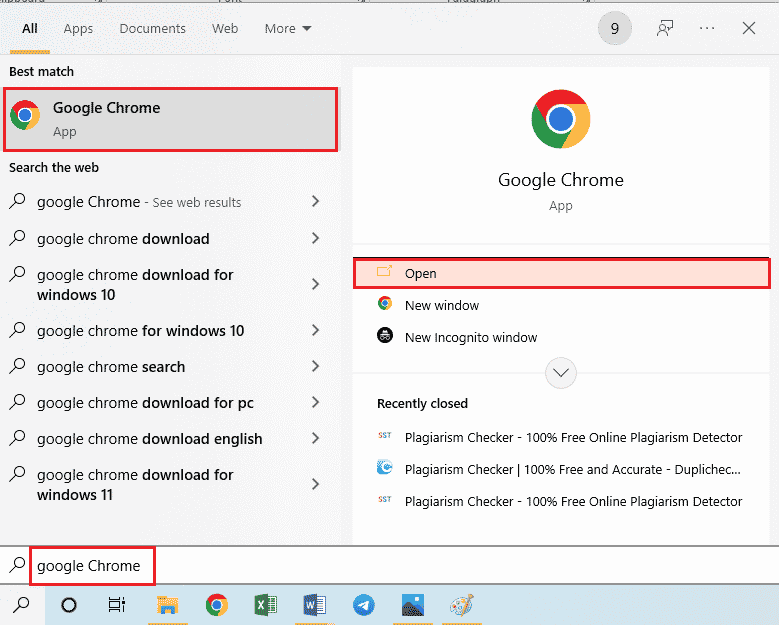
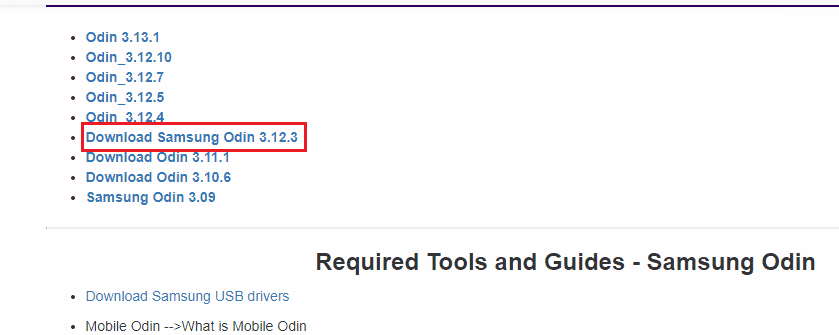
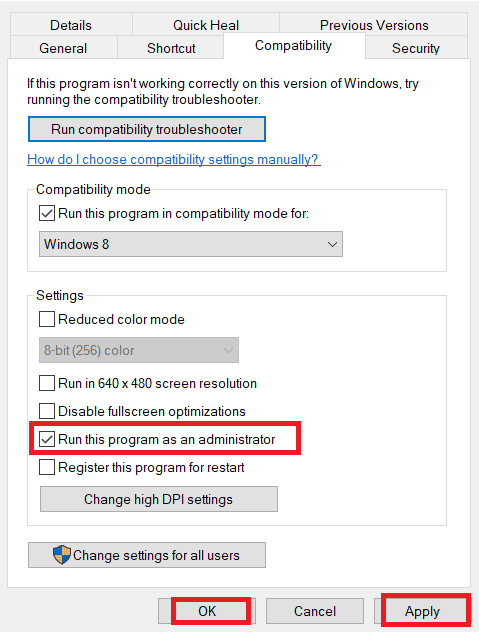
Steg II: Starta i Odin-läge
Nu kan du starta din telefon i Odin-läge med hjälp av din dator, antingen via knappkombinationer eller via ADB-metoden som beskrivs ovan.
- Anslut din Samsung-mobil till datorn med en USB-kabel.
- Tryck ner volym ner och strömknappen på din telefon. Släpp strömknappen när telefonen vibrerar. Obs: Använd den korrekta tangentkombinationen för din telefonmodell.
- Tryck på volym upp-knappen för att bekräfta ”Continue” på varningsskärmen.
- Datorn känner nu igen din telefon och du kommer att se ”Added!!” i Odin-programmets logg.

Hur avslutar man nedladdningsläget?
Om din mobil har fastnat i Odin-läget, här är några metoder för att avsluta läget.
Metod 1: Avbryt nedladdningsläget
Avbryt nedladdningsläget direkt på din mobil:
- I Odin-läget, tryck på volym ner-knappen för att avbryta.
- Telefonen startar om automatiskt.
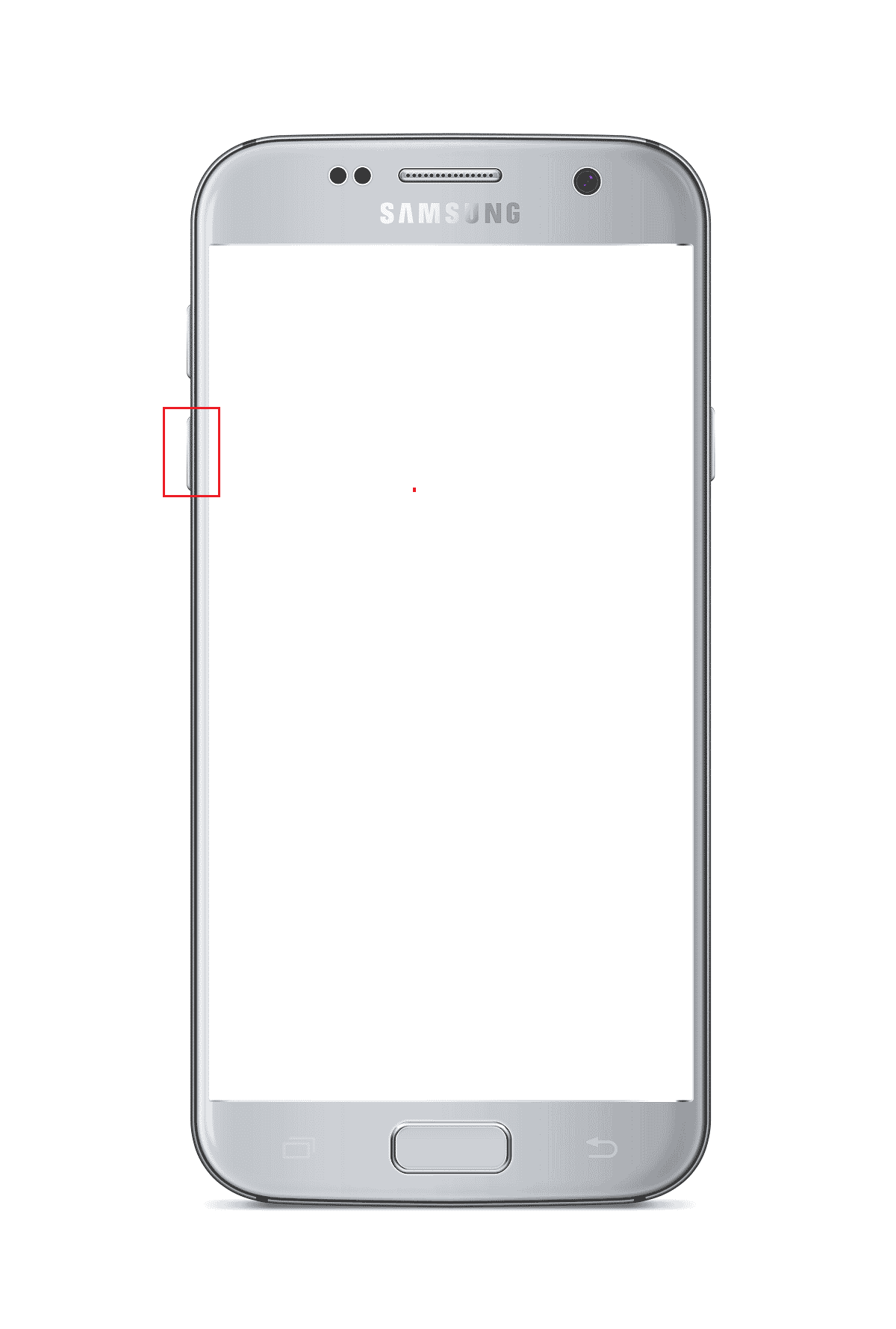
Metod 2: Starta om telefonen
Tvinga omstart genom knappkombinationer:
- Håll ner volym ner och strömknappen samtidigt i några sekunder.
- Välj ”Starta om” på skärmen.
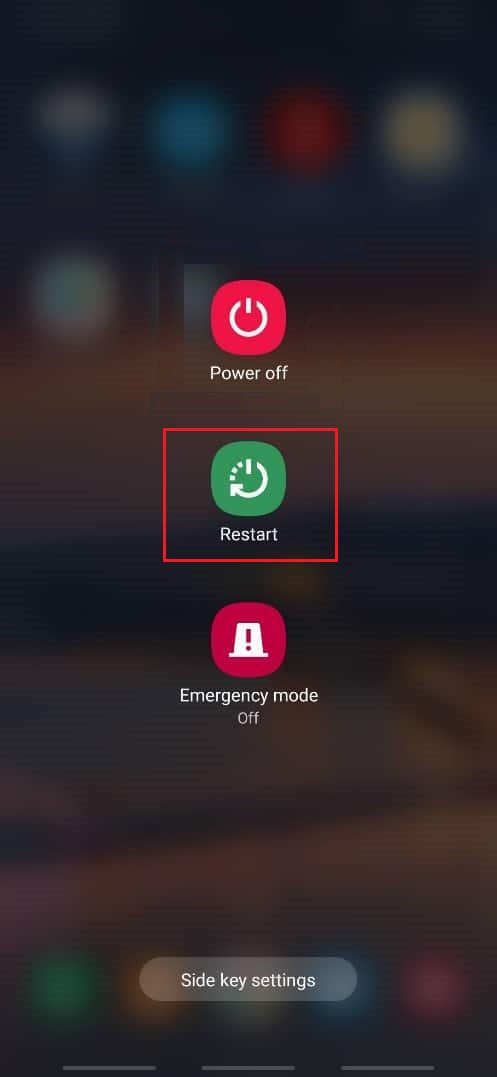
Metod 3: Tvinga avstängning av batteriet
Du kan prova att tvinga avstängning eller påslagning av batteriet.
Alternativ I: Töm batteriet
Låt mobilen vara på tills batteriet tar helt slut. Ladda sedan telefonen och se om den fungerar som vanligt.
Alternativ II: Ta ur batteriet
Om möjligt kan du ta ur batteriet, vänta en stund och sätta tillbaka det. Detta fungerar dock inte på de flesta moderna telefoner med inbyggda batterier.
Metod 4: Installera System Repair for Android-appen
Ett annat sätt att hantera problem med Odin-läget är att använda en reparationsapp:
- Öppna Play Butik på din telefon.
- Tryck på sökfältet.
- Sök efter ”System Repair for Android” och klicka på sökikonen.
- Installera appen.
- Öppna appen och välj ”Reparera”.
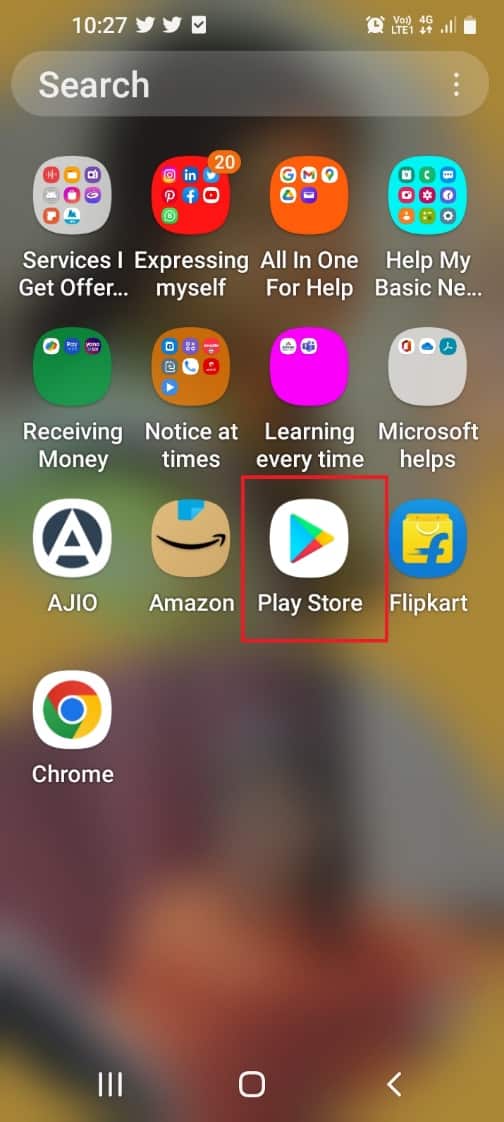
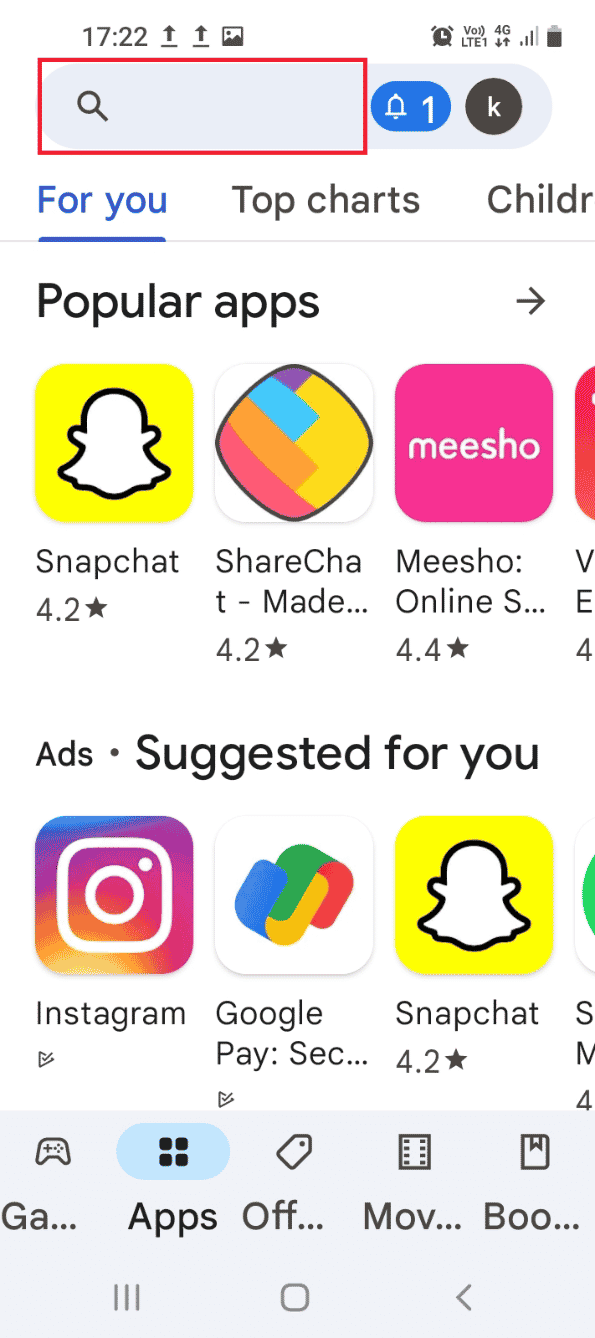
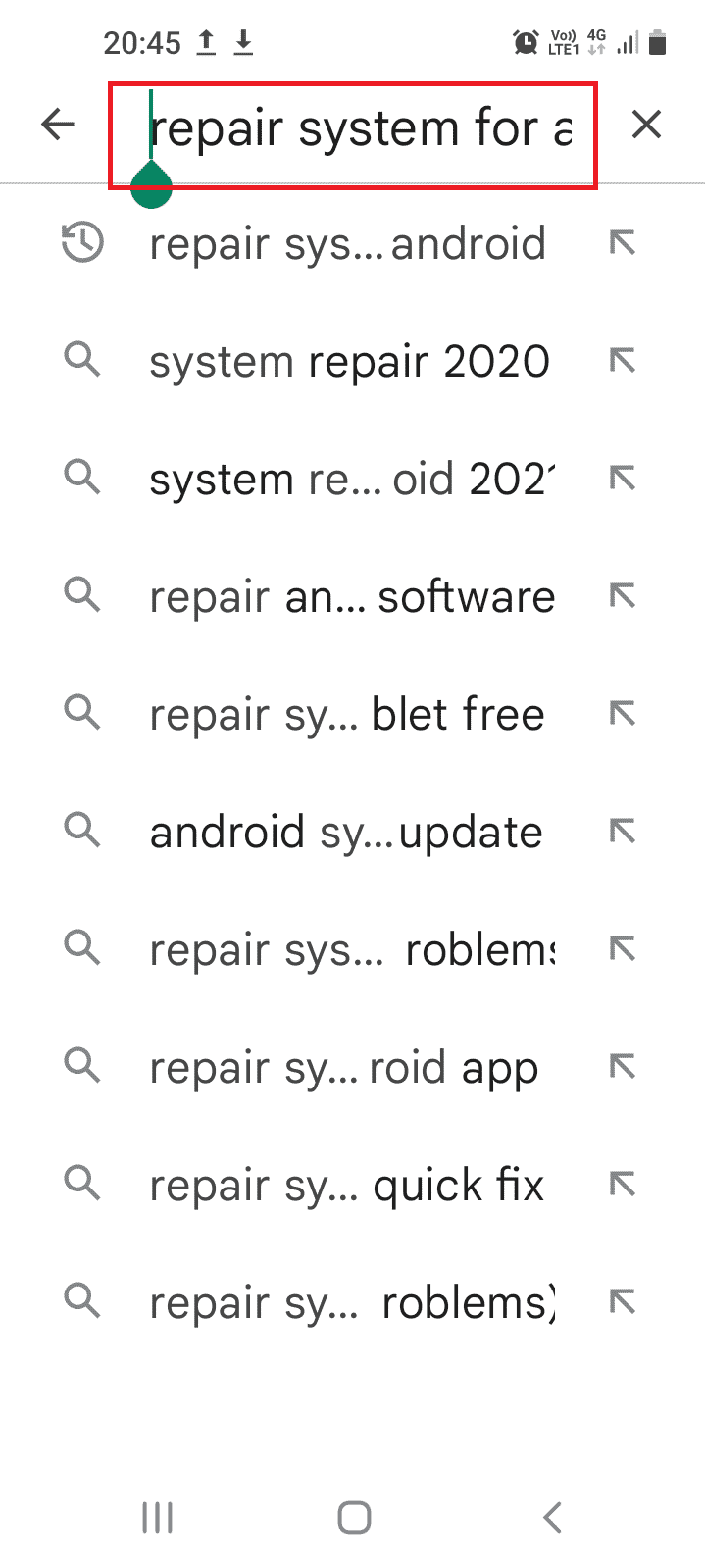
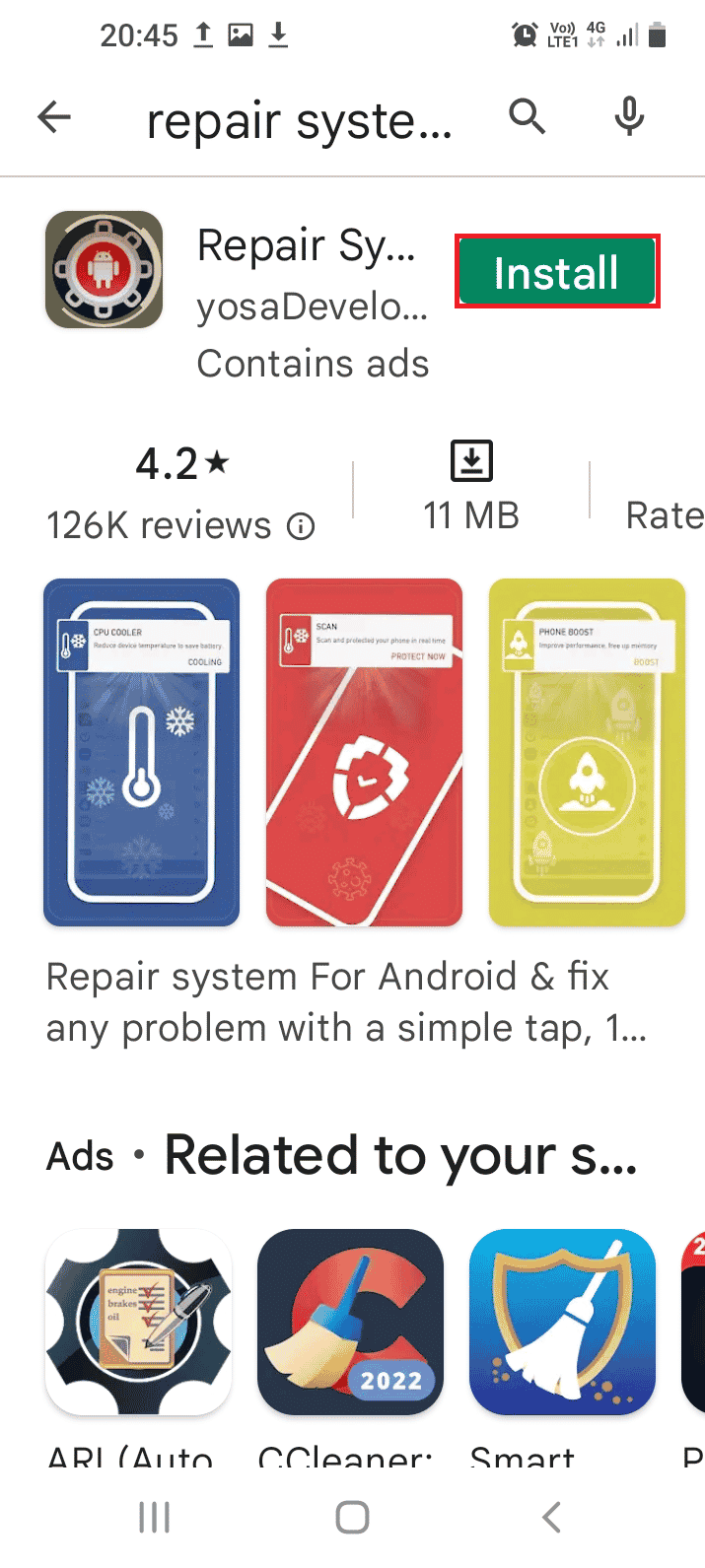
Metod 5: Installera lagerfirmware (rekommenderas inte)
Ett annat alternativ är att installera lagerfirmware. Detta rekommenderas dock inte då det finns en risk att telefonen kan bli obrukbar. Säkerhetskopiera alltid din data innan du försöker.
- Anslut din telefon till datorn med en USB-kabel.
- Starta Google Chrome.
- Besök en webbplats som tillhandahåller lagerfirmware för din Samsung-modell och ladda ner den. Obs: Välj nedladdningen som är avsedd för regionen där du köpte din telefon.
- Extrahera alla filer från den nedladdade ZIP-filen.
- Öppna Odin som administratör och försätt din telefon i Odin-läge.
- Klicka på ”AP” (eller ”PDA”) knappen, och välj lagerfirmware-filen.
- Klicka på ”Start” och följ instruktionerna på skärmen.
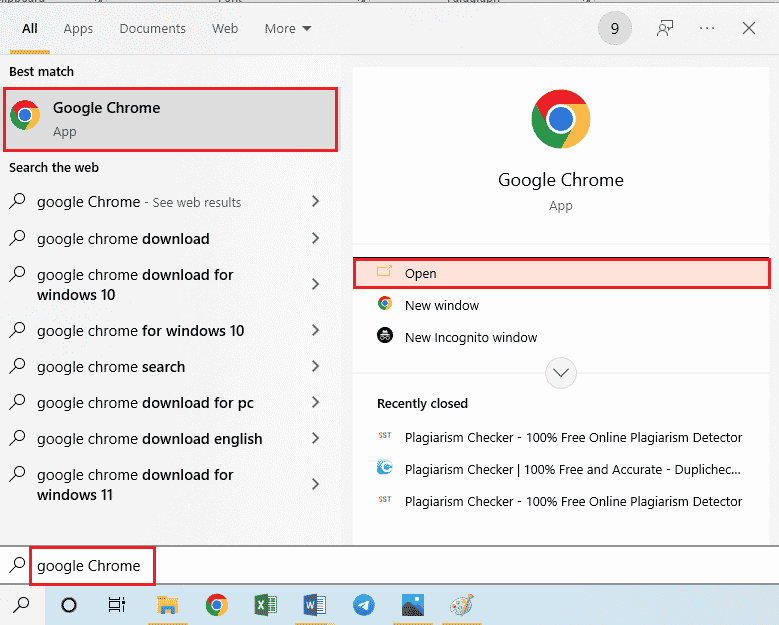
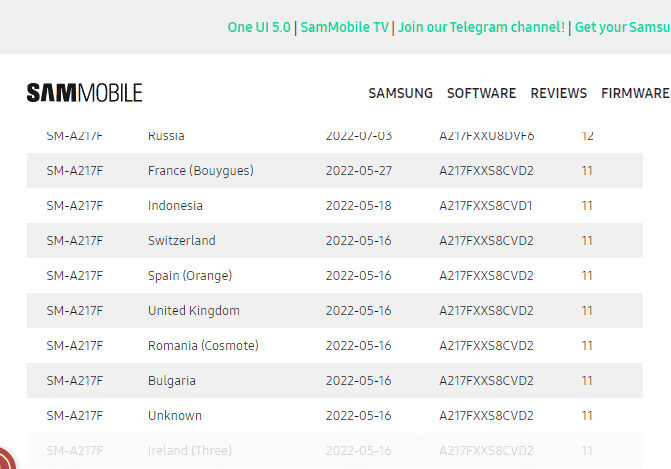
Den här artikeln har gett en översikt över Odin-läget på Samsung-mobiler, samt svar på hur du går in i och avslutar läget. Om du har fler frågor eller funderingar kring Odin-läget för din Samsung-mobil, lämna gärna en kommentar nedan!