Viktiga Aspekter
- När ett Mac-tangentbord ansluts till en Windows-dator, agerar Command-tangenten som Windows-tangenten.
- För de som bytt från Mac till Windows PC, kan Ctrl-tangenten fylla många av de funktioner som Command-tangenten har på macOS.
- Med Microsoft PowerToys kan du anpassa tangenterna på ett Mac-tangentbord, vilket gör att de fungerar som motsvarande tangenter på ett standard Windows-tangentbord.
Om du har kopplat ett Mac-tangentbord till en Windows-maskin eller nyligen gått över från macOS till Windows, är det viktigt att förstå hur modifierartangenterna fungerar i de olika operativsystemen. Denna artikel utforskar funktionen hos Command-tangenten i Windows-miljö.
Mac- kontra Windows-tangentbord: Command-tangenten
Vid användning av ett Mac-tangentbord på Windows, fungerar Command-tangenten i praktiken som Windows-tangenten. Denna tangent öppnar Start-menyn och används i kombination med andra tangenter för att snabbt navigera Windows.
Nedan presenteras några vanliga Windows-genvägar som involverar Command-tangenten (som Windows-tangent):
|
Genväg |
Funktion |
|---|---|
|
Command + S |
Öppnar Windows-sökning |
|
Command + E |
Startar Utforskaren |
|
Command + R |
Aktiverar Kör-dialogrutan |
|
Command + I |
Öppnar Inställningar |
|
Command + D |
Visar skrivbordet |
För Mac-användare som övergått till Windows är det bra att veta hur Command-tangenten normalt fungerar på en Mac. Där är den en modifierare för kommandon som kopiera, klipp ut, klistra in, markera, ångra och spara. På Windows är den närmaste motsvarigheten Ctrl-tangenten.
Även om inte alla kortkommandon är exakt likadana, så fungerar de vanligaste för textredigering, navigering och fönsterhantering liknande. Här följer en tabell som jämför dessa:
|
Mac |
Windows |
Funktion |
|---|---|---|
|
Command + C |
Ctrl + C |
Kopiera |
|
Command + V |
Ctrl + V |
Klistra in |
|
Command + X |
Ctrl + X |
Klipp ut |
|
Command + A |
Ctrl + A |
Markera allt |
|
Command + S |
Ctrl + S |
Spara |
|
Command + Z |
Ctrl + Z |
Ångra |
|
Command + F |
Ctrl + F |
Sök |
|
Command + T |
Ctrl + T |
Ny flik |
|
Command + N |
Ctrl + N |
Nytt fönster |
|
Command + W |
Ctrl + W |
Stäng fönster |
Mac-tangentbord har också en Control-tangent, men den används ofta som en sekundär högerklick-metod. Den fungerar dock som Ctrl-tangenten när du använder ett Mac-tangentbord med Windows.
Hur man konfigurerar om tangenter i Windows
Det kan vara användbart att omkonfigurera tangenter, till exempel byta plats på Command och Option-tangenterna på ett Mac-tangentbord så att de bättre matchar Windows- och Alt-tangenternas placering.
För att göra detta måste du installera Microsoft PowerToys på din Windows-dator. Öppna sedan PowerToys och välj ”Tangentbordsförvaltare” i vänstra menyn. Aktivera sedan ”Tangentbordsförvaltare” och klicka på ”Omkonfigurera en tangent”.
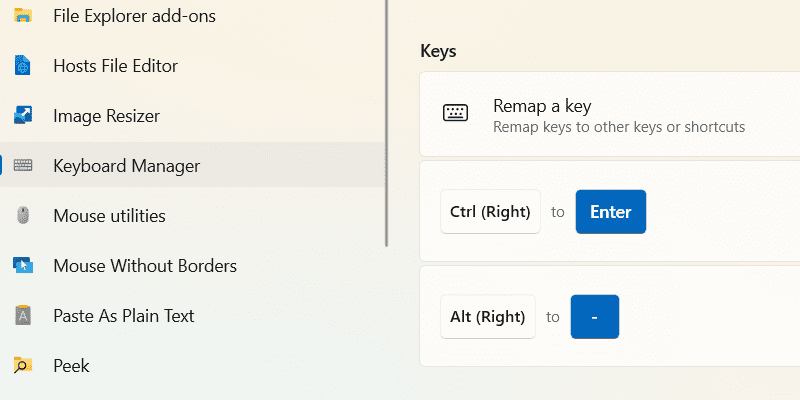
I fönstret ”Omkonfigurera tangenter” klickar du på plusikonen (+) under rubriken ”Välj”.
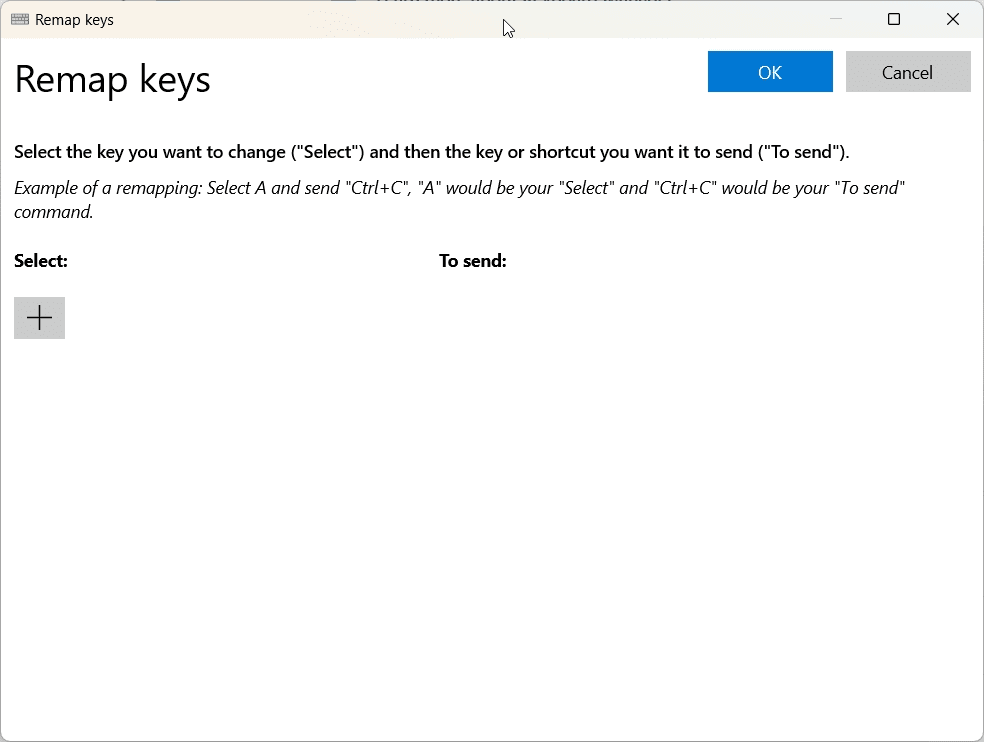
I nästa dialogruta klickar du på ”Välj” till vänster. När ett popup-fönster visas trycker du på tangenten du vill konfigurera om och klickar på ”OK”.
Klicka sedan på ”Välj”-knappen under ”Skicka till” till höger. När popup-fönstret visas trycker du på den tangent du vill använda och klickar på ”OK”. Gå tillbaka till fönstret ”Omkonfigurera tangenter” och klicka på ”OK” för att bekräfta ändringarna.
Om du vill återställa tangenterna till standardinställningar öppnar du fönstret ”Omkonfigurera tangenter” igen. Klicka på papperskorgsikonen bredvid de omkonfigurerade tangenterna du vill ta bort och klicka sedan på ”OK”.
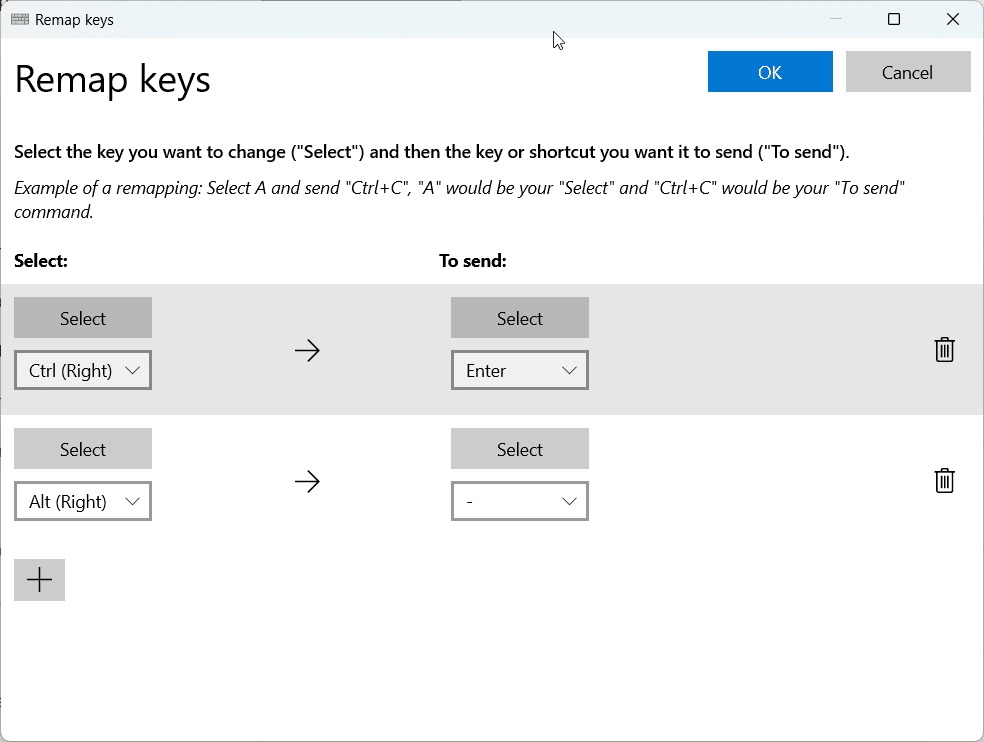
Som tur är fungerar alla andra tangenter (förutom Command, Option och Control) identiskt med motsvarande tangenter på Windows-tangentbord. Om det blir förvirrande kan du alltid konfigurera om tangenterna efter dina preferenser och anpassa Mac-tangenterna till Windows-miljön.
Sammanfattning: Att använda ett Mac-tangentbord i Windows kan vara förvirrande på grund av skillnader i modifierartangenter, särskilt Command och Ctrl. Genom att förstå skillnaderna och hur du kan konfigurera om tangenter kan du effektivt navigera och använda ditt Mac-tangentbord på Windows.