Du kanske känner till Googles ”Avancerade skydd”-program, eller så är det helt nytt för dig. Oavsett vilket, ska vi nu undersöka vad det innebär, vem det är avsett för och hur du aktiverar det. Låt oss sätta igång.
Vad är Googles Avancerade skydd?
Google Advanced Protection (GAP) kan beskrivas som tvåfaktorsautentisering (2FA) i en förstärkt version. Det bygger på 2FA, men kräver två säkerhetsnycklar istället för en. Googles Titan Key-paket är perfekt för detta, då det inkluderar en trådlös nyckel och en USB-nyckel, vilka rekommenderas för GAP.
Den andra nyckeln fungerar som en reserv, vilket innebär att ditt konto förblir säkert även om något händer med den första. Vem som helst kan lägga till en extra säkerhetsnyckel till sitt Google-konto, du behöver inte GAP för att använda två. Titan-paketet är ett bra exempel på hur detta fungerar i praktiken.
Utöver det, begränsar GAP även tredjepartsåtkomst till ditt Google-konto. Du kan logga in på vissa webbplatser med ditt Google-konto, men den här typen av åtkomst är begränsad till ”Google-appar och utvalda tredjepartsappar” för att skydda din data från potentiell bedräglig aktivitet. Detta kan bli besvärligt om du använder ditt Google-konto för att logga in på många tredjepartstjänster. Man kan inte få allt, antar jag.
Slutligen tillför GAP extra skyddsåtgärder för att förhindra kapning av ditt konto. Även om det är ovanligt, kan ihärdiga kontokapare försöka stjäla ditt konto genom att utge sig för att vara du. Med GAP aktiverat införs extra steg för att förhindra detta, även om du förlorar båda dina säkerhetsnycklar. Google kommer då att kräva ytterligare information från dig, vilket ”tar några dagar för Google att verifiera att det är du”. Så… försök att inte tappa bort dina nycklar.
Vem bör använda Avancerat skydd?
Nu till den stora frågan. Med alla dessa extra säkerhetslager, och vi ska vara ärliga, en del extra krångel, är det tydligt att GAP inte är för alla. Faktum är att det förmodligen inte ens är för dig.
Googles avsikt med Avancerat skydd är att skydda ”de personliga Google-kontona för de som riskerar riktade attacker – såsom journalister, aktivister, företagsledare och politiska kampanjteam.” Med andra ord, människor som är mer benägna att bli attackerade och har något att förlora vid en attack, eller människor som angripare har något att vinna på att attackera.
Om du inte tillhör denna grupp är det troligt att du inte behöver GAP. Det är överflödigt för de flesta, och det räcker oftast med att bara använda 2FA. Som jag nämnde tidigare, behöver du inte GAP för att lägga till säkerhetsnycklar till ditt Google-konto, vilket också är en bra idé.
Men om du verkligen vill använda GAP, så här gör du:
Först, en lista över vad du behöver:
Två säkerhetsnycklar. En Bluetooth, och en USB är bäst – som Googles Titan Key-paket.
Tvåstegsverifiering aktiverat på ditt Google-konto.
Ditt Google-lösenord och en verifierad enhet för tvåstegsverifiering.
En försäkran om att du verkligen vill ha eller behöver det här. Seriöst, tänk igenom det.
Det är allt. Nu kör vi!
Så här aktiverar du Avancerat skydd på ditt Google-konto
För det första behöver du två säkerhetsnycklar. Om du inte har det, skaffa dem innan du börjar processen. Det är ett krav.
Med dina nycklar redo, gå till Googles sida för Avancerat skydd. Du kan gå igenom detaljerna om du vill, men du borde känna till dem vid det här laget (eftersom du läser detta inlägg?). Klicka på knappen ”Kom igång” – det finns en i det övre högra hörnet och en till längst ned.
Nästa sida bekräftar bara det du redan vet: du behöver ett par nycklar. Skrolla längst ner och klicka på ”Jag har 2 säkerhetsnycklar”.

Du måste ange ditt lösenord på nästa sida innan du fortsätter.
Nu är det dags att registrera dina säkerhetsnycklar. Det intressanta är att jag redan hade två säkerhetsnycklar på mitt konto innan jag startade den här processen, men ingen av dem dök upp här. Så jag lade till dem igen, vilket skrev över mina befintliga nycklar.
Klicka på rutan för att registrera din nyckel och följ instruktionerna. Se till att ge dem unika namn så att du vet vilken som är vilken. Jag använder Titan Key-paketet här, så jag döpte dem till Titan BLE och Titan USB – för Bluetooth respektive USB.

När du har lagt till båda, klicka på ”Fortsätt”. Du får en sista skärm som bekräftar vad som kommer att ändras när detta är aktiverat. Om du är okej med det, tryck på ”Slå på”-knappen!

Åh, det finns en ruta till efter det. Det meddelar bara att du kommer att loggas ut från alla enheter (inklusive den du gör inställningarna på) och att du måste logga in igen med ditt lösenord och säkerhetsnyckel. Vilket krångel, eller hur? Kanske, men om du är i riskzonen är det troligen värt det.

Det är ballonger när det är aktiverat. Så sött. ?

Så här inaktiverar du Avancerat skydd
Trött på att vara skyddad på ett avancerat sätt? Oroa dig inte, det är mycket enklare att stänga av det än att slå på det. Gå först till ditt Google-konto och klicka sedan på ”Säkerhet”.

Lyckligtvis finns Avancerat skydd högst upp på listan här. Ser du den där ”Stäng av”-knappen? Klicka på den och ange ditt lösenord.

Om du har problem med GAP erbjuder Google några möjliga lösningar här. Om du bara är irriterad av det kan du fortfarande stänga av det genom att klicka på knappen längst ned.

Med det är du avregistrerad från GAP, men det är viktigt att notera att du fortfarande behöver dina säkerhetsnycklar för att logga in. Om det var det största problemet för dig kan du ta bort dem också – klicka på alternativet 2-stegsverifiering för att komma direkt till den sidan. Ja, efter att du angett ditt lösenord igen, förstås – man kan inte vara för försiktig!

För att ta bort dina nycklar, klicka på pennikonen till höger om nyckelns namn och välj sedan ”Ta bort denna nyckel”. Klart!
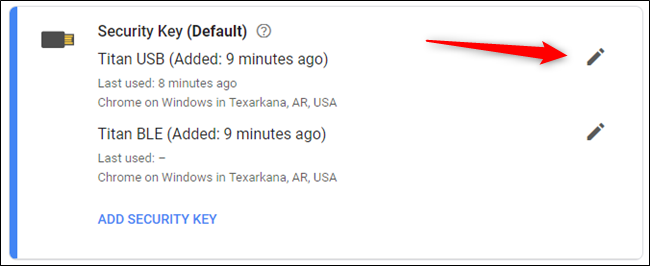
Nu är ditt konto fritt från Avancerat skydd och säkerhetsnycklar. Men snälla, för allt i världen, lämna åtminstone tvåstegsverifiering aktiverad. Okej?