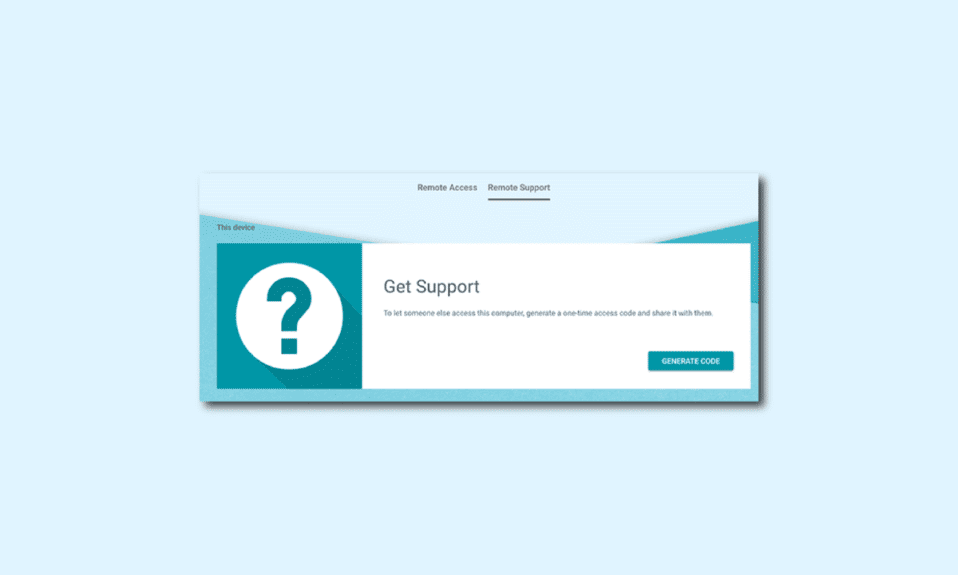
En fjärråtkomstkod fungerar som en nyckel, den ger användare tillstånd att koppla upp sig mot ett nätverk eller en server på distans. Det här är speciellt användbart när du behöver nå ditt hemnätverk eller kontorsnätverk från en annan plats. Genom att hantera koden på ett säkert sätt, försäkras en legitim och godkänd anslutning. I den här artikeln går vi igenom vad en fjärråtkomstkod är, om det finns en sådan kod för telefoner, hur man ansluter till nätverk på distans samt hur säkert det är. Låt oss börja!
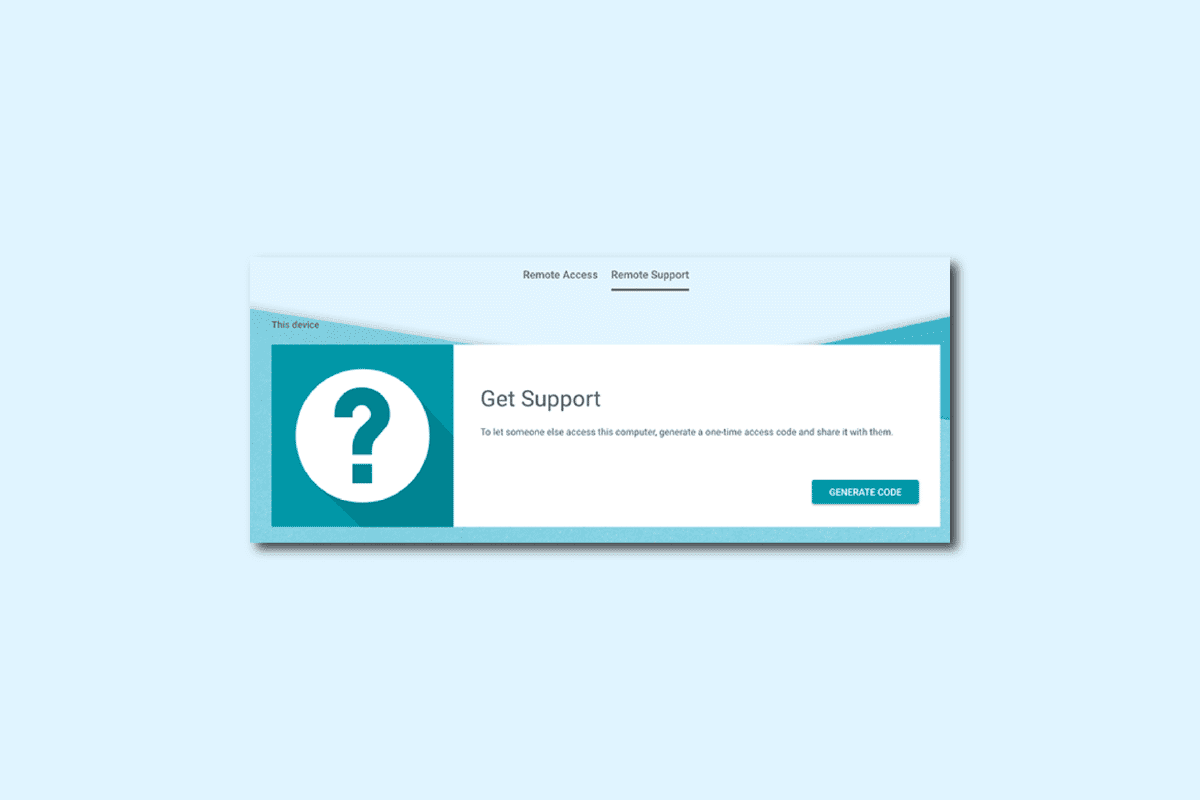
Vad innebär en fjärråtkomstkod?
Vi kommer att dyka djupare in i vad en fjärråtkomstkod faktiskt är lite längre fram i den här texten. Läs vidare för att lära dig mer om det.
Vad är en åtkomstkod för telefonen?
En åtkomstkod för en telefon är en unik sifferkod som ger dig möjlighet att få tillgång till din telefon på distans, från en annan geografisk plats. Du kan inte ta kontroll över någon annans telefon utan deras åtkomstkod eller andra olagliga metoder. Många tredjepartsapplikationer som Splashtop, TeamViewer och LogMeIn, ger dig möjlighet att generera en åtkomstkod som du senare kan använda för att få tillgång till din telefon eller dator från en annan plats. Fortsätt läsa artikeln för att få reda på vad en fjärråtkomstkod innebär.
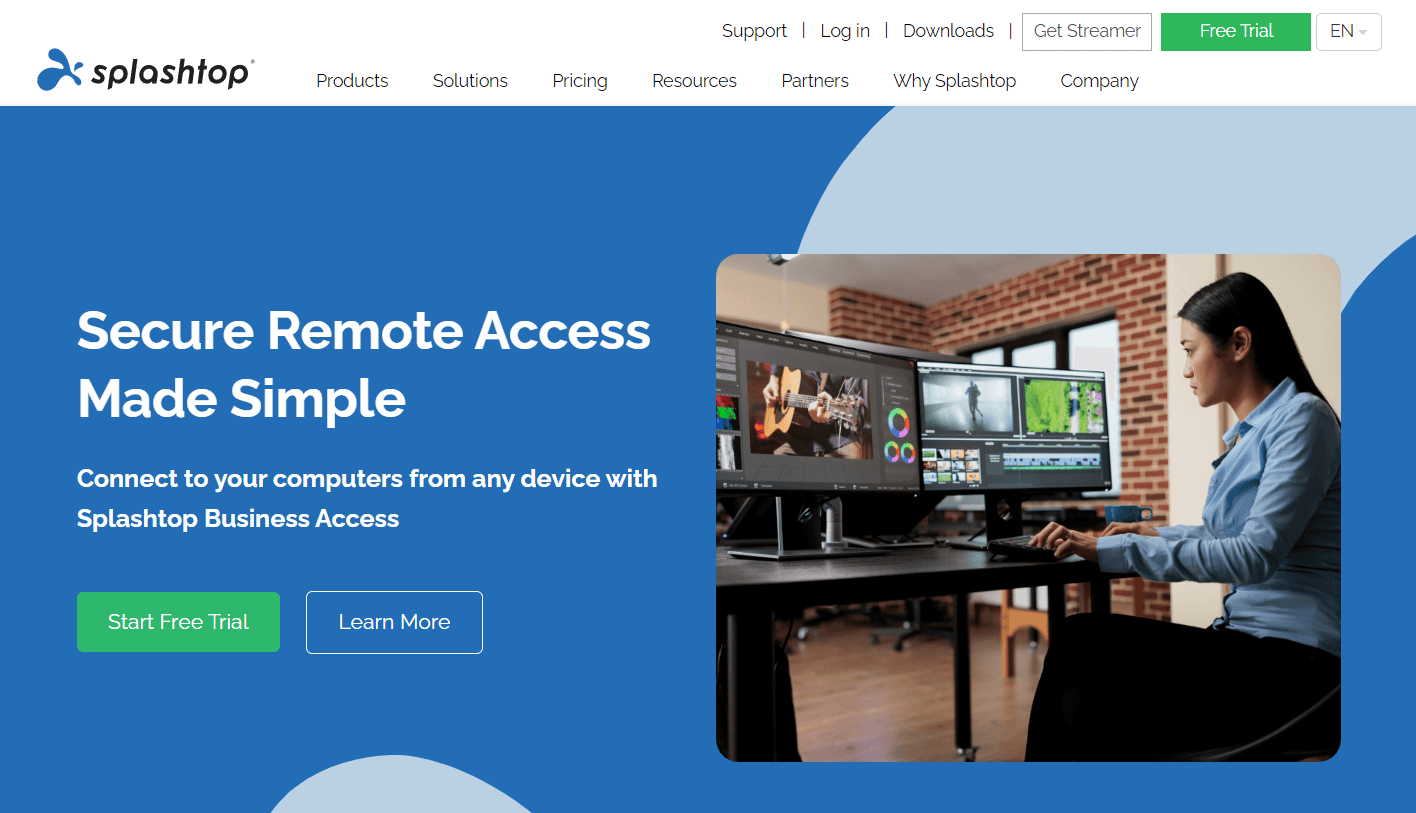
Hur hittar man sin åtkomstkod?
Nu vet du vad en åtkomstkod för telefonen är. Låt oss nu ta reda på hur man hittar den. Du behöver skapa din åtkomstkod för att kunna logga in på din fjärrskrivbord eller koppla dig mot ett nätverk på distans. Du kan också använda Google Chrome, om du vet vad en fjärråtkomstkod är. Det enda du behöver göra är att installera Chrome Remote Desktop-appen. Appen fungerar på Mac, Windows och Linux. Följ stegen nedan för att installera fjärråtkomst på din dator.
1. Starta Google Chrome på din PC eller laptop.

2. Gå till Google Chrome Remote Desktop.
3. När webbsidan laddats, klicka på nedladdningsikonen.
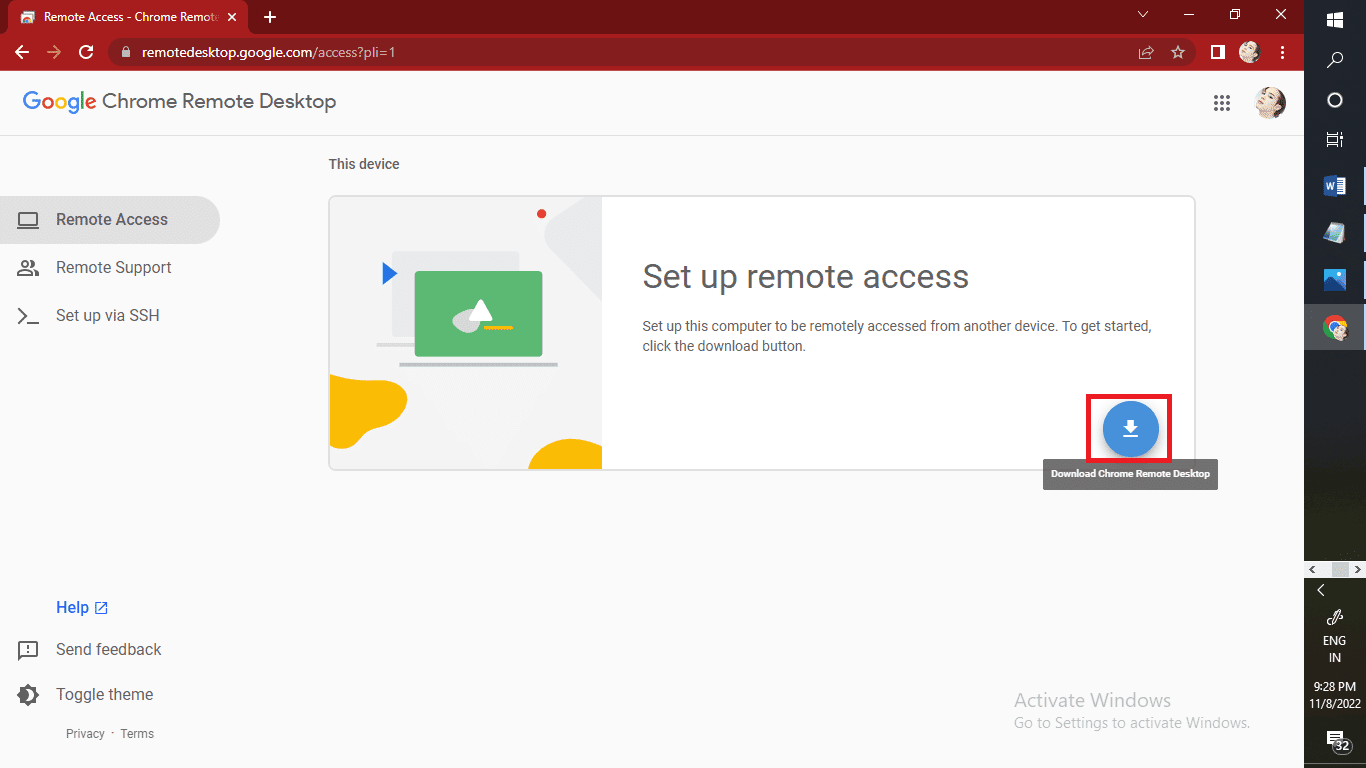
4. Tryck sedan på ”Lägg till i Chrome” för att påbörja nedladdningen av tillägget.
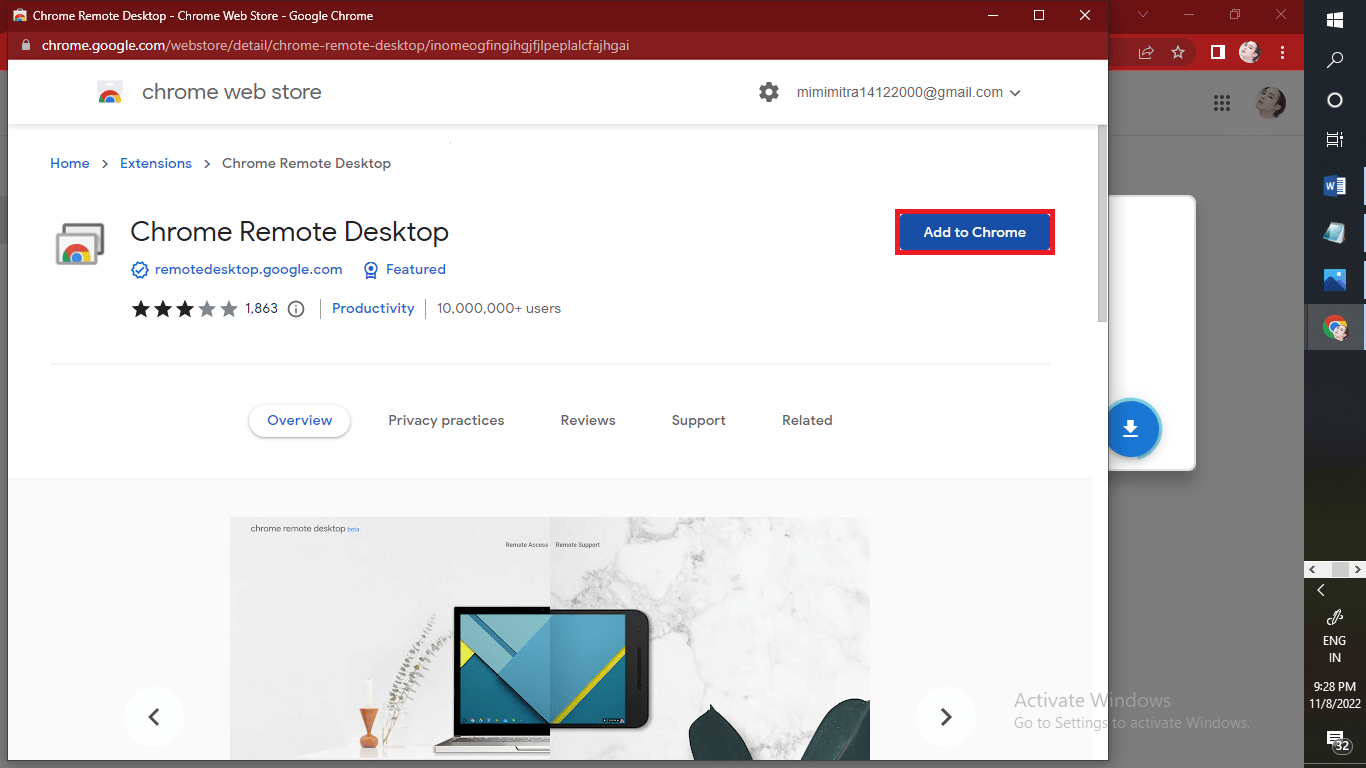
5. Klicka på ”Lägg till tillägg” i pop-up rutan för att lägga till tillägget till Chrome.
Obs: Om du har ett lösenord till din dator behöver du skriva in det för att appen ska få tillgång. Du kan också få en fråga som ber dig att ändra säkerhetsinställningarna.
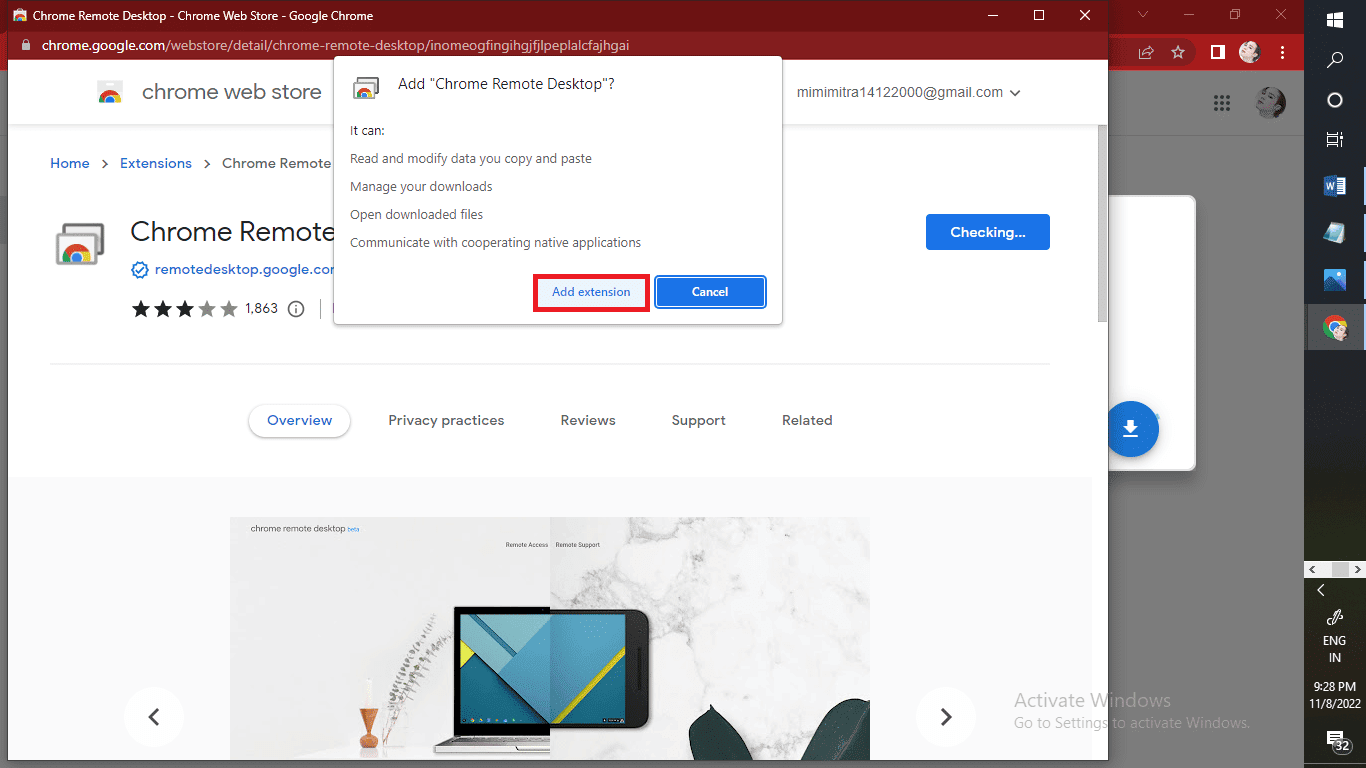
6. Klicka på ”Acceptera och installera”.
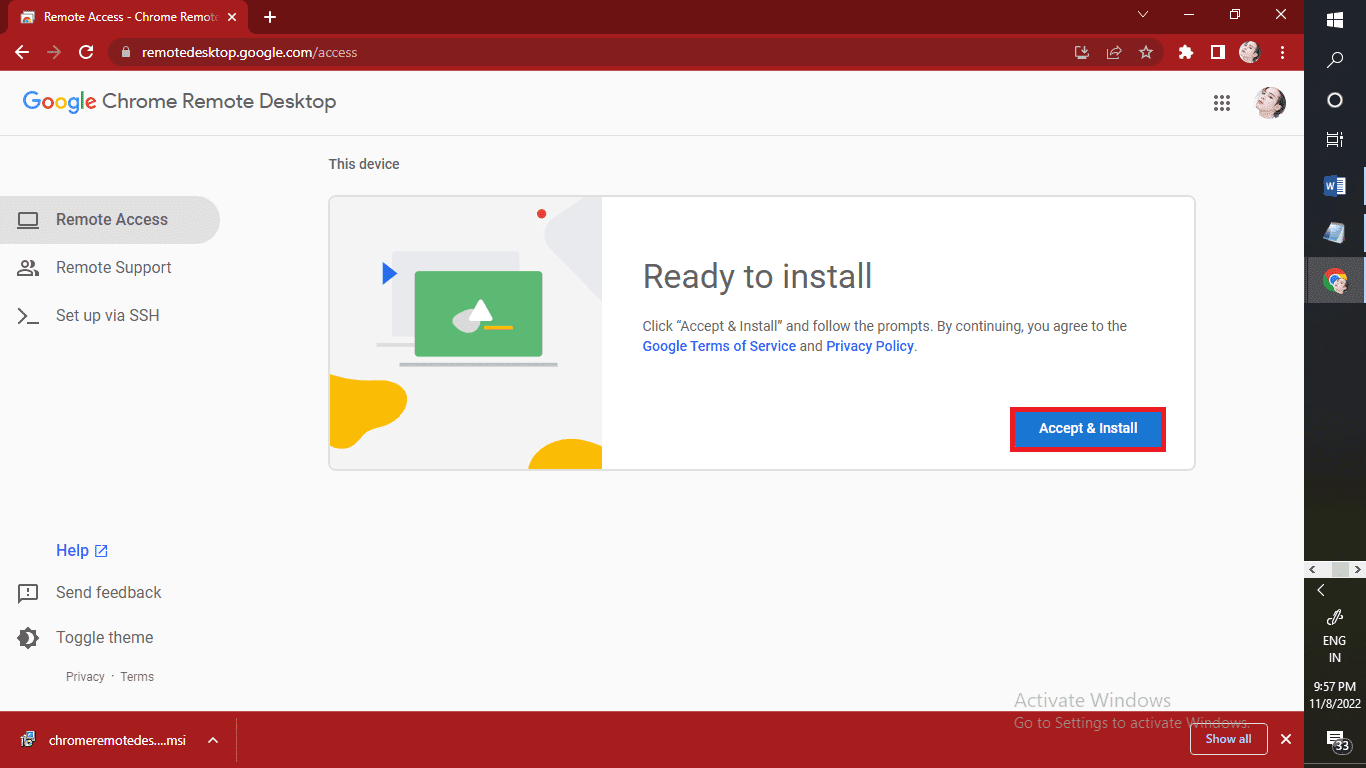
7. Under ”Få support”, tryck på ”Generera kod”.
8. Efter att du skapat din åtkomstkod, tryck på ”Åtkomst” för att välja den dator som du vill ansluta till ett nätverk på distans.
9. Mata in koden för att ansluta till nätverket.
10. Tryck på pilikonen för att ansluta till fjärrdatorn.
Nu när du vet hur du hittar din kod, så låt oss titta på vad en fjärråtkomstkod egentligen är.
Vad är en fjärråtkomstkod?
En fjärråtkomstkod är ett långt lösenord som är specifikt för användaren. Användaren måste skapa koden, som sedan gör det möjligt att logga in på distans på en dator eller annan enhet. Koden fungerar som en ingång till all personlig data som finns på din dator, allt från viktiga filer, personliga uppgifter och foton. Nu när du vet vad en fjärråtkomstkod är, så läs vidare för att ta reda på hur man kopplar upp sig mot ett nätverk på distans, och hur säkert det är.
Vilka olika typer av fjärrinloggning finns det?
Det finns huvudsakligen tre typer av fjärrinloggning:
-
VPN – VPN står för Virtual Private Network (Virtuellt Privat Nätverk).
-
SaaS-verktyg för fjärrskrivbord: Programvara som en tjänst (Software as a Service) som Team Viewer och AnyDesk.
-
Vanliga fjärrtjänstportar som VNC Connect och Remote Desktop Protocol (RDP).
Hur får man fjärråtkomst?
Du kan endast få fjärråtkomst om din dator har Windows Pro-versionen. Här kommer du att lära dig hur du får fjärråtkomst på Windows 10 Pro och Windows 11, samt på din Android eller iOS-enhet.
Steg I: Aktivera Fjärrskrivbord
Följ de här stegen om din dator har Windows 10 Pro:
1. Klicka på Windows Start-ikonen.

2. Klicka på ”Inställningar”.
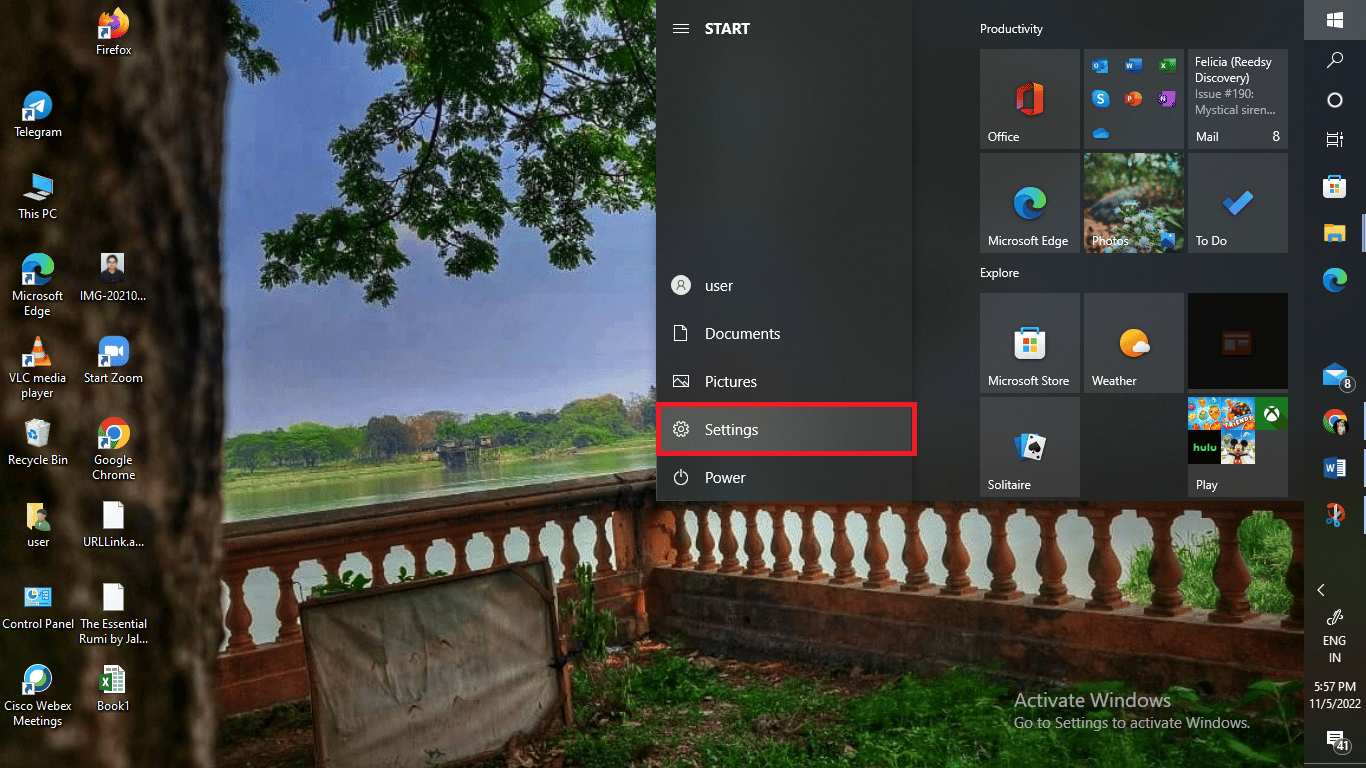
3. Klicka på ”System” för att öppna inställningarna.
Obs: Kontrollera din version av Windows. Fortsätt endast om din Windows är uppgraderad till Windows 10 Pro.
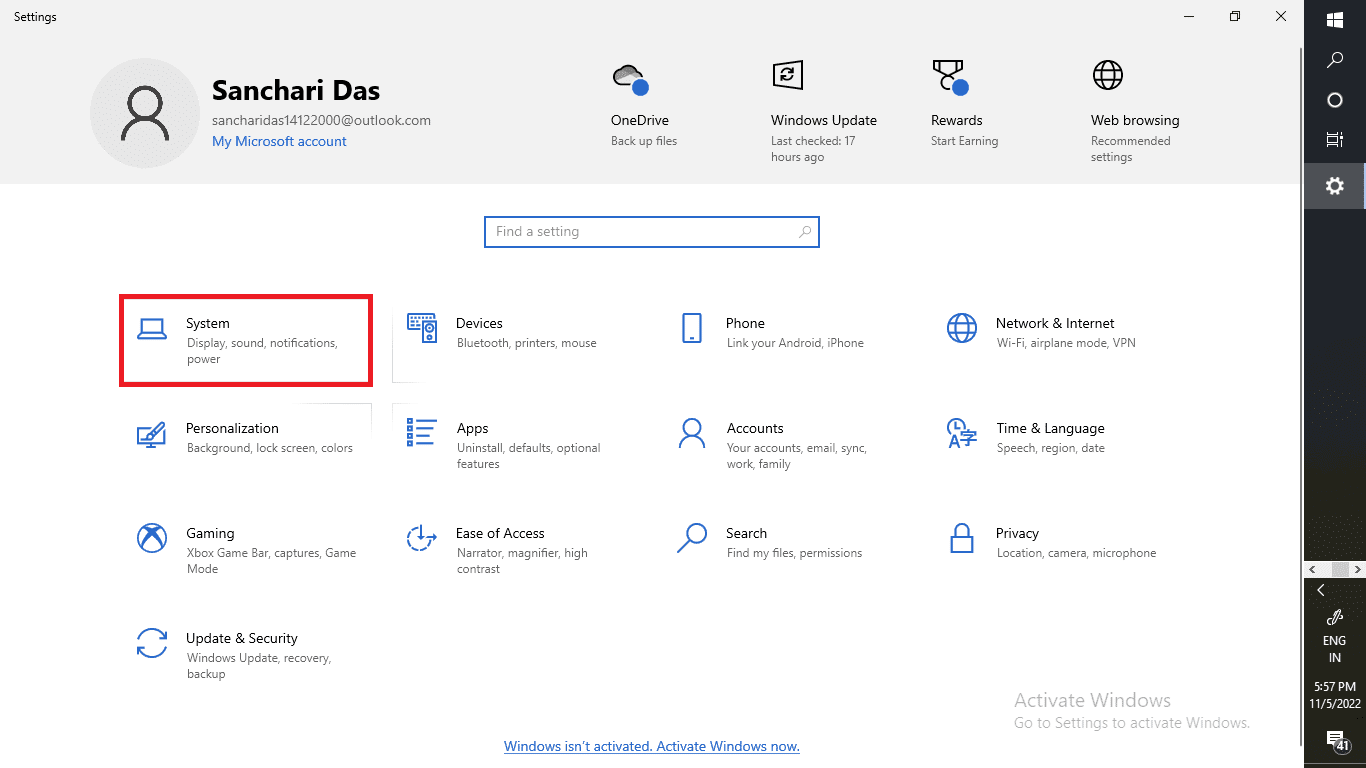
4. Scrolla ned och klicka på ”Fjärrskrivbord” i den vänstra panelen som visas.
5. Aktivera alternativet ”Aktivera Fjärrskrivbord”.
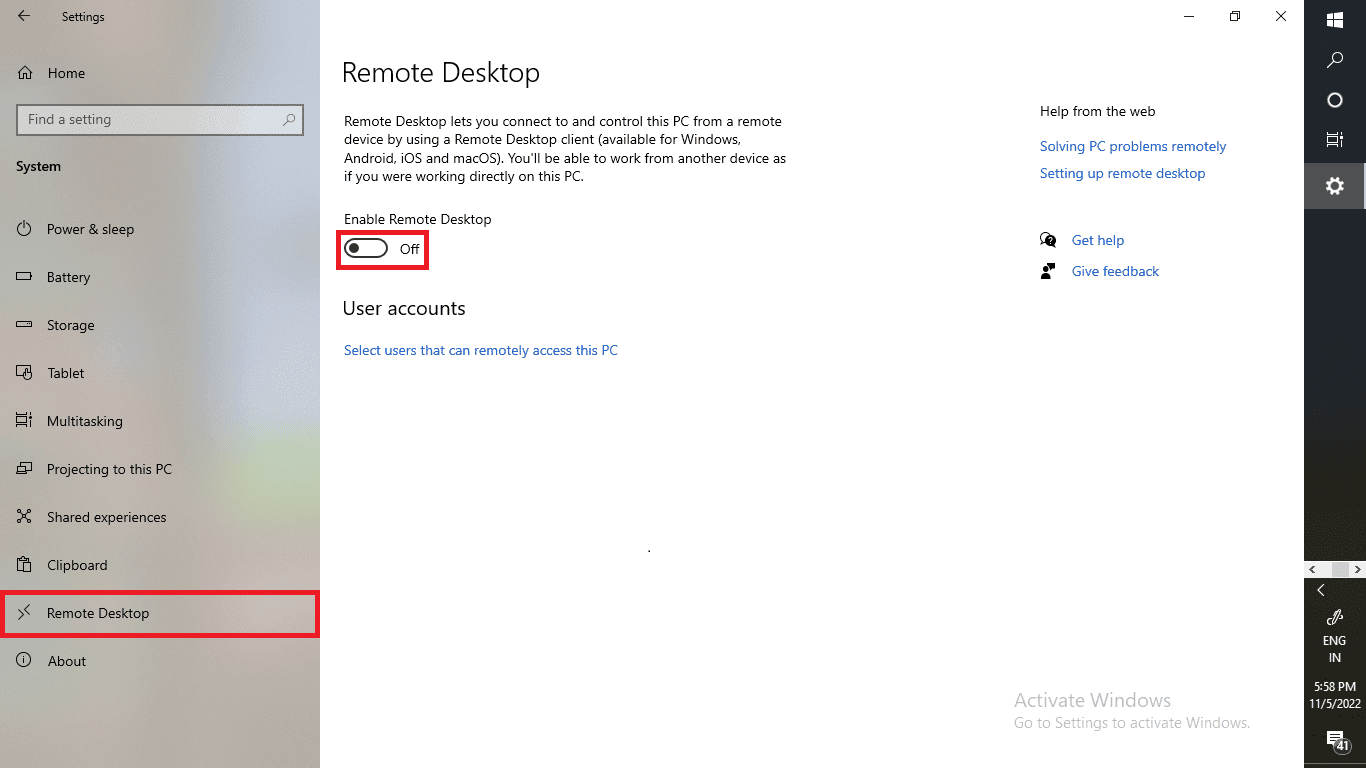
Läs artikeln från början för att lära dig mer om vad en fjärråtkomstkod är.
Steg II: Anslut till ett aktiverat Fjärrskrivbord
Utför nu följande steg på datorn som du försöker ansluta till ett fjärrnätverk med.
1. Klicka på sökikonen i aktivitetsfältet i Windows.

2. Skriv ”Anslutning till fjärrskrivbord” och klicka på ”Öppna”.
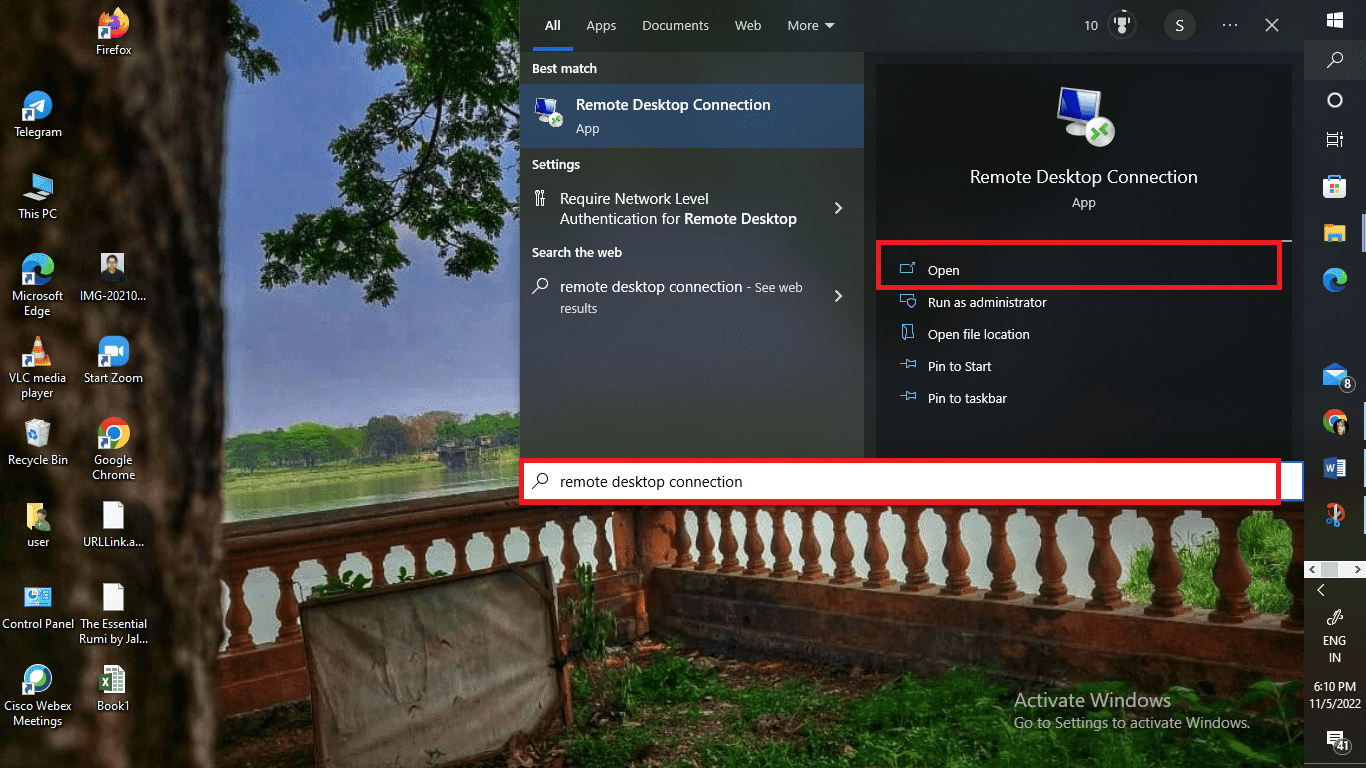
3. Skriv in datornamnet som du vill ansluta till.
4. Klicka på ”Anslut” för att avsluta processen.
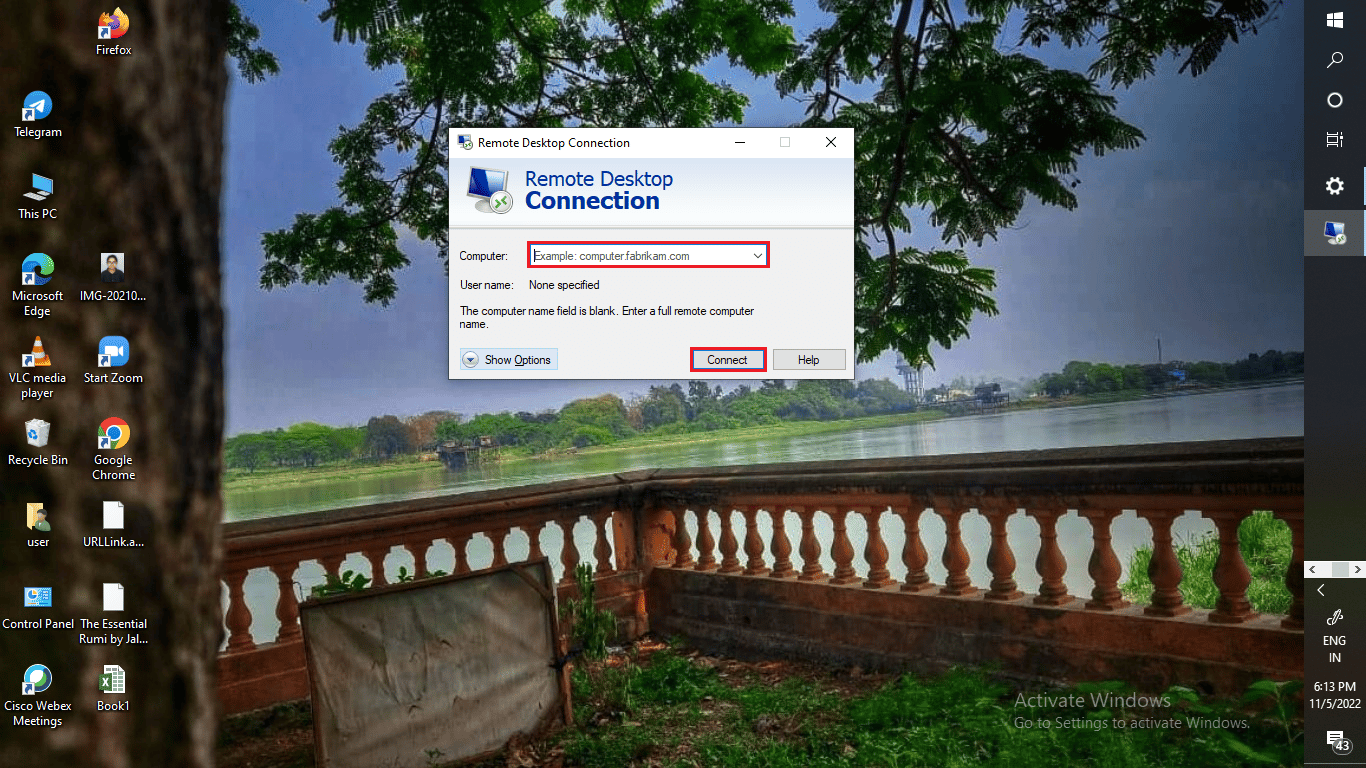
Är fjärråtkomst säkert?
Det beror på. Lita inte blint på alla aspekter av fjärråtkomst. Säkerheten är av största vikt när det gäller fjärråtkomst, men man vet aldrig när hackare tar sig in i systemet. Därför är det viktigt att vara försiktig när du genomför fjärråtkomsts sessioner.
Kan någon fjärransluta till din dator utan din vetskap?
Ja, tyvärr kan någon absolut koppla upp sig till din dator utan att du vet om det. Du behöver förbättra dina säkerhetsrutiner för att undvika sådana situationer. Du kan använda säkra nätverk som Virtual Private Networks (VPN), Zero Trust Network Access (ZTNA), Network Access Control (NAC) och Single Sign-on (SSO). Du kan också välja multifaktorautentisering som en säkerhetsinställning.
Vad kan en bedragare göra med fjärråtkomst till din dator?
Här är en lista över möjliga åtgärder som bedragare kan utföra, om de får fjärråtkomst till din PC eller laptop.
- När en bedragare får fjärråtkomst till din dator kan de hacka din hårddisk för att komma åt känslig data och dina inloggningsuppgifter.
- De letar mestadels efter känslig information som skulle göra det möjligt för dem att ta ut pengar från dina bankkonton.
- De installerar ibland även skadlig programvara som ofta installeras via tillägg eller program på din dator som kontinuerligt stjäl data utan din vetskap.
- De kan inte bara hacka hela ditt datorsystem, utan också stjäla din identitet. Ibland behåller de information för att få ut pengar som lösensumma. De kan också sälja din data och identitet olagligt och du kanske aldrig får reda på det.
Om du misstänker att en bedragare har fjärråtkomst till din dator, behöver du omedelbart stoppa sessionen och stänga av all tillgång till internet.
Hur stoppar man fjärråtkomst?
Du kan stoppa fjärråtkomst genom att direkt stänga fliken. Du kan också klicka på ”Alternativ” > ”Koppla från” för att avsluta din fjärråtkomsts session. Läs den här artikeln från början för att lära dig mer om vad en fjärråtkomstkod är.
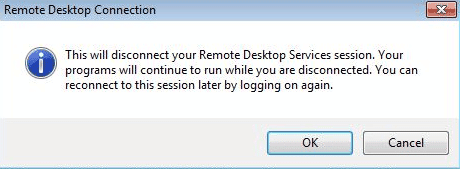
Hur ansluter man till ett nätverk på distans?
Du kan använda Google Chrome Remote Desktop för att koppla upp dig mot ett fjärrnätverk. Låt oss titta på hur man gör:
Obs: Windows Remote Desktop-tillägg fungerar endast på ditt lokala nätverk. Du kan antingen vidarebefordra portar på din router för att få tillgång till internet, eller använda en VPN.
Steg I: Installera Chrome Remote Desktop
1. Starta webbläsaren Google Chrome på din dator och gå till Google Chrome Remote Desktop sidan.
2. Klicka på nedladdningsikonen.
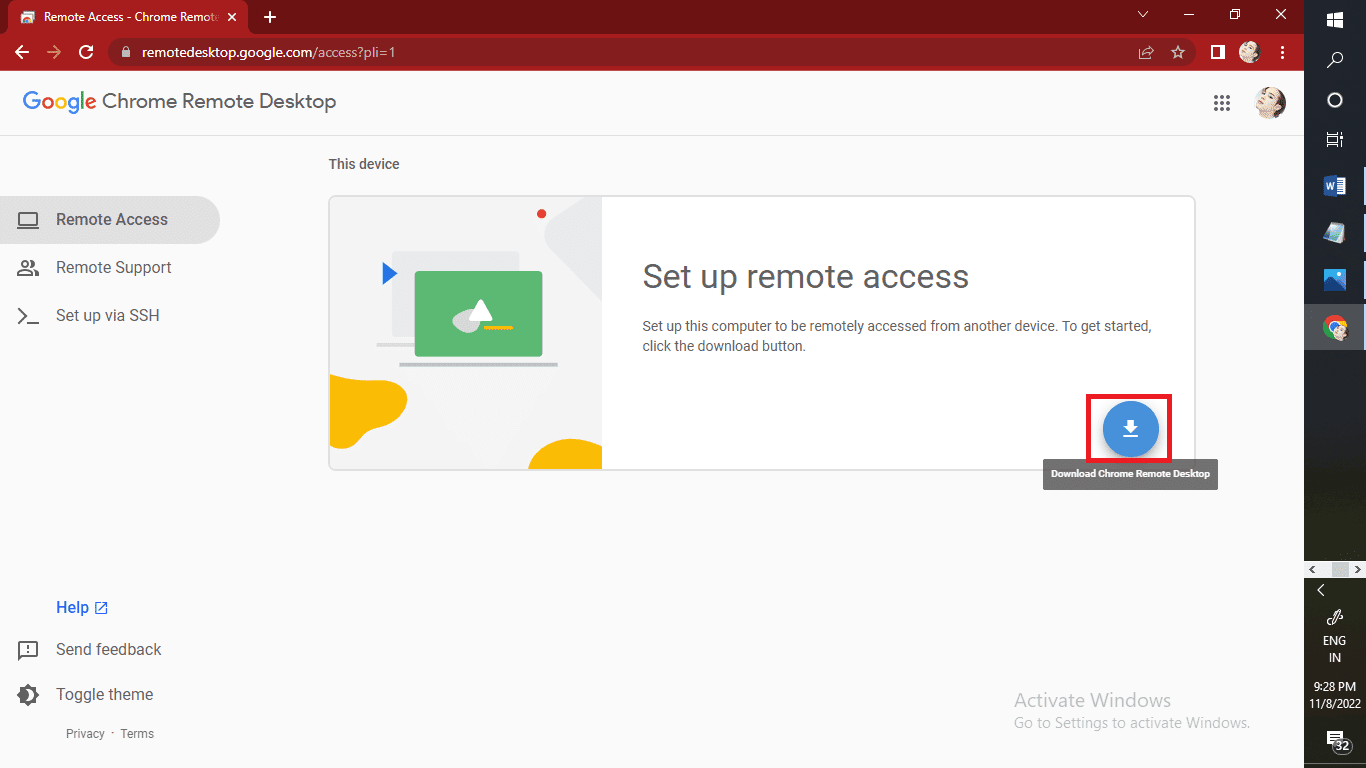
3. Tryck på ”Lägg till i Chrome” > ”Lägg till tillägg” för att påbörja nedladdningen av Chrome Remote Desktop tillägget.
Obs: Om du har ett lösenord till din dator behöver du skriva in det för att appen ska få tillgång. Du kan också få en fråga som ber dig att ändra säkerhetsinställningarna.
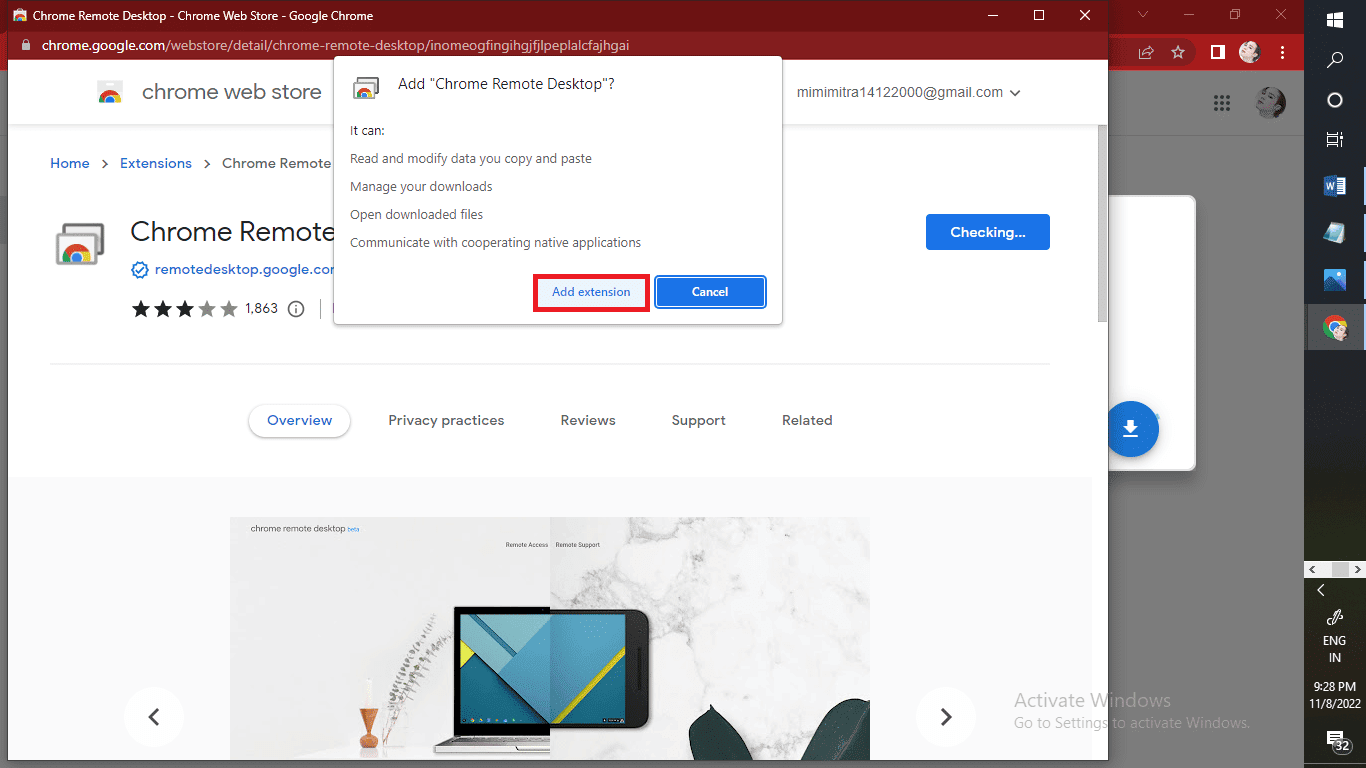
4. Klicka på ”Acceptera och installera”.
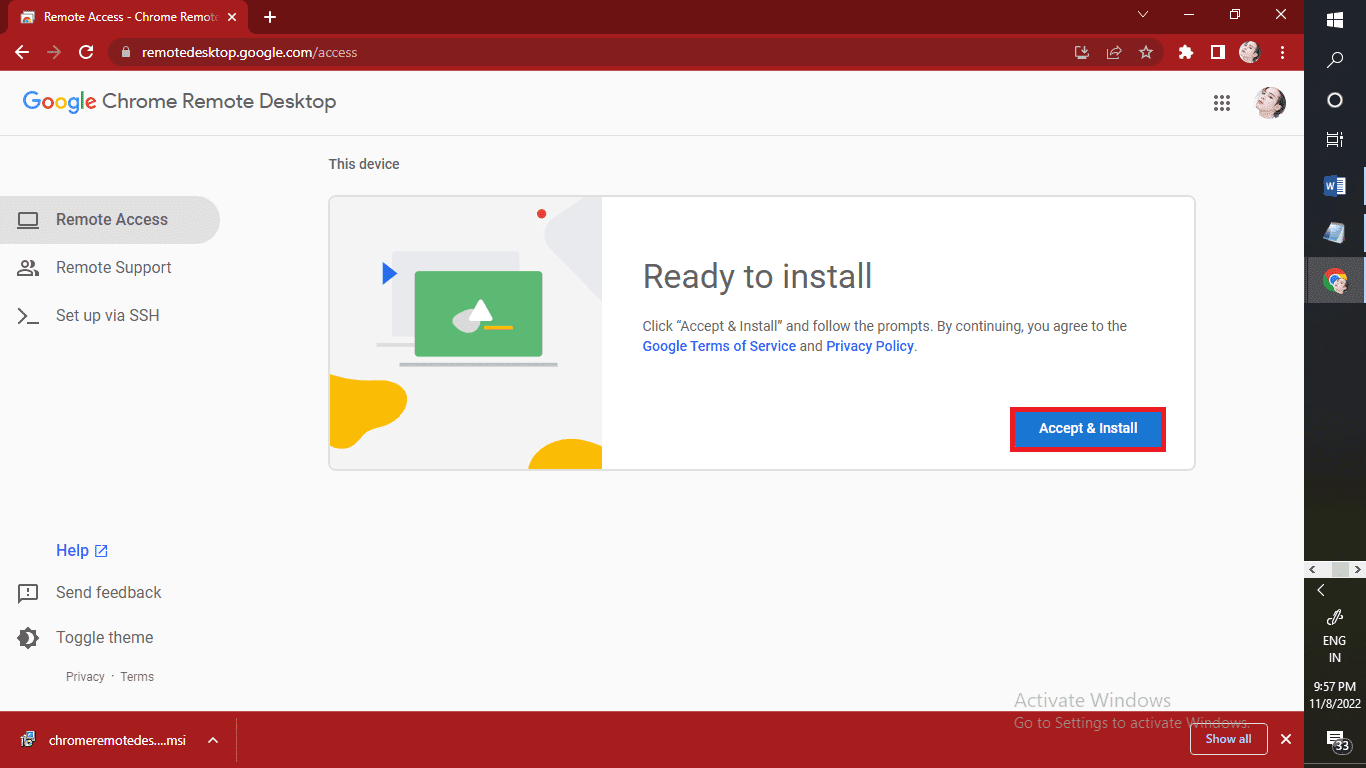
5. Tryck på ”Generera kod” > ”Åtkomst”.
6. Skriv in åtkomstkoden för att ansluta till ett nätverk på distans.
7. Tryck sedan på pilikonen för att ansluta till fjärrdatorn.
Obs: Du kan stänga fliken direkt för att stoppa sessionen. Ett annat sätt är att trycka på ”Alternativ” och sedan ”Koppla från”.
Steg II: Anslut till Fjärrskrivbord
Här nedan följer stegen för att ansluta och få tillgång till fjärrskrivbordet från din telefon:
1. Starta Chrome Remote Desktop-appen på din Android eller iOS enhet.
2. Tryck på namnet på skrivbordet du vill få tillgång till under ”Mina datorer”.
Obs! Om en dator är nedtonad är den offline eller inte tillgänglig just nu.
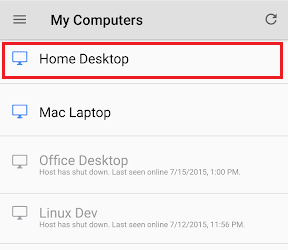
3. Du får en fråga om att autentisera enheten till värden. Skriv in PIN-koden för din dator i Chrome Remote Desktop-appen.
4. Tryck på ”Anslut” för att koppla upp dig mot det fjärrnätverk som du önskar.
Obs: Du kan byta läge medan du styr skrivbordet genom att trycka på ikonen i verktygsfältet.
5A. Tryck på ”Trackpad-läge” för att utföra åtgärder med en virtuell muspekare.
5B. Tryck på ”Touch-läge” för att utföra åtgärder med tryck.
***
Vi hoppas att du nu har lärt dig vad en fjärråtkomstkod är. Kontakta oss gärna om du har fler frågor eller förslag i kommentarsfältet nedan. Låt oss också veta vad du vill lära dig om härnäst.