Åtgärda problem med Universellt Urklipp mellan iPhone och Mac
Apples funktion Universellt Urklipp underlättar sömlös kopiering och inklistring av information mellan dina enheter. Oavsett om du vill flytta text, bilder, filmer eller webblänkar kan du enkelt klistra in dem mellan din iPhone och Mac. Ibland kan det dock hända att Universellt Urklipp inte fungerar som det ska, eller inte alls. Oavsett vad problemet är, finns det lösningar. Här presenteras nio sätt att åtgärda situationer där Universellt Urklipp inte fungerar mellan iPhone och Mac.
Nio metoder för att få Universellt Urklipp att fungera korrekt
Som med de flesta tekniska problem med iPhones eller Mac-datorer, finns det flera steg för att felsöka Universellt Urklipp. Lösningarna presenteras här i en logisk ordning, från de enklaste till mer avancerade. Även om vi rekommenderar att följa guiden steg för steg, kan du använda innehållsförteckningen för att hoppa direkt till den lösning du vill testa.
1. Kontrollera kompatibiliteten
Först och främst, försäkra dig om att dina Apple-enheter är kompatibla med funktionen Universellt Urklipp.
iPhone- och iPad-modeller som stöds:
- iPhone 5 och senare modeller
- iPad 4:e generationen och nyare
- iPad Air (alla modeller)
- iPad Pro (alla modeller)
- iPad mini 2 och senare
- iPod touch 6:e generationen och senare
Observera att din iPhone, iPad eller iPod touch måste ha iOS 10 eller senare installerat.
Mac-modeller som stöds:
- MacBook från 2015 och senare
- MacBook Pro från 2012 och senare
- MacBook Air från 2012 och senare
- Mac mini från 2012 och senare
- Mac Pro från 2013 och senare
- iMac från 2012 och senare
- iMac Pro (alla modeller)
- Mac Studio
Din Mac behöver macOS High Sierra eller senare. Det är också viktigt att notera att Universellt Urklipp kräver närhet mellan enheterna, så se till att de är placerade nära varandra.
2. Starta om Wi-Fi och Bluetooth
Eftersom både Wi-Fi och Bluetooth är avgörande för att Universellt Urklipp ska fungera, kan en enkel omstart av dessa anslutningar vara lösningen.
- På iPhone och iPad: Gå till Inställningar -> Wi-Fi/Bluetooth och stäng sedan av och slå på dem igen.
- På Mac: Klicka på Wi-Fi- och Bluetooth-ikonerna i menyraden längst upp och växla sedan av och på.
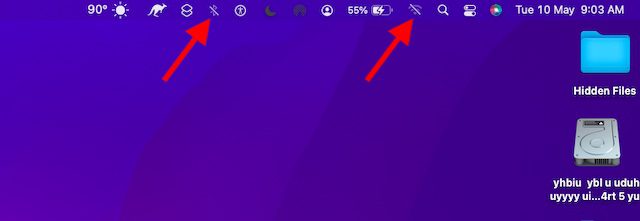
- Starta om alla dina enheter och testa sedan att kopiera och klistra in igen. Om problemet kvarstår, gå vidare till nästa steg.
3. Aktivera Bluetooth-delning på Mac
Bluetooth spelar en central roll för att Universellt Urklipp ska fungera. Genom att aktivera Bluetooth-delning på din Mac kan du lösa problemet.
- Öppna Systeminställningar (via Apple-menyn eller dockan) och välj Delning.

- Markera rutan bredvid Bluetooth-delning.

Testa att kopiera något på din iPhone och klistra in det på din Mac. Om det fungerar, är problemet löst! Om inte, fortsätt till nästa lösning.
4. Starta om Handoff
Ibland kan du lösa problem med Universellt Urklipp genom att helt enkelt starta om Handoff. Handoff låter dig börja arbeta på en enhet och fortsätta på en annan, under förutsättning att de är synkroniserade med samma iCloud-konto.
- På iPhone och iPad, gå till Inställningar och sedan Allmänt.

- Välj AirPlay & Handoff och stäng av reglaget.

- På Mac, öppna Systeminställningar och klicka på Allmänt.

- Avmarkera rutan för ”Tillåt Handoff mellan den här datorn och dina iCloud-enheter”.

- Starta om alla dina enheter och aktivera sedan Handoff igen.
Nu borde Universellt Urklipp och andra Handoff-funktioner fungera som de ska. Om problemet kvarstår, läs vidare.
5. Återställ Bluetooth-inställningar på Mac
Mac-datorer kan ibland ha konstiga problem med Bluetooth. Det är därför möjligt att Universellt Urklipp inte fungerar på grund av ett tillfälligt Bluetooth-fel. Återställning av Bluetooth-inställningar kan åtgärda sådana problem.
- Öppna Finder. Gå till ”Gå” i menyn, tryck och håll in ”alt”-knappen och klicka på ”Bibliotek”.

- Välj mappen ”Inställningar”.

- Sök efter Bluetooth i sökrutan längst upp och klicka på Inställningar.
- Markera alla filer (Command+A) och flytta dem till papperskorgen.

- Töm papperskorgen och starta sedan om din Mac.
6. Återställ Nätverksinställningar på iPhone/iPad
Nätverksproblem på iPhone kan också påverka Universellt Urklipp. Ett enkelt sätt att lösa nätverksrelaterade problem är att återställa nätverksinställningarna.
- Gå till Inställningar på din iPhone/iPad och välj Allmänt.

- Scrolla längst ner och tryck på ”Överför eller Nollställ iPhone/iPad”.

- Tryck på ”Nollställ” och välj ”Nollställ nätverksinställningar”.

- Du kan behöva ange ditt lösenord. Tryck sedan på ”Nollställ nätverksinställningar” igen för att bekräfta.

7. Logga ut och in på Apple-ID
Om Universellt Urklipp fortfarande inte fungerar, prova att logga ut från ditt Apple-ID och logga in igen.
- På iPhone och iPad, gå till Inställningar och tryck på din Apple-ID banner.

- Tryck på ”Logga ut”. Se till att behålla en kopia av viktig data så att du inte förlorar något. Tryck sedan på ”Logga ut” igen.

- Gå tillbaka till Inställningar och logga in med ditt Apple-ID. Se till att alla dina enheter är inloggade med samma iCloud-konto.
8. Uppdatera dina enheter
Mjukvarufel kan ibland orsaka problem och dessa åtgärdas ofta i mindre uppdateringar. Det är därför en bra idé att kontrollera om det finns tillgängliga uppdateringar till din iPhone och Mac för att åtgärda problem med Universellt Urklipp.
Uppdatera iPhone
- På iPhone och iPad, gå till Inställningar och välj Allmänt.

- Tryck på ”Programuppdatering” och ladda ner och installera den senaste versionen av iOS/iPadOS.

Uppdatera Mac
- På Mac, öppna Systeminställningar och klicka på ”Programuppdatering”.

- Om det finns tillgängliga uppdateringar, uppdatera din Mac som vanligt.

9. Återställ Urklipp på Mac
Om Universellt Urklipp fortfarande inte fungerar, även efter en programuppdatering, återställ urklippet på din Mac. Det är enkelt att göra med Terminal-kommandon.
- Öppna Terminal (genom Kommando+Mellanslag och skriv ”Terminal”).

- Kopiera följande kommando och klistra in det i Terminal:
pbcopy < /dev/null
- Tryck på retur/enter-knappen för att rensa urklippet.

Testa nu Universellt Urklipp igen. Förhoppningsvis har du lyckats lösa problemet med att kopiera och klistra in mellan dina enheter.
Löst: Universellt Urklipp fungerar inte på Mac och iPhone/iPad
Dessa metoder kan hjälpa dig att åtgärda problem med Universellt Urklipp på din iOS- eller macOS-enhet. Ofta löses problem genom att säkerställa att alla krav uppfylls och genom att återställa funktioner som Wi-Fi, Bluetooth och Handoff. Att logga ut och in på Apple-ID brukar också vara effektivt. Låt oss veta vilken metod som har fungerat för dig! Om du har hittat en annan lösning som inte nämns här, dela gärna med dig.