Även om Windows 11 är fullmatat med nya funktioner, är det också sant att det innehåller många förinstallerade appar som du faktiskt inte behöver. Det är därför vi har skrivit en handledning om hur man debloterar Windows 11 för att snabba upp din dator. Om du inte vill ta debloatervägen och bara vill avinstallera onödiga appar, har du kommit till rätt ställe. I den här guiden har vi inkluderat flera sätt att avinstallera appar på Windows 11, från att ta bort Microsoft Store-appar till systemappar som du inte kan avinstallera från vare sig kontrollpanelen eller Windows-inställningarna. Så på den noten, låt oss gå vidare och lära oss hur man avinstallerar appar på Windows 11.
Innehållsförteckning
Avinstallera appar på Windows 11: 5 förklarade metoder (2022)
Vi har nämnt fem enkla sätt att avinstallera appar på Windows 11 i den här guiden. De tre första metoderna är inbyggda i Windows 11, men om du vill ha fler alternativ och vill ta bort system-, dolda och ramverksappar, gå till den fjärde delen av denna handledning med hjälp av tabellen nedan.
Det enklaste sättet att avinstallera appar installerade på din Windows 11-dator är från Start-menyn. Så här fungerar det:
1. Öppna Start-menyn och högerklicka helt enkelt på appen du vill ta bort om den är fäst här och klicka på ”Avinstallera”. Appen kommer att tas bort direkt.
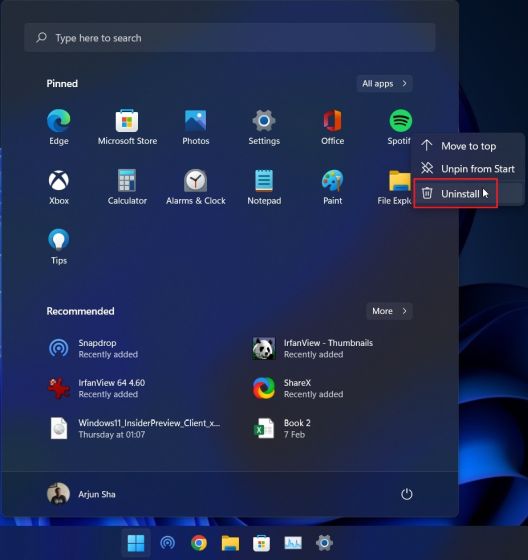
2. Du kan också klicka på ”Alla appar” i Start-menyn och avinstallera någon av de installerade apparna från din dator.
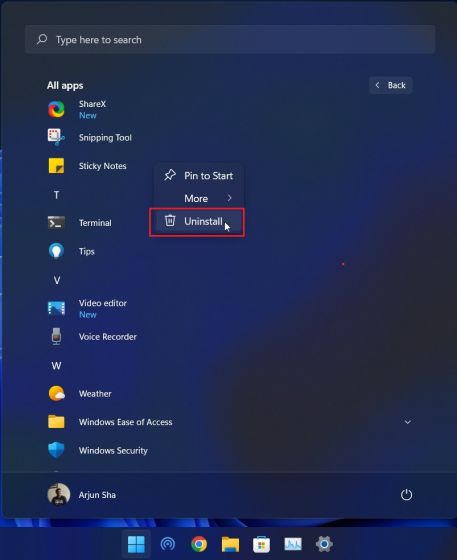
2. Om du avinstallerar en Win32-app från Start-menyn kommer du till kontrollpanelen. Jag har förklarat nedan hur man avinstallerar appar från kontrollpanelen, så följ instruktionerna som anges där.
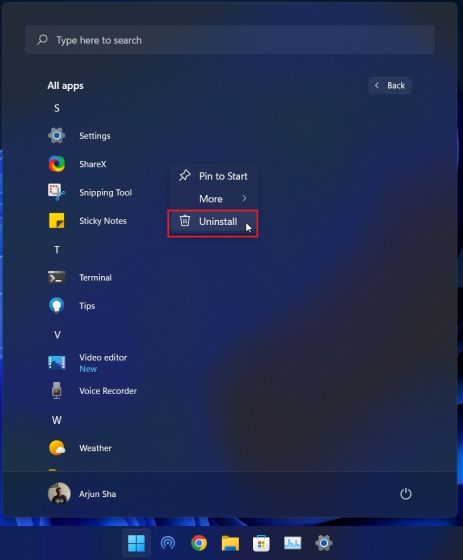
Avinstallera appar på Windows 11 från kontrollpanelen
Ett annat enkelt och ett av de mest populära sätten att avinstallera appar på Windows 11 är från den gamla goda kontrollpanelen. Så här fungerar det:
1. Använd Windows 11-kortkommandot ”Windows + R” för att öppna Kör-prompten. Här skriver du appwiz.cpl och trycker på Enter.
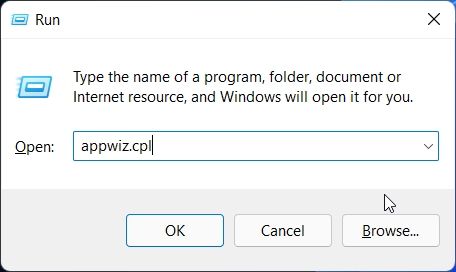
2. Detta öppnar fönstret Program och funktioner direkt. Högerklicka här på appen du vill ta bort och välj ”Avinstallera”.
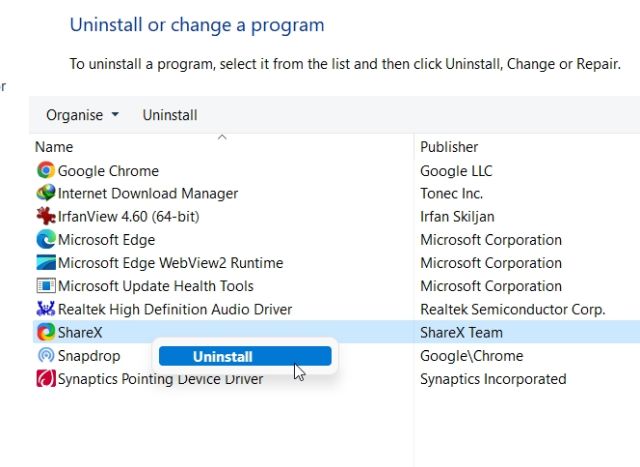
3. Följ nu instruktionerna på skärmen, och det är allt. Du har framgångsrikt avinstallerat ett program från din Windows 11-dator.
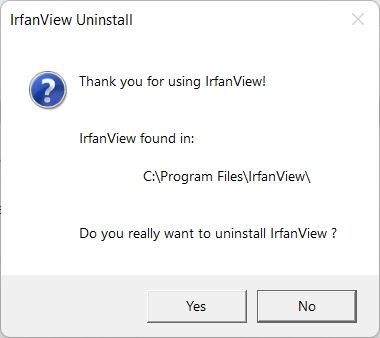
Avinstallera program på Windows 11 från Inställningar
Bortsett från kontrollpanelen kan du också avinstallera appar från inställningssidan för Windows 11. Det som är bra med den här metoden är att Windows-inställningarna listar alla system- och Microsoft Store-appar på ett ställe. Du kan avinstallera alla Microsoft Store-appar på Windows 11, och vissa systemappar kan också tas bort. Så här tar du bort appar och program på Windows 11 från appen Inställningar.
1. Använd kortkommandot ”Windows + I” för att öppna inställningarna och flytta till avsnittet ”Appar” från det vänstra sidofältet. Klicka sedan på ”Appar och funktioner” i den högra rutan.
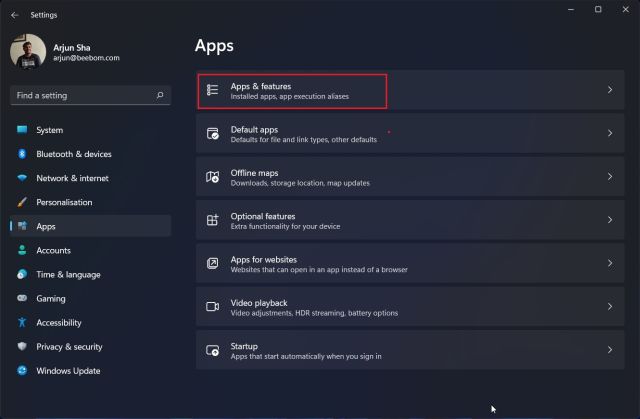
2. Appen Inställningar laddar alla system- och tredjepartsappar som är installerade på din Windows 11-dator. Klicka här på menyn med tre punkter och välj ”Avinstallera” för appen du vill ta bort.
Obs: Alla systemappar kan inte avinstalleras från Windows-inställningarna. Så om du vill avinstallera dem, gå till nästa avsnitt.
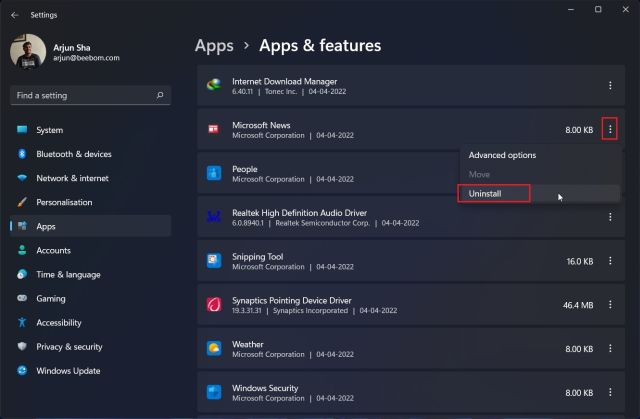
3. Återigen, klicka på ”Avinstallera” i popup-menyn och du är klar. Inom några sekunder kommer programmet att tas bort från din Windows 11-dator.
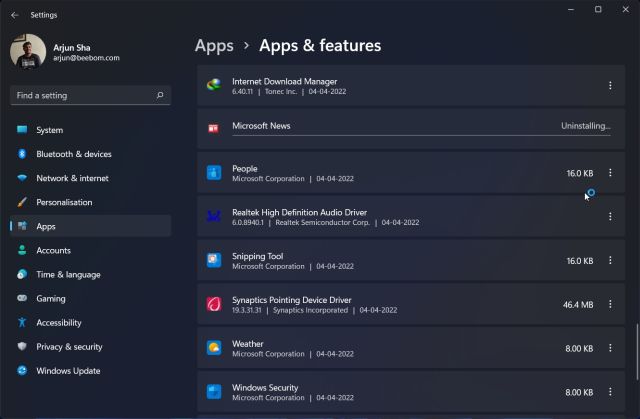
Ta bort system- och dolda appar på Windows 11 med O&O AppBuster
Om du letar efter ett verktyg som låter dig ta bort systemet och dolda appar på Windows 11 rekommenderar jag starkt O&O AppBuster. Det är ett 1,5 MB program som inte kräver installation. Kör helt enkelt det, så kommer programmet att skanna din dator och visa alla program, inklusive användarinstallerade appar, dolda appar som krävs av systemet, Store-appar och ramverksappar. Du kan välja appar och ta bort dem från Windows 11 med ett enda klick. O&O AppBuster skapar också en systemåterställningspunkt om något går fel, och du kan gå tillbaka till det ursprungliga tillståndet.
1. Börja med att ladda ner O&O AppBuster från länken här. Det är en gratis app från O&O, precis som ShutUp10 som vi använde för att göra Windows 11 till ett integritetsvänligt operativsystem.
2. Kör sedan programmet AppBuster. Omedelbart kommer den att skanna din dator och lista ner alla flyttbara appar. Välj nu apparna och klicka på ”Ta bort”. Här kan du välja och ta bort systemappar som tidigare inte gick att ta bort från Windows-inställningarna.
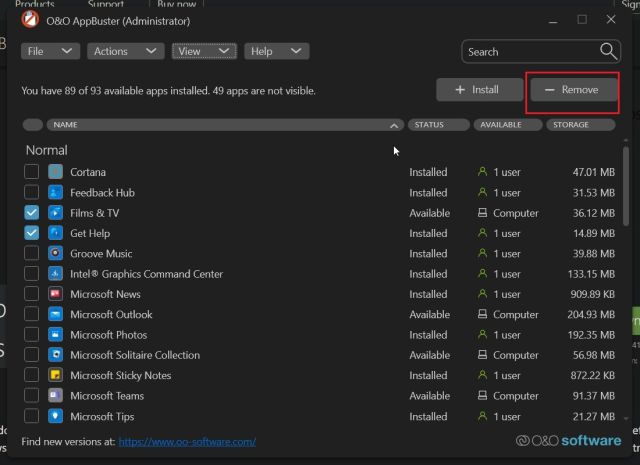
3. På nästa prompt klickar du helt enkelt på ”OK”.
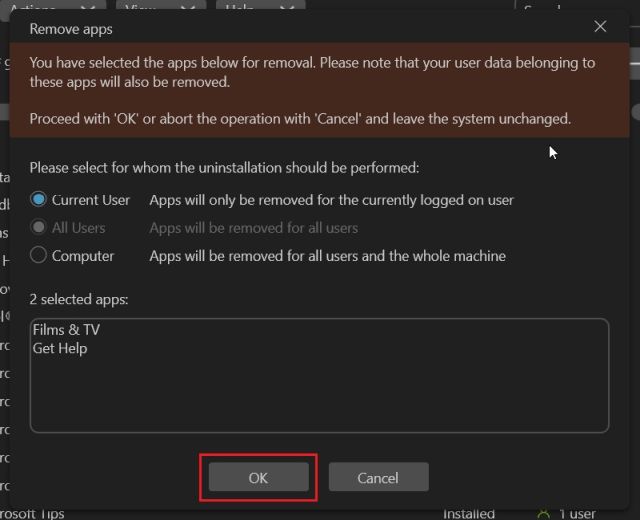
4. Därefter klickar du på ”Ja” för att skapa en systemåterställningspunkt automatiskt.
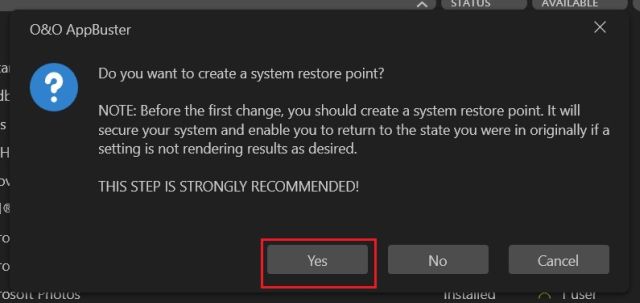
5. Och det är ganska mycket det. De valda apparna kommer att avinstalleras från din Windows 11-dator direkt.
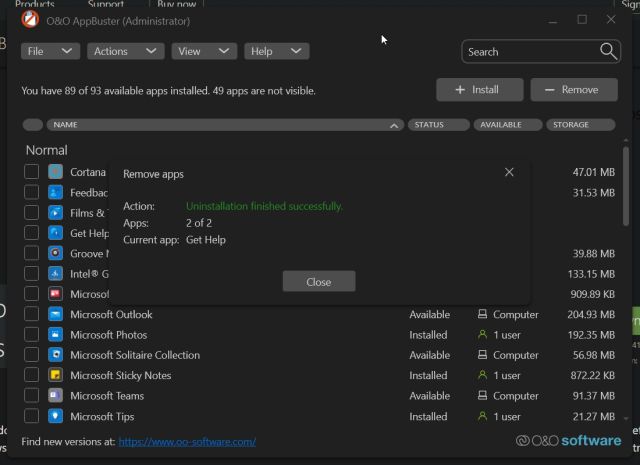
6. Om du vill fördjupa dig och avinstallera ramverksappar och fler systemappar från Windows 11, klicka på ”Visa” i fältet överst och aktivera dem. Efter det väljer du apparna och avinstallerar dem.
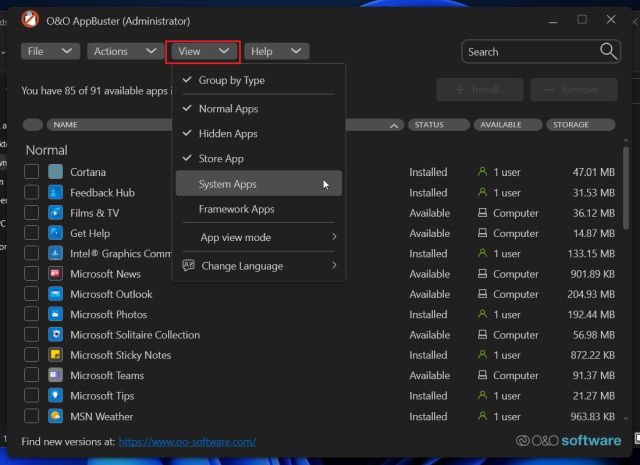
7. Slutligen, om du har avinstallerat ett program av misstag och vill få tillbaka det, välj det och välj ”Installera”. AppBuster återställer den specifika appen åt dig omedelbart.
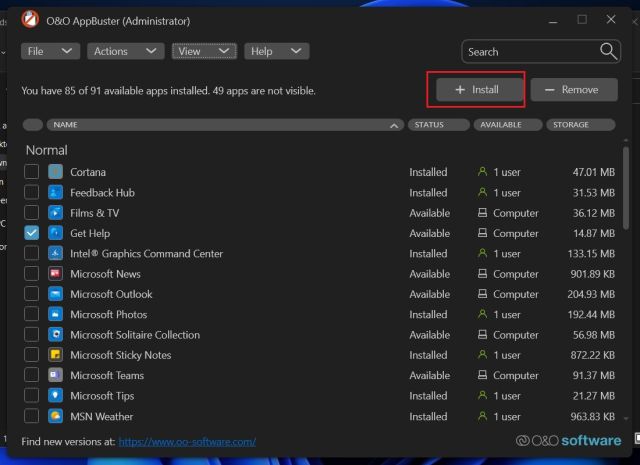
Ta bort Windows 11-appar med PowerShell
Förutom EXE-program kommer Windows 11 med Appx-paket som kräver avinstallation från PowerShell-terminalen. Om du vill ta bort sådana Windows 11-appar med PowerShell, följ stegen nedan:
1. Tryck först på Windows-tangenten en gång och sök efter ”Powershell”. Klicka nu på ”Kör som administratör” i den högra rutan.
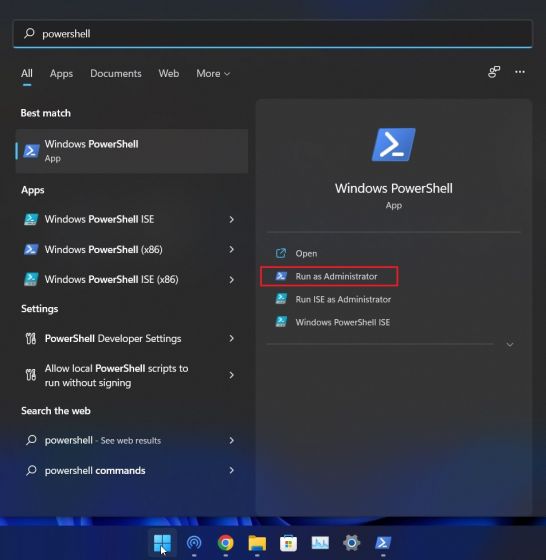
2. I PowerShell-fönstret, kör kommandot nedan för att visa alla installerade appar. Anteckna nu appnamnet som du vill avinstallera.
Get-AppxPackage | Select Name
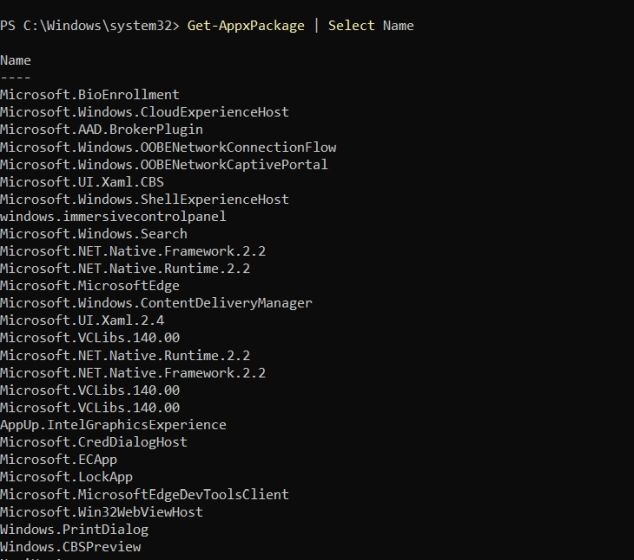
3. Kör sedan kommandot nedan för att avinstallera appen med Powershell i Windows 11. Se här till att ersätta appnamnet med det faktiska appnamnet du noterade ovan.
Get-AppxPackage *appname* | Remove-AppxPackage -AllUsers
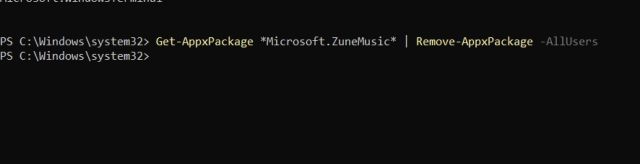
4. Det är allt. Programmet kommer att avinstalleras direkt från din Windows 11-dator.
Avinstallera Microsoft Store-appar, systemappar och mer från Windows 11
Så det här är de fem sätten du kan avinstallera program, inklusive kameraappen, Xbox-appen, Store-appar, etc., från Windows 11. Om din Windows 11-maskin visar felet ”appen kan inte avinstalleras”, använd O&O AppBuster eller PowerShell för att ta bort dessa appar omedelbart. Hur som helst, det är allt från oss. Om du vill starta Windows 11 i säkert läge och avinstallera appar från den isolerade miljön kan du följa vår länkade artikel. Och om du vill fabriksåterställa din Windows 11-dator utan dataförlust, har vi en djupgående guide på plats för det också. Slutligen, om du har några frågor, låt oss veta i kommentarsfältet nedan.
