Även om det är ovanligt kan det hända att din Chromebook inte startar eller visar någon form av aktivitet. Flera användare har rapporterat problem med att deras Chromebooks, särskilt modeller från HP och Asus, inte vill slås på. I vissa fall kan problemet lösas genom att återställa enheten till fabriksinställningarna, men vad gör man om själva operativsystemet Chrome OS inte ens startar? Då behöver du använda det avancerade återställningsläget för att installera om operativsystemet. Vi ger dig också några grundläggande tips på hur du kan få igång din Chromebook igen. Så låt oss gå igenom stegen för att felsöka en Chromebook som inte vill starta.
Felsökning av Chromebook som inte startar (2023)
Vi har skapat en steg-för-steg-guide för att hjälpa dig med Chromebooks som inte startar. Det är viktigt att du går igenom de grundläggande felsökningsstegen innan du går vidare till de mer avancerade metoderna. I tabellen nedan hittar du en sammanfattning av alla metoder som vi tar upp i den här guiden.
Orsaker till varför din Chromebook inte startar
Det finns ett antal orsaker till varför en Chromebook kan vägra starta. Ett vanligt problem är en misslyckad OS-uppdatering som kan ha skadat partitioner eller systemfiler. Om det är fallet kan du ofta lösa problemet genom att installera om Chrome OS. Andra vanliga orsaker är felaktiga tillbehör eller problem med strömförsörjningen.
Vissa användare har även upplevt att Chromebooken startar men stängs av efter en kort stund, vilket kan bero på ett dåligt batteri eller problem med laddaren. Ibland kan problemet vara så enkelt som att användaren oavsiktligt har ställt ned skärmens ljusstyrka till lägsta nivån, vilket får det att se ut som att Chromebooken är helt avstängd. I sällsynta fall kan det också vara hårdvarufel som förhindrar Chrome OS från att starta, vilket i sin tur kräver service från tillverkaren.
Men oroa dig inte, följ stegen nedan för att kontrollera alla grundläggande saker och hitta den faktiska orsaken till problemet. Om det visar sig vara ett problem med operativsystemet kan du snabbt återställa din Chromebook med hjälp av våra instruktioner.
Grundläggande felsökning om din Chromebook inte startar
I det här avsnittet går vi igenom de första stegen för att avgöra om din Chromebook har ett maskin- eller mjukvaruproblem. Följ instruktionerna nedan för att ta reda på den verkliga orsaken till att Chromebooken inte startar.
Kontrollera Chromebook-laddaren
Börja med att koppla bort all USB-kringutrustning som är ansluten till din Chromebook. Ladda därefter din Chromebook i 30 minuter. Chromebooks har en indikatorlampa bredvid laddningsporten, så kontrollera om din Chromebook laddas som den ska. Om det verkar som att den inte laddas, prova att använda en annan USB-C-laddare.
Se även till att både laddaren och adaptern är ordentligt anslutna till Chromebooken och vägguttaget, så att det inte är ett problem med glappkontakt. Om du inte ser någon lampa blinka, koppla ur laddaren och försök ladda igen i 30 minuter.
Kontrollera batteriets status
Vi vill utesluta möjligheten att batteriet är helt urladdat. Prova att ansluta en ny laddare till Chromebooken och se om laddningslampan tänds. Om lampan lyser, låt den ladda i 30 till 40 minuter. Om din Chromebook startar men stängs av efter en stund, kan du snabbt kontrollera batteriets status med hjälp av appen Diagnostik.
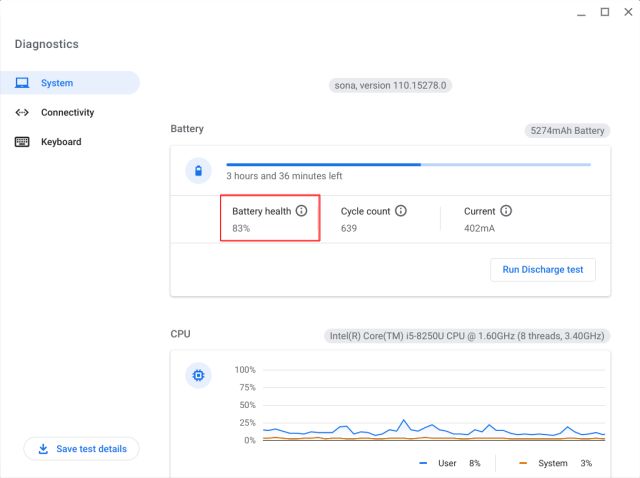
Öppna appstartaren på din Chromebook och starta appen Diagnostik. Här kan du se batteriets hälsa. Om den är under 30 % kan det vara dags att byta batteri hos tillverkaren för att undvika oväntade avstängningar.
Koppla bort defekta tillbehör
Ibland kan Chromebooks vägra starta på grund av felaktiga tillbehör som är anslutna. Google rekommenderar att man kopplar bort all ansluten kringutrustning för att operativsystemet ska kunna starta utan störningar. Om du har anslutit en USB-adapter, ett SD-kort, ett USB-minne eller en hårddisk, rekommenderar vi att du kopplar bort dem och sedan försöker starta Chromebooken igen.
Kontrollera skärmens ljusstyrka
En viktig sak att kontrollera om din Chromebook inte startar är skärmens ljusstyrka. Chrome OS har en egendomlighet när det gäller ljusstyrka. Om du trycker på ljusstyrkknappen på den översta raden och minskar skärmens ljusstyrka till den lägsta nivån, stänger den faktiskt av skärmen helt. Detta kan vara förvirrande och få det att se ut som att skärmen är död, men så är inte fallet.
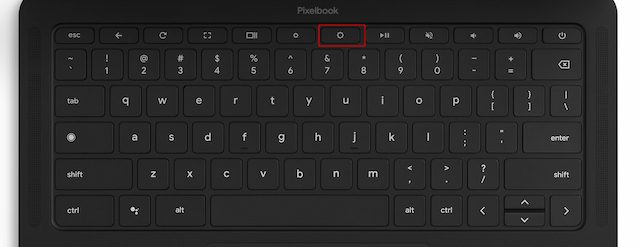 Öka ljusstyrkan
Öka ljusstyrkan
Tryck på ljusstyrkknappen för att öka skärmens ljusstyrka och se om skärmen slås på. Prova detta innan du går vidare till mer avancerade återställningssteg.
Felsökning av Chromebook-skärm som startar men inte stannar på
Om din Chromebook-skärm startar men sedan blir svart efter en stund, kan du försöka med en så kallad ”powerwash”, en hårdåterställning av Chromebooken. Detta tar bort alla lokala filer och mappar från din Chromebook, förutom de filer som är synkroniserade med Google Drive. Säkerhetskopiera därför alla dina lokala filer innan du fortsätter.
1. För att göra en powerwash på en Chromebook öppnar du snabbinställningarna och klickar på kugghjulsikonen för att öppna inställningsmenyn.
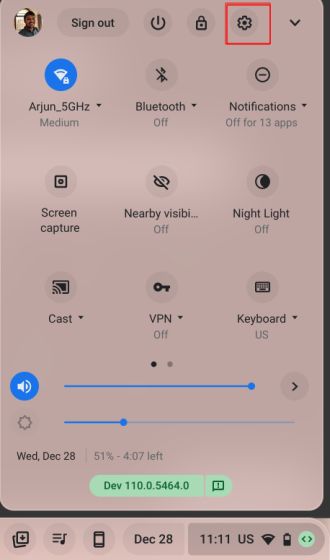
2. Expandera sedan menyn ”Avancerat” i den vänstra panelen och klicka på ”Återställ inställningar”.
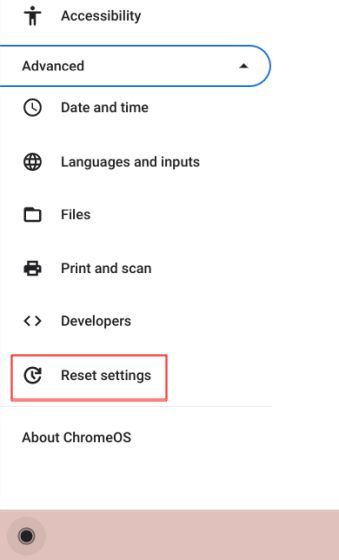
3. Klicka nu på ”Återställ”, och din Chromebook startar om. Den kommer att påbörja återställningsprocessen och all data och appar kommer att tas bort. Fortsätt och konfigurera din Chromebook igen. Efter det bör Chromebook-skärmen förhoppningsvis fungera som den ska.
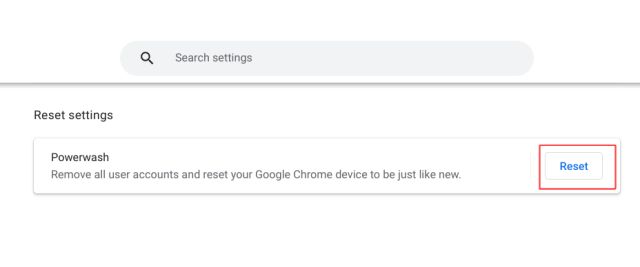
4. Om problemet kvarstår med den aktuella versionen av Chrome OS, kan du försöka återställa Chrome OS till en äldre version genom att följa vår guide.
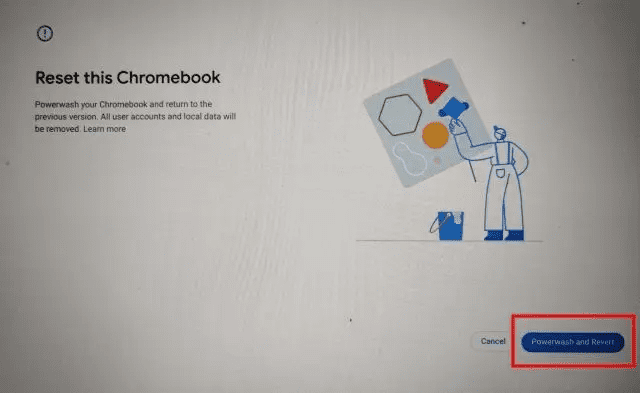
Installera om Chrome OS på din Chromebook (hård återställning)
Om din Chromebook laddar men inte startar behöver du gå in i återställningsläget och installera om Chrome OS. I det här avsnittet går vi igenom hur du går in i återställningsläget och därefter hur du installerar om Chrome OS.
Gå in i Chromebooks återställningsläge
1. Se till att din Chromebook laddas. Tryck och håll ned tangenterna ”Esc” och ”Uppdatera” (den som har en pil som går runt) på den översta raden, och tryck sedan på ”Power”-knappen. Du kan släppa ”Power”-knappen. Nu bör du vara i återställningsläget.
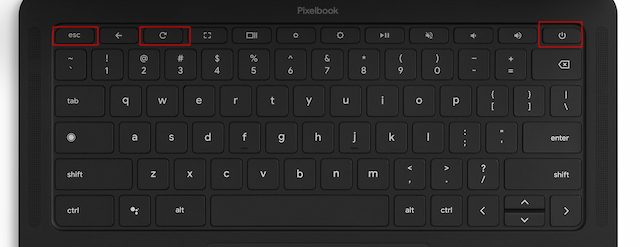
2. Du bör nu se skärmen med meddelandet ”Chrome OS saknas eller är skadat”.
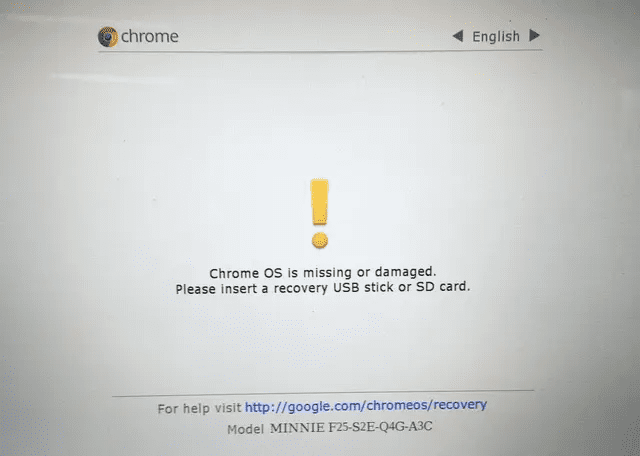
3. För Chrome OS-surfplattor behöver du trycka och hålla ned knapparna ”Volym upp” och ”Power” samtidigt i 10 sekunder för att gå in i återställningsläget.

4. På vissa Chromebook-modeller måste du trycka ”Esc + Maximize + Power” för att gå in i återställningsläget.
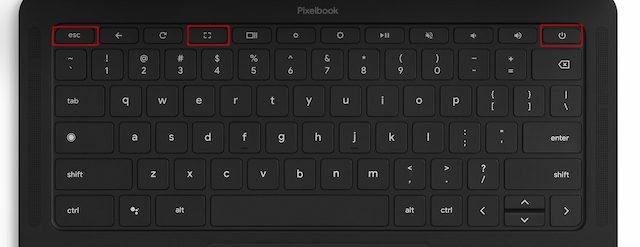
5. Äldre Chromebooks, som de som nämns här, har en dedikerad återställningsknapp på baksidan av Chromebooken. Du kan följa länken för att hitta återställningsknappen på just din modell. Använd ett gem eller en nål för att trycka på återställningsknappen. Detta startar återställningsskärmen automatiskt.

Utför en nyinstallation av Chrome OS
Nu när du är i återställningsläget är det dags att installera en ren version av Chrome OS. För detta behöver du skapa en återställningsenhet med hjälp av en annan Chromebook, PC eller Mac. Sedan använder du den för att återställa din Chromebook. Tänk på att detta tar bort all lokal data som finns lagrad på Chromebooken. Filer och mappar som synkroniseras med Google Drive kommer dock att finnas kvar. Med det sagt, här är stegen du ska följa:
1. Öppna webbläsaren Chrome på en annan dator. Oavsett om det är en Windows-dator, Mac eller Chromebook. Installera appen Chromebook Recovery Utility (Gratis).
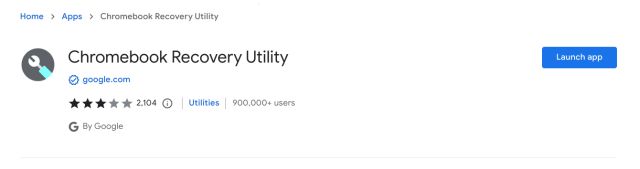
2. Sätt in ett USB-minne i den andra datorn. Starta sedan appen Chromebook Recovery Utility från verktygsfältet för tillägg, bredvid adressfältet.
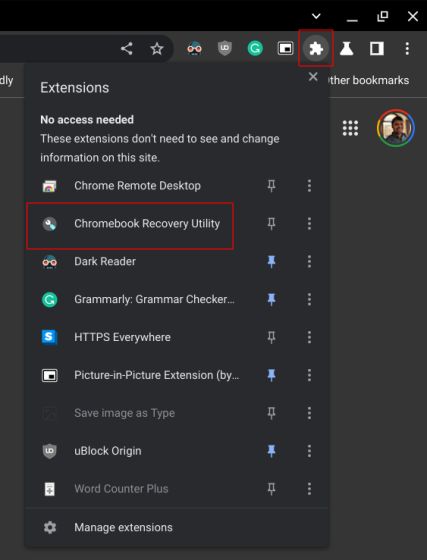
3. Klicka här på ”Kom igång”.
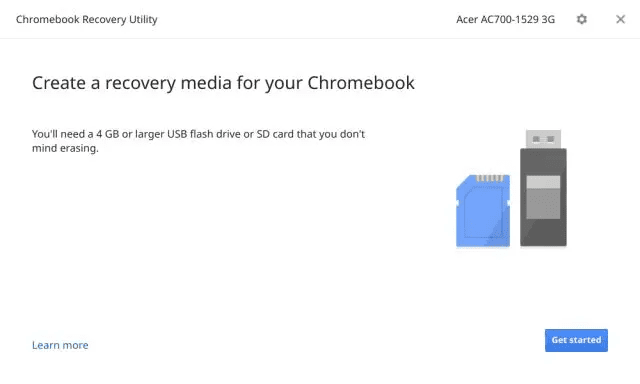
4. På nästa sida väljer du tillverkaren av din Chromebook och den specifika modell du vill återställa.
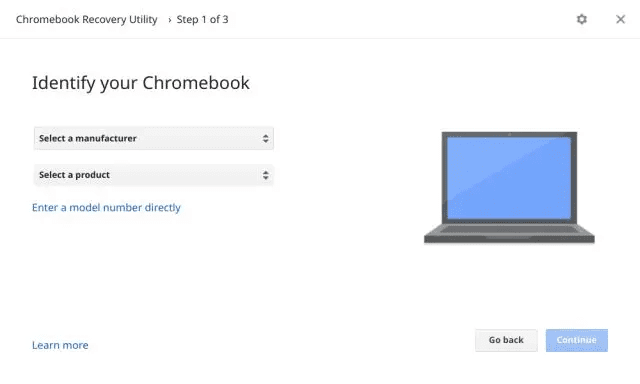
5. Därefter väljer du USB-enheten från rullgardinsmenyn. Observera att all data på USB-enheten kommer att raderas, så se till att ta en säkerhetskopia. Efter några minuter är återställningsminnet för Chrome OS klart. Du kan nu ta bort USB-minnet från den andra datorn.
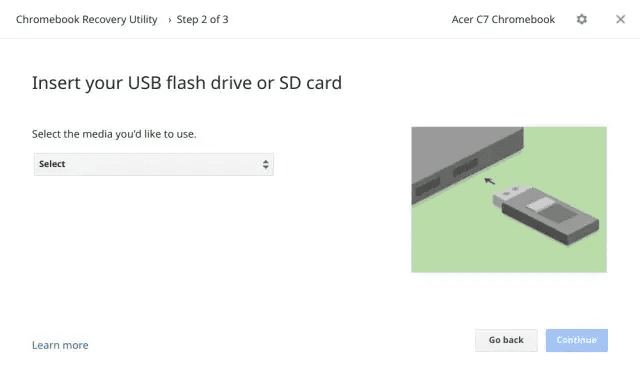
6. Flytta till den Chromebook som inte startar. Se till att du är på återställningsskärmen, alltså den med meddelandet ”Chrome OS saknas eller är skadat”. Sätt nu i USB-minnet. Den kommer automatiskt att hitta återställningsmediet.
Obs! Om du har en ny Chromebook som släpptes efter april 2022, kan du använda nätverksbaserad återställning för att installera om Chrome OS från molnet. Klicka på ”Återställ med internetanslutning” och anslut till internet för att enkelt installera om Chrome OS.
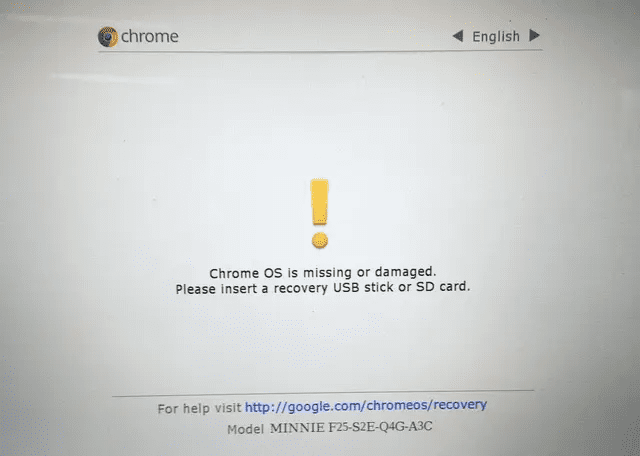
7. Systemet kommer nu att verifiera USB-minnet och sedan installera en ny kopia av Chrome OS på din Chromebook. När det är klart tar du bort USB-minnet.
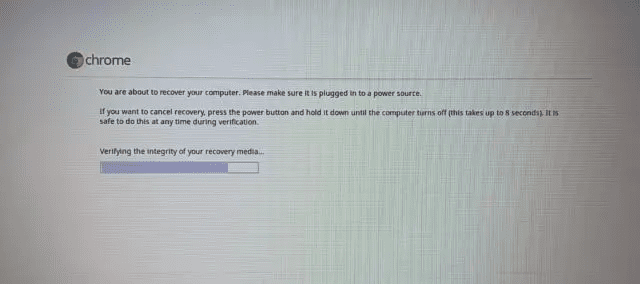
8. Nu kan du använda din Chromebook som vanligt igen.
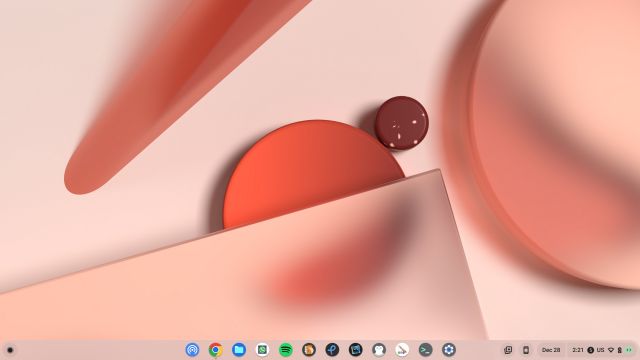
Lämna in din Chromebook för service/reparation
Efter att ha följt alla steg, om det visar sig att batteriet eller skärmen är trasig, kan du lämna in din Chromebook för reparation hos tillverkaren. Om reparationskostnaden är för hög, eller om garantin för din Chromebook inte längre gäller, rekommenderar vi att du överväger att köpa en ny Chromebook istället.
Det finns många utmärkta Chromebooks att köpa 2023, ofta för runt 300 USD, som erbjuder bra prestanda och lång hållbarhet. I den prisklassen kan du få en helt ny Chromebook med en längre period för automatiska uppdateringar. Om du är intresserad av spel och vill ha förstklassig prestanda kan du kolla in de nya Chromebooksen som är anpassade för gaming.
Återuppliva din Chromebook med avancerad återställning
Om din Chromebook inte startar är detta de steg du kan följa för att installera om Chrome OS. Det kommer förmodligen att fixa din Chromebook och få den att fungera igen. Det var allt för den här guiden. Om din Chromebook visar felet ”Chrome OS saknas eller är skadat”, följ vår länkade guide för att lösa problemet. Om du har några frågor, skriv gärna i kommentarsfältet nedan.