Oavsett om du vill hålla koll på din användning, övervinna smartphone-/laptopberoende eller implementera starka föräldrakontroller för att skydda ditt barn mot explicit innehåll, har Screen Time täckt dig helt. Den inbyggda föräldrakontrollfunktionen fungerar sömlöst över Apple-enheter och håller dig uppdaterad med detaljerad insikt, inklusive djupgående appanvändning och antalet hämtningar. Det fungerar dock inte alltid som förväntat. Ett vanligt problem som många användare ofta klagar på är ”Skärmtiden dyker inte upp på Mac”. Om det här problemet också stör dig, kolla in dessa 6 sätt att fixa att skärmtid inte fungerar på Mac.
Innehållsförteckning
7 metoder för att fixa skärmtid som inte visas på Mac (2022)
Möjliga orsaker till varför skärmtid inte visar data på din Mac?
Kärnan i det här problemet verkar vara ett sällsynt programvarufel i macOS som antingen kan hindra skärmtid från att visa data eller hindra det från att fungera korrekt. Dessutom är serveravbrott och föråldrade appar andra stora vanliga misstänkta som du bör kolla in. Som alltid har vi nämnt en mängd olika lösningar med flera möjliga orsaker i åtanke. Se därför till att prova var och en av dem för att lösa skärmtidsproblemen på din macOS-enhet.
1. Stäng av/på skärmtid
När skärmtid inte visar korrekta data på min Mac eller verkar dåligt, är det första jag försöker felsöka problemet att stänga av/sätta på den. Många gånger löser det problemet för mig. Därför skulle jag rekommendera att du börjar med denna enkla men mycket effektiva lösning.
- Navigera till appen Systeminställningar på din Mac -> Skärmtid.
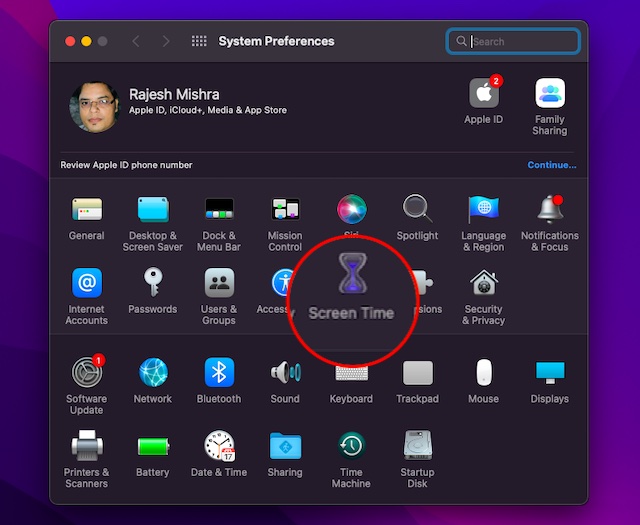
- Klicka sedan på Alternativ längst ner i sidofältet.
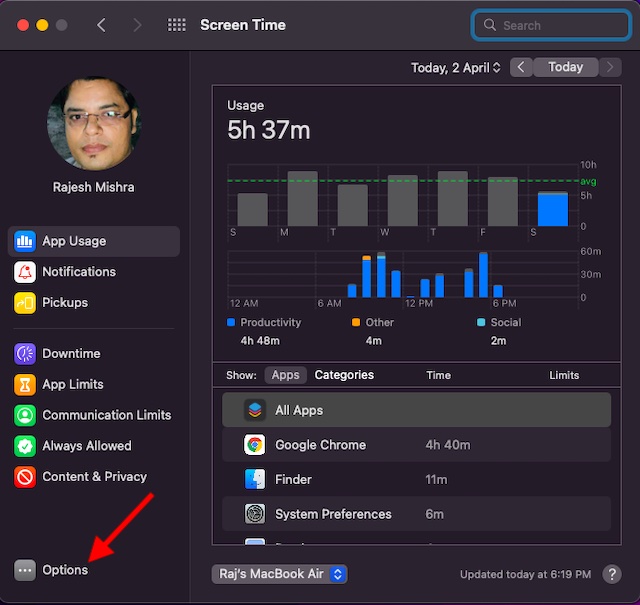
- Klicka sedan på alternativet Stäng av.
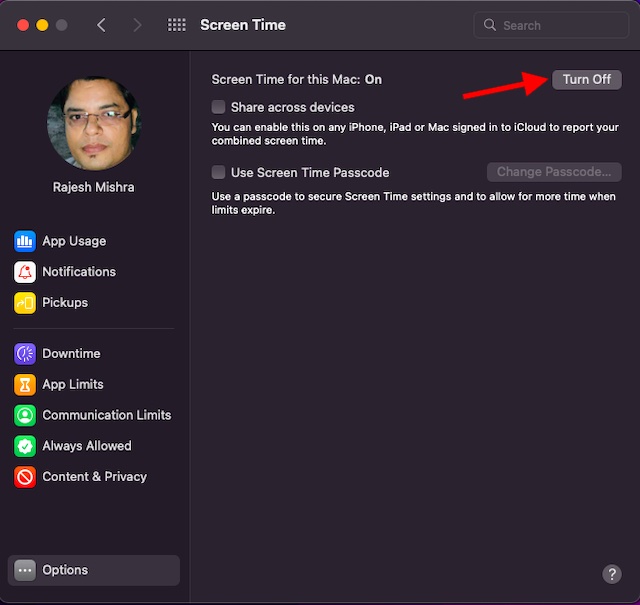
- Därefter klickar du på Apple-menyn uppe till vänster och väljer Starta om.
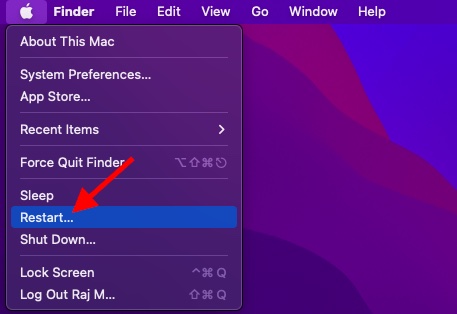
- När din Mac har startat om, gå tillbaka till skärmtidsinställningen och klicka sedan på alternativet Slå på för att aktivera skärmtid.
Använd nu din Mac under en tid (cirka en halvtimme) och gå sedan tillbaka till inställningen Systeminställningar -> Skärmtid för att kontrollera om den har börjat fungera normalt. Dessutom kan du också lägga till widgeten Skärmtid till meddelandecentret för att enkelt hålla koll på enhetens användning. Det finns många andra användbara widgets för macOS också, så kolla in dem också.
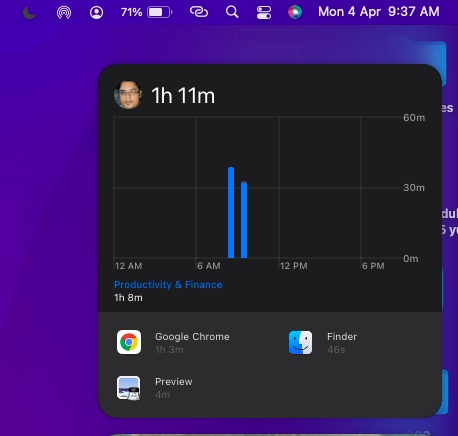
Notera:
- För att kontrollera användningsinformationen för alla andra enheter som är inloggade på iCloud med ditt Apple-ID, se till att välja ”Dela mellan enheter” på varje Mac och aktivera det här alternativet i appen Inställningar -> Skärmtidsinställning på din iPhone, iPad, eller iPod touch.
- För att se användningen för endast en av dina enheter, välj en enhet från menyn längst ner i fönstret.
- Om du vill växla mellan dagar, klicka helt enkelt i veckodiagrammet eller använd de små pilknapparna ovanför diagrammet.
- För att kontrollera den totala användningen per vecka, välj Denna vecka från datummenyn högst upp i fönstret.
- För att komma åt användningen av ett barnkonto, välj barnets namn från menyn i det övre vänstra hörnet av skärmen.
2. Kontrollera Apple Server för att säkerställa att skärmtiden fungerar
Även om det är en sällsynt händelse, tenderar Apples servrar att stöta på problem då och då. Om Screen Time alltid har fungerat för dig, men plötsligt ger dig problem, kan det vara ett fel på Apples system. Kommer du ihåg det massiva avbrottet på Apples tjänster den 21 mars? Ja, det händer ibland.
Så här kontrollerar du Apples systemstatus.
- Öppna en webbläsare på din Mac och gå över till Apples systemstatussida. Se sedan till att cirkeln till vänster om skärmtid är grön. Om cirkeln är orange eller det finns en röd triangel betyder det att skärmtid för närvarande står inför ett avbrott.
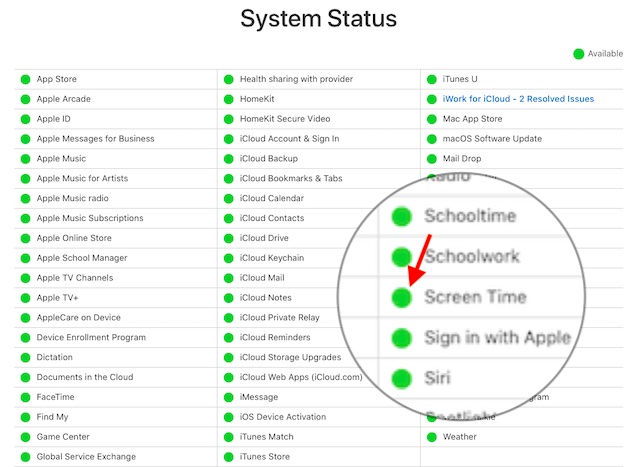
Efter att ha väntat ett tag, gå tillbaka till systemstatussidan för att kontrollera om problemet har lösts. Om den har det bör du se en bekräftelse.
3. Uppdatera de problematiska apparna
Visar inte skärmtid appanvändningsdata för specifika appar på din Mac? Om ja, försök att uppdatera de problematiska apparna.
- Öppna App Store på din Mac och klicka på Uppdateringar i sidofältet.
- Klicka nu på Uppdatera bredvid en app för att uppdatera just den appen eller tryck på Uppdatera alla för att uppdatera alla appar på en gång.
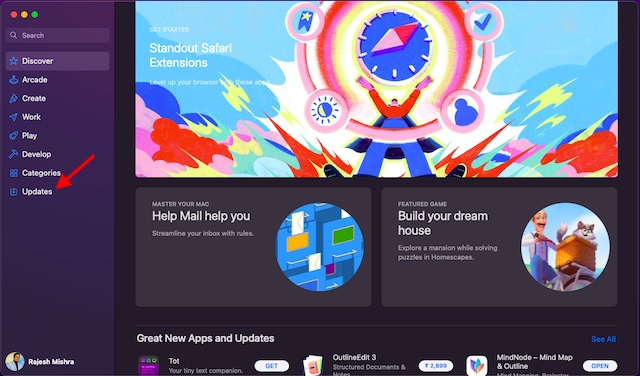
När du har uppdaterat apparna, använd dem en stund och kontrollera sedan deras användning i Skärmtid.
4. Ta bort och installera om de dåligt fungerande apparna
Ingen lösning än? Bry dig inte, vi har fortfarande några användbara tips att prova. Om skärmtid inte visar användningen av vissa appar, radera och installera om dessa appar.
- Öppna Finder på din Mac och gå till Applications. Dra sedan den problematiska appen och släpp den på papperskorgen. Om du blir tillfrågad anger du ditt administratörslösenord.
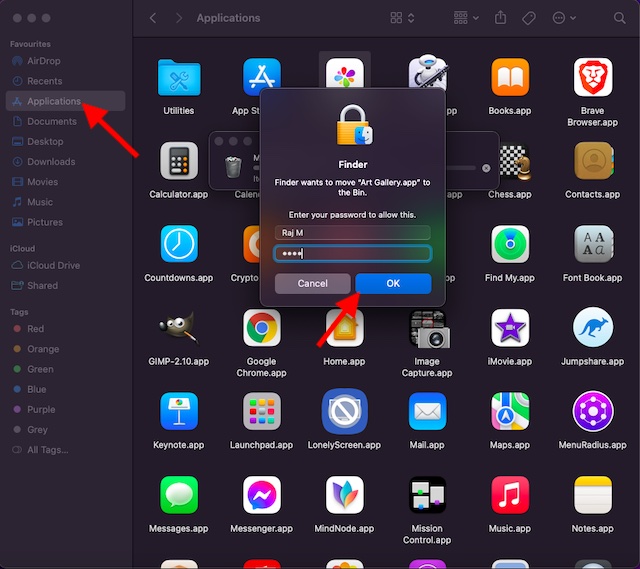
- Öppna sedan Mac App Store -> hitta appen och installera om den.
5. Logga ut och logga in på ditt Apple-ID igen
En annan lösning som du kan prova för att få skärmtid att fungera korrekt på din Mac är att helt enkelt logga ut från ditt Apple-ID och sedan logga in igen. Innan du gör detta måste du dock se till att alla synkroniseringsprocesser har slutförts så att du inte råkar göra det av misstag. sluta förlora data.
Obs: Vi rekommenderar att du säkerhetskopierar din Mac regelbundet för att säkerställa att du har säkerhetskopior av data om du skulle stöta på problem med maskinvara eller programvara. Time Machine är en inbyggd och lättanvänd metod för att underhålla vanliga macOS-säkerhetskopior.
Att logga ut/in Apple ID har fungerat för många användare som hade stött på samma problem. Därför är det vettigt att även ge denna lösning en chans. Se till att behålla en kopia av den föreslagna informationen för att säkerställa att du inte förlorar några viktiga data.
- Gå till Systeminställningar på din Mac -> Apple ID.
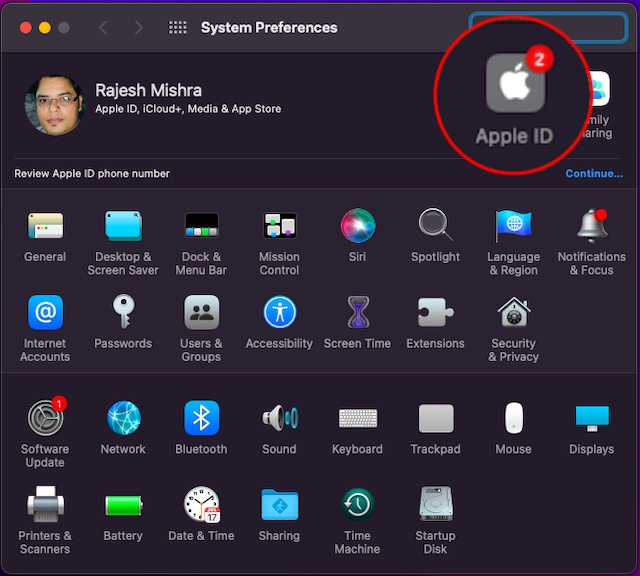
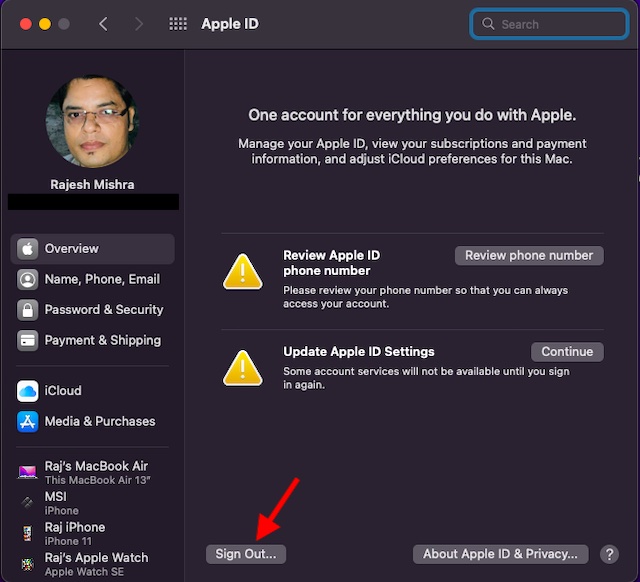
- Nu skulle du bli ombedd att behålla en kopia av dina iCloud-data på denna Mac innan du loggar ut. Tänk på att om du inte behåller en kopia kommer data att tas bort från denna Mac. Dina data kommer dock att fortsätta att vara tillgängliga på andra enheter som är inloggade med samma iCloud-konto. Klicka på Behåll en kopia.
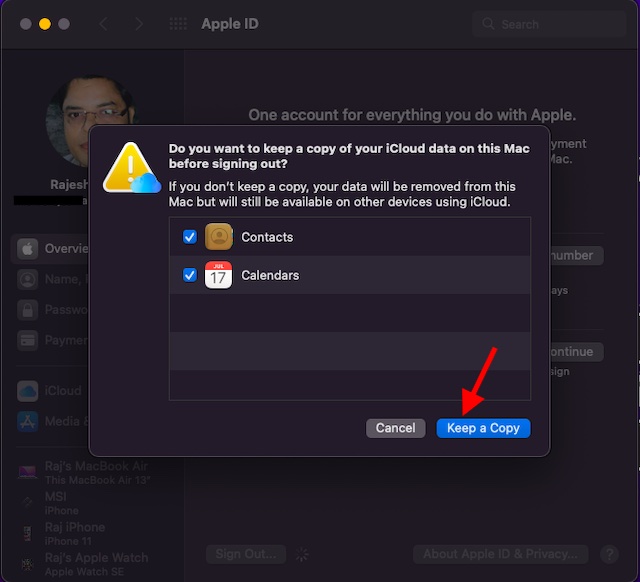
- Ange sedan ditt Apple ID-lösenord och klicka på Fortsätt.
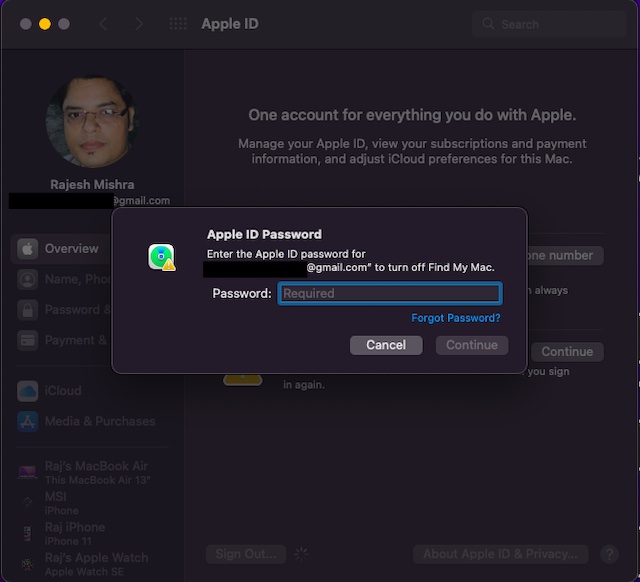
När du har loggat ut från ditt Apple-ID, försök att logga in igen och se om skärmtiden börjar fungera normalt igen.
6. Uppdatera din Mac
Om skärmtid fortfarande verkar vara trasig på din Mac kan det finnas ett programvarufel bakom problemet. I ett sådant scenario är uppdatering av programvaran alltid rätt väg att gå. Det som är bra är att Apple ofta släpper programuppdateringar med massor av buggfixar och prestandaförbättringar. Så det finns en stor möjlighet att uppdatering av macOS kan lösa problemet.
- Gå över till appen Systeminställningar på din Mac -> Programuppdatering.
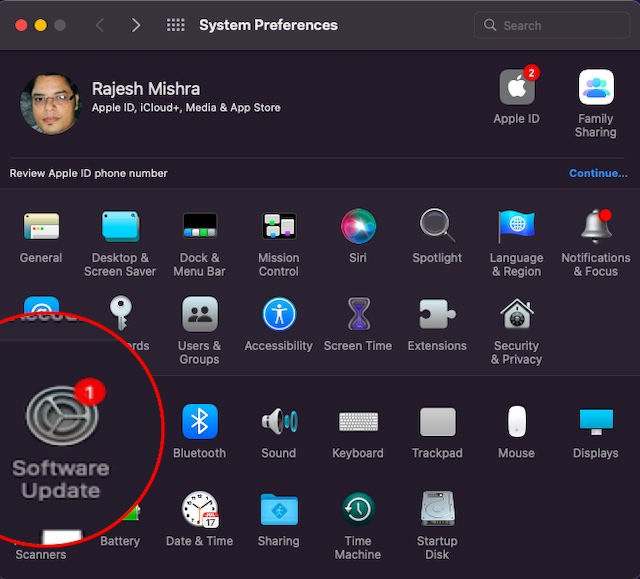
- Låt nu din Mac leta efter programuppdateringar. När den visar den tillgängliga uppdateringen klickar du på Uppdatera nu.
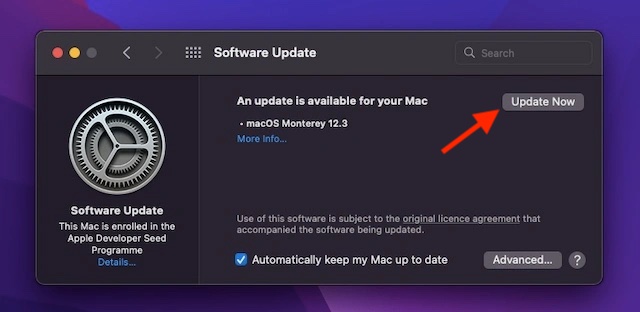
Om det inte finns några tillgängliga uppdateringar för din Mac, gå vidare till nästa steg.
7. Återställ din Mac helt
Om du är här betyder det att inget annat har fungerat och att det är dags att gå till hail mary-passet och helt återställa din Mac som ny. Stegen för att göra detta skiljer sig för Intel Mac-datorer och M1-baserade Mac-datorer. Vi kommer att diskutera båda alternativen.
Återställ M1-baserad Mac eller Mac med T2 Security Chip som kör macOS Monterey
Apple har gjort det mycket enkelt att radera allt innehåll och inställningar på Mac-datorer med Apple Silicon eller Mac-datorer med T2-säkerhetschippet. Här är vad du behöver göra.
- Öppna Systeminställningar på din Mac. När appen är öppen klickar du på ”Systeminställningar” i menyraden.
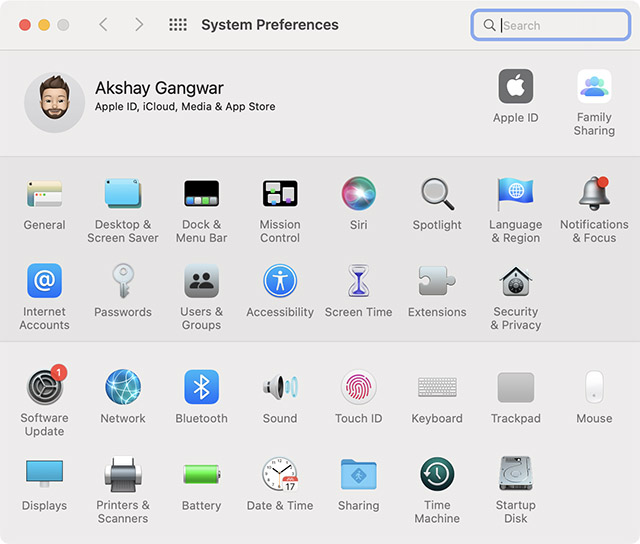
- Här kommer du att se alternativet ”Radera allt innehåll och inställningar”. Klicka bara på den och följ stegen för att helt återställa din Mac.
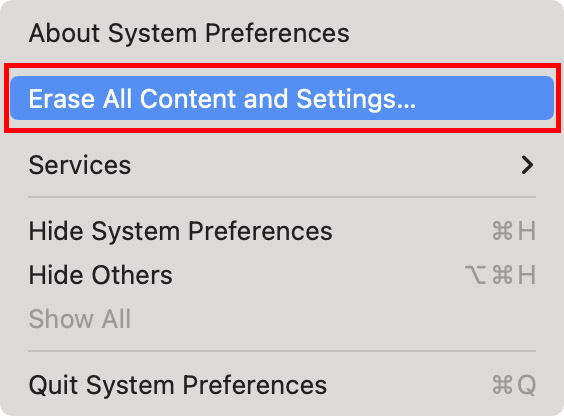
Obs: Det här alternativet visas bara om du använder macOS Monterey. Om du inte är det, läs vidare för att upptäcka hur du återställer en Mac med Apple Silicon utan macOS Monterey, och hur du återställer Intel Mac-datorer utan T2-säkerhetschippet.
Återställ Mac med Apple Silicon
- Slå på din Mac och fortsätt att trycka på strömknappen tills du ser ”Startalternativ”.
- Du kan bli ombedd att ange administratörslösenordet samt ditt Apple-ID och lösenord.
- Klicka nu på Diskverktyg och välj ”Fortsätt”.
- Välj din SSD (normalt kallad ’Macintosh HD) och klicka på ’Radera’-knappen.
- Välj ett namn för enheten samt formatet.
- Namn: Macintosh HD
- Format: APFS
Obs! Du kan namnge hårddisken vad du vill, men Apple föreslår att du använder namnet Macintosh HD.
- När du har raderat din Mac kommer du att kunna aktivera den igen. Sedan klickar du bara på ”Avsluta till återställningsverktyg”.
- Klicka här på ”Installera om macOS”.
Notera: Observera att ibland, efter att ha återställt en M1-baserad Mac, kan du se felet ”Det gick inte att skapa datorkonto”. Du kan kolla in hur du åtgärdar felet ”skapandet av datorkonto misslyckades” i vår länkade artikel.
Återställ Mac med Intel-processorer
Processen för att återställa en Mac med en Intel-processor är ungefär densamma som på en M1 Mac. Skillnaden ligger i metoden för att gå in i Recovery Utilities. Så här återställer du en Mac med en Intel-processor:
- Slå på din Mac och tryck omedelbart och håll ner ”kommando + R” på tangentbordet. Fortsätt att trycka på tangenterna tills du ser Apple-logotypen.
- Du kommer nu till skärmen Återställningsverktyg på din Intel Mac. Från och med nu kan du följa stegen som nämns för M1 Mac ovan. Eller så kan du gå igenom Apples officiella guide för att radera en Intel-baserad Mac (webbplats).
Fast skärmtid som inte visas på Mac-problem
Så, det avslutar den här felsökningsguiden om att fixa skärmtidsproblem på Mac. Vad jag har upplevt löses det här problemet ofta genom att stänga av/aktivera skärmtid och starta om Mac. Om det inte gör susen kommer det oftare att vara praktiskt att uppdatera de föråldrade apparna eller macOS. Förresten, vilken av dessa lösningar har löst problemet med att skärmtid inte fungerar på din Mac. Se till att dela din feedback med oss.

