Problem med närhetssensorer är inte nya på Android-smarttelefoner. Det finns tillfällen där skärmen lyser upp under samtal och märk väl, detta fortsätter att hända på Android-flaggskeppsenheter. Om du har en skadad skärm vid din hand blir upplevelsen ännu värre. Användare rapporterar att skärmen inte slås på under samtal efter en liten skada eftersom det påverkar närhetssensorn. Displayen släcks ständigt och du måste vänta på att samtalet ska avslutas från andra sidan. Sammanfattningsvis är det en frustrerande upplevelse. Så om du vill inaktivera närhetssensorn under samtal på Android-smarttelefoner, följ vår guide nedan.
Innehållsförteckning
Så här fixar du att skärmen inte slås på eller av under samtal (2022)
I den här handledningen har vi nämnt fem olika sätt att fixa närhetssensorproblemet som plågar olika Android-telefoner. Observera att metoderna som nämns nedan inte är uttömmande och inte bara begränsade till det specifika avsnittet. Så jag skulle föreslå att du börjar med de grundläggande korrigeringarna och sedan går vidare till nästa metod steg-för-steg för att hitta fler upplösningar.
1. Grundläggande korrigeringar
För de flesta användare som har en trasig närhetssensor kan tillgänglighetsinställningarna på Android-enheter lösa problemet. Det är tillämpligt på enheter med Android 6.0+. Så här går du tillväga.
1. Öppna Inställningar på din Android-enhet och sök efter ”Tillgänglighet”. Öppna nu sidan Tillgänglighet. Alternativt kan du navigera till Inställningar -> System för att hitta nämnda meny. Scrolla nu ner och leta efter ”Strömknappen avslutar samtalet”. Aktivera den här växlingen. Det gör att du kan avsluta samtalet med strömbrytaren för hårdvara även när skärmen är avstängd.
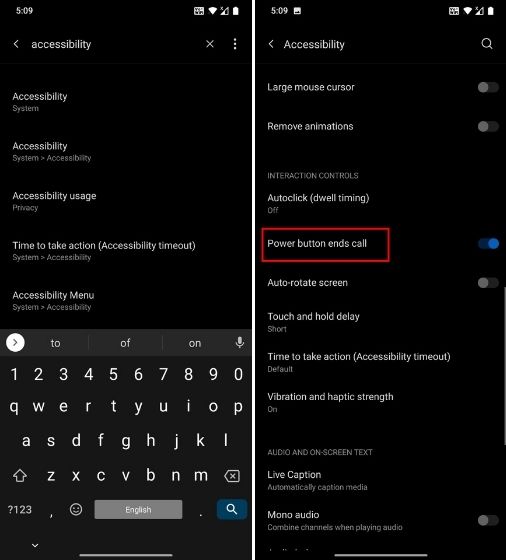
2. Vissa Samsung-enheter låter dig också ta emot samtalet med knappen Volym upp. Om skärmen inte slås på även innan du har tagit emot ett samtal, låter volym upp-knappen dig acceptera samtalet. Så se till att aktivera denna växling. Användare som har enheter från andra OEM-tillverkare letar efter den här växeln under tillgänglighetssidan. För din information, lager Android-enheter har inte detta alternativ.
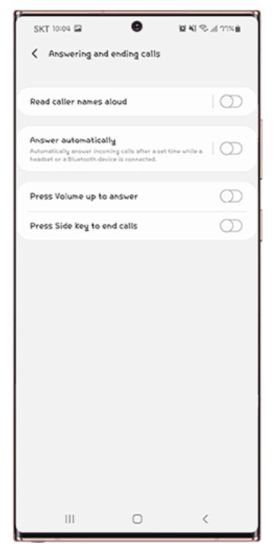
3. Medan ovanstående steg låter dig ta emot/avsluta samtal när skärmen är avstängd, om du vill slå på skärmen under ett aktivt samtal, följ detta steg. De flesta Android-smarttelefoner kommer med ”Dubbelklicka med strömknapp”. Det låter dig öppna kameran genom att dubbelklicka på hårdvaruknappen. Om du har det här alternativet slå på det. Under samtal kommer kameran att åsidosätta närhetssensorn och tvingar skärmen att slås på. Slutligen kan du öppna andra appar eller aktivera högtalarläget.
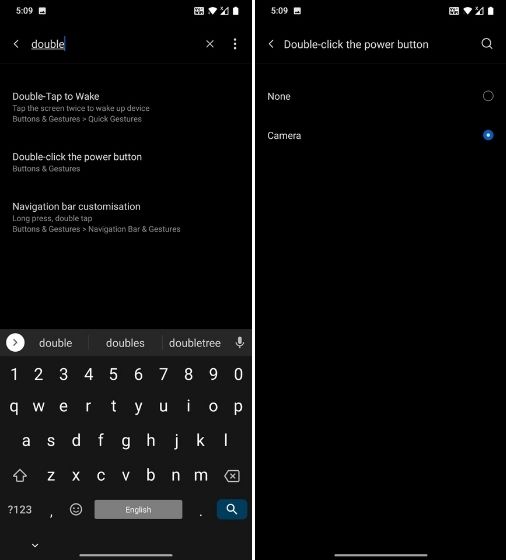
2. Tryck på Tryck på App
TapTap-appen är byggd av Kieron Quinn för att ge ytterligare användbarhet till Android-smarttelefoner, men den kan också vara ett utmärkt verktyg för enheter som lider av problem med närhetssensorer. TapTap-appen låter dig dubbelklicka eller trippelknacka på baksidan av din telefon för att utföra många systemåtgärder. Vi kommer att använda den här funktionen för att slå på skärmen under samtal.
1. Klicka först på den här länken och ladda ner TapTap-appen. Det fungerar på enheter med Android 7.0+. Efter det installerar du appen på din Android-enhet.
2. Under installationen kommer den att be dig att dubbelklicka på baksidan för att kontrollera känsligheten. Om appen inte kan registrera ditt tryck justera sedan känsligheten och enhetens storlek. Dessutom, om du har en fingeravtryckssensor på baksidan dubbelklicka sedan på sensorn.
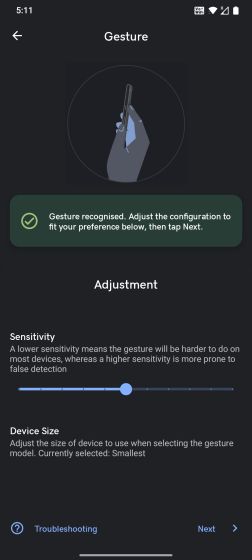
3. Följ sedan instruktionerna på skärmen och bevilja tillgänglighetsbehörighet. Efter det, se till att inaktivera batterioptimering.
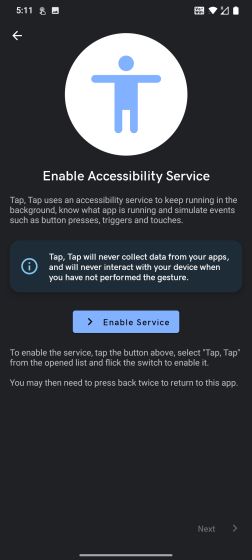
4. När du har slutfört steget, gå till ”Gates” och inaktivera alla växlar, särskilt alternativen ”Display Off” och ”On call”.
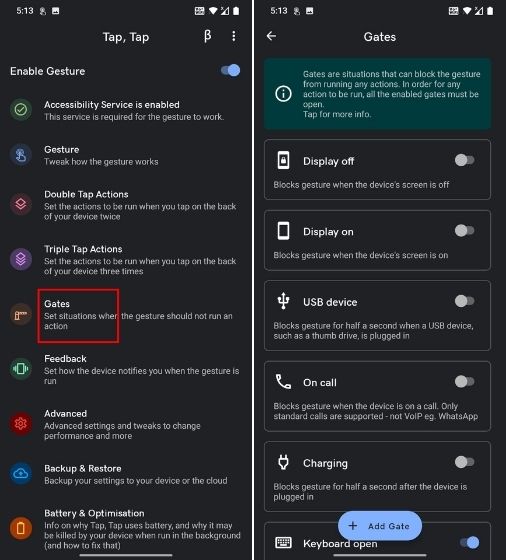
5. Öppna sedan ”Dubbeltrycksåtgärder” och tryck sedan på ”Lägg till åtgärd”. Om åtgärder redan har lagts till trycker du på och håller ned och tar bort dem.
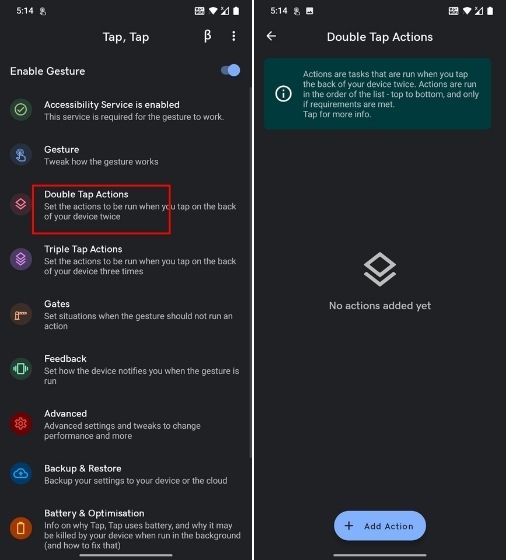
6. Välj nu “Launch” och lägg sedan till “Launch camera“. Detta gör att du kan starta kameran genom att dubbelklicka på baksidan när du är i ett samtal. Anledningen till att jag ber dig att öppna kameran specifikt under samtalet är för att den kan åsidosätta närhetssensorn som blockerar skärmen från att slås på.
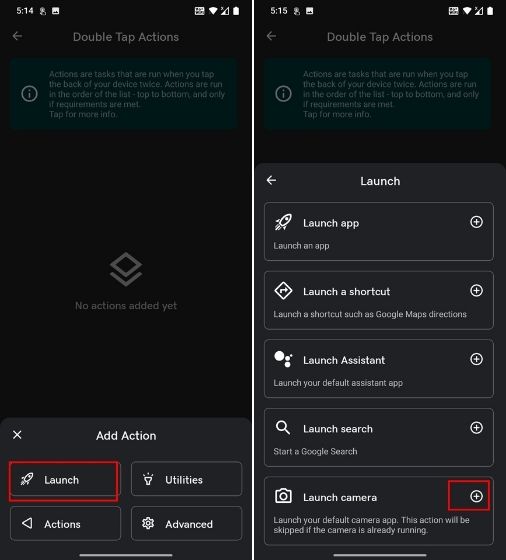
7. Fortsätt nu, ring ett samtal och dubbelklicka på baksidan. Du kommer att upptäcka att skärmen är påslagen och kameran har öppnats. Härifrån kan du avsluta samtalet eller slå på högtalarläget från aviseringspanelen. Du kan också öppna valfri app från startprogrammet.
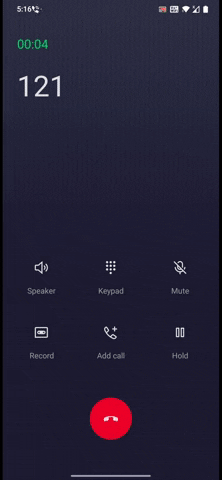
8. Om steget ovan inte fungerar för dig skulle jag rekommendera dig att lägga till en ny åtgärd. Ta bort den befintliga åtgärden och lägg till en ny. Välj ”Actions” och lägg sedan till ”Wake device”. Detta kommer sannolikt inte att fungera på enheter som kör Android 10 eller senare, men om du har en smartphone som kör Android 9 eller lägre kan det här fungera.
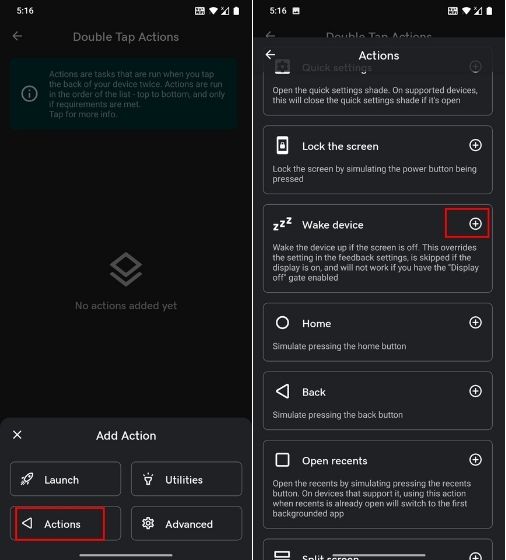
9. Gå nu vidare och testa om detta fungerar. Om inte, öppna ”Avancerat” och aktivera ”Legacy Wake Device method”.
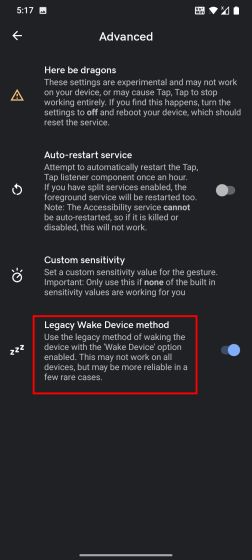
10. I min användning fungerade TapTap-appen bra, men den var för känslig för kranar och öppnade kameran även efter en liten trigger. Så för att justera känsligheten, öppna ”Gesture” och minska ”Känsligheten”.
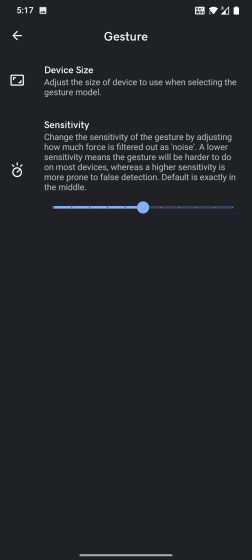
3. Installera en modifierad uppringningsapp
Vissa utvecklare har kommit på en ny idé att helt blockera närhetssensorn under samtal. I allmänhet är uppringare programmerade på ett sådant sätt att när du tar emot ett samtal stänger närhetssensorn av skärmen och sätter på den när det inte finns något föremål i närheten. Så utvecklare har kommit på en idé att ta bort källkoden som är relaterad till närhetssensorn helt och hållet i AOSP Dialer-appen. På så sätt kommer inte närhetssensorn att aktiveras under samtal. Det är fantastiskt, eller hur? Så här är hur du kan gå vidare.
1. För användare av Android 8.0 kan du ladda ner den modifierade AOSP Dialer-appen från XDA Forums. Installera nu appen och ge alla behörigheter. Se till att ställa in den modifierade Dialer som din standardapp för uppringning.
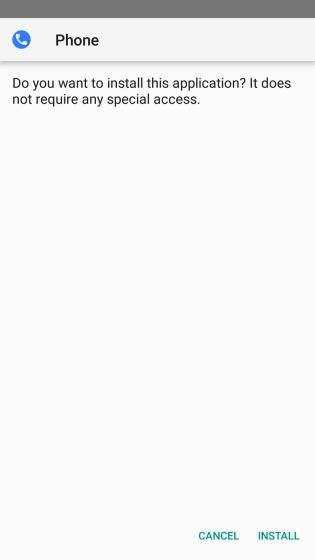
2. För användare av Android 9.0 kan du ladda ner den modifierade AOSP-uppringaren härifrån. Installera appen och följ instruktionerna på skärmen för att göra den till din standarduppringare. Nu och framåt kommer närhetssensorn inte att stänga av skärmen under samtal.
4. Använd Switch Access under Tillgänglighetsinställningar
Switch Access är ett tillgänglighetsverktyg som låter dig navigera genom Android-gränssnittet med hjälp av hårdvaruknappar. Denna metod är tillämplig på alla Android-smarttelefoner.
1. Först och främst, öppna Tillgänglighet under Inställningar-sidan och aktivera ”Switch Access”. Du kommer att bli ombedd att välja en USB- eller Bluetooth-enhet. Rör ingenting, tryck bara på knappen ”Avsluta”.
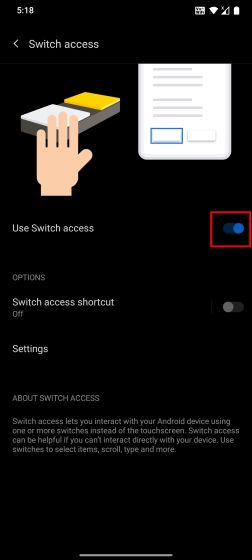
2. Aktivera sedan ”Switch access shortcut”. Om du får en uppmaning väljer du ”Håll volymknappar” och sparar den.
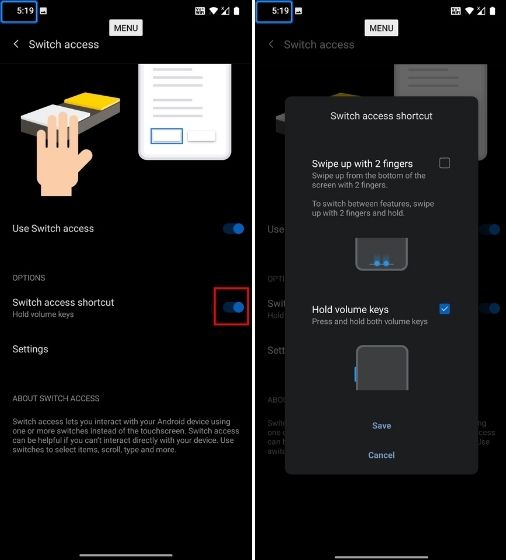
3. Öppna sedan ”Inställningar” under sidan Switch Access och flytta till ”Tilldela växlar för skanning”.
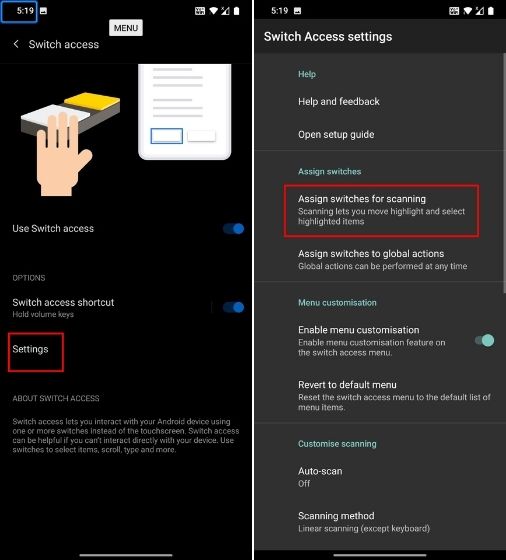
4. Klicka här på ”Välj” och tryck sedan på hårdvaruvolymknappen. Det kommer att registrera din knapptryckning. Spara det nu. Detta gör att du kan välja en UI-knapp (motsvarande Enter-tangenten) genom att trycka på volym ned-knappen.
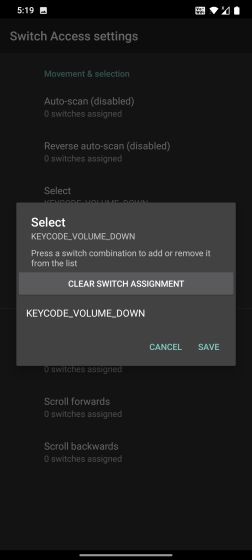
5. På samma sätt trycker du på ”Nästa” och trycker på hårdvaruknappen för volym upp. Spara det nu. I grund och botten, genom att trycka på volym upp-knappen, kommer du att kunna flytta till olika UI-knappar.
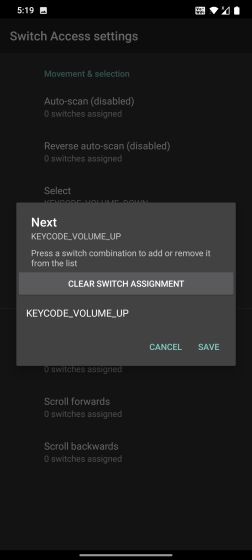
6. Nu, när du är på ett samtal och skärmen är avstängd på grund av den trasiga närhetssensorn, kan du trycka på volym upp-knappen för att gå till ”Högtalare”-knappen. Som du kan se på bilden nedan är högtalarknappen placerad på nummer 2 – den första är menyn och den andra är högtalarknappen. Denna placering av knappar kommer att skilja sig åt för din uppringare, så kontrollera vid vilket nummer högtalaren är placerad innan.
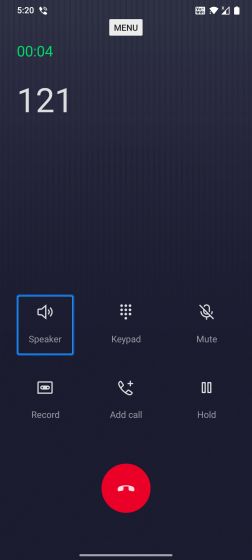
7. Så efter att ha tryckt på volym upp-knappen två gånger har jag nått högtalarläget. Nu trycker du helt enkelt på volym ned-knappen som vi har tilldelat för att välja en meny. Och det kommer att slå på högtalarläget som så småningom kommer att åsidosätta närhetssensorn och slå på skärmen. Så när du är i ett samtal måste du trycka på dessa knappkombinationer för att aktivera högtalarläget. På så sätt kan du slå på skärmen under samtal med hjälp av Switch Access.
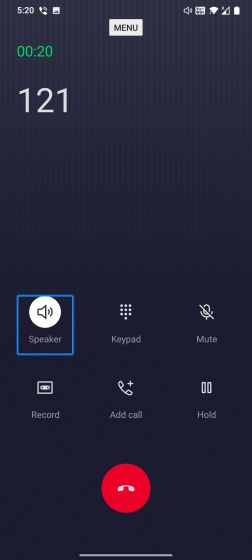
5. Inaktivera närhetssensor (kräver Xposed)
Det finns ett sätt att helt inaktivera närhetssensorn på Android-smarttelefoner, men det kräver att du har Xposed-ramverket installerat. Denna process är inte för alla, men om du är väl insatt i Android-utveckling och rooting kan du följa dessa steg. Tänk också på att den här Xposed-modulen bara fungerar på enheter som kör Android 7.0 eller senare. dessutom, notera att Android 10 och högre kommer med en möjlighet att inaktivera alla sensorer, men den inaktiverar också mikrofonen vilket är något du inte vill ha under ett samtal.
1. Du kan installera Xposed-ramverket genom att följa instruktionerna från XDA Forums. Därefter installerar du Sensor Disabler-appen (gratis) från Play Butik. Nu kan du inaktivera närhetssensorn på din Android-enhet.
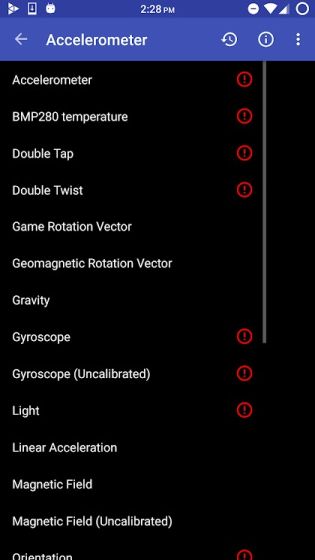
Inaktivera närhetssensor under samtal på din Android-smartphone
Så det här är några av sätten du kan fixa närhetssensorproblemet på Android-smarttelefoner. Tidigare har jag ställts inför denna irriterande fråga. Jag tror att Android borde ha en inbyggd växel för att inaktivera närhetssensorn när smartphones börjar agera efter några års användning. Hur som helst, det är allt från oss. Om du står inför ett annat plågsamt problem som Play Services som orsakar batteriladdning, följ sedan vår länkade guide. Och om du har några frågor, kommentera nedan och låt oss veta.
