Installation av Windows 11 utan internetanslutning
I och med lanseringen av Windows 11 har Microsoft lagt stor vikt vid användarupplevelse och integrering med molntjänster. Men vad händer om du saknar internetuppkoppling eller föredrar ett lokalt konto? Som tur är finns det flera metoder för att genomföra installationen av Windows 11 utan att vara ansluten till internet. Vi kommer nu att gå igenom några effektiva sätt att kringgå nätverkskonfigurationen och därmed göra installationsprocessen för Windows 11 så enkel som möjligt. Oavsett om du installerar Windows 11 på en ny dator eller uppdaterar från en äldre version, finns det här lösningar som underlättar din process. Låt oss se hur du kan komma igång utan ett beroende av en stabil internetanslutning.
Viktiga punkter
- Du kan använda Kommandotolken för att undvika nätverksinställningen i Windows 11 när du inte har internet eller vill använda ett lokalt konto.
- Alternativt kan du öppna Aktivitetshanteraren under installationen och avsluta processen för Nätverksanslutningsflödet för att hoppa över nätverksinställningen i Windows 11.
1. Kringgå OOBE (Out-of-Box Experience) Internetkrav
Du kan hoppa över skärmen ”Låt oss ansluta dig till ett nätverk” genom att använda kommandot OOBE\BYPASSNRO i Kommandotolken. Detta kommando kör ett befintligt CMD-skript, bypassnro.cmd, som finns i System32-mappen och ändrar Windows-registret. Denna ändring gör det möjligt att slutföra installationen av Windows 11 utan internet. Gör så här:
- Starta datorn med Windows installationsmedia. Om du redan befinner dig på skärmen ”Låt oss ansluta dig till ett nätverk”, gå direkt till steg 6.
- När installationsfönstret visas, välj önskat språk, tid och tangentbordslayout, och tryck på Nästa. Tryck sedan på Installera nu.
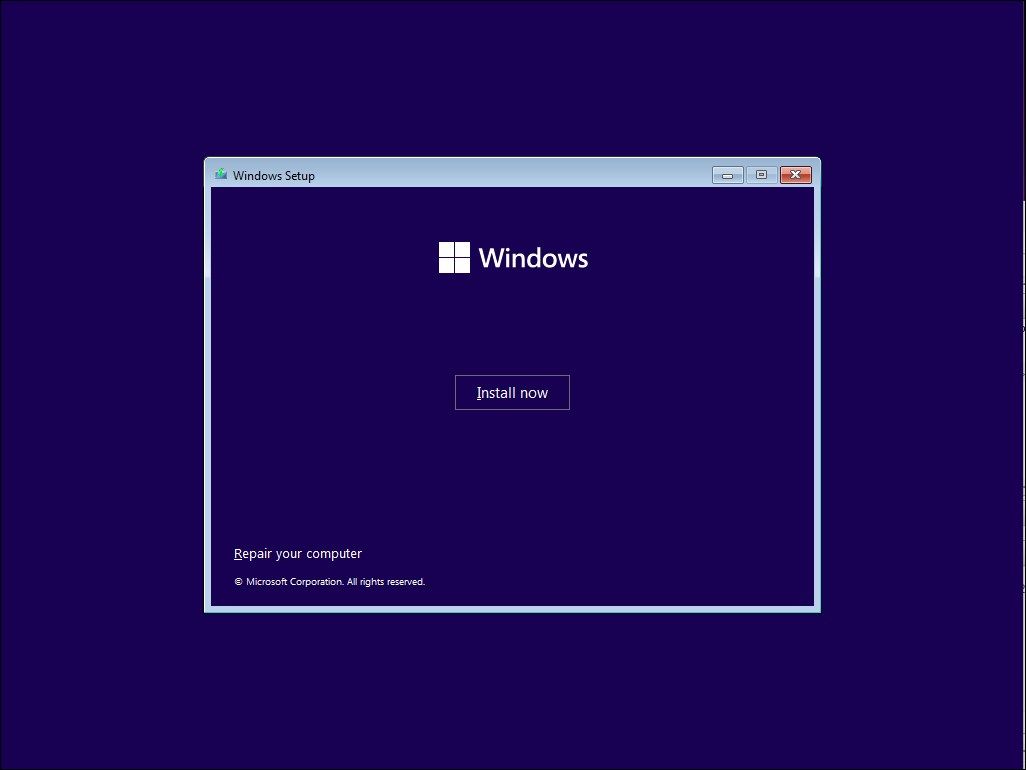
- Ange din produktnyckel för att aktivera Windows 11. Om du inte har en produktnyckel, klicka på ”Jag har ingen produktnyckel” i det nedre högra hörnet. Vid uppgradering från Windows 10 eller en äldre version av Windows 11, kommer operativsystemet automatiskt att känna igen och validera produktnyckeln kopplad till din dators maskinvara.
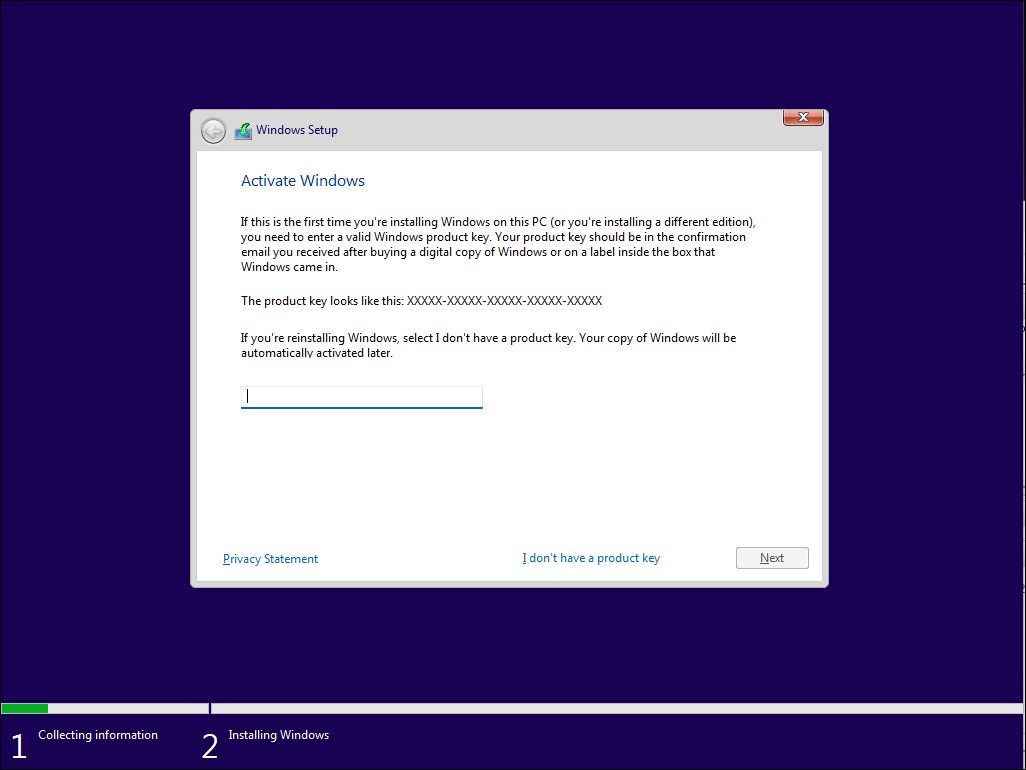
- Välj sedan, om du uppmanas, vilken version av Windows 11 du vill installera. Markera rutan för att acceptera villkoren och tryck på Nästa. Välj sedan Anpassad: Installera endast Windows (Avancerat).
- Välj installationsenheten och tryck på Nästa. Vänta tills Windows har slutfört installationen och starta om datorn. På installationsskärmen, välj din region och tangentbordslayout.
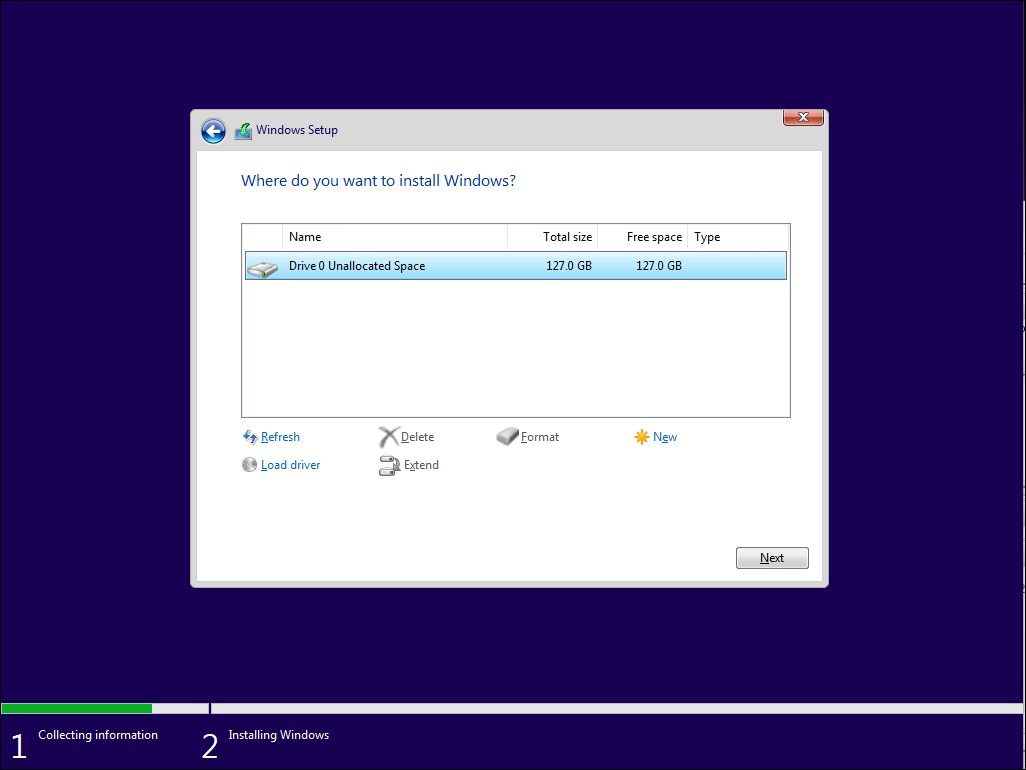
- När du är på skärmen ”Låt oss ansluta dig till ett nätverk”, tryck på Shift + F10 för att öppna Kommandotolken.
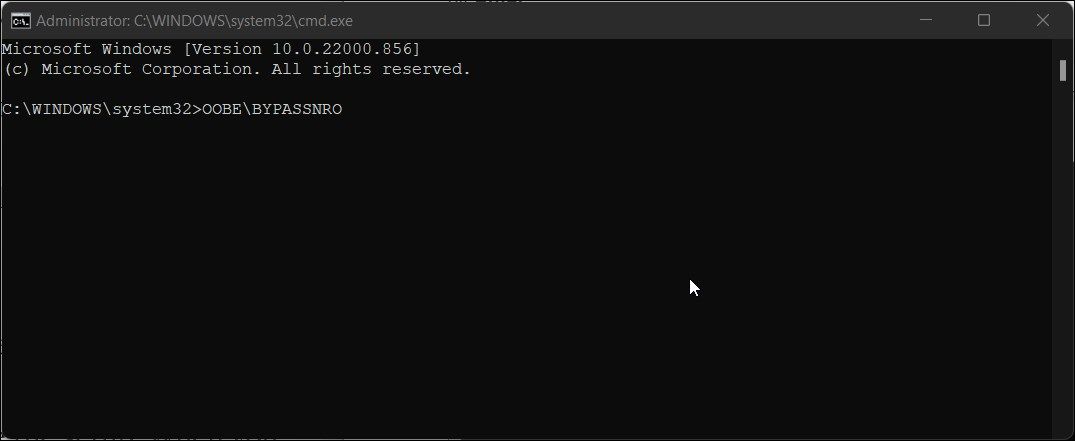
- Skriv följande kommando i Kommandotolken och tryck på Enter:
OOBE\BYPASSNRO
- När systemet startar om, visas OOBE-dialogrutan igen. Följ anvisningarna på skärmen för att slutföra installationen. När du kommer till skärmen ”Låt oss ansluta dig till ett nätverk”, tryck på ”Jag har ingen internetanslutning”.
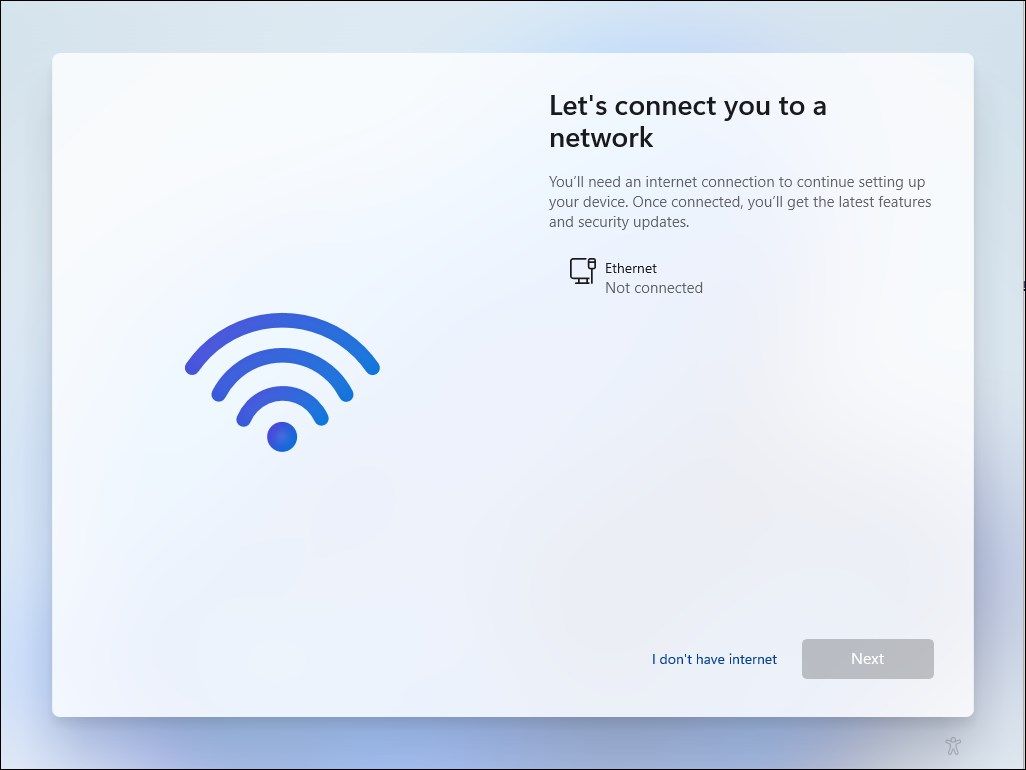
- Tryck sedan på Fortsätt med begränsad installation. Acceptera sedan licensavtalet och fortsätt för att skapa ditt lokala användarkonto.
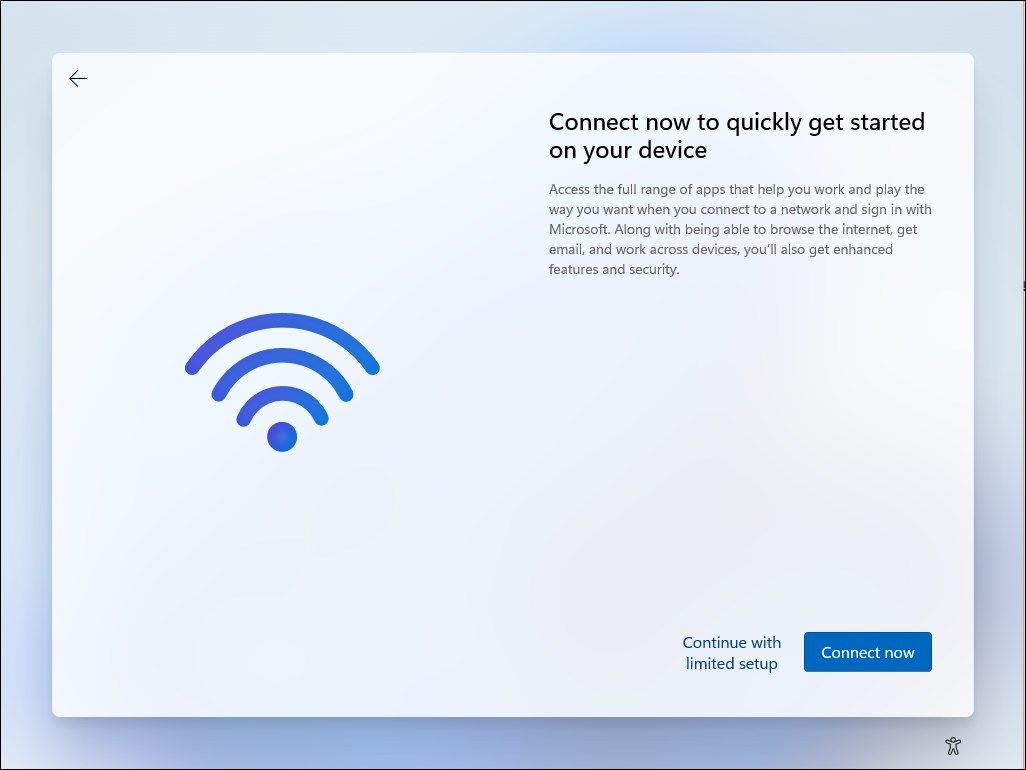
Se till att lägga till säkerhetsfrågor, vilket hjälper dig att återfå tillgång till ditt lokala användarkonto om du glömmer ditt lösenord. När du är klar följer du instruktionerna för att slutföra installationen.
2. Avsluta Nätverksanslutningsflödesprocessen med Aktivitetshanteraren
Du kan kringgå skärmen ”Låt oss ansluta dig till ett nätverk” genom att avsluta processen oobenetworkconnectionflow.exe. Eftersom du redan har installerat Windows 11 i det här steget, kan du starta Aktivitetshanteraren över installationsguiden genom Kommandotolken och avsluta processen.
Denna metod fungerar inte alltid, eftersom nya Windows-uppdateringar kan åtgärda sådana genvägar.
För att hoppa över nätverksinställningen i Windows 11 med Aktivitetshanteraren:
- Förutsatt att du befinner dig på skärmen ”Låt oss ansluta dig till ett nätverk”, tryck Shift + F10 för att öppna Kommandotolken.
- I Kommandotolken, skriv taskmgr och tryck på Enter för att starta Aktivitetshanteraren. Alternativt kan du trycka på Ctrl + Shift + Esc.
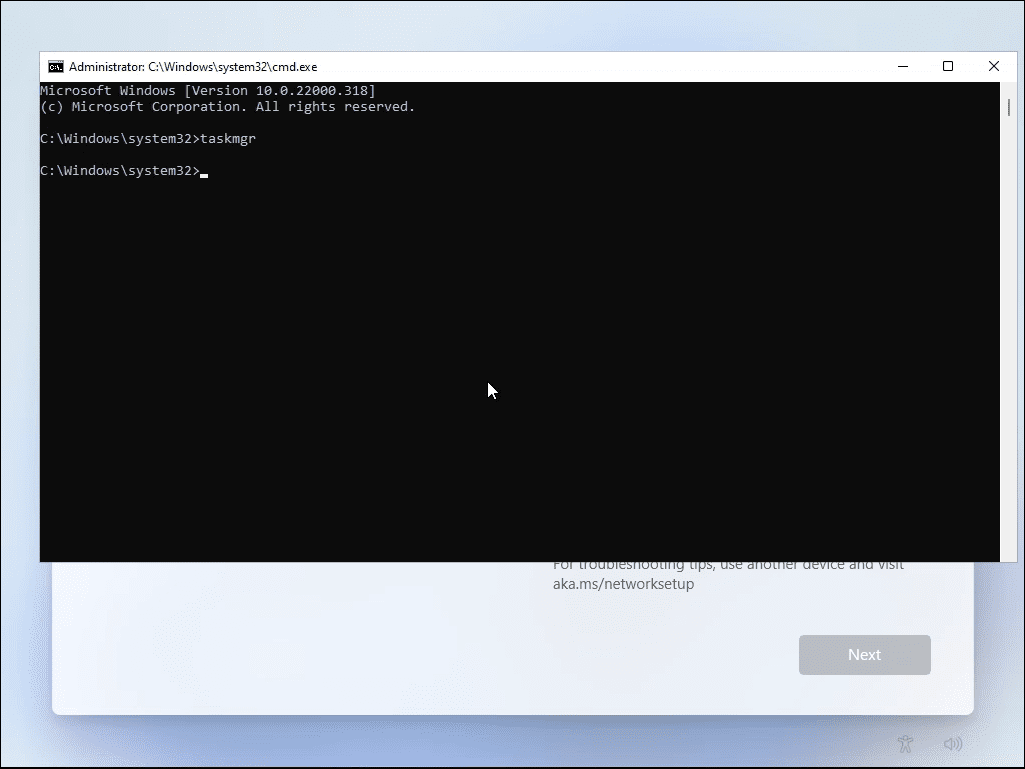
- Tryck på Mer information för att öppna Aktivitetshanteraren i helskärm.
- Gå till fliken Processer och använd sökfältet för att hitta processen för Nätverksanslutningsflödet.
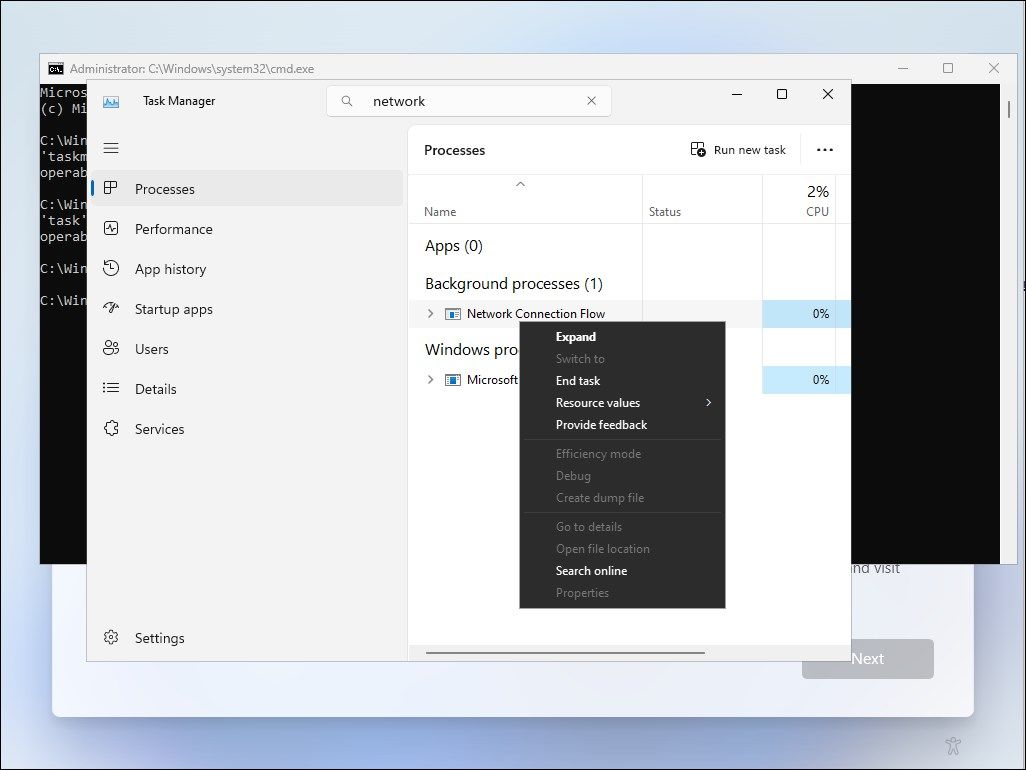
- Välj processen för Nätverksanslutningsflödet och tryck sedan på Avsluta uppgift-knappen. Vänta på att processen avslutas och stäng sedan Aktivitetshanteraren.
- Skriv exit i Kommandotolken och tryck på Enter.
Installationsprocessen uppdateras, och du kommer att dirigeras om till installationsguiden. Den visar en laddningsanimation och går sedan vidare till nästa steg. Här anger du ditt namn och lösenord för att skapa ett lokalt användarkonto i Windows 11 och avslutar installationen.
När du har slutfört installationen, anslut till internet. Gå sedan till Inställningar > Windows Update och ladda ner alla viktiga säkerhets- och funktionsuppdateringar. Du kan även notera att vissa ikoner saknas efter den första installationen. Windows laddar ner dessa ikoner när du ansluter datorn till internet.
Sammanfattning
Att installera Windows 11 utan internetanslutning är helt möjligt genom att använda de metoder som beskrivs ovan, oavsett om du använder Kommandotolken för att kringgå OOBE-processen eller Aktivitetshanteraren för att avsluta oönskade processer. Stegen ger dig möjligheten att skapa ett lokalt konto och fortsätta med installationen utan beroende av en internetuppkoppling. Följ noggrant dessa instruktioner för att slutföra din installation på ett enkelt sätt.