Google tillkännagav nyligen en ny releasecykel för Chrome OS för att leverera nya funktioner så snart som möjligt. Nu kommer du att få en stabil Chrome OS-uppdatering med nya funktioner och verktyg var fjärde vecka. Bland de bästa Chromebook-funktionerna är möjligheten att visa foton från din Android-telefon på Chromebook. Det är en del av en uppdatering av Phone Hub i Chrome OS, och Google har även skickat meddelanden från din Android-smarttelefon till Chromebooks. Det är en snygg ny funktion, och i den här artikeln har vi förklarat hur du visar bilder från din Android-telefon på Chromebook. Så utan ytterligare dröjsmål, låt oss gå vidare och hitta de senaste fotona från din Android-enhet på din Chrome OS-dator.
Innehållsförteckning
Visa foton från din Android-telefon på Chromebook (2022)
Möjligheten att visa foton från din Android-telefon på Chromebook har lagts till i och med lanseringen av Chrome OS 103. Den är tillgänglig i den stabila kanalen, så du behöver inte byta kanal eller aktivera Chrome OS-flaggor. Så låt oss se hur den här funktionen fungerar:
Krav för att se Android-telefonfoton på Chromebook
- Som du kan förvänta dig är det mest grundläggande kravet för att använda den här funktionen att hålla Bluetooth aktiverat på både din Android-smarttelefon och Chromebook.
- Dessutom måste du ha samma Google-konto inloggat på både din Chromebook och Android-telefon.
Så här ansluter du Android-telefon till din Chromebook
Med det sagt, låt oss först gå igenom stegen för att länka en Android-telefon till din Chrome OS-enhet. Här är stegen du måste följa till Phone Hub på din Chromebook:
1. Öppna först panelen Snabbinställningar från det nedre högra hörnet. Klicka här på ikonen ”kugghjul” för att öppna Inställningar.
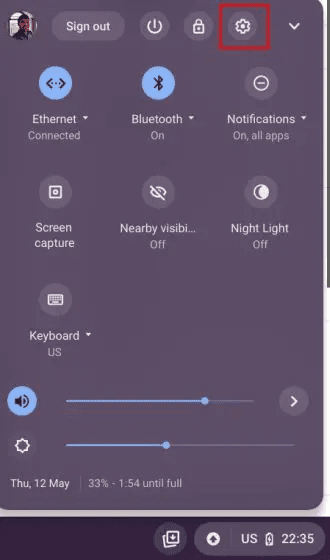
2. På sidan Inställningar, flytta till ”Anslutna enheter” i det vänstra sidofältet. Klicka nu på ”Konfigurera” bredvid ”Android-telefon” i den högra rutan.
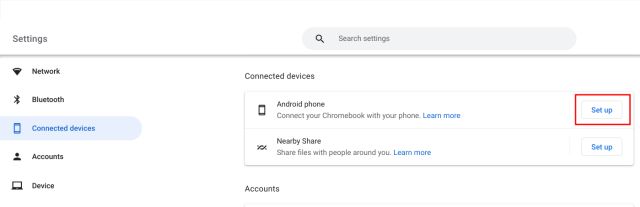
3. Därefter klickar du på ”Acceptera och fortsätt” när du ser namnet på din Android-smarttelefon under avsnittet ”Enhet upptäckt”.
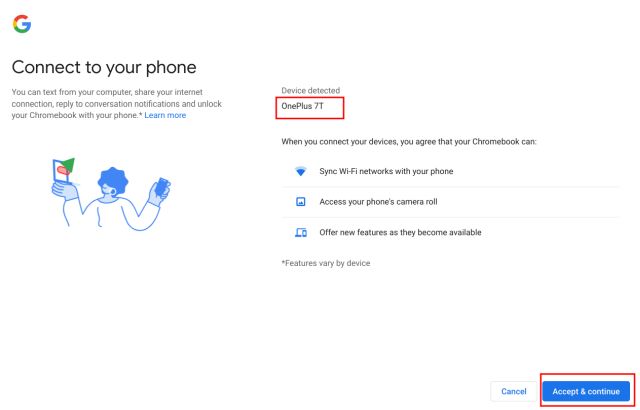
4. Ange sedan lösenordet till ditt Google-konto för att bekräfta.
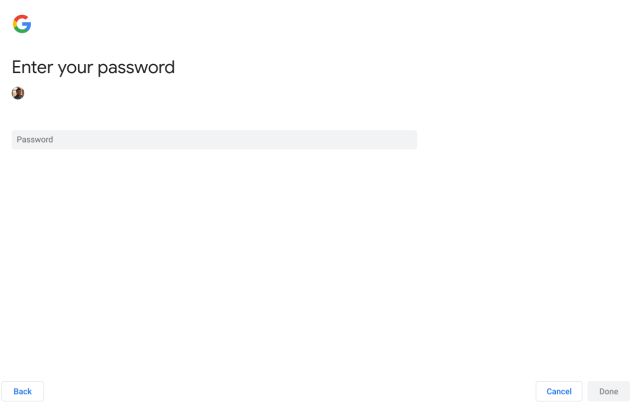
5. Vänta några minuter så får du ett meddelande på din Android-enhet som säger ”Länkad till Chromebook”. Det betyder att din Android-telefon nu är ansluten till din Chromebook och att du kan se telefonaviseringar och foton på din dator. Men det finns fortfarande ett par steg du måste följa för att aktivera dessa funktioner, så tryck på aviseringen.
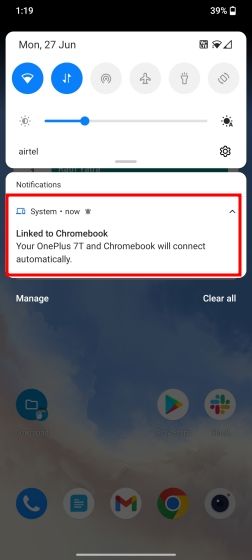
Visa din Android-telefons foton på Chromebook
6. Du kan också öppna Inställningar på din Android-telefon och flytta till ”Bluetooth and Device Connection”. Efter det, tryck på ”Chromebook”. Aktivera här växeln ”Foton och media”. Detta gör att du kan se senaste foton och andra mediefiler från din Android-telefon på Chromebook.
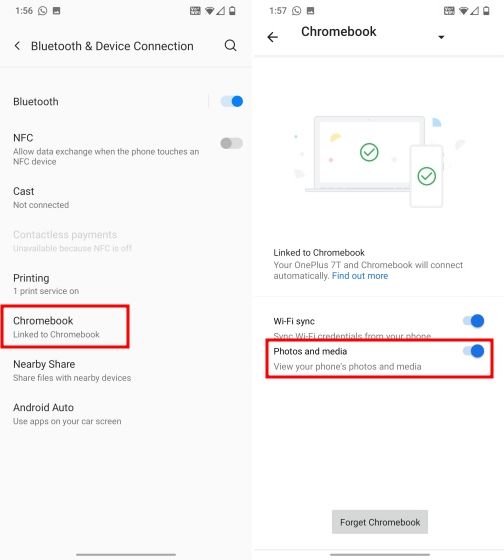
7. Gå nu tillbaka till din Chromebook. Gå till sidan ”Anslutna enheter” Inställningar och klicka på din Android-telefons namn.
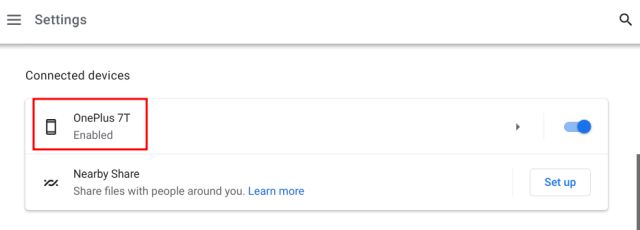
8. Efter det klickar du på ”Konfigurera” bredvid ”Senaste foton och aviseringar”.
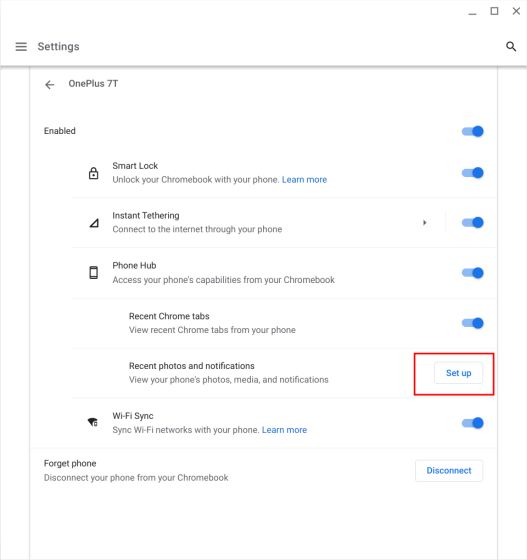
9. Klicka på ”Nästa”, så får du en uppmaning på din Android-smarttelefon för att bekräfta att du vill dela media med din Chrome OS-enhet.
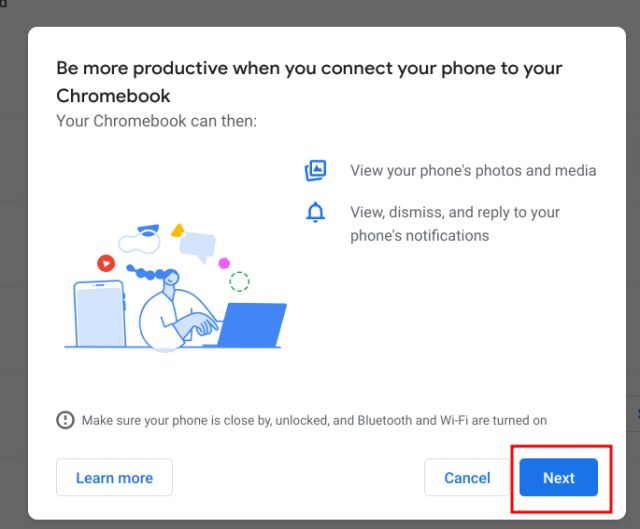
10. Tryck på ”Tillåt” på din Android-smarttelefon, och du är nästan klar.
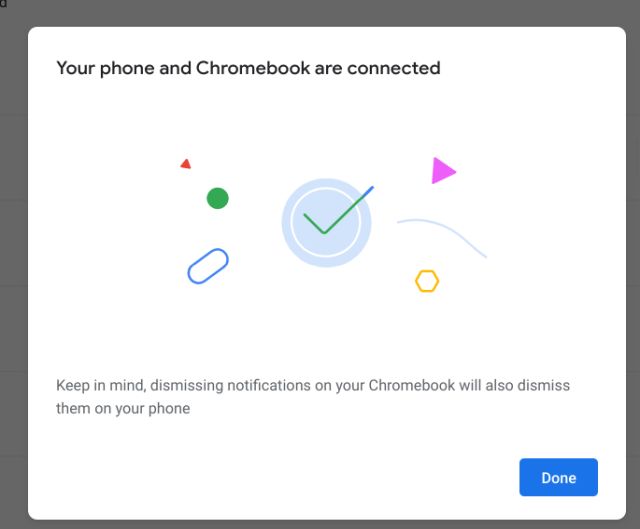
11. Aktivera växeln ”Senaste foton” på din Chromebook. Om du också vill ta emot aviseringar från din Android-enhet på din Chromebook, aktivera växeln för ”Aviseringar” också.
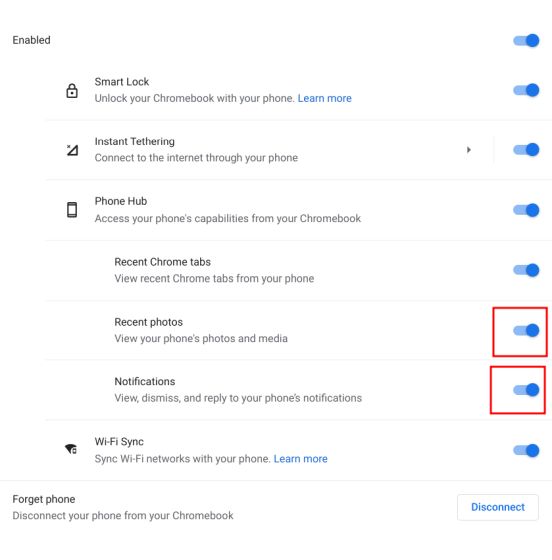
11. En telefonikon visas nu på Chrome OS:s hylla. Klicka på den så kan du se foton från din Android-telefon på Chromebook.
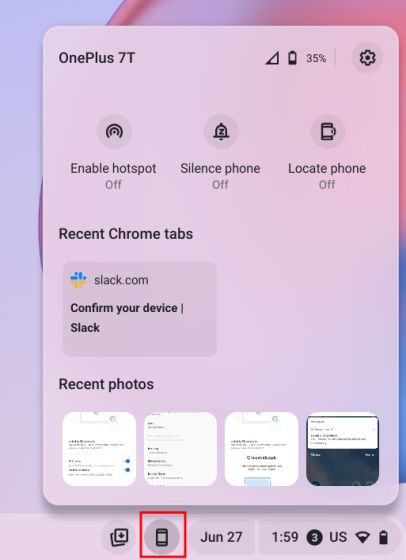
12. Om du klickar på bilden laddas den ned till din Chromebook. Du hittar bilden under mappen ”Nedladdningar”. Så här kan du ladda ner bilder från din Android-telefon på Chromebook.
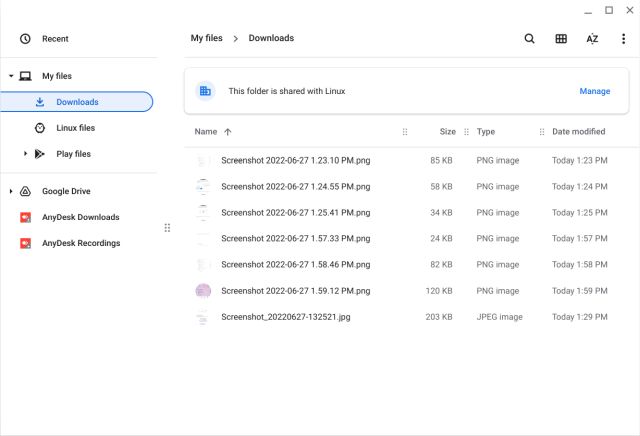
Vanliga frågor (FAQ)
Hur visar jag senaste foton från Android-telefon på Chromebook?
Din Chromebook bör ha Chrome OS 103-versionen i den stabila kanalen. Och du måste aktivera Phone Hub från menyn Inställningar. För detaljerade instruktioner, följ vår guide.
Hur många nya foton kan du ladda ner från din Android-telefon på Chromebook?
För närvarande kan Phone Hub på Chromebook bara visa 4 nya bilder, vilket är en besvikelse och irriterande.
Hur får jag min Chromebook att känna igen min Android-telefon?
Du måste ha samma Google-konto på din Chromebook och Android-telefon. Bortsett från det, håll Bluetooth aktiverat på båda dina enheter. Nu, fortsätt och konfigurera telefonhubben från Inställningar. Du kan följa vår guide för detaljerade steg.
Kan jag överföra bilder från min telefon till min Chromebook?
Ja, förutom Phone Hub kan du använda photos.google.com i webbläsaren Chrome för att visa och ladda ner alla dina foton. Du kan också ansluta din iPhone till Chromebook och överföra foton.
Se senaste foton från Android-telefon på Chromebook
Det här är stegen du måste följa för att aktivera Phone Hub på din Chromebook och se senaste foton från din Android-telefon. Jag gillar implementeringen, men det hade varit bättre om Google hade gett dig tillgång till fler än 4 foton. En ynka begränsning på bara 4 bilder är irriterande och gör den mindre användbar. Hur som helst, det är allt från oss. Om du vill aktivera den nya Chrome OS-startaren på din Chromebook har vi en praktisk guide länkad här. Och för att aktivera den dolda papperskorgen (papperskorgen) på din Chromebook, följ vår handledning. Slutligen, om du har några frågor, låt oss veta i kommentarsektionen nedan.
