Enklare styrning av YouTube på din Android TV
Med hjälp av smarta verktyg kan du smidigt hantera din Android TV från en dator med Windows. Använder du iOS? Då kan du spegla din iPhone till Android TV med en app som stöder AirPlay. Men om du vill ha full kontroll över YouTube på din Android TV, inklusive funktioner som att kommentera, gilla, söka och navigera, krävs det mer än bara spegling. Google har introducerat en ny ”Anslut”-funktion som tar bort behovet av lokal casting. Med den kan du styra YouTube på din Android TV med din iPhone eller Android-telefon oavsett om de är på samma Wi-Fi-nätverk eller ej. I den här artikeln får du en guide om hur du använder den nya ”Anslut”-funktionen på YouTube.
Styr YouTube på Android TV med din smartphone (2022)
Vi listar först de krav som ställs för att styra YouTube på Android TV med din iPhone eller Android-telefon. Därefter går vi igenom stegen för att använda ”Anslut”-funktionen i YouTubes mobilapp för att styra appen på din Android TV. Använd tabellen nedan för att navigera till önskad sektion.
Krav för att styra YouTube på Android TV med iPhone eller Android
1. Ditt Google-konto måste vara detsamma på YouTube, både på din Android TV och din smartphone (Android, iOS eller iPadOS).
2. YouTube-appen bör vara den senaste versionen på din smartphone och Android TV. Google har inte angett en specifik version som krävs för att ”Anslut”-funktionen ska fungera, men det rekommenderas att uppdatera YouTube-appen för att undvika problem.
3. ”Anslut”-funktionen är inte som traditionell casting i andra appar. Den bygger på synkronisering av ditt YouTube-konto. Därför behöver dina enheter inte vara på samma lokala Wi-Fi-nätverk för att ”Anslut” ska fungera. Din telefon kan använda mobildata medan din TV är på Wi-Fi, och du kan fortfarande styra YouTube på Android TV från din smartphone.
Använda ”Anslut”-funktionen för att styra YouTube på Android TV
1. Kontrollera först att YouTube TV-appen är uppdaterad till den senaste versionen på både din Android TV och smartphone (Android eller iOS). Öppna Play Butik eller App Store och uppdatera alla appar, inklusive YouTube.
2. Öppna sedan YouTube-appen på din Android TV och låt den vara öppen.
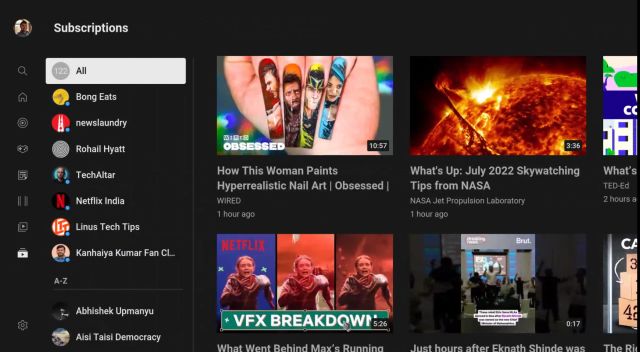
3. Öppna YouTube-appen på din Android-telefon eller iPhone. Du kommer att se ett litet popup-fönster längst ner som frågar ”Titta på YouTube på TV?”. Under det finns en ”Anslut”-knapp. Tryck på den.
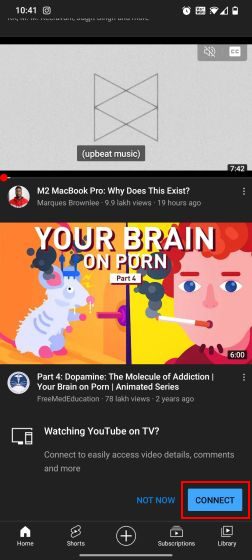
4. Din telefon ansluts omedelbart till Android TV. Om något redan spelas på YouTube, visas statusen. Kom ihåg att det inte är casting utan en anslutning till YouTube via ditt konto. Därför behöver du inte vara på samma Wi-Fi-nätverk.
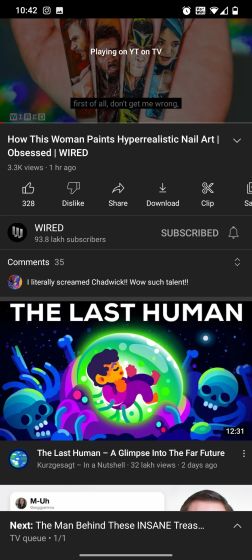
5. Nu kan du söka efter YouTube-videor från din smartphone, spola framåt, kommentera, lägga till videor i kön och läsa kommentarer. Du kan styra alla aspekter av YouTube på Android TV från din telefon.
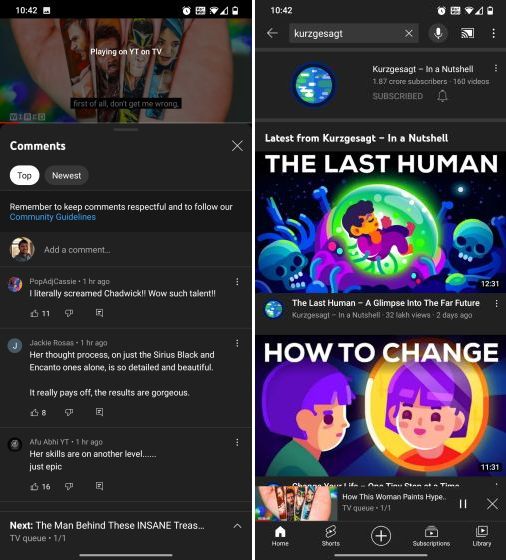
6. Du kan även använda röstsökning och din telefon som fjärrkontroll för YouTube på din Android TV. För att koppla bort, tryck på ”Cast”-knappen högst upp och välj ”Koppla från”.
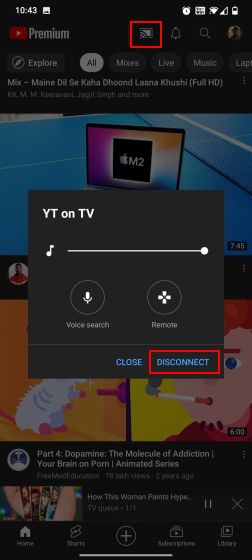
Styra YouTube med en TV-kod
Om popup-fönstret ”Anslut” inte visas, kan du använda en TV-kod för att koppla ihop din Android TV och telefon. Du behöver inte vara på samma Wi-Fi-nätverk för den här funktionen, och du behöver inte ens ha samma Google-konto på båda enheterna. Du kan styra YouTube på Android TV från en telefon med ett annat Google-konto. Så här gör du:
1. Öppna YouTube-appen på båda enheterna. På din telefon, om du inte ser popup-fönstret, tryck på ”Cast”-ikonen uppe till höger och välj ”Länk med TV-kod”.
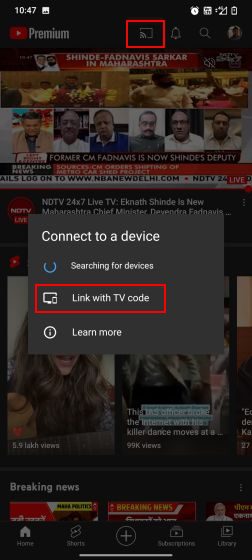
2. Gå till ”Inställningar” på YouTube på din Android TV (längst ner till vänster). Öppna menyn ”Länk med TV-kod” och skriv ner den 12-siffriga koden.
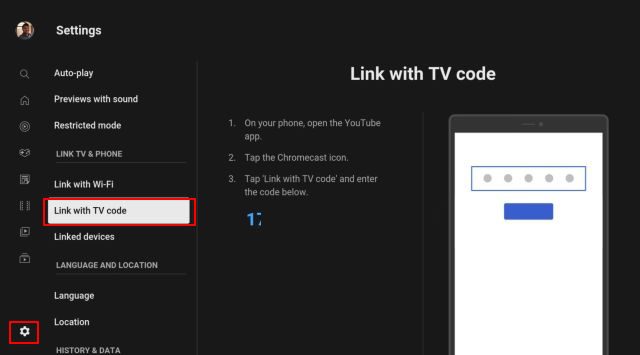
3. Gå tillbaka till din smartphone och ange koden du skrev ner. Tryck sedan på ”Länk”.
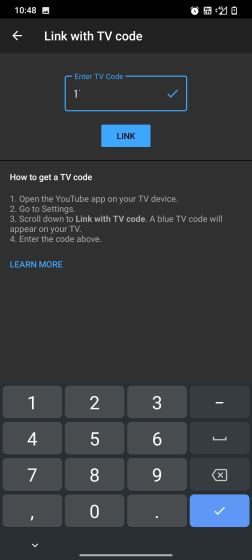
4. Nu är din telefon ansluten till YouTube på Android TV. Du kan styra YouTube utan begränsningar.
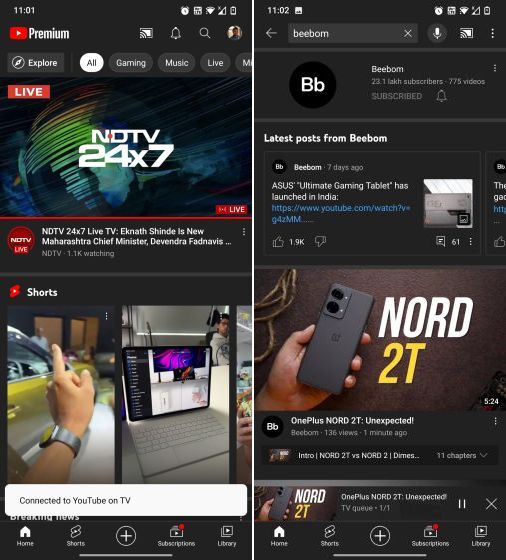
5. För att koppla bort, tryck på ”Cast”-ikonen i YouTube-appen och välj ”Koppla från”.
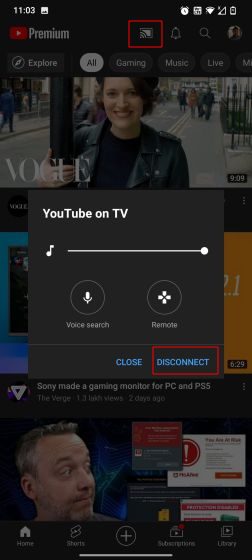
6. Du kan också öppna YouTube-appen på Android TV och gå till Inställningar -> Länkade enheter. Klicka på ”Ta bort länk till alla enheter” för att ta bort alla anslutna enheter.
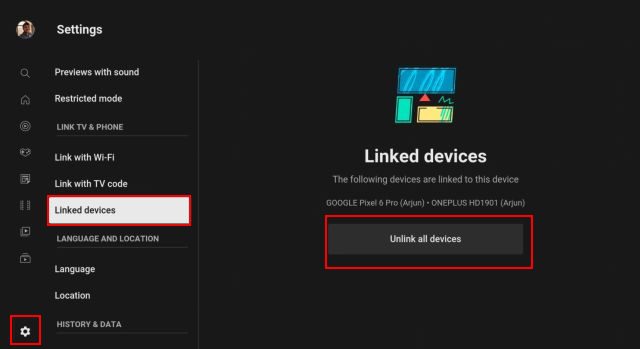
Vanliga frågor
Hur använder man ”Anslut”-funktionen på YouTube?
Öppna YouTube-appen på din Android TV och smartphone (Android eller iOS). Du får ett popup-fönster på din smartphone som frågar ”Titta på YouTube på TV?”. Tryck på ”Anslut”. Se till att du är inloggad med samma Google-konto på båda enheterna.
Hur styr man YouTube på Android TV utan att casta?
Använd ”Anslut”-funktionen som Google nyligen lanserade. Du behöver inte vara på samma Wi-Fi-nätverk. Se guiden ovan för mer information.
Hur styr man YouTube på TV från iPhone?
Se till att du har samma Google-konto inloggat på YouTube på både din Android TV och iPhone. Öppna YouTube-appen på båda enheterna. Du får en ”Anslut”-prompt längst ner på din iPhone. Tryck på den för att styra YouTube från din iPhone eller iPad.
Måste min telefon vara på samma Wi-Fi för att ”Anslut” ska fungera på min Android TV?
Nej, det är det som skiljer ”Anslut”-funktionen från vanlig casting. Här synkroniseras ditt YouTube-konto. Du kan vara på mobildata och fortfarande styra YouTube på Android TV.
Fjärrstyr YouTube på Android TV
Så här använder du ”Anslut”-funktionen för att styra YouTube på Android TV från din smartphone. Funktionen är praktisk, men den ständiga popup-rutan kan vara irriterande. Jag kanske inte alltid vill titta på YouTube på TV. Google borde ha lagt till ett alternativ för att inaktivera popup-fönstret under YouTubes inställningar. Men det är allt för den här gången. Om du behöver överföra filer från Android TV till en dator eller smartphone, följ den länkade guiden. Och för de bästa Android TV-apparna, kolla in vår lista. Om du har frågor, ställ dem i kommentarsfältet nedan.