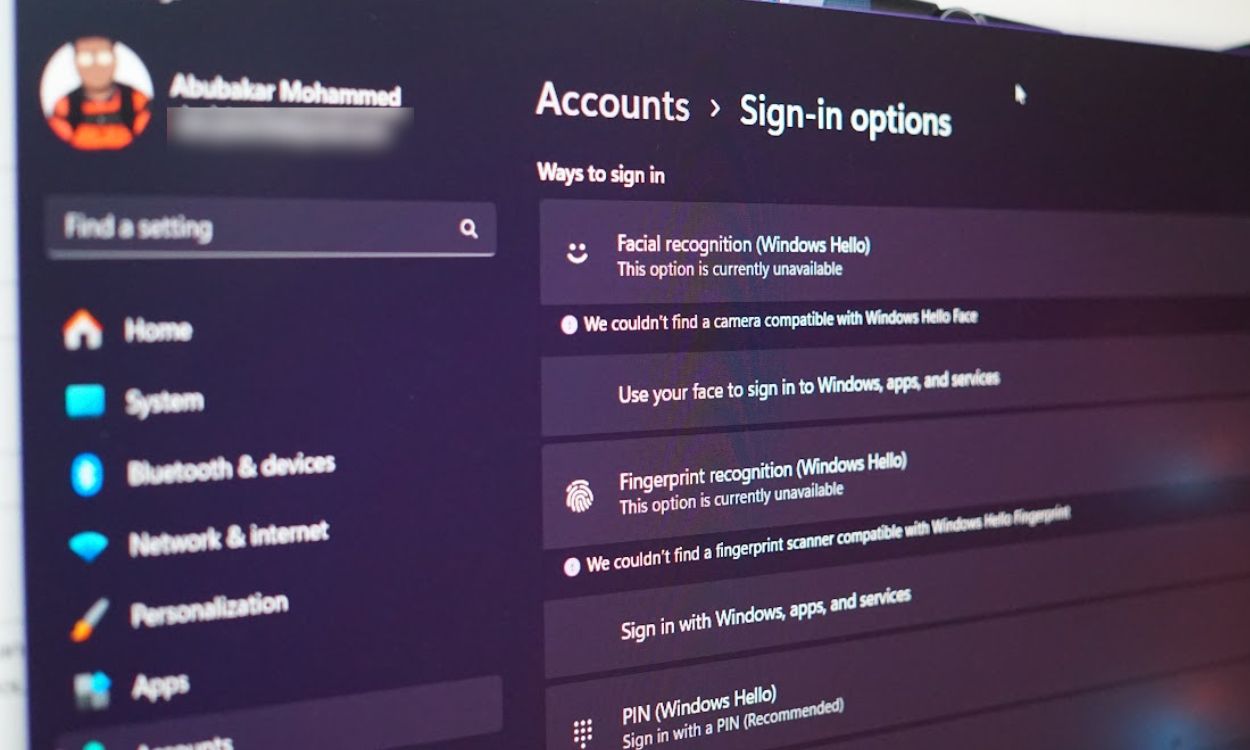
Introduktion till Windows Hello i Windows 11
Windows Hello representerar en avancerad inloggningsteknik, utvecklad av Microsoft för att erbjuda ett förbättrat säkerhetssystem kombinerat med ökad användarvänlighet för Windows-enheter. Denna funktion tillåter användare att låsa upp sina datorer med hjälp av biometriska metoder, såsom ansiktsigenkänning eller fingeravtrycksläsning, vilket minskar behovet av traditionella lösenord. Windows Hello erbjuder inte bara ett starkare skydd, utan resulterar även i en snabbare och mer sömlös användarupplevelse. I den här guiden kommer vi att förklara hur du konfigurerar Windows Hello på din Windows 11-dator, oavsett vilken hårdvarukonfiguration du har. Vi leder dig genom stegen för att aktivera Windows Hello och erbjuder även råd om hur man använder tekniken på maskiner utan inbyggda biometriska sensorer.
Konfigurera Windows Hello på Windows 11: En Steg-för-Steg Guide
För att installera Windows Hello på din Windows 11-dator, behöver du navigera till systeminställningarna. Använd följande instruktioner för att hitta rätt alternativ:
- Gå till Inställningar och välj Konton.
- Klicka på Inloggningsalternativ och leta efter inställningarna för Windows Hello.
- Här presenteras tre alternativ för Windows Hello: Ansiktsigenkänning, Fingeravtrycksläsning och PIN-kod. Tillgången till de två första beror på din dators hårdvarufunktioner.
- I vårt exempel var ansiktsigenkänning inte tillgänglig, därför valde vi fingeravtrycksläsning.
- Välj Ställ in > Kom igång och mata in din PIN-kod.
- När meddelandet ”Tryck på fingeravtryckssensorn” visas, placera ditt finger på sensorn för att påbörja fingeravtrycksregistreringen. Upprepa processen att lyfta och trycka ditt finger på sensorn för att slutföra registreringen.
- När datorn är låst, visas en fingeravtryckssymbol under ”Inloggningsalternativ” på låsskärmen.
- Placera ditt finger på sensorn för att direkt låsa upp din dator.
Som framgår av skärmbilderna ovan, kunde vi konfigurera Windows Hello tack vare att vår bärbara dator har en fingeravtryckssensor. Om din bärbara dator stödjer ansiktsigenkänning, kommer du se ett motsvarande alternativ under ”Ansiktsigenkänning” på sidan för inloggningsalternativ.
Windows Hello på enheter som saknar stöd
Om du vill använda en säkrare inloggningsmetod men din enhet inte har inbyggd fingeravtrycksläsare eller ansiktsigenkänning, kan du investera i en extern USB-fingeravtrycksläsare eller en Windows Hello-kompatibel kamera. Detta gör det möjligt att lägga till dessa funktioner till din PC eller bärbara dator.
Vi rekommenderar Kensingtons VeriMark USB-läsare eller NexiGo HelloCam om du är ute efter en mer säker autentisering via Windows Hello.
Det här är allt du behöver veta för att aktivera Windows Hello på Windows 11. Om du har fler frågor är du välkommen att lämna en kommentar nedan.