Utnyttja Din Steam Deck: Spela PS5-spel Med Chiaki-ng
Är du en stolt ägare av en Steam Deck från Valve? Då känner du säkert till dess otroliga spelförmåga och mångsidighet som en fullfjädrad Linux-dator. Men visste du att den även kan fungera som en portal till dina PS5-spel? I den här guiden leder vi dig genom stegen för att konfigurera din Steam Deck att streama PS5-spel, med hjälp av det fantastiska Linux-programmet chiaki-ng. Genom att följa dessa instruktioner kan du enkelt koppla din Steam Deck till din PS5 via PlayStation Remote Play och ta del av alla dina favoriter från PlayStation-biblioteket direkt på din handhållna enhet. Låt oss dyka ner i detaljerna och se hur du kan få ut det mesta av dina enheter!
Viktiga Punkter
- Din Steam Deck kan agera värd för PS5-spel genom Linux-applikationen chiaki-ng.
- Installera chiaki-ng i skrivbordsläget och aktivera Remote Play på din PS5 för att starta igång.
- Med den här inställningen får du längre batteritid på din Steam Deck och tillgång till hela ditt PS5-spelutbud.
Vad Behövs?
För att komma igång behöver du både en Steam Deck och en PlayStation 5, båda anslutna till samma Wi-Fi-nätverk. Ett Bluetooth-tangentbord och en mus är inte absolut nödvändigt, men de gör processen mycket smidigare.
Vi inleder med att starta om Steam Deck i skrivbordsläget för att installera chiaki-ng (tidigare känt som Chaki4Deck). Därefter använder vi chiaki-ng för att ansluta till din PS5 via PlayStation Remote Play. Slutligen lägger vi till chiaki-ng i Steam som ett icke-Steam-spel så att du kan komma åt det i spelläget.
Steg 1: Byt Till Skrivbordsläge
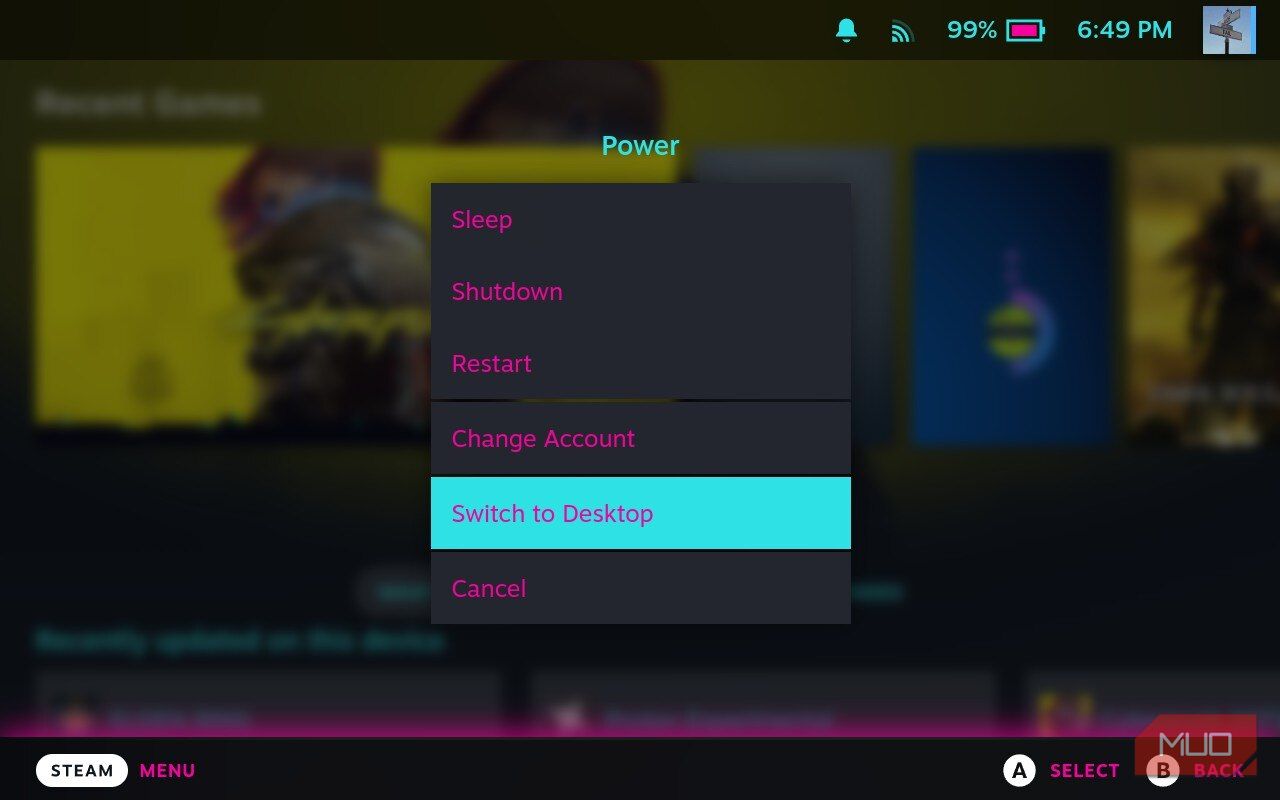
Matt L. Hall / www
Börja med att växla till skrivbordsläget på din Steam Deck. Tryck på STEAM-knappen längst ner till vänster på skärmen för att öppna menyn.
Skrolla ner till botten av menyn och välj ”Ström”, och tryck på A. Välj sedan ”Växla till skrivbord” som är det näst sista alternativet i listan. Tryck på A igen, och din enhet kommer att starta om till KDE-skrivbordet.
Steg 2: Installera Chiaki-ng
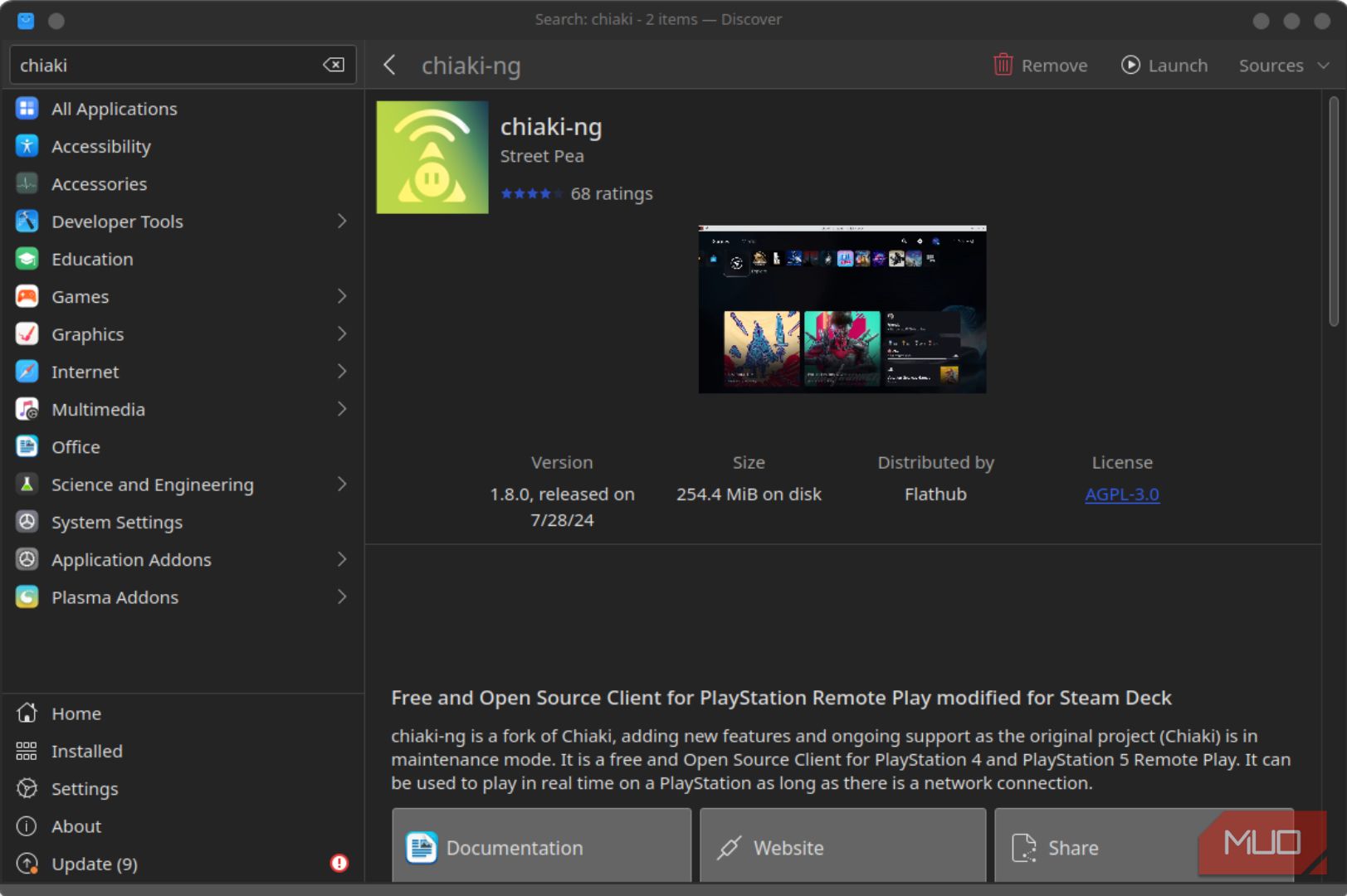
Matt L. Hall / www
När du är i skrivbordsläget, leta efter den blå fyrkantiga ikonen som heter ”Discover”. Den ser ut som en shoppingväska i aktivitetsfältet nere till vänster på skärmen. Klicka på den för att få fram en meny där du kan söka efter och installera applikationer.
Skriv ”chiaki” i sökfältet i det övre vänstra hörnet. Du kommer att få två alternativ: ”Chiaki” och ”chiaki-ng”. Välj ”Installera” bredvid chiaki-ng, och appen kommer att laddas ner till din Steam Deck. (I bilden är appen redan installerad, därav knappen ”Ta bort”).
Steg 3: Aktivera PlayStation Remote Play
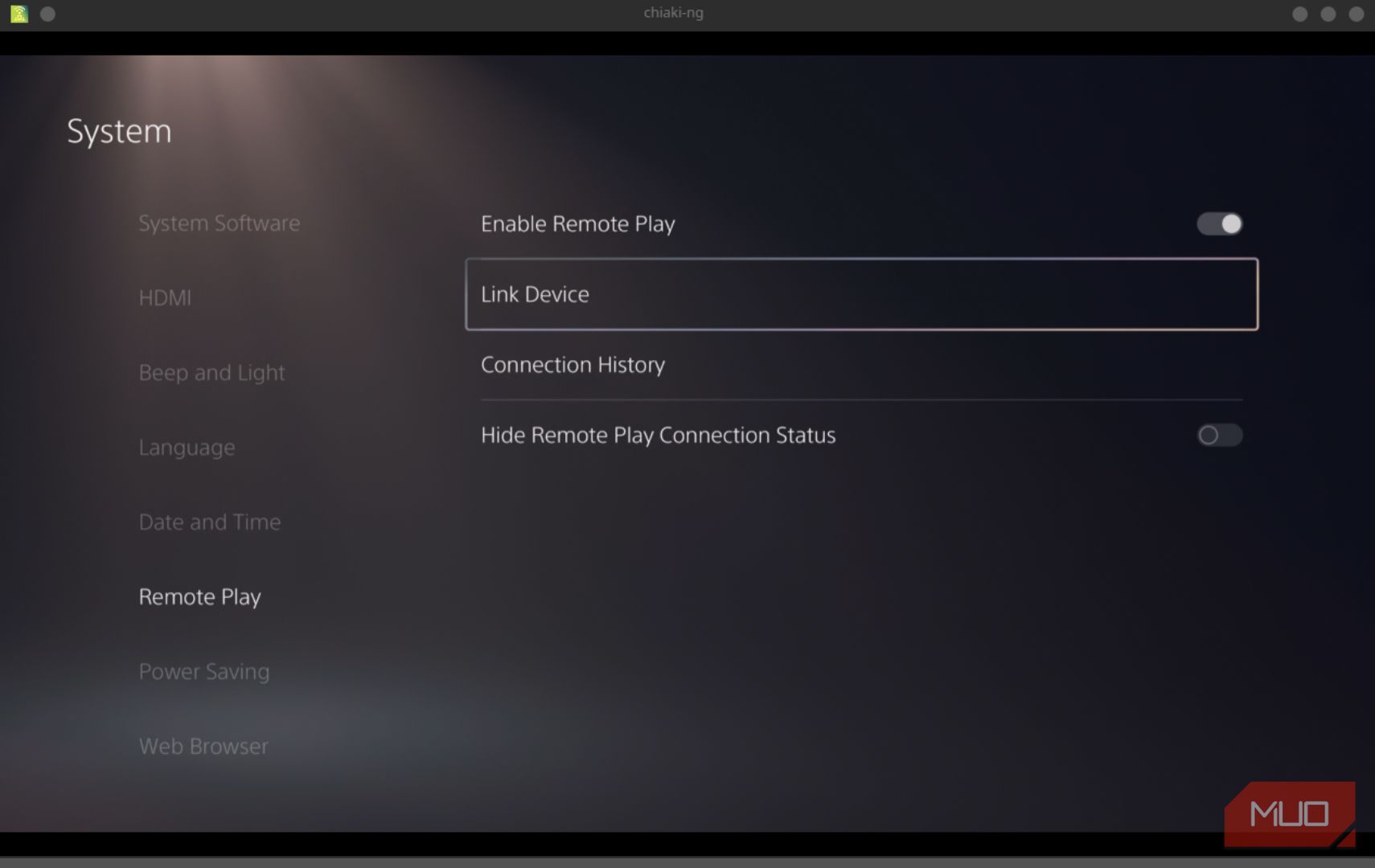
Matt L. Hall / www
Med chiaki-ng installerat, är det dags att konfigurera din PS5. Starta din PS5 och gå till Inställningar > System > Remote Play. Aktivera Remote Play. Gå sedan till Inställningar > System > Energisparläge > Funktioner i viloläge och aktivera ”Fortsätt vara ansluten till internet” och ”Aktivera PS5 från nätverk”. Dessa inställningar låter dig väcka din PS5 från viloläge med din Steam Deck.
Det är också klokt att notera IP-adressen för din PS5 nu. Du hittar den under Inställningar > Nätverk > Anslutningsstatus > Visa anslutningsstatus. Skriv ner den.
Steg 4: Konfigurera Chiaki-ng
Starta chiaki-ng på din Steam Deck. Du får se en skärm liknande den första bilden i artikeln. Ange din PS5:s IP-adress i fältet ”Värd” och tryck på ”Lägg till”.
På nästa skärm, under ”Konsolområde”, kontrollera att du har valt PS5. Tryck på ”PSN Inloggning” och logga in på PlayStation Network. Alternativt, tryck på knappen för ”Offentlig Sökning” och ange ditt PlayStation-användarnamn. När det är klart kommer du att se skärmen för ”Registrera Konsol” och PSN konto ID-fältet borde ha fyllts i automatiskt.
Gå tillbaka till din PS5 och gå till Inställningar > System > Remote Play > Länka Enhet. Du får nu en kod som du kan använda för att länka en enhet till din PS5. Mata in koden i PIN-fältet på chiaki-ng. Klicka på ”Registrera” (knappen syns kanske inte förrän alla fält är ifyllda).
Du ska nu se ett meddelande om att din PS5 har registrerats. Du kommer att återvända till hemskärmen och se en bild på din PS5, dess IP-adress, aktuella status och ID. Bredvid ID:et står det ”Registrerad”. Nu är det svåraste över!
Steg 5: Skapa Steam-genväg
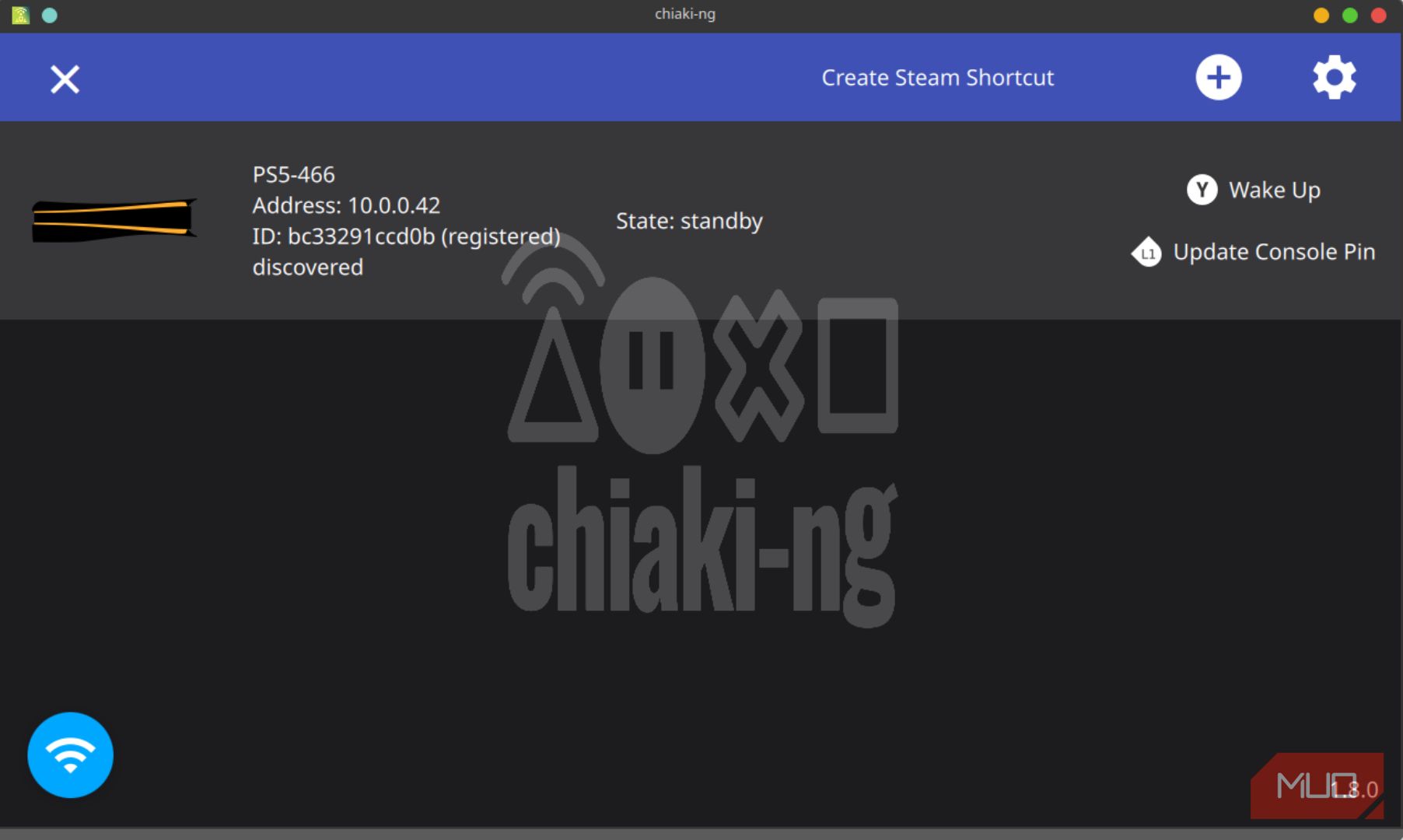
Matt L. Hall / www
I chiaki-ng-gränssnittet, på skärmen med din PS5-information, ser du knappen ”Skapa Steam-genväg”. Tryck på den. Du kommer till en ny skärm med två rutor: ”Steam-spelnamn” och ”Startalternativ”. Ändra ingenting här om du inte vet vad du gör. Tryck på ”Skapa” uppe till höger.
En chiaki-ng-genväg läggs nu till i ditt Steam-bibliotek. Starta om din Steam Deck i spelläget.
Steg 6: Testa Att Allt Fungerar
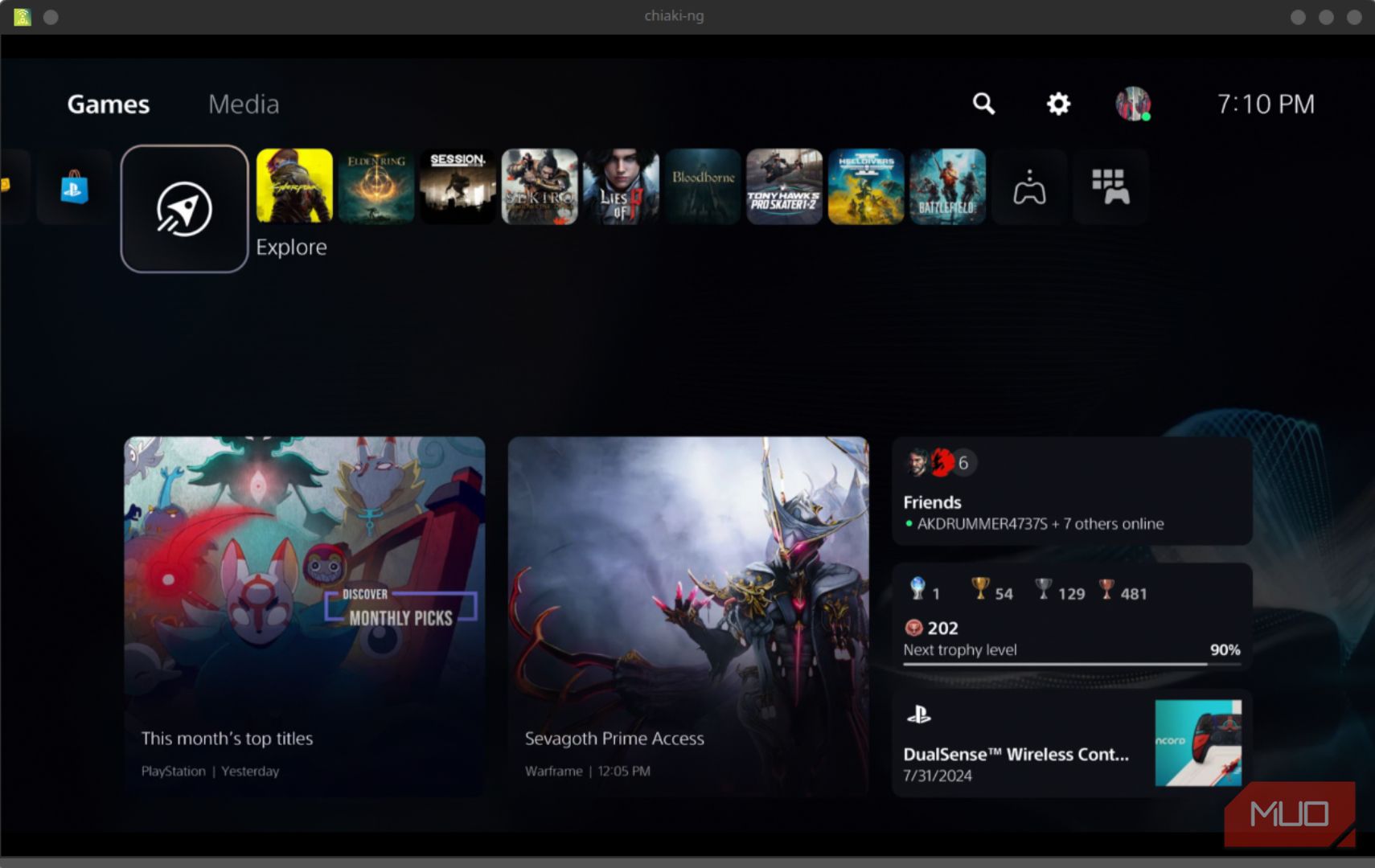
Matt L. Hall / www
När du är tillbaka i spelläget, navigera till chiaki-ng och starta appen. Klicka på ”Spela”-knappen. Välj sedan din PS5 och tryck på A-knappen. Nu ska din PS5 starta och du kan navigera i menyerna, välja spel och ändra inställningar – utan att vara nära din PS5-konsol.
Du kan även anpassa kontrollschemat för chiaki-ng. Det rekommenderas att använda ett schema som efterliknar en PS5 DualSense-kontroller. Du kan också lägga till en kontroll eller ett tangentbord med mus om du föredrar det.
För att avsluta sessionen, tryck samtidigt på båda övre bumpers och båda analogspakarna. En meny dyker upp där du kan spara eller stänga av sessionen. Du får då frågan om du vill försätta din PS5 i viloläge.
Fördelar och Nackdelar
Den största fördelen med denna installation är den ökade batteritiden. Min OLED Steam Deck ger mig ungefär två timmars speltid vid lokal spelning.
När jag streamar från min PS5 via chiaki-ng kan jag spela i ungefär fem timmar innan jag behöver ladda. Eftersom Steam Deck inte arbetar lika hårt blir den också mindre varm och känns smidigare i användning.
En annan fördel är tillgången till hela ditt PS5-spelbibliotek. Med chiaki-ng får du en PlayStation Portal-liknande upplevelse utan den extra kostnaden.
Nackdelarna är att du behöver en stabil Wi-Fi-anslutning. Enspelarlägen fungerar bäst, men med en snabb anslutning kan du kanske spela multiplayer.
Om du inte vidtar extra åtgärder kommer du inte åt din PS5 utanför ditt hem-Wi-Fi. Du hittar instruktioner om detta i den officiella chiaki-ng-dokumentationen.
Jag har också märkt att kommunikationen i PS5-partier kan vara lite hackig. Ett par trådlösa hörlurar med mikrofon kan hjälpa. Men ibland blir det fördröjningar i chatten.
Men för enspelarspel är denna installation helt fantastisk. Det är mitt föredragna sätt att spela spel som Dark Souls 3 och Elden Ring. Nu behöver jag inte köpa spel jag redan äger bara för att spela dem på min Steam Deck.
Sammanfattning
Genom att streama PS5-spel med chiaki-ng på din Steam Deck får du längre batteritid och tillgång till hela ditt PS5-bibliotek. Följ guiden noggrant för att maximera din spelupplevelse. Kom ihåg att en bra Wi-Fi-anslutning är avgörande. Om du gillar både Steam Deck och PS5 är denna kombination oslagbar!